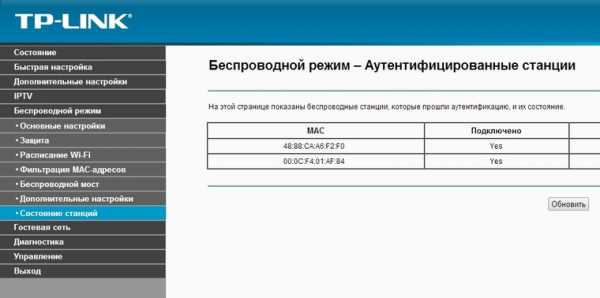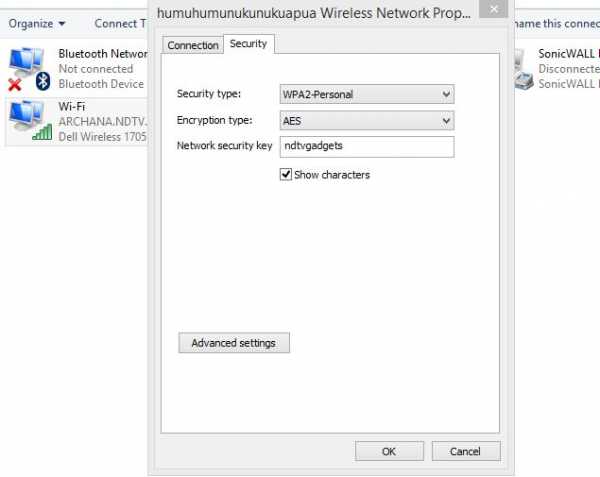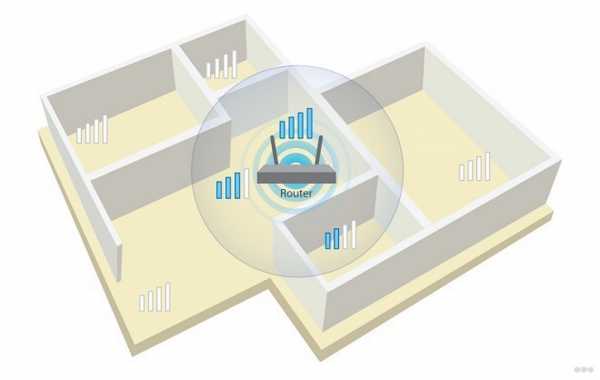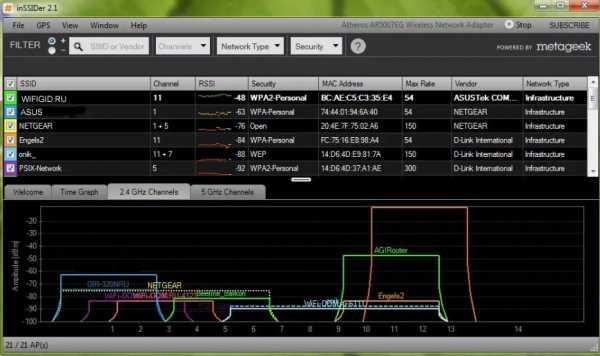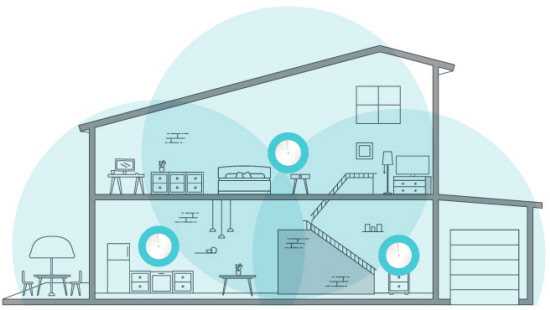Мы принимаем к оплате:
«Подарочный сертификат» от нашего Учебного Центра – это лучший подарок для тех, кто Вам дорог! Оплате обучение и подарите Вашим родным и близким обучение по любому из курсов!!!
«Сертификат на повторное обучение» дает возможность повторно пройти обучение в нашем Учебном Центре со скидкой 1000 рублей!
А также:
Как подключить кассу элвес мф к wifi
Инструкция Элвес-МФ. Руководство Элвес МФ
Инструкция ЭЛВЕС-МФ. Программирование и настройка.
---------------------------------------------------------------------
................................................
Открытие смены
Меню ВЫБОР , это главное меню кассового аппарата, несколько раз нажмите РЕ. Из него, с помощью цифровых кодов режима (1-режим кассы, 2-режим Х-отчетов, 3-режим Z-отчетов), производится выбор нужного меню. Далее вводится пароль режима. По умолчанию пароль кассира-1, пароль администратора-30
ВЫБОР ☞ 1 ☞ 1 ☞ ОПЛ (или ИТ )
С-00 ☞ 00
Распечатается чек открытия смены.
................................................
Х-отчет (сменный отчет)
Меню ВЫБОР, это главное меню кассового аппарата, несколько раз нажмите РЕ. Из него, с помощью цифровых кодов режима (1-режим кассы, 2-режим Х-отчетов, 3-режим Z-отчетов), проводится выбор нужного меню. Далее вводится пароль режима. По умолчанию пароль кассира-1, пароль администратора-30
ВЫБОР ☞ 2 ☞ 3 ☞ 0 ☞ ОПЛ (или ИТ )
А1-8 ☞ 1
Распречатается Х-отчет
................................................
Z-отчет (закрытие смены)
Меню ВЫБОР, это главное меню кассового аппарата, несколько раз нажмите РЕ. Из него, с помощью цифровых кодов режима (1-режим кассы, 2-режим Х-отчетов, 3-режим Z-отчетов), проводится выбор нужного меню. Далее вводится пароль режима. По умолчанию пароль кассира-1, пароль администратора-30
ВЫБОР ☞ 3 ☞ 3 ☞ 0 ☞ ОПЛ (или ИТ )
Г1-8 ☞ 2
С-00
подтвердить
☞ 00
Распечатается Z-отчет
................................................
Чека прихода (продажа)
Алгоритм формирования чеков прихода, расхода, возврат прихода,
возврат расхода выглядит так:
Войти в режим кассира
1. Зарегистрировать операцию.
2. Повторить пункт 1 необходимое число раз.
3. Произвести закрытие чека.
Операцией может быть: приход, расход, возврат прихода, возврат
расхода, сторно, скидка, надбавка, сторно скидки или сторно надбавки.
Несколько раз нажмите РЕ
ВЫБОР ☞ 1 ☞ 1 ☞ ОПЛ (или ИТ )
0.00
сумма продажи ☞ ВВ ☞ ОПЛ (или ИТ )
С подсчетом сдачи
введите сумму покупки ☞ ВВ , сумма, полученная от покупателя ☞ ОПЛ (или ИТ )
С расчетом стоимости по количеству и цене:
вес или количество товара ☞ X , введите цену товара ☞ ВВ ☞ ОПЛ
Аннуляцию можно провести до последнего нажатия клавиши "ОПЛ", при этом счетчики кассового аппарата не изменятся и не надо будет оформлять возврат. Для аннуляции несколько раз нажмите РЕ или выключите и включите аппарат.
................................................
Чека прихода по коду товара
0.00
Ввести код товара ☞ ПВ ☞ ОПЛ
Если возникает ошибка Е 128 - требуется запрограммировать опцию, разрешающую работать с базой товаров (см. инструкцию по программированию).
................................................
Безналичный расчёт (чек прихода)
сумма продажи ☞ ВВ ☞ ВВ
Пробитие чека из базы товаров и услуг по безналу:
код товара ☞ ПВ ☞ ВВ
Пробитие по безналу чека из базы товаров и услуг по весу\количеству:
вес\количество ☞ Х ввести код товара ☞ ПВ ☞ ВВ
................................................
Чек возврата прихода
Чтобы сделать чек возврата, вам необходимо войти в кассовый режим под паролем администратора
☞ РЕ
ВЫБОР
☞ 1 ☞ 3 ☞ 0 ☞ ОПЛ (или ИТ )
0.00
☞ ВЗ ☞ сумма возврата ☞ ВВ ☞ ОПЛ
Чек возврата по коду товара:
☞ ВЗ код товара ☞ ПВ ☞ ОПЛ
................................................
Чек расхода
0.00
Нажать клавишу ПС
- 0.00
сумма продажи ☞ ВВ ☞ ОПЛ (или ИТ )
................................................
Чек возврата расхода
Чтобы сделать чек возврата, вам необходимо войти в кассовый режим под паролем администратора
☞ РЕ
ВЫБОР
☞ 1 ☞ 3 ☞ 0 ☞ ОПЛ (или ИТ )
0.00
Нажать клавишу ПС
- 0.00
☞ ВЗ ☞ сумма возврата ☞ ВВ ☞ ОПЛ
................................................
Аннуляция
Аннуляцию можно провести до последнего нажатия клавиши "ОПЛ"(или ИТ ), при этом счетчики кассового аппарата не изменятся и не надо будет оформлять возврат.
Для аннуляции несколько раз нажмите РЕ
С-00
подтвердите
☞ 00
................................................
Программирование даты
Несколько раз нажмите РЕ
ВЫБОР ☞ 3 ☞ 3 ☞ 0 ☞ ОПЛ (или ИТ )
Г1-8 ☞ 3
Введите дату ДДММГГ ☞ ОПЛ (или ИТ )
С-00
☞ 00
................................................
Программирование времени
Несколько раз нажмите РЕ
ВЫБОР ☞ Х ☞ ОПЛ (или ИТ )
ЧЧ-ММ Введите время ЧЧММ ☞ ОПЛ
................................................
Проверка сети
☞ РЕ
ВЫБОР
Нажать клавишу ПС
................................................
Отправка чеков в ОФД
☞ РЕ
ВЫБОР
Нажать клавишу ОПЛ
................................................
Коды символов Элвес МФ. Таблица.
| 0 | А | 20 | Ф | 40 | ( | 60 | < | 80 | P | 100 | d | 120 | x | 140 | м |
|---|---|---|---|---|---|---|---|---|---|---|---|---|---|---|---|
| 1 | Б | 21 | Х | 41 | ) | 61 | = | 81 | Q | 101 | e | 121 | y | 141 | н |
| 2 | В | 22 | Ц | 42 | * | 62 | > | 82 | R | 102 | f | 122 | z | 142 | о |
| 3 | Г | 23 | Ч | 43 | + | 63 | ? | 83 | S | 103 | g | 123 | { | 143 | п |
| 4 | Д | 24 | Ш | 44 | , | 64 | @ | 84 | T | 104 | h | 124 | | | 144 | р |
| 5 | Е | 25 | Щ | 45 | - | 65 | A | 85 | U | 105 | i | 125 | } | 145 | с |
| 6 | Ж | 26 | Ъ | 46 | . | 66 | B | 86 | V | 106 | j | 126 | ~ | 146 | т |
| 7 | З | 27 | Ы | 47 | / | 67 | C | 87 | W | 107 | k | 127 | $ | 147 | у |
| 8 | И | 28 | Ь | 48 | 0 | 68 | D | 88 | X | 108 | l | 128 | а | 148 | ф |
| 9 | Й | 29 | Э | 49 | 1 | 69 | E | 89 | Y | 109 | m | 129 | б | 149 | х |
| 10 | К | 30 | Ю | 50 | 2 | 70 | F | 90 | Z | 110 | n | 130 | в | 150 | ц |
| 11 | Л | 31 | Я | 51 | 3 | 71 | G | 91 | [ | 111 | o | 131 | г | 151 | ч |
| 12 | М | 32 | 52 | 4 | 72 | H | 92 | \ | 112 | p | 132 | д | 152 | ш | |
| 13 | Н | 33 | ! | 53 | 5 | 73 | I | 93 | ] | 113 | q | 133 | е | 153 | щ |
| 14 | О | 34 | " | 54 | 6 | 74 | J | 94 | ^ | 114 | r | 134 | ж | 154 | ъ |
| 15 | П | 35 | # | 55 | 7 | 75 | K | 95 | _ | 115 | s | 135 | з | 155 | ы |
| 16 | Р | 36 | № | 56 | 8 | 76 | L | 96 | ` | 116 | t | 136 | и | 156 | ь |
| 17 | С | 37 | % | 57 | 9 | 77 | M | 97 | a | 117 | u | 137 | й | 157 | э |
| 18 | Т | 38 | & | 58 | : | 78 | N | 98 | b | 118 | v | 138 | к | 158 | ю |
| 19 | У | 39 | ' | 59 | ; | 79 | O | 99 | c | 119 | w | 139 | л | 159 | я |
Купить Элвес-МФ
Как подключиться к Wi-Fi
Wifi - это технология, которая использует радиоволны для беспроводного подключения наших устройств к Интернету.
Читайте дальше, чтобы узнать:
Wi-Fi: основные преимущества и основы работы
Преимущество Wi-Fi очевидно: беспроводное подключение к Интернету означает, что наши устройства не привязаны к фиксированному месту в пределах собственности. Видите ли, Wi-Fi передает интернет-соединение объекта недвижимости через специальные радиосигналы, позволяя нам перемещаться из одной комнаты в другую, не прерывая нашего интернет-соединения.
Это очень удобно для пользователей ноутбуков, планшетов и мобильных устройств. Как только мы подключимся к Wi-Fi, доступ к Интернету станет намного удобнее и гибче.
Солнечный день на улице? Почему бы не проверить электронную почту, потягивая кофе в саду - с Wi-Fi вы сможете!
Основные сведения о Wi-Fi:
- Wi-Fi - это беспроводная технология, которую все устройства с выходом в Интернет используют для выхода в Интернет без необходимости возиться с кабелями.
- Домашний Wi-Fi доступ в Интернет становится возможным благодаря беспроводному маршрутизатору, который по сути представляет собой устройство, которое передает и принимает беспроводные сигналы между подключением к Интернету и устройствами с доступом в Интернет.
- Для связи с роутером и подключения к Wi-Fi на устройстве должен быть беспроводной адаптер. Большинство устройств с выходом в Интернет сегодня поставляются со встроенным беспроводным адаптером , но более старым компьютерам может потребоваться подключаемый адаптер для беспроводного подключения к сети
Общие действия по подключению к ближайшей сети Wi-Fi
Следующие шаги проходят через общие шаги, которые необходимо предпринять для подключения к Интернету через Wi-Fi.
Шаг 1: Найдите себя в собственности или общественном месте, где есть беспроводной маршрутизатор. Т.е. Где-то где передается сигнал Wi-Fi.
Шаг 2: Убедитесь, что устройство, которое вы собираетесь использовать, а) способно подключаться к Интернету и б.) Способно подключаться к Wi-Fi.
Шаг 3: Узнайте имя сети Wi-Fi, которую передает маршрутизатор в вашем регионе. Правильно, каждая сеть Wi-Fi имеет собственное уникальное имя.Иногда это может быть последовательность случайных чисел и букв, если она была установлена по умолчанию на маршрутизаторе, но люди часто персонализируют имя сети Wi-Fi, чтобы помочь пользователям идентифицировать ее владельцев. Например. "Wi-Fi семьи Смитов" или "Кафе Фреда".
Шаг 4: После того, как вы узнаете имя сети Wi-Fi, используйте выбранное устройство, чтобы найти ее. Это будет зависеть от устройства (в зависимости от того, используете ли вы компьютер с Windows, Mac или мобильное устройство). Тем не менее, процесс подключения к Wi-Fi в целом аналогичен, следуя примерно следующим строкам: перейдите к настройкам Wi-Fi> включите Wi-Fi> щелкните имя своей сети Wi-Fi> нажмите «Подключить» .
Шаг 5: Многие сети Wi-Fi сделаны частными, а доступ ограничен паролем. Если выбранная вами сеть Wi-Fi защищена паролем, на этом этапе вам будет предложено ввести этот пароль. Убедитесь, что у вас есть пароль под рукой, и введите его.
Теперь вы должны быть подключены к Wi-Fi!
Пример настройки и подключения к Wi-Fi дома (с помощью компьютера с Windows 10)
Что вам понадобится:
- беспроводной маршрутизатор
- компьютер с Windows 10 со встроенным беспроводным адаптером или отдельным адаптером.
Следуйте этим пошаговым инструкциям, чтобы подключиться к Wi-Fi
Шаг 1: Настройте беспроводной маршрутизатор - пример которого справа - (см. Инструкции в разделе Как подключиться к Интернету). Большинство интернет-провайдеров теперь стандартно поставляют беспроводные маршрутизаторы. При его настройке важно обеспечить соответствующую безопасность, чтобы никто, кроме вас, не мог войти в ваш компьютер. Инструкции по этому поводу должны прилагаться к маршрутизатору, но в случае сомнений проконсультируйтесь со специалистом.
Шаг 2: Убедитесь, что в вашем компьютере есть встроенный беспроводной адаптер. На современных ноутбуках он обычно есть, но на большинстве настольных компьютеров его нет.
Чтобы проверить, есть ли встроенный адаптер, вы можете найти «Диспетчер устройств» на своем компьютере. Затем найдите «Display adapters».
Если есть адаптер Wi-Fi, значок Wi-Fi также должен появиться на панели задач в правом нижнем углу экрана.В Windows 10,
Если у вас нет беспроводного адаптера, вам нужно купить его, чтобы подключить к одному из USB-портов вашего компьютера. Адаптер должен поставляться вместе с инструкциями по его использованию для подключения к беспроводной сети.
Для портативных компьютеров выберите значок «Сеть» на панели задач. Отображаемый значок зависит от вашего текущего состояния подключения. Если вы не видите один из значков сети ниже или аналогичный, выберите значок со стрелкой вверх, чтобы увидеть, появляется ли он там.
Шаг 3: Чтобы подключиться к беспроводной сети, щелкните значок Wi-Fi. Теперь вы должны увидеть список доступных сетей
.
Шаг 4: Чтобы подключиться к сети, просто щелкните ее имя. Если это безопасная сеть и вы впервые ее используете, вам понадобится пароль. Если это ваша домашняя сеть, ваш интернет-провайдер предоставит вам пароль - иногда он напечатан на наклейке, прикрепленной к маршрутизатору.
Если вы будете использовать одно и то же соединение регулярно, вы можете установить флажок для автоматического подключения.
Шаг 5: После установления соединения ваш компьютер с Windows 10 спросит вас, хотите ли вы установить его местоположение как частное или как общедоступное. Если вы выберете Да , вы разрешите «разрешить обнаружение вашего ПК другими ПК и устройствами в этой сети» , и это то, что вам следует делать, если вы подключаетесь к домашней или рабочей беспроводной сети. Если вы подключаетесь к общественной беспроводной сети, выберите № . Если вы ничего не выбираете и просто закрываете это диалоговое окно, знайте, что Windows 10 по умолчанию сделает эту новую сеть общедоступной.
Как только вы это сделаете, ваше устройство наконец подключится к Интернету.
Предупреждение: будьте очень осторожны, если вы подключаетесь к незащищенным беспроводным сетям, таким как точки доступа Wi-Fi в общественных местах. Находясь на них, важно не использовать веб-сайты, требующие ввода личных или финансовых данных, поскольку другие пользователи сети могут получить доступ к этим данным.
Мы рекомендуем просмотреть другие наши Интернет-руководства по ссылкам «Следующие шаги» ниже.
Фиона Сиретт - преподаватель Digital Unite.
.Mac не подключается к Wi-Fi? 9 шагов, чтобы вернуться в Интернет
Подключить Mac к сети Wi-Fi должно быть легко. Вы щелкаете значок Wi-Fi, выбираете сеть, к которой хотите присоединиться, и при необходимости вводите пароль сети.
Однако этот процесс не всегда может идти по плану.Мы поможем вам подключить Mac к сети Wi-Fi, даже если он не хочет подключаться должным образом.
1. Подтвердите правильную работу сети
Первый шаг по устранению неполадок - проверить, нормально ли работает ваша сеть Wi-Fi.Самый простой способ сделать это - попробовать подключиться к другим устройствам.
Если другому устройству удается подключиться, значит, проблема в вашем Mac.Однако, если другие устройства также не могут подключиться к сети, это признак проблемы в вашей сети Wi-Fi.
Если ваша сеть Wi-Fi не работает должным образом, попробуйте следующие советы:
- Сначала попробуйте перезагрузить маршрутизатор Wi-Fi.Выключите его, подождите минуту или около того, а затем снова включите. Во многих случаях это решит проблему.
- Затем убедитесь, что кабели вашего маршрутизатора подключены правильно. Если это так, попробуйте подключить маршрутизатор с помощью другого кабеля, так как текущий может быть неисправен.
- Если ни одно из этих действий не помогло, попробуйте обратиться к своему поставщику услуг Интернета (ISP). Возможно, в вашем районе отключена сеть. Обращение к вашему интернет-провайдеру позволяет им провести расследование и при необходимости отправить инженера.
Дополнительные сведения см. В нашем кратком руководстве по устранению неполадок с подключением к Интернету.
2. Дважды проверьте кабель Ethernet
Если вы подключаете Mac к сети с помощью кабеля Ethernet, вы должны проверить, работает ли этот кабель должным образом.Во-первых, убедитесь, что он надежно подключен к вашему Mac и маршрутизатору. Убедившись, что он безопасен, попробуйте заменить его другим кабелем.
Попробуйте подключиться без кабеля, чтобы проверить, работает ли это.И наоборот, если вы обычно подключаетесь без кабеля Ethernet, попробуйте подключиться с его помощью. Это может помочь вам временно выйти в Интернет, когда вы решите более широкую проблему.
3. Проверьте диапазон и помехи
При подключении Mac к Wi-Fi убедитесь, что он не слишком далеко от маршрутизатора.Точно так же убедитесь, что ваш маршрутизатор находится в подходящем месте. Не стоит размещать его за (толстыми) стенами. Держите его подальше от препятствий. И лучше всего поставить его в центре дома или квартиры; не кладите его на край.
Вы также должны убедиться, что ваш маршрутизатор не подвержен другим видам помех.Не кладите его рядом с электрическими кабелями, беспроводными телефонами или видеокамерами, микроволновыми печами или чем-либо, что может передавать электрический сигнал. Некоторые пользователи также сообщают, что отключение Bluetooth может помочь, поскольку сигналы Bluetooth могут мешать работе Wi-Fi.
Это лишь некоторые из причин, по которым ваш Wi-Fi может быть таким медленным.
4. Обзор очевидного
Предполагая, что с вашей сетью или маршрутизатором все в порядке, есть несколько основных шагов, которые необходимо выполнить, прежде чем продолжить.
Во-первых, вы должны увидеть, действительно ли на вашем Mac включен Wi-Fi.Вы можете увидеть это, щелкнув значок Wi-Fi в правой части верхней панели меню. Если он включен, он будет отображать символ Wi-Fi как обычно, с дугами внутри него. Когда Wi-Fi отключен, этот символ отображается пустым.
Если он выключен, выберите пустой символ Wi-Fi и нажмите Включить Wi-Fi .Ваш Mac автоматически подключится к любым известным сетям Wi-Fi. Если поблизости нет известных сетей Wi-Fi, вам придется выбрать одну вручную.
Во-вторых, убедитесь, что вы выбираете правильную сеть Wi-Fi.Возможно, вы не можете подключиться, потому что выбрали не ту сеть. Таким образом, вы должны щелкнуть значок Wi-Fi в строке меню и выбрать свою сеть Wi-Fi в раскрывающемся меню.
5. Обновите macOS
Всегда полезно проверять наличие обновлений ОС при возникновении системных проблем.Если у вас есть новая версия macOS, готовая к установке, обновите операционную систему Mac и посмотрите, решит ли это вашу проблему.
В macOS Mojave или более поздней версии выполнить обновление очень просто.Вот что делать:
- Щелкните логотип Apple в верхнем левом углу экрана и выберите Об этом Mac .
- Нажмите кнопку «Обновление программного обеспечения » .
- Если доступно обновление, щелкните Обновить сейчас .
Если вы используете версию macOS старше Mojave, вы можете выполнить обновление, запустив App Store и открыв раздел Updates .
6. Забудьте о своей сети Wi-Fi
Еще одна уловка, которую вы можете попробовать, - заставить ваш Mac забыть о сети Wi-Fi, с которой у вас возникли проблемы.
Сделайте это, открыв настройки сети вашего Mac, как описано ниже:
- Щелкните логотип Apple в верхнем левом углу и выберите Системные настройки .
- Выберите категорию Network , затем щелкните Advanced на ее панели.
- Выберите сеть, которую вы хотите забыть, и нажмите со знаком минус .
- Нажмите ОК , затем Применить .
После этого вам придется повторно подключиться к сети Wi-Fi вручную. Сделайте это, щелкнув значок Wi-Fi в правой части строки меню. Затем выберите нужную сеть Wi-Fi и введите ее пароль.
7.Измените канал вашего Wi-Fi роутера
подключаются к Интернету по одному из нескольких каналов Wi-Fi.Иногда текущий канал вашего маршрутизатора страдает от помех или перегрузки. По этой причине изменение канала Wi-Fi может помочь при возникновении проблем с подключением.
Чтобы изменить используемый канал, вам необходимо найти IP-адрес вашего маршрутизатора.Для этого следуйте инструкциям в следующем разделе, чтобы получить доступ к вкладке TCP / IP в настройках вашей сети. Там вы найдете IP-адрес вашего маршрутизатора рядом с Router .
Затем скопируйте и вставьте его в адресную строку браузера.Это позволяет вам войти в маршрутизатор для управления им; для этого вам нужно будет ввести его пароль. Если вы его не знаете и не меняли, вы, вероятно, сможете найти пароль по умолчанию с помощью поиска Google по модели вашего маршрутизатора.
Точная схема конфигурации вашего маршрутизатора зависит от модели.Однако обычно вам нужно перейти на страницу настроек Wi-Fi и найти список каналов. Оттуда просто выберите канал, который хотите использовать.
8. Проверьте настройки TCP / IP
Настройки TCP / IP вашего Mac определяют, как он взаимодействует с другими устройствами.Поэтому стоит проверить их, если ваш Mac не подключается к Wi-Fi.
В частности, продление срока аренды DHCP (протокол динамической конфигурации хоста) может снова заставить ваше соединение работать.Это потому, что он отвечает за назначение IP-адресов вашему Mac.
Вот как его продлить:
- Щелкните логотип Apple в верхнем левом углу экрана и откройте Системные настройки .
- Выберите Network , затем нажмите кнопку Advanced .
- Перейдите на вкладку TCP / IP .
- Нажмите Продлить аренду DHCP .
9. Измените настройки системы доменных имен (DNS)
DNS - это система, используемая для сопоставления доменных имен веб-сайтов с IP-адресами.Иногда изменение DNS-серверов, используемых вашим Mac, может помочь вам подключиться к Интернету. Изменение настроек DNS может даже ускорить ваше соединение.
И, учитывая, что доступно несколько общедоступных DNS-серверов, это довольно просто сделать:
- Щелкните логотип Apple в верхнем левом углу экрана и откройте Системные настройки .
- Выберите Network , затем нажмите кнопку Advanced .
- Щелкните вкладку DNS .
- Щелкните значок Plus под столбцом DNS-серверы .
- Введите IP-адрес DNS-сервера, который вы хотите использовать. Например, адрес публичного DNS Google - 8.8.8.8 .
- Нажмите ОК , затем Применить .
Вот список других общедоступных DNS-серверов, на случай, если вы захотите совершить покупки:
- Google: 8.8.8.8 и 8.8.8.4
- Cloudflare: 1.1.1.1 и 1.0.0.1
- OpenDNS: 208.67.220.220 и 208.67.222.222
- Comodo Secure DNS: 8.26.56.26 и 8.20.247.20
- Преимущество DNS: 156.154.70.1 и 156.154.71.1
Если ни одно из вышеперечисленных решений не помогло, попробуйте связаться с вашим интернет-провайдером или сетевым администратором.Надеюсь, в этом нет необходимости, поскольку описанные выше шаги охватывают практически все сценарии проблемы с Wi-Fi. Их также стоит попробовать, если у вас немного медленное соединение Wi-Fi.
Заинтересованы в доступе к бесплатным курсам уровня колледжа? Вот одни из лучших сайтов для бесплатных онлайн-курсов.
Об авторе Саймон Чендлер (Опубликовано 8 статей)Саймон Чендлер - журналист-фрилансер. Он написал статьи для таких изданий, как Wired, TechCrunch, The Verge и Daily Dot, а его области специализации включают, среди прочего, ИИ, виртуальную реальность, социальные сети и криптовалюты.Что касается MakeUseOf, он охватывает Mac и macOS, а также iPhone, iPad и iOS.
Ещё от Simon ChandlerПодпишитесь на нашу рассылку новостей
Подпишитесь на нашу рассылку, чтобы получать технические советы, обзоры, бесплатные электронные книги и эксклюзивные предложения!
Еще один шаг…!
Подтвердите свой адрес электронной почты в только что отправленном вам электронном письме.
.Как подключить настольный компьютер к WiFi | Беспроводная сеть
Настольный компьютер можно подключить к Wi-Fi так же легко, как ноутбук или мобильный телефон. В зависимости от типа устройства, которое вы используете, подключение к Wi-Fi может отличаться, но основные принципы остаются прежними.
Чтобы подключить настольный компьютер или ПК к Wi-Fi, вам необходимо убедиться, что на вашем настольном компьютере есть адаптер беспроводной сети. Проверьте адаптер беспроводной сети, нажав кнопку «Пуск», набрав «диспетчер устройств» в поле поиска и выбрав «Диспетчер устройств», когда он появится.Разверните «Сетевые адаптеры» и найдите / выберите сетевой адаптер со словом «беспроводной» в названии.
Затем вам нужно будет расположить беспроводной маршрутизатор там, где он будет принимать самый сильный сигнал с наименьшими помехами.
Преимущества подключения настольного компьютера к беспроводной сети включают в себя возможность установить рабочее место в любом месте, где есть розетка, а не быть ограниченным местом, где находится модем. Подключение рабочего стола через Wi-Fi означает, что вам больше не нужно физически подключать модем к настольному компьютеру.
Если у вас есть вопросы по Wi-Fi на вашем компьютере или вам нужна помощь с настройкой Wi-Fi для вашего ПК, свяжитесь с Geeks on Site сегодня!
.Как получить Wi-Fi без интернет-провайдера: 5 методов
Выход в Интернет - дорогое удовольствие. В Соединенных Штатах средняя стоимость домашнего подключения к Интернету составляет 60 долларов в месяц. Не хотите платить столько денег? Не волнуйтесь; даже если у вас нет постоянного интернет-провайдера, все равно есть способы выйти в Интернет.
Вот как получить Wi-Fi без интернет-провайдера.
1. Мобильная точка доступа
Лучший способ быть уверенным, что у вас всегда есть доступ в Интернет на вашем ноутбуке, - это использовать мобильную точку доступа.
Конечно, это требует предоплаты - вам нужно будет купить точку доступа и подписаться на тарифный план мобильного Интернета.Довольно много компаний предлагают мобильные точки доступа.
Мы особенно рекомендуем три модели мобильных точек доступа:
Verizon Jetpack MiFi 8800L
Несмотря на то, что Verizon Jetpack MiFi 8800L исполнилось пару лет, он, вероятно, по-прежнему остается лучшей точкой доступа 4G, доступной прямо сейчас.Он использует модем Qualcomm X20 и поддерживает 11 диапазонов LTE. Он поддерживает мобильные сети 2,4 и 5 ГГц, поддерживает гостевые соединения и позволяет одновременно подключать к сети до 15 устройств.
Устройство доступно только через Verizon.Вы можете получить устройство за 99 долларов, если подпишетесь на двухлетний контракт на мобильный интернет. Если вы покупаете устройство без контракта, это 199 долларов.
HTC 5G концентратор
HTC 5G Hub - лучшая мобильная точка доступа 5G на рынке.
Устройство оснащено процессором Qualcomm Snapdragon 855, модемом Snapdragon X50 5G, 4 ГБ оперативной памяти, поддержкой соединений Bluetooth и Ethernet, автономной работой в течение всего дня и возможностью одновременного подключения до 20 устройств.Он работает под управлением Android.
С другой стороны, 5G по-прежнему доступен не везде.Если вы ищете точку доступа, которая будет работать, когда вы в глуши, HTC 5G Hub может не для вас.
Sprint Мобильная точка доступа MiFi 8000
MiFi 8000 (доступен только на Sprint в США) может обеспечить скорость интернета до 1 Гбит / с, пока вы в пути.
Устройство будет работать в течение 24 часов без подзарядки, поддерживает гостевые подключения и предлагает встроенный VPN для дополнительной безопасности.
Под капотом вы найдете 4 ГБ оперативной памяти и собственную операционную систему MiFi OS2.
Roaming Man U2 Глобальная точка доступа Wi-Fi 4G
Если вам нужен доступ в Интернет на ноутбуке во время поездки за пределы США, вам понадобится мобильная точка доступа и тарифный план, которые работают на международном уровне.
Нам нравится точка доступа Roaming Man U2 Global 4G Wi-Fi.Он работает более чем в 130 странах по цене от 8 до 10 долларов в день.
Конечно, по таким ценам это не подходит для отечественного производства.Но если вы в отпуске и вам нужно оставаться на связи дома, это будет дешевле, чем использование роумингового Интернета на вашем смартфоне.
2. Подключите смартфон или планшет
Если вам не нужны обычные мобильные данные, а вам просто нужен периодический доступ к Интернету на вашем ноутбуке, самый быстрый и простой способ выйти в Интернет - это часто использовать смартфон.
Использование модема для смартфона или планшета имеет два недостатка.
- Вы полностью зависите от сигнала вашего оператора мобильной связи. Это нормально, если вы в городе, но менее надежно, если вы за городом.
- Ноутбуки обычно используют гораздо больше данных, чем смартфоны, а это означает, что вы можете быть очень удивлены, когда ваш следующий счет за телефон попадет в ваш почтовый ящик.
Если у вас есть устройство Android, вы можете включить модем, выбрав Настройки> Сеть и Интернет> Точка доступа и модем , а затем переместите переключатель рядом с Wi-Fi Hotspot в положение на .Пользователям iOS необходимо перейти в «Настройки »> «Персональная точка доступа » и сдвинуть переключатель.
Как на Android, так и на iOS, вы должны установить новое имя пользователя и пароль, чтобы защитить безопасность вашей точки доступа.
3. Найдите общедоступный Wi-Fi
В зависимости от того, где вы находитесь, когда вам нужно выйти в Интернет без провайдера, вы можете подключиться к ближайшей общедоступной сети Wi-Fi.Библиотеки, кафе, рестораны и транспортные узлы часто имеют сети, к которым вы можете присоединиться.
Вы можете найти поблизости бесплатный Wi-Fi с помощью таких приложений, как Wi-Fi Master Key на Android и Wi-Fi Finder на iOS.
Примечание: Если вы решите присоединиться к публичной сети Wi-Fi, убедитесь, что вы предприняли шаги для обеспечения безопасности и конфиденциальности.Если вы хотите узнать больше, ознакомьтесь с нашей статьей о том, как обнаружить поддельный общедоступный Wi-Fi, управляемый хакерами.
Скачать: Wi-Fi Master Key для Android (бесплатно)
Скачать: Wi-Fi Finder для iOS (бесплатно)
4.USB-ключ Wi-Fi
USB-ключ Wi-Fi, a.k.a., Интернет-модем, является более дешевой и доступной версией мобильной точки доступа. Вместо того, чтобы покупать дорогостоящий долгосрочный тарифный план мобильного интернета, вы можете вставить стандартную SIM-карту 3G или 4G и использовать ее подключение для передачи данных.
Поскольку интернет-адаптеры для ноутбуков легче и меньше мобильных точек доступа, они лучше подходят для людей, которым требуется подключение к Интернету во время путешествий.С другой стороны, не ожидайте, что мощность сигнала, скорость Wi-Fi или дальность действия будут такими же хорошими, как при использовании точки доступа.
Чтобы узнать больше, ознакомьтесь с нашей статьей о лучших USB-адаптерах Wi-Fi.
5. Поделитесь чужим Интернетом
Есть вероятность, что кто-то из вашей группы может иметь подключение к Интернету на своей машине.Например, возможно, у них есть учетные данные для входа в ближайшую частную сеть, а у вас их нет.
В этих случаях вы можете разделить полосу пропускания с компьютером Windows или macOS.
Чтобы совместно использовать подключение к Интернету с компьютера Windows, перейдите в Настройки > Сеть и Интернет> Мобильная точка доступа .Выберите соединение, которым хотите поделиться, и переместите переключатель в положение на .
Если вам нужно поделиться подключением к Интернету с устройства macOS, перейдите в Apple> Системные настройки> Общий доступ в Интернет .В раскрывающемся меню выберите соединение, которое вы хотите предоставить, в раскрывающемся меню «Поделитесь своим подключением» из , затем выберите, как вы хотите предоставить общий доступ к Интернету, из списка вариантов ниже.
Подробнее об использовании Wi-Fi
Лучший способ получить Wi-Fi без подключения к Интернету зависит от того, где вы находитесь и как хотите использовать подключение.
Людям, которые много работают в дороге, следует подумать о полноценной мобильной точке доступа.Случайные пользователи могут захотеть использовать модем или купить интернет-модем. В сельской местности вы можете выйти в Интернет через беспроводной Интернет.
Если вам нужна дополнительная информация об использовании Wi-Fi, ознакомьтесь с нашими статьями о различных типах безопасности Wi-Fi и о том, как исправить низкую скорость Wi-Fi.
Надеемся, вам понравятся товары, которые мы рекомендуем! MakeUseOf имеет филиал партнерские отношения, поэтому мы получаем долю дохода от вашей покупки. Это не повлияет на цена, которую вы платите, и помогает нам предлагать лучшие рекомендации по продуктам.
Многие проблемы с Google Диском легко исправить.Вот наиболее распространенные проблемы с Google Диском и способы их устранения.
Об авторе Дэн Прайс (Опубликовано 1379 статей)
Дэн Прайс (Опубликовано 1379 статей) Дэн присоединился к MakeUseOf в 2014 году и является директором по партнерству с июля 2020 года.Обратитесь к нему с вопросами о спонсируемом контенте, партнерских соглашениях, рекламных акциях и любых других формах партнерства. Вы также можете увидеть его каждый год бродящим по выставочной площадке CES в Лас-Вегасе, поздоровайтесь, если собираетесь. До своей писательской карьеры он был финансовым консультантом.
Ещё от Dan PriceПодпишитесь на нашу рассылку новостей
Подпишитесь на нашу рассылку, чтобы получать технические советы, обзоры, бесплатные электронные книги и эксклюзивные предложения!
Еще один шаг…!
Подтвердите свой адрес электронной почты в только что отправленном вам электронном письме.
.