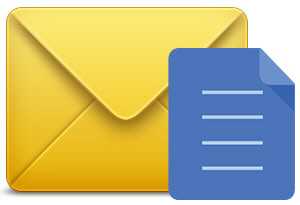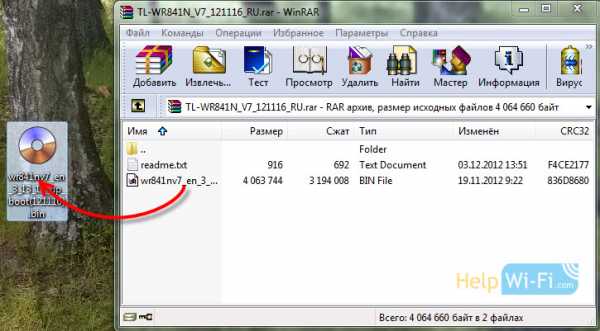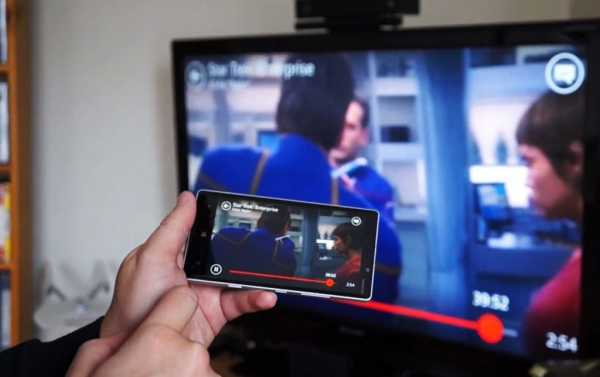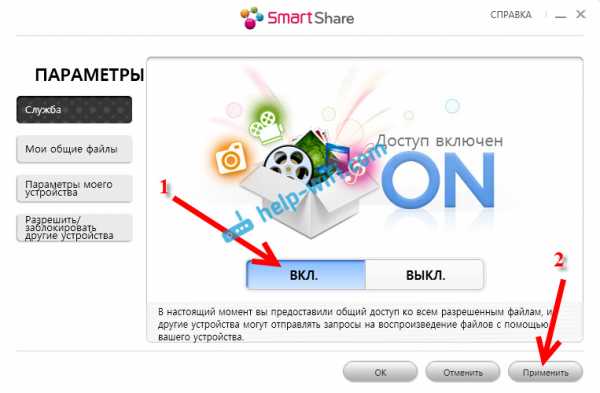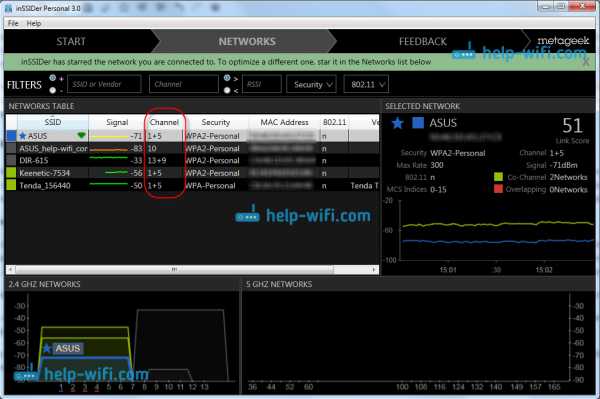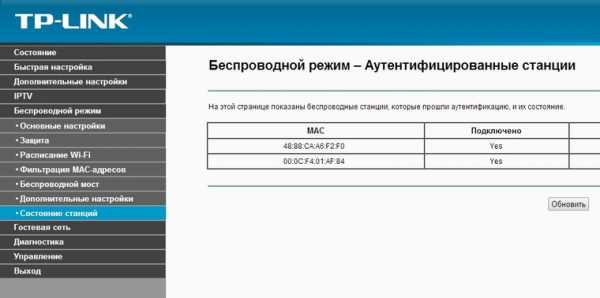Мы принимаем к оплате:
«Подарочный сертификат» от нашего Учебного Центра – это лучший подарок для тех, кто Вам дорог! Оплате обучение и подарите Вашим родным и близким обучение по любому из курсов!!!
«Сертификат на повторное обучение» дает возможность повторно пройти обучение в нашем Учебном Центре со скидкой 1000 рублей!
А также:
Как настроить роутер в режиме репитера
Делаем WiFi репитер из WiFi роутера
В точках доступа существует два режима работы WiFi. Наиболее часто в WiFi роутерах кроме варианта работы как точка доступа, еще заложен вариант работы репитер. Ретранслятор («репитер») — применяют для увеличения площади покрытия WiFi основной точки доступа. Рассмотрим такой случай, в доме установлен роутер с Интернет, но вот беда в крайних комнатах уровень сигнала WiFi слабый или вообще отсутствует.
Прокладывать LAN кабель (еще названия — «витая пара») и устанавливать еже одну зону WiFi? Такого делать нет необходимости, достаточно просто настроить второй прибор в режим репитера и в квартире будет одна зона WiFi с Интернет. Две точки доступа будут связаны по WiFi, а значить сигнал WiFi будет стабильный и нормальной мощности по всей квартире. Следовательно, вам не придется, переходя из комнаты в комнату переключаться между разными зонами WiFi.
Перед покупкой дополнительной точки доступа, убедитесь, что есть поддержка режима работы «репитер».
Хотя зачастую производители сетевого оборудования и дополняют функционал своих устройств благодаря новым версиям прошивок или можно установить не оригинальную прошивку. Но все же на это надеяться не надо, а сразу покупать устройство с необходимыми возможностями. Например почти всем моделям TP-Link можно указывают режим ретрансляции сигнала от первого. Дальше рассмотрим пример организации подключения устройств и настроим на примере роутера в режим ретранслятора.
Подключение роутера к компьютеру
При объединении нескольких точек доступа WiFi в одну сеть может возникнуть конфликт по IP-адресам, из-за чего сначала необходимо варьировать IP-адрес устройства WiFi, которое в будущем будет функционировать как «репитер».
Для этого подключаем по «витой паре» точку доступа к компьютеру или ноутбуку. Хоть можно и через WiFi соединение изменить настройки роутера, но может быть, что ваше устройство не поддерживает таких возможностей. Еще нюансом, в старых моделях роутеров, может быть и то, что LAN-кабель придется подключить к порту с номером 1 на роутере, для того чтобы настроить его.
Кстати питание подсоединяется к роутеру напрямую блоком питания или благодаря POE инжектору. Все зависит от определенной модели.

Настройка сети на компьютере
Данный шаг рекомендую делать, только если не можем зайти в настройки роутера, которые описаны ниже.
Кликаем «Пуск», находим «Панель управления», после чего «Центр управления сетями и общим доступом».
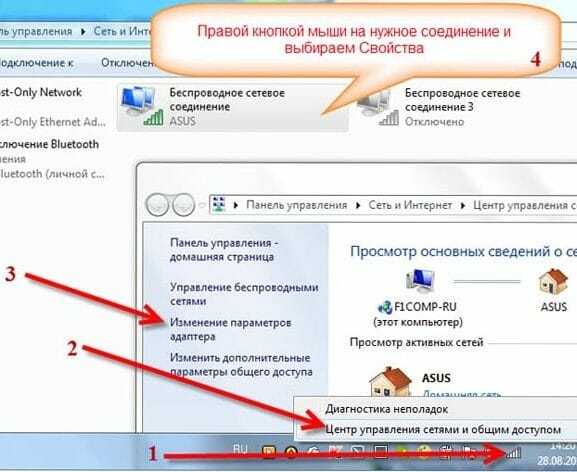
Правой кнопкой мышки жмем по активном адаптере и нажимаем на «Свойства».
Окно может иметь и другой вид, для изменения вида кликните на отрывающемся списке категории «Просмотр» и выберите «Мелкие значки».
В случае Windows 10 или 8, 8.1 можно сделать по-другому, просто кликнуть правой кнопкой мышки на «Пуск» или значке Windows, что находится на ее месте.
В меню выбираем «Панель управления». Дальнейшие действия аналогичны описанным выше.
Итак, необходимо кликнуть по «Изменение параметров адаптера».
Выделяем протокол соединения версии 4 (TCP/IPv4) для Интернета, кликаем «Свойства».
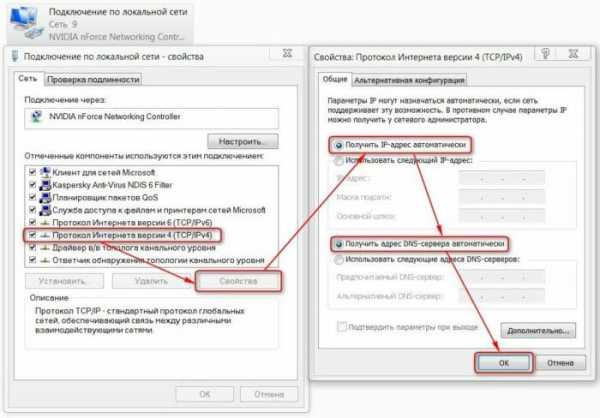
Выставляем получение ip-адресов в автоматическом режиме, аналогично повторяем настройку если имеются другие подключения, как по локальной так и беспроводной сети.
Настройка сети на роутере
Теперь мы будем осуществлять настройку того роутера, который будет работать в качестве усилителя нашей основной сети. После подключения его к ПК, заходим в его настройки. Запускаем любой браузер, в строке, где вводим сайты, набираем IP-адрес роутера, что напечатан на наклейке к роутеру. Например, 192.168.1.254.
Внимание, если пользуетесь спутниковым Интернетом, то отключите proxy-сервер. Возможно proxy-сервер у вас из других причин, но в данный момент его необходимо выключить!
Теперь потребуется набрать имя и пароль. В обеих полях вводят — admin, данный пароль так же есть на этикетке или коробке от роутера он как и ip-адрес может у вас отличаться!
Настройка роутера в режим репитера
Теперь входим в меню Wireless. Потом в Wireless Settings и далее в Operation Mode: указывают Universal Repeater (или Range Extender).
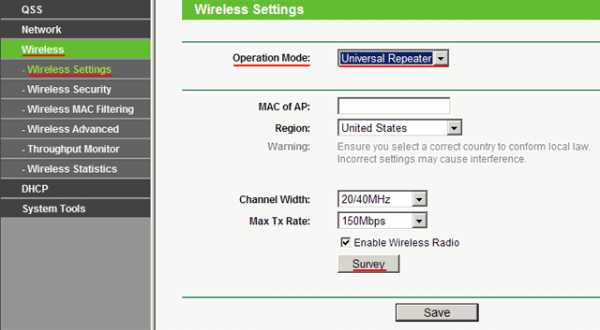
Если в роутере активный режим WDS, необходимо выбрать вариант работы Repeater.
Далее нажимаем кнопку Survey и в новом окне кликают гиперссылку Connect напротив необходимой точки доступа для соединения (Наша основная сеть которую хотим усилить).
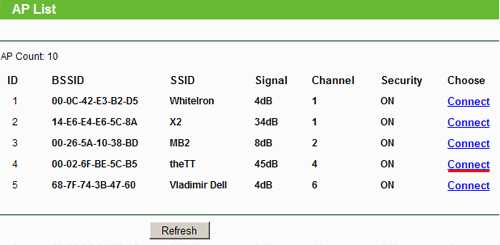
Для сохранения параметров нажимают Save, а потом — click here, чтобы перезагрузился настраиваемый роутер.
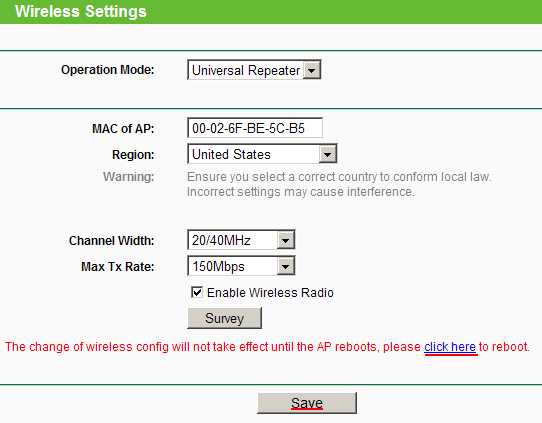
Если IP-адреса обеих роутеров одинаковые, то измените в будущем повторителе сигнала WiFi на второй IP-адрес. Для этого достаточно просто изменить последнюю цифру в адресе.
В новом окне нажимают кнопку Reboot и ждут перезагрузки роутера.
В завершение настроек переходят на меню Wireless и раздел Wireless Security.
Указываем для этого роутера те пароль к сети и тип кодирования, что используются на основном роутере. Выражаясь по-другому, указываем те настройки безопасности на репитере, что прописаны в главной точке доступа, которой мы расширяем зону покрытия.

Предупреждаем, что все настройки базового роутера и репитера один в один совпадают.
Необходимо убедится, что репитер связался с точкой доступа. Для этого зайдите в меню Status. Динамическое изменение цифр канала на странице Channel, в Wireless, означает, что репитер имеет проблемы с подключением к основному роутеру по WiFi. Это может быть только из-за того, что неверно введены настройки безопасности в репитере.
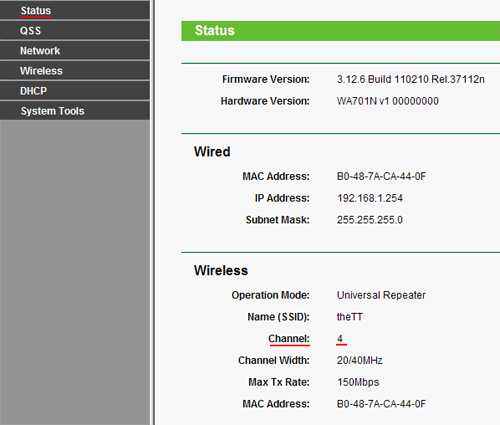
Теперь сохраняем настройки. Для этого необходимо кликнуть по кнопке Save.
Перегружаем роутер.
Убеждаемся в том, что второй роутер смог подключиться к основному. Для этого входим в меню Status и проверяем параметры соединения. При верных настройках поле Name (SSID): репидера дублирует данные базового роутера. Такие же дубликаты настройки основного роутера будут у репитера в параметрах Channel, MAC Address. Поле Traffic Statistics высветит обмен данных между роутерами. Таким образом можно настроить зону покрытия из трех и больше точек доступа.
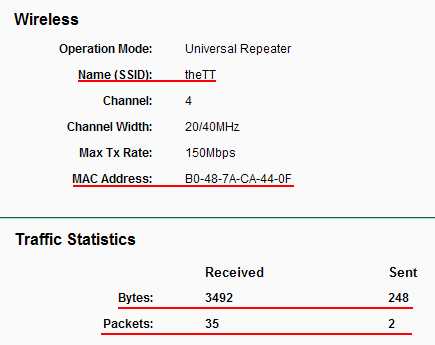
Подключаемся к WiFi
Никаких сложностей в подключении такой сети нет. Все банально просто. Например, на ноутбуке, в трее, возле часов, кликаем по значку управления WiFi и подключаемся к нашей сети, для этого жмем по кнопке «Подключить». Вводим ключ безопасности от роутера.

Проверяем подключение к WiFi репитеру
Необходимо убедится в том, что работает репитер с устройством. Для проверки, входим в Wireless категория Wireless Statistics. Видим список оборудования, соединенного с репидером.
Здесь прописывается MAC-адрес этого оборудования.
Если необходимого устройства не видно, а Интернет появился, значить оно осуществило соединение с основным роутером. Возможно, что просто программное обеспечение роутеров определило, что сигнал в данном месте от базового роутера сильнее. Переместите основной роутер, с точкой доступа, дальше и снова попробуйте соединиться. При неудачной попытке подключения к репитеру, значить не верно введен тип кодировки или пароль в параметрах по безопасности повторителя.
Восстанавливаем параметры репитера
Если не смогли зайти в меню роутера, который планировалось сделать как повторитель. Или же вам необходимо сбросить его параметры, а пароль и логин были изменены. В таком случае поможет нажатие кнопки Reset с обратной стороны сетевого оборудования.
Нажмите Reset и продержите до 10 секунд. Настройка будет сброшена к заводским.
Нашли опечатку? Выделите текст и нажмите Ctrl + Enter
Как настроить режим ретранслятора точки доступа Wireless N (новый логотип)?
В режиме повторителя точка доступа расширяет зону действия существующей сети Wi-Fi. Этот режим подходит, когда вы находитесь в мертвой зоне Wi-Fi или в месте со слабым беспроводным сигналом, и вы хотите иметь больший эффективный диапазон беспроводного сигнала по всему дому или офису.
1. Войдите в систему управления точкой доступа через Интернет. Подробные инструкции см. В . Как войти в веб-интерфейс управления беспроводной точкой доступа N (новый логотип)?
В качестве демонстрации используется TL-WA901ND.
2. Перейдите к Quick Setup и нажмите Next , чтобы начать.
3. Если вы хотите изменить свою учетную запись, щелкните ДА . Затем введите свое старое имя пользователя и пароль, затем новое имя пользователя и пароль. Если нет, нажмите Далее , чтобы продолжить.

4. Выберите Repeater (Range Extender) в качестве рабочего режима. Щелкните Далее .
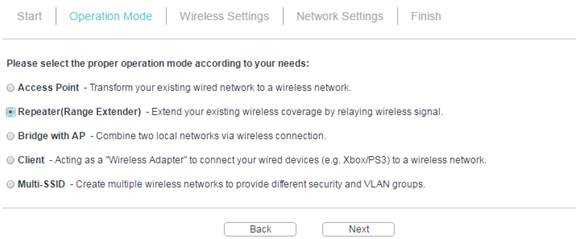
5. Выберите универсальный повторитель или Повторитель WDS .Рекомендуется выбирать универсальный повторитель , если вы не уверены, поддерживает ли ваша точка доступа WDS.
6. Щелкните Survey , чтобы найти свою хост-сеть, и щелкните Connect . Введите пароль хост-сети в поле Wireless Password , а затем нажмите Next .
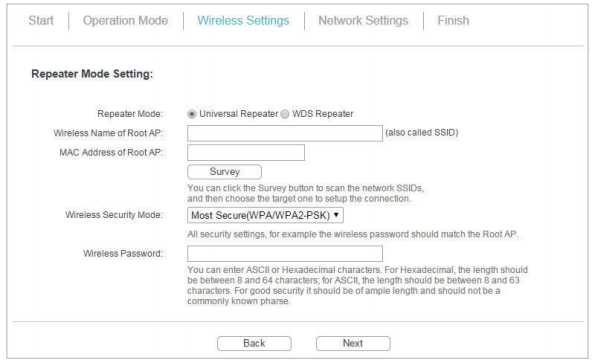
7. Выберите тип LAN IP точки доступа или оставьте значение по умолчанию Smart IP для большинства случаев, а затем нажмите Далее .
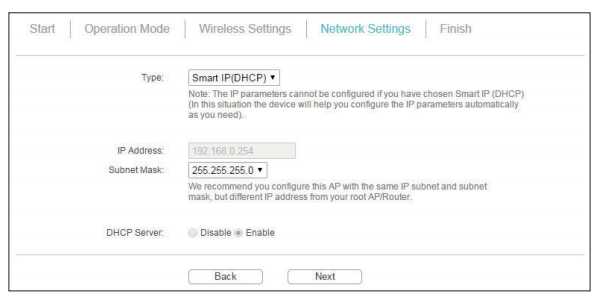
8. Щелкните Finish , чтобы завершить настройку.
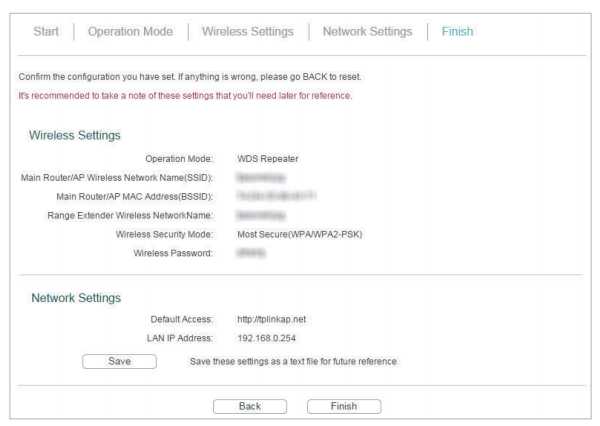
9. Переместите точку доступа примерно на на полпути между точкой доступа хоста и мертвой зоной Wi-Fi. Расширенная сеть использует то же имя сети и пароль , что и ваша хост-сеть.
Чтобы узнать больше о каждой функции и конфигурации, перейдите в центр загрузки , чтобы загрузить руководство по вашему продукту.
.Как настроить беспроводную точку доступа / клиентский маршрутизатор в режиме ретранслятора?
В качестве демонстрации используется TL-WR843N_V3.
1. Войдите на веб-страницу управления маршрутизатором:
Как мне войти в веб-утилиту (страницу управления) беспроводного маршрутизатора TP-Link?
2. Перейдите к Quick Setup и щелкните Next , чтобы начать.
3. Отметьте . Управляйте режимом системы с помощью программного обеспечения , выберите нужный режим Repeater и затем щелкните Next .
Примечание. Когда установлен флажок «Управление системным режимом с помощью программного обеспечения», переключатель режима работы на маршрутизаторе будет отключен. Если вы хотите включить его, войдите на страницу веб-управления и перейдите в рабочий режим, чтобы снять флажок «Управление системным режимом с помощью программного обеспечения».

4. Щелкните Survey , чтобы найти свою хост-сеть, и щелкните Connect . Введите пароль хост-сети в поле Wireless Password , а затем нажмите Next .
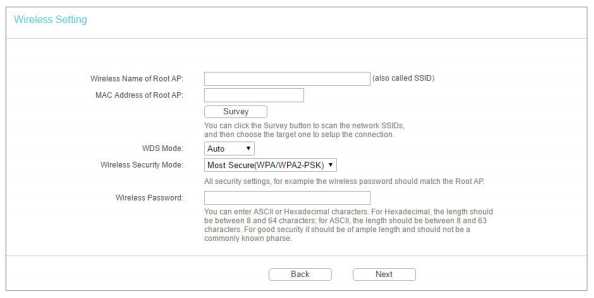
5. Выберите тип IP-адреса LAN маршрутизатора или оставьте значение по умолчанию Smart IP для большинства случаев, а затем нажмите Next .

6. Щелкните Reboot , чтобы завершить настройку.
7. Переместите маршрутизатор примерно на на полпути между точкой доступа хоста и мертвой зоной Wi-Fi. Расширенная сеть использует тот же SSID (сетевое имя) и пароль , что и у вашей хост-сети.
Чтобы узнать больше о каждой функции и конфигурации, перейдите в центр загрузки , чтобы загрузить руководство для вашего продукта.
.Конфигурация расширителя / повторителя / моста Wi-Fi
Если поддерживается обоими устройствами, рассмотрите возможность использования WDS, туннелей GRE уровня 2 («gretap») или ячеистой сети.
Использование relayd в соответствии с инструкциями в этой статье не гарантирует работы и поддерживает только IPv4
Наиболее распространенная проблема заключается в том, что клиентский маршрутизатор не может передать сообщение DHCP между основным маршрутизатором и клиентом, подключенным к клиентскому маршрутизатору.В настоящее время, похоже, это ограничение оборудования / SOC (связанное с клонированием MAC?)
Вместо relayd должно быть возможно использовать kmod-trelay , единственную информацию об его использовании можно увидеть в его исходном коде, если вы использовали его успешно, пожалуйста, добавьте раздел для этого в этой статье.
В этой статье вы узнаете, как настроить ваше устройство на ретранслятор / ретранслятор / мост Wi-Fi.
В некоторых случаях беспроводные драйверы, используемые в OpenWrt, не поддерживают мостовое соединение «Layer 2» в клиентском режиме с конкретной «восходящей» беспроводной системой.Когда это происходит, один из подходов - это маршрут трафика между LAN и восходящей беспроводной системой. Широковещательный трафик, такой как , DHCP , и обнаружение локальных каналов, например mDNS, как правило, не маршрутизируются.
Когда другие параметры не работают или слишком сложны для реализации, пакет relayd реализует поведение моста для IPv4 (только), в комплекте с DHCP и широковещательной ретрансляцией. Эта конфигурация может быть выполнена через SSH (удаленный терминал) или через графический интерфейс Luci GUI .
Для простоты я буду называть устройство, над которым мы сейчас работаем, «расширитель Wi-Fi».
На этом изображении показан пример установки. LAN Интерфейс Wi-Fi-расширителя ДОЛЖЕН находиться в другой подсети для работы ретрансляции (поскольку это маршрутизирующий трафик, он ожидает 2 разные подсети).
Поскольку оба порта Ethernet и сеть Wi-Fi точки доступа находятся на одном и том же интерфейсе LAN , все клиенты, подключающиеся к портам Ethernet и к сети Wi-Fi точки доступа устройства расширения Wi-Fi, будут маршрутизироваться по relayd и будет подключен к вашей основной сети.
Подсеть интерфейса LAN будет использоваться только в качестве интерфейса «управления», поскольку устройства, подключающиеся к повторителю Wi-Fi, будут находиться в подсети основной сети. Вам нужно будет настроить свой компьютер со статическим адресом в той же подсети, что и интерфейс LAN (например, 192.168.2.10 для нашего примера), чтобы снова подключиться к графическому интерфейсу Luci GUI или SSH повторителя Wi-Fi.
Необходимые пакеты
Обязательное
Дополнительно
luci-proto-relay - для веб-интерфейса LuCI
Настройка с помощью веб-интерфейса LuCI
Интерфейс LAN
Как показано на изображении выше, интерфейс LAN должен быть настроен в другой подсети, чем сеть Wi-Fi, к которой вы подключаетесь.
Начните с настройки и включения обычной сети Wi-Fi и настройте ее по своему усмотрению.
Если вы делаете простой повторитель Wi-Fi (устройство, которое расширяет зону покрытия той же сети Wi-Fi), неплохо настроить эту сеть Wi-Fi, чтобы она была такой же, как и у вашего основного маршрутизатора с таким же именем, шифрование, пароль и так далее. Таким образом, устройства, подключенные к вашей (более широкой) сети, будут автоматически подключаться к лучшей сети Wi-Fi.
Но вы также можете выбрать другое имя / шифрование / пароль, если хотите.
Настройка сети Wi-Fi на данном этапе не требуется, если вам нужен «мост Wi-Fi», устройство, предназначенное для подключения устройств, поддерживающих только Ethernet, к существующей сети Wi-Fi.
- Установить LAN протокол как статический адрес
- Назначьте IP-адрес в другой подсети (например, 192.168.2.1)
- Отключить DHCP для интерфейса LAN (так как это препятствует работе relayd ).
- (может потребоваться в определенных случаях) установить адрес шлюза и Использовать настраиваемые серверы DNS , используя IP-адрес первичного маршрутизатора (например, 192.168.1.1)
-
Сохранить и применить.
Установите настройки Ethernet или Wi-Fi вашего ПК на статический IP-адрес 192.168.2.10 и шлюз по умолчанию 192.168.2.1, затем снова подключитесь к повторителю Wi-Fi (через Ethernet или Wi-Fi). Когда вы закончите все следующие шаги, не забудьте сбросить IP-адрес IP вашего ПК на исходный адрес (или DHCP ), иначе у вас не будет доступа в Интернет.Репитер не будет маршрутизировать трафик из подсети 192.168.2.0/24.
Wi-Fi
Теперь мы настроим клиентскую сеть Wi-Fi, конфигурацию, необходимую для подключения к другой сети Wi-Fi.
После того, как вы снова подключитесь к повторителю Wi-Fi, перейдите на страницу беспроводных сетей и нажмите кнопку Сканировать .
Выберите сеть Wi-Fi, к которой хотите подключиться, на странице и нажмите «Присоединиться к сети».
Введите пароль Wi-Fi, оставьте «имя новой сети» как «wwan» и выберите зону брандмауэра lan .Щелкните Сохранить.
Вы попадете на страницу настроек Wi-Fi клиента, при необходимости установите другие параметры.
Наиболее важные настройки находятся в строке Рабочая частота .
Установите Mode на Legacy , если вы подключаетесь к сети Wi-Fi g (как в моем примере), или N , если вы подключаетесь к Wi-Fi n (и так далее).
Установите Width на то же значение, которое вы установили для Wi-Fi, к которому вы подключаетесь (чтобы не создавать узких мест при подключении без причины).
Интерфейс повторителя
Перейдите на страницу Interfaces , теперь мы добавим интерфейс relayd, который присоединится к интерфейсам lan и wwan .
Щелкните Добавить новый интерфейс .
Напишите для него имя ( Repeater_bridge - это имя, которое я использовал в примере), а затем выберите Relay bridge в протоколе в поле нового интерфейса . Щелкните Отправить .
Возможно, вам потребуется перезагрузить устройство, прежде чем появится опция Relay bridge .
На странице настроек этого нового интерфейса выберите lan и wwan в списке Relay between networks .
Этот «Локальный IPv4-адрес » (пустой на снимке экрана выше, извините, у меня недостаточно прав для загрузки нового снимка экрана) должен соответствовать адресу IP , назначенному сетью Wi-Fi (например,из диапазона 192.168.1.0/24, но не вводите здесь сетевую маску!) в противном случае этот мост не будет доступен для клиентов, подключенных напрямую к первичному маршрутизатору, и relayd-daemon не запустится. Имеет смысл либо исправить IP в таблице сопоставления MAC- IP серверов DHCP или настроить затем WWAN интерфейс OpenWRT на исправление IP , которое не используется в Wi-Fi-сетях DHCP -range (я использовал 192.168.1.2, так как мой DHCP-сервер обслуживает только IP-адресов выше 192.168.1.100).
Перейдите на вкладку Firewall на этой странице настроек интерфейса и выберите lan . Нажмите Сохранить и применить .
После этого может потребоваться перезагрузка повторителя Wi-Fi.
Это конечный результат. Обратите внимание, как в клиентской сети есть? вместо IP-адреса .
Межсетевой экран
Следующая часть конфигурации не обязательна (параметры уже установлены по умолчанию или изменяются автоматически), если что-то не работает, проверьте и это.
На вкладке Сеть щелкните вкладку Брандмауэр . В зоне измените переадресацию для lan и wwan с на принять
если вы делаете это с устройством с одним радиомодулем, обе сети Wi-Fi останутся на одном канале, а общая пропускная способность будет уменьшена вдвое, поскольку одно и то же радиомодуль используется для двух разных сетей Wi-Fi.
Настройка с помощью CLI
Перед выполнением какой-либо фактической настройки необходимо включить интерфейс Wi-Fi, чтобы иметь возможность сканировать сети в окружении:
uci set wireless.@ Wi-Fi-устройство [0] .disabled = "0" uci совершить беспроводной Wi-Fi
-
Установите для отключенного параметра значение 0 (для включения беспроводной связи)
-
Сохранить измененный файл конфигурации
-
Запуск беспроводной сети с помощью команды wifi
Теперь мы можем перечислить сети в диапазоне, используя iw dev wlan0 scan , заменив ваш фактический беспроводной интерфейс на wlan0 , если он отличается ( ifconfig перечисляет все доступные интерфейсы, чтобы узнать, как вызывается ваш wlan)
iw dev wlan0 scan пример вывода:
# iw dev сканирование wlan0 BSS c8: d5: fe: c8: 61: b0 (на wlan0) - связанный TSF: 24324848870 мкс (0д, 06:45:24) частота: 2412 интервал между радиомаяками: 100 ТЕ возможность: ESS (0x0411) сигнал: -72.00 дБм последний визит: 140 мс назад Информационные элементы из кадра Probe Response: SSID: Виолетта RSN: * Версия: 1 * Групповой шифр: CCMP * Парные шифры: CCMP * Наборы аутентификации: PSK * Возможности: 1-PTKSA-RC 1-GTKSA-RC (0x0000) BSS f8: 35: dd: eb: 20: f8 (на wlan0) TSF: 24225790925 мкс (0д, 06:43:45) частота: 2457 интервал между радиомаяками: 100 ТЕ возможность: ESS (0x0431) сигнал: -90.00 дБм последний визит: 1450 мс назад Информационные элементы из кадра Probe Response: SSID: GOinternet_EB20FB Возможности HT: Возможности: 0x11ee HT20 / HT40 SM Power Save отключен RX HT20 SGI RX HT40 SGI TX STBC RX STBC 1-поток Максимальная длина AMSDU: 3839 байт DSSS / CCK HT40 Максимальная длина RX AMPDU 65535 байт (показатель степени: 0x003) Минимальный временной интервал RX AMPDU: 4 мкс (0x05) Поддерживаемые индексы скорости HT RX MCS: 0-15, 32 Индексы скорости HT TX MCS не определены Работа HT: * основной канал: 10 * смещение вторичного канала: ниже * Ширина канала STA: любая RSN: * Версия: 1 * Групповой шифр: TKIP * Парные шифры: TKIP CCMP * Наборы аутентификации: PSK * Возможности: 1-PTKSA-RC 1-GTKSA-RC (0x0000)
В этом примере есть две сети: Wi-Fi с именем Violetta и Wi-Fi с именем GOinternet_EB20FB.Устройство было настроено для подключения к тому, что называется Виолетта.
Это значения uci, которые были добавлены или изменены процедурой конфигурации.
Для SSID, BSSID и шифрования вы должны использовать информацию, полученную при сканировании Wi-Fi выше.
Чтобы объяснить, почему эти значения были изменены, пожалуйста, прочтите руководство по luci выше.
network.lan.ipaddr = '192.168.2.1' network.repeater_bridge = интерфейс network.repeater_bridge.proto = 'реле' network.repeater_bridge.сеть = 'lan wwan' network.wwan = интерфейс network.wwan.proto = 'dhcp' брандмауэр. @ зона [0] .network = 'lan Repeater_bridge wwan' dhcp.lan.ignore = '1' wireless.radio0.hwmode = '11g' wireless.radio0.country = '00 ' wireless.radio0.channel = '1' wireless.radio0.disabled = '0' беспроводной. @ wifi-iface [0] = wifi-iface беспроводной. @ wifi-iface [0] .device = 'radio0' беспроводной. @ wifi-iface [0] .mode = 'ap' беспроводной. @ wifi-iface [0] .encryption = 'none' беспроводной. @ wifi-iface [0] .ssid = 'OpenWrt' беспроводной. @ wifi-iface [0] .network = 'lan' беспроводной. @ wifi-iface [1] = wifi-iface беспроводной.@ wifi-iface [1] .network = 'wwan' беспроводной. @ wifi-iface [1] .ssid = 'Виолетта' беспроводной. @ wifi-iface [1] .encryption = 'psk2' беспроводной. @ wifi-iface [1] .device = 'radio0' беспроводной. @ wifi-iface [1] .mode = 'sta' беспроводной. @ wifi-iface [1] .bssid = 'C8: D5: FE: C8: 61: B0' беспроводной. @ wifi-iface [1] .key = 'myWifiPasswordHere'
Обратите внимание, что сеть Wi-Fi, созданная устройством в этом примере (так называемая OpenWrt), не имеет пароля и шифрования.
Это было сделано потому, что в данной статье основное внимание уделялось настройке и запуску релейного моста.
Скорее всего, вы захотите настроить сеть Wi-Fi вашего устройства более безопасным способом, как описано на странице настройки Wi-Fi здесь.
Доступ к устройству OpenWrt
Если вы обнаружите, что само устройство OpenWrt доступно только с тех компьютеров, которые напрямую подключены к W- LAN AP , а не с компьютеров, подключенных к клиенту OpenWrt W- LAN , когда в подсети 192.168.1.0, Make убедитесь, что настройка Local IPv4 -адреса в интерфейсе Relay bridge совпадает с IP-адресом беспроводного восходящего канала.(Альтернатива утомительна: можно получить доступ к окну OpenWrt через его адрес 192.168.2.1 , если вы вручную настроите свой компьютер для этой подсети.)
Добавление поддержки IPv6
Активируйте поддержку IPv6 на своем интернет-сервере, это даст вам общедоступный префикс IPv6 . Теперь мы активируем IPv6 на нашем расширителе Wi-Fi, чтобы обеспечить автоконфигурацию адресов без сохранения состояния (SLAAC) для ваших общедоступных адресов IPv6 и трафика IPv6 .
1. Перейдите в Сеть / Интерфейсы и создайте новый интерфейс. Назовите его WWAN6 , используя протокол DHCPv6, охватывающий интерфейс WWAN . В Общей конфигурации нового интерфейса настройте: Запросить адрес IPv6 : отключено. В настройках межсетевого экрана: убедитесь, что выбрана строка «lan / Repeater bridge…». Остальные настройки оставьте по умолчанию, в частности, оставьте поле «Пользовательский делегированный IPv6 -prefix» пустым. На странице «Интерфейсы / обзор» убедитесь, что интерфейс WWAN получает общедоступный IPv6-адрес .
2. Отредактируйте настройки интерфейса LAN , DHCP server / IPv6 settings: проверьте / измените следующие настройки: Router Advertisement Service: режим ретрансляции, сервис DHCPv6: отключен, NDP-Proxy: режим ретрансляции.
3. Откройте сеанс SSH на вашем устройстве OpenWrt. Выполните следующие команды:
uci установить dhcp.wan.interface = wwan uci set dhcp.wan.ra = реле uci set dhcp.wan.ndp = relay uci установил dhcp.wan.master = 1 uci совершает
Мы предполагаем, что вы создали интерфейс wwan , когда подключились к другой сети Wi-Fi, как было предложено ранее в этом руководстве; в противном случае измените строку dhcp.wan.interface =… соответственно.
Вот и все. Перезапустите ophcpd (страница LuCI System / Starup или /etc/init.d/odhcpd restart ), и ваша сеть IPv6 должна начать настраиваться сама. Подключенные устройства с поддержкой IPv6 должны получить свои общедоступные адреса IPv6 , полученные из вашего общедоступного префикса IPv6 , а трафик IPv6 должен проходить через ваш расширитель Wi-Fi.
Повторитель Wi-Fi с NAT (или что делать, если все остальное не работает)
Этот метод в основном подключает второй Wi-Fi роутер к первому каскаду.
Это похоже на подключение с помощью кабеля порта WAN на расширителе Wi-Fi к портам LAN основного маршрутизатора, расширитель Wi-Fi создает новую сеть для себя и подключенных к нему устройств, которые могут в Интернете и подключитесь к устройствам в сети LAN главного маршрутизатора. Но в данном случае мы делаем это с помощью беспроводных сетей.
предпосылки: - роутер с двумя начальными интерфейсами ( LAN , WAN )
Настройка с помощью WebUI:
-
Зайдите на страницу Network → Interfaces, нажмите edit lan interface,
- Установите LAN как статический IPv4-адрес как 192.168.x.1 (с x, отличным от сети, к которой вы будете подключаться через Wi-Fi),
-
Зайдите в Сеть → Wi-Fi, нажмите на сканирование, выберите ссылку «сеть» и нажмите «Присоединиться к сети».
- Введите пароль Wi-Fi, оставьте «имя новой сети» как « WWAN » и выберите зону межсетевого экрана WWAN (или WAN ). Нажмите "Сохранить",
-
Зайдите на страницу Network → Interfaces, нажмите Edit wwan interface,
-
Перейдите на вкладку Брандмауэр. Щелкните Сохранить и применить.
- Зайдите в Сеть → Брандмауэр, нажмите «Изменить» в WAN-зоне и отметьте WAN и WWAN в «закрытых сетях», нажмите «Сохранить и применить»,
Теперь вы правильно связали WWAN с WAN и, следовательно, WWAN с LAN .
Известные проблемы
Вот список некоторых недавно обнаруженных проблем:
документы / руководство-пользователь / сеть / Wi-Fi / relay_configuration.txt · Последнее изменение: 2020.08.12, 22:24, пользователем , сменщик
.Как настроить Netgear в качестве ретранслятора | Small Business
Беспроводной ретранслятор, как следует из названия, повторяет или расширяет беспроводной сигнал, исходящий от маршрутизатора. Предприятия используют ретранслятор для расширения диапазона вещания своих сетей, повышения мощности сигнала и обеспечения возможности подключения к сети устройствам за пределами диапазона маршрутизатора. Не все маршрутизаторы Netgear поддерживают систему беспроводного распределения, которая является важной частью настройки маршрутизатора в качестве повторителя. Ознакомьтесь с документацией, прилагаемой к маршрутизатору, чтобы убедиться, что вы можете настроить его с помощью этой процедуры.
Подключите кабель Ethernet к маршрутизатору Netgear, на котором размещена сеть. Другой конец подключите к компьютеру.
Введите «www.routerlogin.net» или «192.168.1.1» - без кавычек - в адресную строку веб-браузера. Нажмите Ввод."
Введите свои учетные данные администратора в поля «Имя пользователя» и «Пароль». Нажмите «ОК» для входа в систему.
Выберите «Настройки беспроводной сети» в разделе «Настройка». Запишите название сети, режим и канал.
Выберите «WEP» в разделе «Параметры безопасности».Введите ключ безопасности в соответствующие поля и нажмите «Применить».
Выберите «Беспроводная функция повтора» в разделе «Дополнительно». Запишите MAC-адрес устройства.
Отсоедините кабель Ethernet от маршрутизатора и подключите его к устройству Netgear, которое будет использоваться в качестве повторителя. Убедитесь, что маршрутизатор не подключен к модему.
Войдите в маршрутизатор, используя те же инструкции, что и в шагах 2 и 3. Настройте маршрутизатор так, чтобы его идентификатор набора услуг, режим, канал и параметры безопасности совпадали с настройками сети.
Щелкните «Состояние маршрутизатора» и запишите IP-адрес, указанный в разделе «Порт LAN».
Щелкните «Беспроводная функция повтора». Запишите показанный MAC-адрес и выберите «Включить функцию беспроводного повтора». Выберите «Беспроводной повторитель» из вариантов.
Введите IP-адрес маршрутизатора, записанный на шаге 9, в соответствующее поле и затем снимите флажок «Отключить привязку беспроводного клиента».
Введите MAC-адрес сетевого маршрутизатора в поле MAC-адрес базовой станции.Нажмите «Применить», чтобы превратить маршрутизатор в повторитель.
Отсоедините кабель Ethernet от повторителя. Войдите в сеть, а затем перейдите к настройке маршрутизатора.
Перейдите на страницу функции беспроводного повтора и выберите «Включить беспроводной повторитель». Щелкните «Беспроводная базовая станция».
Снимите флажок «Disable Wireless Client Association» и введите MAC-адрес ретранслятора в соответствующее поле.
Нажмите «Применить», чтобы завершить настройку функции повтора на маршрутизаторах.
.