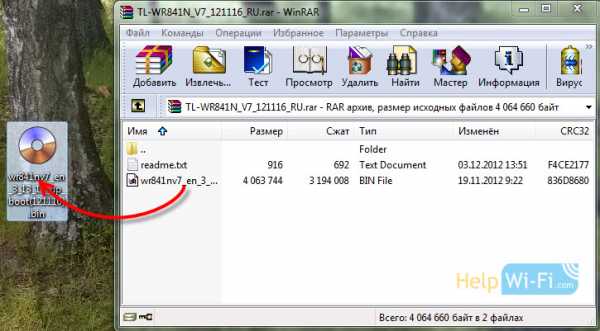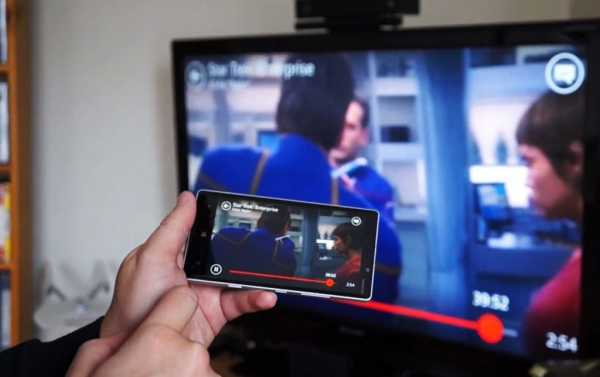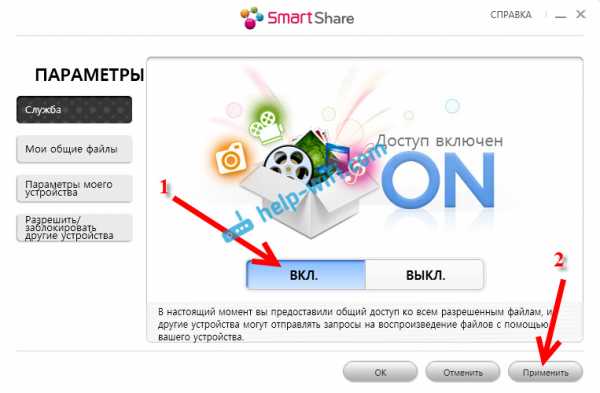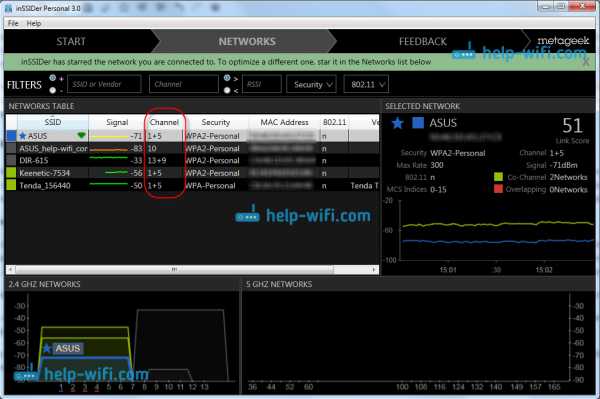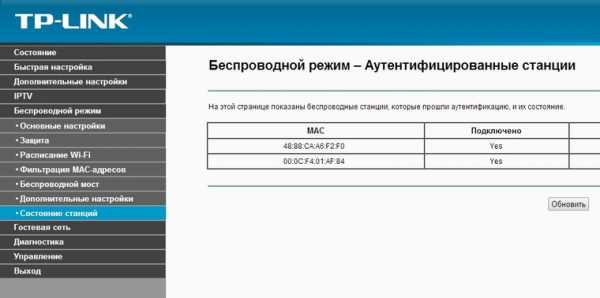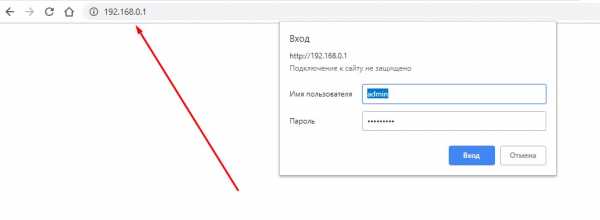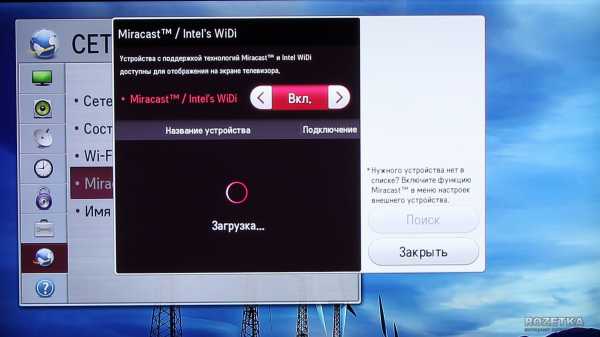Мы принимаем к оплате:
«Подарочный сертификат» от нашего Учебного Центра – это лучший подарок для тех, кто Вам дорог! Оплате обучение и подарите Вашим родным и близким обучение по любому из курсов!!!
«Сертификат на повторное обучение» дает возможность повторно пройти обучение в нашем Учебном Центре со скидкой 1000 рублей!
А также:
Как узнать код роутера
Где на роутере написан пароль, имя Wi-Fi сети, IP-адрес, MAC-адрес
Не редко появляются комментарии, в которых меня спрашивают, где на роутере можно посмотреть пароль от Wi-Fi сети, заводской логин и пароль, адрес роутера, или MAC-адрес. Практически на каждом сетевом устройстве указано много полезной заводской информации. И если вы решили настроить роутре самостоятельно, то эта информация вам обязательно пригодится.
Чаще всего появляется необходимость посмотреть именно пароль от Wi-Fi, который установлен на роутере с завода. Он же ключ безопасности, или PIN-код. А все потому, что сейчас большинство производителей с завода устанавливают пароль на Wi-Fi. Когда вы покупаете новый роутер, или делаете сброс настроек, то для подключения к беспроводной сети (которая имеет заводское название), нужно указать пароль (PIN-код). Хотя бы для того, чтобы зайти в настройки роутера и сменить заводской ключ безопасности. Правда, есть модели, у которых беспроводная сеть по умолчанию не защищена.
Практически на всех роутерах и модемах, заводская информация прописана на корпусе самого устройства. Чаще всего, это наклейка с информацией снизу роутера.
Обратите внимание, что в зависимости от производителя и модели устройства, некоторая информация может отсутствовать. Например, если на роутерах ZyXEL отсутствует заводской пароль и логин для входа в панель управления, то разумеется, что он не будет указан. А если Wi-Fi сеть по умолчанию не защищена, то и пароль не нужен.
Сейчас мы более подробно рассмотрим информацию на устройствах самых популярных производителей.
Ключ безопасности (PIN) от Wi-Fi и другая заводская информация
Какую информацию можно найти на роутере:
- Имя сети, или SSID – это заводское название Wi-Fi сети. Оно может пригодится для того, чтобы найти свою сеть среди соседних сетей. Как правило, выглядит примерно так: "TP-LINK_3Ao8". Разумеется, на устройствах от TP-Link.
- Пароль от Wi-Fi, Wireless Password, PIN, WPS/PIN – это заводской ключ доступа к беспроводной сети. Обычно он состоит из 8 цифр. Но может быть и более сложный. После входа в настройки роутера, я советую сменить заводской пароль, как и имя сети.
- Адрес роутера (IP, веб-адрес) – этот адрес нужен для входа в настройки маршрутизатора. Может быть как IP-адрес, обычно это 192.168.1.1, или 192.168.0.1, так и хостнейм (из букв). Например: tplinkwifi.net, my.keenetic.net, miwifi.com. При этом, доступ по IP-адресу так же работает.
- Имя пользователя и пароль (Username, Password) – заводской логин и пароль, которые нужно указать на страничке авторизации при входе в настройки роутера, или модема. Обычно, в процессе настройки роутера мы их меняем.
- MAC-адрес – так же может пригодится. Особенно, если ваш провайдер делает привязку по MAC-адресу.
- Модель роутера и аппаратная версия (Rev, H/W Ver) – может пригодится, например, для поиска прошивки, или другой информации.
- F/W Ver – версия прошивки установленной на заводе. Указана не на всех устройствах.
На примере роутера TP-Link
Цифры со скриншота соответствуют списку, который вы можете увидеть выше. На всех устройствах от TP-Link заводская информация находится на наклейке, снизу роутера.

Заводская информация на роутере ASUS
Обратите внимание, что на роутерах ASUS пароль будет подписан как "PIN Code". А сеть скорее всего будет называться "ASUS".

Пароль от Wi-Fi на корпусе роутера D-Link
На устройствах компании D-Link заводская информация выглядит примерно вот так:

Ключ безопасности и другая информация на ZyXEL
Небольшая особенность. На ZyXEL Keenetic с завода не установлено имя пользователя и пароль, которые нужно вводить при входе в панель управления. Роутер предложит вам установить свои данные сразу после входа в настройки.

Адрес, пароль, MAC-адрес на роутерах Tenda
У Tenda все стандартно. Разве что не указано название Wi-Fi сети, и имя пользователя.

Totolink
На моем маршрутизаторе Totolink часть информации нанесена на корпус.

А MAC-адрес, модель, аппаратная версия и насколько я понял серийный номер указан снизу, на небольшой наклейке со штрих-кодом.
Информация на маршрутизаторе Netis
Адрес для входа в настройки: netis.cc. А так вроде бы все стандартно: MAC, SSID, Password.

Думаю, этой информации будет достаточно.
Если заводская информация не подходит, например, логин и пароль, то вполне вероятно, что эта информация была изменена в настройках маршрутизатора. Чтобы вернуть роутер к заводским настройка, нужно сделать сброс настроек. Для этого нужно на 15 секунд зажать кнопку RESET (Сброс). После этого роутер будет как новый. Все настройки будут удалены.
Если у вас есть что добавить по теме статьи, или есть какие-то вопросы, то пишите в комментариях. Всего хорошего!
Решено: Как лучше всего узнать, как ваш маршрутизатор будет маршрутизировать трафик для определенного IP-адреса?
Привет всем
Как лучше всего узнать, как ваш маршрутизатор будет направлять трафик на определенный IP-адрес?
Я использовал следующую команду IOS:
show ip route | включить X.X.X
, где X.X.X - первые 3 октета IP-адреса. Затем я могу увидеть конкретную запись в таблице маршрутизации.
Я думаю, это действительно предполагает, что запись в таблице маршрутизации / 24, как показано ниже (например,г. / 16), я не мог знать, что 3-й октет совпадает с IP-адресом, о котором я хочу узнать, - и поэтому это могло не сработать.
Я хотел знать следующее:
a) Есть ли другая команда, в которой можно ввести конкретный IP-адрес, которую IOS будет использовать для запроса таблицы маршрутизации для определенного IP-адреса и возврата IP-адреса / следующего перехода, который он будет направить его?
б) Я неправильно понимаю в таблице маршрутизации, какой диапазон масок подсети можно использовать. Посмотрев на таблицу на нашем маршрутизаторе, я вижу / 24, / 18, / 22.Следовательно, если какая-либо маска может появиться в таблице маршрутизации, если я использую описанный выше метод поиска «включить XXX», я думаю, это может не сработать - как если бы подсеть была / 16, тогда третий октет X в записи таблицы IP-маршрутизации может не совпадать с IP-адресом, который я ищу. Следовательно, мой метод в корне ошибочен!
Надеюсь, это понятно!
Заранее спасибо за все отзывы!
Иоанна
.Как найти шлюз по умолчанию | Поддержка
Как найти шлюз по умолчанию
Если вы используете компьютер под управлением Windows, вам просто нужно получить доступ к командной строке, чтобы узнать, что такое шлюз по умолчанию. Чтобы получить доступ к командной строке, нажмите кнопку меню « Start » и выполните поиск « CMD ». Щелкните, чтобы открыть.
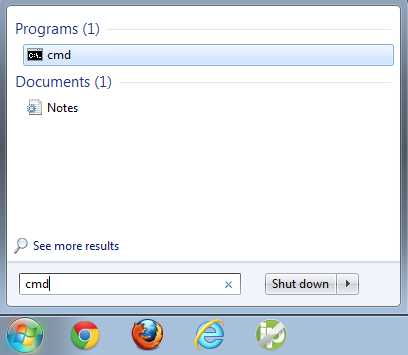
Если вам сложно найти командную строку с помощью меню «Пуск», вы можете нажать « Windows Key » на клавиатуре, одновременно нажимая клавишу « R ».Это вызовет меню "Выполнить". Теперь вы можете просто ввести « CMD » и щелкнуть « OK ».
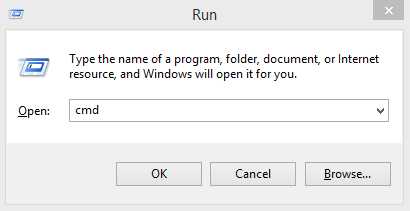
После открытия командной строки вы должны увидеть небольшое черное окно, подобное приведенному ниже.
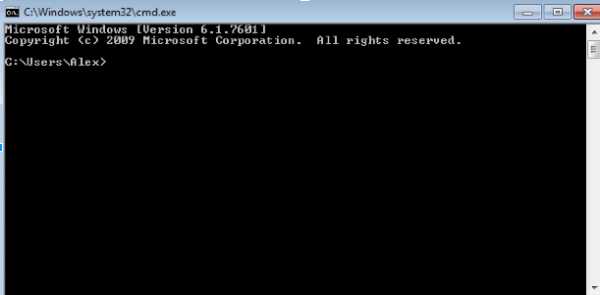
В окне командной строки введите « ipconfig » и нажмите « Enter / Return » на клавиатуре. В этом окне вы увидите много информации. Если вы прокрутите вверх, вы увидите «Шлюз по умолчанию» с IP-адресом устройства, указанным справа от него.
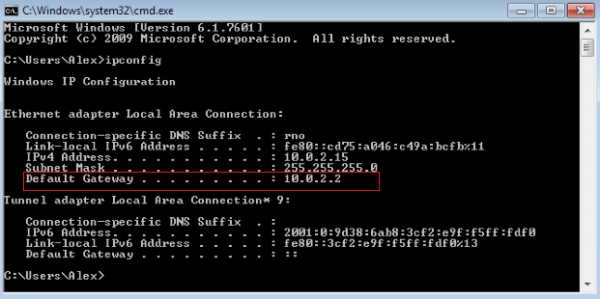
После того, как вы определите IP-адрес шлюза по умолчанию, откройте любой веб-браузер и введите IP-адрес в адресную строку, расположенную вверху, и нажмите
.Как определить изменение маршрута в Angular?
Переполнение стека- Около
- Продукты
- Для команд
- Переполнение стека Общественные вопросы и ответы
- Переполнение стека для команд Где разработчики и технологи делятся частными знаниями с коллегами
- Вакансии Программирование и связанные с ним технические возможности карьерного роста
- Талант Нанимайте технических специалистов и создавайте свой бренд работодателя
angular - Angular2: как узнать, какой был URL предыдущей страницы при использовании маршрутизации angular2
Переполнение стека- Около
- Продукты
- Для команд
- Переполнение стека Общественные вопросы и ответы
- Переполнение стека для команд Где разработчики и технологи делятся частными знаниями с коллегами