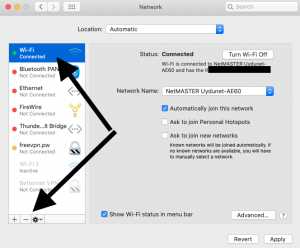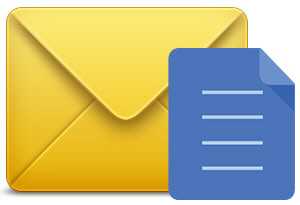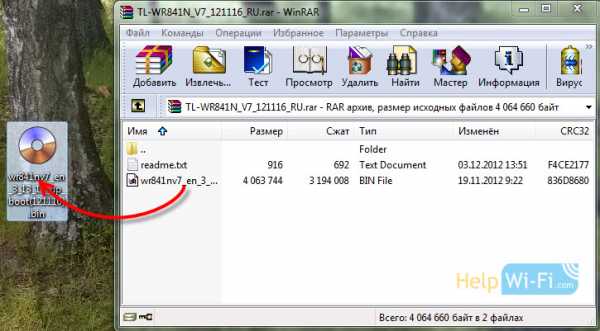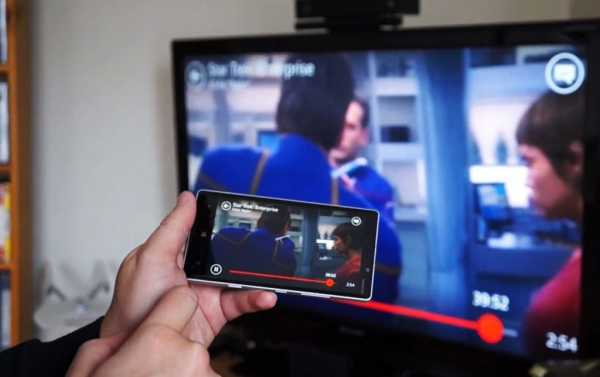Мы принимаем к оплате:
«Подарочный сертификат» от нашего Учебного Центра – это лучший подарок для тех, кто Вам дорог! Оплате обучение и подарите Вашим родным и близким обучение по любому из курсов!!!
«Сертификат на повторное обучение» дает возможность повторно пройти обучение в нашем Учебном Центре со скидкой 1000 рублей!
А также:
Как подключить роутер к тюнеру
Как подключить к интернету тюнер
Старый тюнер не получится подключить.
Сразу определимся — не любой тюнер можно подключить к интернету. Если вас тюнер старого образца, неважно спутниковый или Т2 подключить его к интернету не получится.

Даже если тюнер имеет встроенные Lan порт. Этот порт как правило использовался для других целей. Например для шаринга. В некоторых моделях через этот порт можно было прошивать тюнер и восстанавливать убитые прошивки. А вообще большая часть устаревших тюнеров не имела LAN портов, встроенный wi-fi и даже USB порты практически никогда в них не присутствовали. А если кое-где и присутствовали, так интернету они никакого отношения не имеют. По временным рамкам, это как правило тюнера которым около 5 лет и старше.
Тюнера HD

С этими тюнерами как правило всё в порядке. Хотя большая часть бюджетных устройств не имеет встроенного LAN и WiFi адаптера. Но зато все эти тюнера поддерживают внешнее подключение этих адаптеров через USB port.


Путь в интернет через WiFi или Lan
Как же подключить к интернету тюнер Sat или T2 самостоятельно? Я думаю такой вопрос возникал у вас неоднократно. Возможности в тюнер заложены, но мы их не используем. А почему?
Какие есть варианты подключить тюнер к интернету? И это однозначно WiFi или LAN. Единственное что эти группы нужно разбить на пару подгрупп.
- WiFi встроен в тюнер. Это как правило тюнера более дорогой ценовой категории. Интегрированность адаптера способствует более простому подбору прошивки для тюнера.Так как адаптер встроен на физическом уровне в схему, то и прошивки для этих устройств однозначно подходят под него.
- Внешний WiFi адаптер подключается через USB порт. Эти устройства существуют на разных контролерах . Что вводит определенную путаницу и сложность в настройке.
- LAN встроен в тюнер. Так же как и с WiFi это более дорогие устройства. Но опять же они имеют свои преимущества. Это как и в первом случае проще подобрать прошивку. Но это еще не все. Встроенный сетевой адаптер как правило более скоростной чем внешний. USB порт через который подключен Lan является узким местом в этом тандеме. И это может проявляться при просмотре видео контента высокого качества.
- Недостатки внешнего LAN адаптера я перечислил выше. Но это все как правило компенсируется более дешевой ценой тюнера. Да и не всем нужны интегрированные сетевые возможности. А за это все таки нужно выложить деньги.
Как видите вариантов не так уж и много, поэтому разобраться я думаю не составит труда. Уделяйте внимание подбору прошивки тюнера , а так же правильности настройки.
Что лучше WiFi или LAN подключение тюнера к интернету
Тут вопрос спорный, можно развить длинную дискуссию. WiFi однозначно подвержен внешнему воздействию. Помехи, загруженность частотного диапазона и расстояние. Так же Wifi требует наличия роутера.

Lan как правило избавлен от этих недостатков. Но у него есть другие: неудобство с кабелем, а так же прокладка кабеля особенно когда у вас уже сделан ремонт.
Если у вас расстояние от роутера до тюнера небольшое. Можно попробовать WiFi подключение. Но а если роутер стоит в дальней комнате, то однозначно нужно подумать о кабельном подключении через Lan.
Как расширить зону действия беспроводной сети с помощью старого маршрутизатора (повторителя / точки доступа)

Использование старого маршрутизатора для расширения беспроводного сигнала - недорогой способ построить лучшую беспроводную сеть.
Старые маршрутизаторы можно использовать в качестве точки доступа или повторителя WiFi, проложив кабель Ethernet и изменив некоторые настройки.
Это можно использовать во многих ситуациях, от расширения беспроводной сети до гаража или усиления беспроводной связи в комнате с плохим сигналом WiFi.
Сложность от низкой до средней.Если вы настроили маршрутизатор раньше и вошли в его настройки с помощью компьютера, чтобы изменить пароль беспроводной сети, у вас, вероятно, не возникнет проблем с настройкой старого маршрутизатора для расширения сети Wi-Fi.
Что необходимо для настройки маршрутизатора в качестве расширителя WiFi или точки доступа
- Второй маршрутизатор
- Ethernet-кабель для установки
- Кабель Ethernet от главного маршрутизатора до маршрутизатора-повторителя / точки доступа
- Ноутбук или ПК для входа в маршрутизатор
- Пароль для имени пользователя маршрутизатора (можно установить по умолчанию)
Любой старый роутер будет работать, даже роутеры 10-15 лет назад.Очевидно, что чем новее маршрутизатор, тем лучше, поскольку с годами беспроводные технологии совершенствовались.
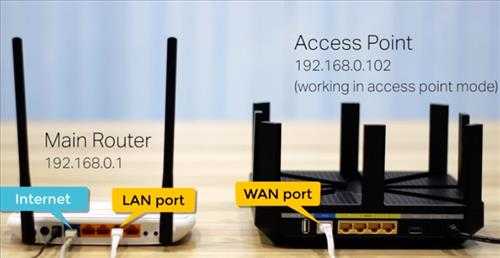
Имейте в виду, что у каждого маршрутизатора будут собственные параметры и экран настройки, включая пароли для входа.
Хотя экран меню настройки будет отличаться, большинство из них будут иметь основные параметры для использования его в качестве беспроводного расширителя / точки доступа.
Пояснения к этим шагам вместе со снимками экрана приведены ниже для более подробных примеров.
Как превратить старый маршрутизатор в расширитель диапазона WiFi или точку доступа (краткий обзор)
- Войти в маршрутизатор
- Отключить DHCP
- Изменить подсеть IP-адреса на уникальный номер (только последний номер)
- Подключите кабель Ethernet от основного маршрутизатора к LAN-порту повторителя / маршрутизатора точки доступа
Шаги по превращению старого маршрутизатора в беспроводной расширитель диапазона или точку доступа
- Если у вас нет имени пользователя и пароля, сбросьте настройки маршрутизатора до заводских.
- Подключите маршрутизатор к ноутбуку или ПК с помощью кабеля Ethernet.
- Войдите в маршрутизатор с IP-адресом, на котором он находится.
- Войдите в маршрутизатор с помощью браузера, например Chrome или Firefox .
- Необходимо будет ввести имя пользователя и пароль маршрутизатора.
- Зайдите в настройки беспроводной сети и установите SSID и пароль для WiFi.
- Самая важная настройка маршрутизатора - Отключить DHCP .
- Присвойте ему уникальный IP-адрес, изменив последнее подмножество на большее число.
- Последний шаг - разместить маршрутизатор там, где он нужен, и проложить к нему кабель Ethernet.
В этом нет необходимости, если вы уже знаете имя пользователя / пароль маршрутизатора, в противном случае потребуется сброс настроек до заводских.
имеют небольшое отверстие для штифта, которое при нажатии в течение 2-5 секунд сбрасывает его на заводе.

Скрепку можно вставить в отверстие и нажать кнопку.

Отключите все остальные подключения к Интернету, чтобы убедиться, что вы входите в правильный маршрутизатор
Иногда IP-адрес находится в нижней части маршрутизатора, в противном случае его можно найти с помощью окна командной строки.
Щелкните значок окна на компьютере, введите CMD и нажмите клавишу Enter.
Появится окно командной строки. В поле введите ipconfig
Нам нужен IP-адрес шлюза по умолчанию маршрутизатора для входа в него. Здесь IP шлюза по умолчанию 192.168.1.1
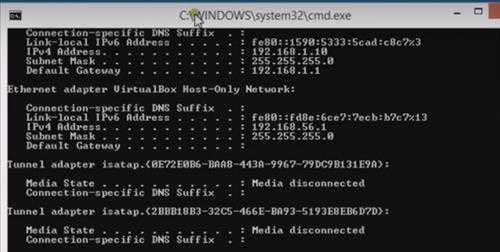
Откройте любой браузер и в поле URL вверху введите IP-адрес маршрутизатора.
Если у вас нет имени пользователя и пароля, просто выполните поиск в Google имени и модели маршрутизатора и найдите имя пользователя и пароль по умолчанию.
Общее имя пользователя / пароли: admin / без пароля или admin / admin.
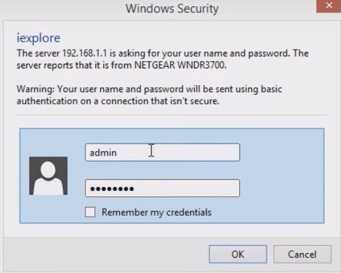
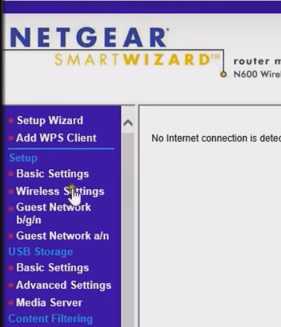
Помните, что каждый маршрутизатор будет иметь уникальную систему меню, но параметры будут где-то там.
Задайте новое широковещательное имя SSID, которое легко запомнить. Это то, что будет видеть беспроводное устройство при поиске WiFi.
Установите пароль беспроводной сети.
Этот параметр обычно находится в расширенных настройках и настройках LAN.
Отключить DHCP.
Мы не хотим, чтобы старый маршрутизатор назначал IP-адреса, поскольку это будет делать основной маршрутизатор. Мы просто хотим, чтобы он работал как точка доступа.
Например, здесь IP-адрес был изменен с 192.168.1.1 на 192.168.1.220
Первые три подмножества останутся такими же и должны соответствовать основному маршрутизатору, только измените последнее подмножество на большее число.

Убедитесь, что кабель Ethernet подключен только к портам LAN на обоих маршрутизаторах.
Резюме
Использование старого маршрутизатора для расширения существующей сети Wi-Fi не является сложной задачей.
Если вы никогда не настраивали маршрутизатор, перед покупкой расширитель диапазона беспроводной сети может быть лучшим вариантом.
Есть много хороших недорогих расширителей радиуса действия беспроводной сети.
Беспроводной расширитель диапазона на Amazon
TP-Link | Расширитель диапазона Wi-Fi N300 | До 300 Мбит / с | Расширитель WiFi, повторитель, усилитель сигнала Wi-Fi, точка доступа | Легкая установка | Внешние антенны и компактный Интернет-усилитель (TL-WA855RE)
https://www.youtube.com/watch?v=n3plXzZ1Ckc
Как превратить старый маршрутизатор в расширитель Wi-Fi
Если вы не живете в крошечной квартире или бунгало, редко бывает, что один маршрутизатор может покрыть весь дом. Вместо того, чтобы жаловаться своему другу на места, где вы не можете слушать Spotify или смотреть видео на YouTube, вы можете что-то с этим сделать: превратить старый маршрутизатор в расширитель, который захватывает сигнал данных Wi-Fi из воздуха и повторно передает его.
(Изображение предоставлено: Shutterstock / Casezy idea)
Старый маршрутизатор легко перенастроить на повторитель, чтобы устройство получало сильный сигнал Wi-Fi и отправляло свежий поток данных в ранее не подключенные области.Хотя это почти ничего не стоит, не ждите чудес от Wi-Fi. Тем не менее, это хороший способ недорого наполнить дом беспроводными данными.
Мы превратили запыленный роутер Netgear R7000 802.11ac в ретранслятор в качестве примера того, как это сделать. Используя Netgear Genie, бесплатное приложение для управления сетью маршрутизаторов Netgear, мы легко превратили старый маршрутизатор в расширитель Wi-Fi, чтобы добавить Wi-Fi в гостевую комнату в моем подвале.
Общий процесс для других маршрутизаторов аналогичен, но не полностью аналогичен.Если у вас нет одного или чего-то подобного (например, R6700 или R6900), вы можете получить подержанный примерно за 20 долларов в Интернете.
1. Найдите совместимый маршрутизатор
Если у вас есть старый маршрутизатор, обратитесь к руководству, чтобы убедиться, что устройство можно преобразовать в расширитель или повторитель, и получите конкретные инструкции. Если маршрутизатор не поддерживает работу в качестве повторителя или расширителя с использованием прошивки производителя, есть другой способ. Посмотрите, может ли маршрутизатор использовать прошивку с открытым исходным кодом (например, DD-WRT).Если это так, скорее всего, вы действительно сможете использовать свой старый маршрутизатор в качестве повторителя.
Будьте осторожны с маршрутизаторами из эпох 802.11b и g; они не будут работать должным образом, потому что у них более низкая максимальная пропускная способность, что создает узкие места в вашей сети. Посчитайте: если у вас есть соединение со скоростью 100 Мбит / с, а пиковая скорость повторителя ограничена 11 или 54 Мбит / с, вы, вероятно, будете тратить большую часть своей полосы пропускания на более старый маршрутизатор. Подойдет только маршрутизатор 802.11n или ac.
Наконец, маршрутизаторы Asus AiMesh могут соединяться друг с другом, чтобы самостоятельно создать ячеистую сеть.Есть 17 маршрутизаторов Asus, которые поддерживают инструмент AiMesh и могут автоматически создавать топологию ячеистой сети для заполнения дома беспроводными данными. Однако вам нужно будет загрузить новую прошивку, чтобы она работала.
ПОДРОБНЕЕ: Как настроить удлинитель Wi-Fi для получения наилучшего сигнала
2. Обновите прошивку и сбросьте настройки
После получения и установки последней прошивки R7000 и подключения маршрутизатора к нашей сети с помощью перемычки Cat5 , мы открыли окно браузера и набрали «www.rouoterlogin.net ", чтобы открыть экран входа в систему. Маршрутизаторы других производителей будут иметь другие адреса или фактические IP-адреса, например 192.168.1.1. Подробные сведения о марке маршрутизатора см. в таблице ниже.
| Торговая марка | IP-адрес | URL |
| Asus | 192.168.1.1 | http://router.asus.com |
| Belkin | 192.168.2.1 | http: // router |
| D-Link | 192.168.0.1 | http: //mydlinkrouter.local |
| Linksys | 192.168.1.1 | http: // myrouter .local |
| Netgear | 192.168.0.1 | http://www.routerlogin.net |
| TP-Link | 192.168.1.1 | http://tplinklogin.net или http: / /tplinkwifi.net |
По умолчанию для многих маршрутизаторов Netgear используется пароль admin / password, но другие используют другие комбинации, наиболее распространенными паролями являются admin, default, 1234 и пароль.Если эти пароли по умолчанию не работают, вы обычно можете найти правильные на страницах поддержки продуктов производителя или на таких сайтах, как RouterPasswords.com и Router-Reset.com.
Излишне говорить, что вам следует как можно скорее сменить пароль на более безопасный (и у нас есть удобное руководство, которое проведет вас через этот процесс). Если вы установили новый пароль для маршрутизатора и забыли его, продолжайте и выполните жесткий перезапуск, который сотрет все существующие данные из системы.Обычно вы делаете это, удерживая кнопку сброса в течение 20 или 30 секунд, а затем маршрутизатор перезагружается.
Для изменения конфигурации мы использовали программное обеспечение Netgear Genie, встроенное в маршрутизатор R7000. После входа в систему перейдите в раздел «Беспроводная связь» на главной странице конфигурации. Затем откройте внизу Advanced Setup и Wireless Repeating. Начните с раздела 2,4 ГГц вверху и убедитесь, что имя сети и пароль совпадают с остальной частью сети, чтобы обеспечить надежный роуминг от маршрутизатора к повторителю.Затем нажмите или коснитесь Включить функцию беспроводного повтора, а затем - Беспроводной ретранслятор.
3. Установите статический адрес
Это немного сложно, но затем вам нужно ввести статический IP-адрес для ретранслятора. Мне нравится использовать 192.168.1.2 (на один адрес выше, чем адрес базового маршрутизатора), чтобы обозначить, что это часть инфраструктуры локальной сети, а не клиент или принтер. Я храню рукописный список статических адресов, прикрепленных к маршрутизатору, чтобы в дальнейшем избежать путаницы с IP-адресами.
Почти готово.Убедитесь, что маска подсети соответствует маске маршрутизатора - маска подсети - это то, что маршрутизатор использует, чтобы определить, являются ли сегмент сети и клиент локальными или удаленными. Эту информацию обычно можно найти в программном обеспечении маршрутизатора на том же экране, что и только что установленный IP-адрес. Самая распространенная маска подсети по умолчанию - 255.255.255.0, и нет причин менять ее.
Прежде чем вы закончите, отметьте поле Disable Wireless Client Association и введите MAC-адрес маршрутизатора; Обычно он находится на наклейке на задней или нижней стороне маршрутизатора или прилагается к документации устройства.
4. Повторите для 5 ГГц.
R7000 - двухдиапазонный маршрутизатор, поэтому перейдите к разделу 5 ГГц и повторите предыдущий набор инструкций. Когда вы закончите, нажмите Применить. Маршрутизатор должен перезагрузиться и через пару минут начать вести себя как беспроводной повторитель.
5. Проверьте свою работу
Пришло время настроить повторитель. Выберите место с розеткой переменного тока, которое находится примерно на полпути между сетевым маршрутизатором и зоной, которую вы хотите заполнить Wi-Fi. При поиске лучшего места для вашего роутера нужно беспокоиться о многих особенностях, но вы в основном ищете золотую середину, где вы получите наилучшие показания.
Запустите повторитель и с помощью ноутбука, телефона или планшета попробуйте выйти в Интернет. После этого проверьте Speedtest.net на доступной пропускной способности. Потребуется несколько проб, много ошибок и, возможно, удлинитель, если розетка переменного тока находится не в нужном месте.
Мне потребовалось около 15 минут и четыре попытки, чтобы найти подходящее место: примерно в 60 футах от маршрутизатора в подвале, что позволило повторителю R7000 омывать гостевую комнату Wi-Fi. Результаты говорят сами за себя.Используя Speedtest.net в качестве эталона, вот наши результаты:
| 15 футов от маршрутизатора | Гостевая комната |
| Ping: 11 мс | Ping: 14 мс |
| Загрузка: 105,2 Мбит / с | Загрузка: 84,5 Мбит / с |
| Выгрузка: 35,3 Мбит / с | Выгрузка: 27,9 Мбит / с |
Я могу быть далек от сверхгорячего соединения, и задержка в расширенном Wi-Fi выше, чем в остальной части моей домашней сети, но скорость передачи данных достаточно хороша для обычного просмотра веб-страниц, просмотра фильмов и даже небольших игр.Я надеюсь, что там также сказано: «Добро пожаловать домой» моим гостям.
Кредит: Tom's Guide
.Как настроить беспроводной маршрутизатор без компьютера с помощью смартфона

Если у вас есть маршрутизатор, который необходимо настроить, но нет компьютера, его можно настроить с помощью смартфона или планшета.
Любое мобильное устройство, например смартфон или планшет, можно использовать для настройки маршрутизатора.
Все маршрутизаторы имеют широковещательное имя по умолчанию, пароль Wi-Fi и IP-адрес, который используется для настройки.
Пароль по умолчанию всегда следует менять при настройке.
Что необходимо для настройки маршрутизатора со смартфоном
- Смартфон или планшет с интернет-браузером
- Пароль WiFi по умолчанию для маршрутизатора
- IP-адрес маршрутизатора по умолчанию
- Пароль администратора маршрутизатора по умолчанию
У каждого маршрутизатора есть имя пользователя и пароль по умолчанию для входа в Wi-Fi и панель администратора.
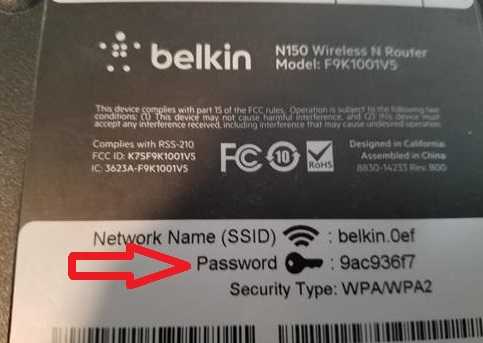
Пароль часто указан на нижней стороне маршрутизатора, но его также можно найти в Интернете.
Если у вас нет имени пользователя и пароля, Google укажите имя и номер модели маршрутизатора.
Если маршрутизатор был настроен ранее, его можно установить на параметры по умолчанию, обычно удерживая кнопку сброса в течение 3-5 секунд.

IP-адрес по умолчанию, а также имя пользователя и пароль администратора можно найти в Интернете или в руководстве.
Например, маршрутизаторы Dlink имеют IP-адрес по умолчанию 192.168.0.1 с именем администратора admin и без пароля по умолчанию.
Как настроить маршрутизатор со смартфоном
- Подключите маршрутизатор и включите его.
- Найдите в нижней части маршрутизатора пароль WiFi.
- Если в нижней части маршрутизатора нет пароля WiFi, введите пароль по умолчанию.
- Со смартфона перейдите в Настройки WiFi и отключитесь от любых подключений.
- Найдите имя маршрутизатора (SSID) и подключитесь, введя пароль WiFi по умолчанию.
- Откройте браузер и введите IP-адрес по умолчанию.
- На странице входа администратора должно появиться поле «Имя пользователя и пароль по умолчанию».
- После входа в систему не забудьте изменить пароль WiFi по умолчанию.
Советы по настройке маршрутизатора с устройством Android или IOS
- Режим маршрутизатора по умолчанию
- IP-адрес маршрутизатора
- Вход в маршрутизатор с помощью браузера
Сначала подключите маршрутизатор и убедитесь, что параметры установлены по умолчанию, если нет, сбросьте маршрутизатор в режим по умолчанию.
Маршрутизаторыможно сбросить разными способами. У большинства из них есть кнопка сброса, которую удерживают в течение 3-5 секунд, чтобы сбросить все параметры.
Определение IP-адреса по умолчанию обычно выполняется с помощью поиска в Интернете.
Это также можно догадаться, поскольку есть несколько очень часто используемых IP-адресов, которые использует большинство маршрутизаторов.
Наиболее распространенные внутренние IP-адреса маршрутизатора
192.168.1.1
192.168.0.1
192.168.2.1
192.168.3.1
Если у вас нет доступа в Интернет, это можно сделать, предположив.
Внутренние домашние сети - это сеть класса C, которая всегда будет начинаться с IP-адреса «192.168». Изменяются только два последних числа в адресе «192.168.0.0».
После входа в Wi-Fi вы сможете изменить параметры на странице администратора.
Откройте браузер на своем устройстве и введите внутренний IP-адрес маршрутизатора в верхнюю строку.
Должна появиться страница администратора, на которой вы сможете войти в систему с вашим именем пользователя и паролем по умолчанию.
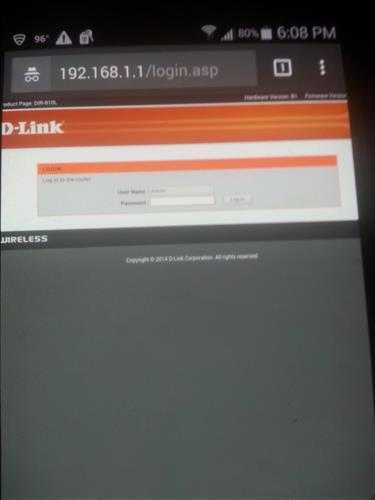
Снова найдите в Интернете имя пользователя и пароль администратора по умолчанию.
После входа в систему вы сможете настроить маршрутизатор, как на компьютере.
Следует иметь в виду, что все маршрутизаторы имеют разные меню настройки. Часто эти настройки говорят сами за себя, например, мастер WiFi, но если у вас есть проблемы, потребуется руководство, чтобы узнать, где находятся параметры.
Подключение двух маршрутизаторов в одной сети: усиление Wi-Fi, общие ресурсы
Прочтите эту статью, чтобы узнать, как подключить два или более маршрутизатора к одной сети, как усилить сигнал вашей сети Wi-Fi или создать еще одну точку доступа в рамках существующей сети . Мы рассмотрим два способа сделать это - с помощью кабеля или Wi-Fi.
Содержание:
Зачем объединять несколько маршрутизаторов в одну сеть?
В некоторых ситуациях одного маршрутизатора может быть недостаточно для построения сети или обеспечения высококачественного покрытия Wi-Fi.Это означает, что он может быть не в состоянии обеспечить желаемую зону покрытия Wi-Fi или может не иметь необходимого количества портов для устройств, подключенных к такой сети. Некоторые комнаты или помещения могут оказаться вне зоны действия сигнала Wi-Fi вашего роутера. Такая ситуация хорошо известна людям, которые занимались построением сети Wi-Fi в большом доме, квартире или офисе, состоящем из множества комнат. Если это произойдет, необходимо установить дополнительное оборудование, чтобы расширить сеть до желаемого покрытия.И это не так уж и сложно, как может показаться.
Это можно сделать несколькими способами, которые мы обсудим в этой статье:
- Первый вариант - это соединение двух и более маршрутизаторов с помощью кабеля. Вам нужно будет проложить кабель от одного маршрутизатора к другому (-ым). Это не всегда удобно, но это наиболее стабильный и надежный способ их подключения. Если вам нужна стабильно работающая сеть с высокой скоростью для ряда устройств, маршрутизаторы должны использовать кабельное соединение.
- Второй вариант - подключение роутеров по Wi-Fi. В этом случае используется мостовое соединение (WDS) или режим репитера. По сути, они одинаковы, но эти настройки по-разному реализованы в роутерах разных производителей.
Итак, отправная точка. У нас есть основной маршрутизатор, подключенный к Интернету, и он транслирует сеть Wi-Fi. Нам нужно установить еще один роутер, например, в другой комнате или на другом этаже. Этот второй маршрутизатор как бы усилит сеть Wi-Fi, предоставляемую основным маршрутизатором, и поможет расширить ту же сеть, чтобы она покрывала более удаленные помещения.
Второй роутер можно подключить к основному роутеру с помощью кабеля или Wi-Fi.
Давайте подробнее рассмотрим оба метода подключения.
Как подключить роутеры по Wi-Fi?
Чаще всего роутеры подключаются по Wi-Fi, и это кажется естественным, так как экономит силы на прокладку кабелей и сверление отверстий в стенах.
В моем случае основным маршрутизатором является TP-link TL-WR841N. Он транслирует сеть Wi-Fi с названием hetmansoftware.
Имейте в виду, что маршрутизатор, к которому мы собираемся подключиться в режиме моста, уже должен быть настроен.То есть подключение к Интернету должно быть установлено и работать, а сеть Wi-Fi транслируется.
Существует специальная статья о том, как настроить маршрутизатор, и подробное видео-руководство, которое поможет вам сориентироваться в этом процессе. Приглашаем вас просмотреть эти материалы для лучшего понимания.
Перед тем как перейти к настройке второго маршрутизатора, необходимо изменить настройки беспроводной сети основного маршрутизатора, чтобы канал для этой сети был статическим, а не автоматическим.
Например, если ваш основной маршрутизатор - другой TP-Link, вы можете изменить канал в настройках, посетив вкладку Wireless . В поле Channel укажите статический канал. Например: 1 или 9, что угодно. Сохраните настройки.
Теперь, когда статический канал установлен, вы можете выйти из основных настроек маршрутизатора.
Настроим маршрутизатор, который будет работать в режиме WDS. В моем случае в качестве конкретной модели используется TР-Link Archer C20.Заходим в настройки роутера.
Для начала нужно сменить IP-адрес второго роутера. Вы должны избегать ситуации, когда два устройства с одинаковыми IP-адресами находятся в одной сети. Например, если основной маршрутизатор имеет IP-адрес 192.168.0.1, а другой маршрутизатор также имеет адрес 192.168.0.1, два адреса будут конфликтовать. Переходим на вкладку Сеть / LAN. В поле IP-адрес измените последнюю цифру - скажем, поставьте 2 вместо 1. Или, как в моем случае, измените его с 192.От 168.1.1 до 192.168.0.2. Сохраните измененные настройки.
Почему вы должны это делать именно так? Вам необходимо знать IP-адрес основного маршрутизатора, к которому вы собираетесь подключиться. Если он имеет адрес 192.168.1.1, тогда адрес маршрутизатора, к которому вы хотите подключиться через WDS, следует изменить на 192.168.1.2. Если основной маршрутизатор имеет адрес 192.168.0.1, вы должны назначить другому маршрутизатору следующий адрес: 192.168.0.2. Важно, чтобы оба маршрутизатора находились в одной подсети.
Снова заходим в настройки, но на этот раз IP адрес будет другим - 192.168.0.2. Тот, который вы указали ранее.
Перейдите на вкладку Wireless / Basic Settings. В поле Wireless Network Name вы можете указать имя второй беспроводной сети. В поле Channel, убедитесь, что вы указываете тот же канал, который вы указали в настройках основного маршрутизатора. В моем случае это канал 9.
Теперь установите флажок Enable WDS, и нажмите Scan.
Из списка выберите сеть, из которой ваш маршрутизатор будет подключаться к Интернету.Щелкните ссылку Connect рядом с выбранной вами сетью.
Теперь осталось только указать пароль для основной сети в поле Пароль . Введите его и нажмите кнопку Сохранить .
После перезагрузки снова зайдите в настройки второго роутера. Находясь на главной странице (вкладка Status ), просмотрите раздел Wireless . В строке WDS Status должно быть указано Enabled . Это означает, что второй роутер уже подключился к основному роутеру, и теперь он должен транслировать Wi-Fi.
Однако подключение к Интернету будет доступно только по Wi-Fi, и если вы подключите устройства к маршрутизатору (работающему в режиме WDS) с помощью кабеля, они не смогут выйти в Интернет.
Чтобы правильно настроить эту функцию, вы должны отключить DHCP-сервер для маршрутизатора, на котором настроен мост WDS, то есть для маршрутизатора, который в моем случае является второстепенным. Также необходимо, чтобы его локальный IP-адрес находился в той же подсети, к которой принадлежит основной (основной) маршрутизатор.
Поэтому вам необходимо войти в меню DHCP вторичного маршрутизатора и отключить эту функцию.
Это последний шаг в подключении двух маршрутизаторов через Wi-Fi.
Найдите правильное место для размещения второго маршрутизатора, чтобы он попадал в зону действия основного маршрутизатора. Установите желаемое имя для беспроводной сети и пароль. Этот шаг мы уже подробно описывали в нашей статье о настройке режима Wi-Fi для роутера.
Как построить сеть из нескольких маршрутизаторов с помощью кабеля?
Есть два способа соединить несколько маршрутизаторов в одну сеть с помощью кабеля.Это:
-
Так называемое соединение LAN / LAN. То есть построение сети, состоящей из нескольких маршрутизаторов, путем соединения их портов LAN с помощью сетевого кабеля.
-
И подключение LAN / WAN. То есть построение сети, состоящей из нескольких маршрутизаторов, путем соединения порта LAN основного маршрутизатора с портом WAN / Internet дополнительного маршрутизатора с помощью сетевого кабеля.
Рассмотрим каждую подробнее.
Подключение LAN / LAN
В случае подключения LAN / LAN возьмите два маршрутизатора и решите, какой из них вы хотите использовать в качестве основного устройства.Обычно это маршрутизатор, который получает кабель для подключения к Интернету от вашего интернет-провайдера.
С помощью сетевого кабеля соедините порты LAN основного маршрутизатора с дополнительным (вторичным) маршрутизатором.
Предположим, мы уже настроили подключение к Интернету для первого маршрутизатора, поэтому я пропущу этот шаг. Если у основного маршрутизатора еще нет подключения к Интернету, устраните эту проблему - просто прочтите нашу статью об основных настройках маршрутизатора Wi-Fi.
Подключитесь к первому устройству
-
и проверьте, включен ли на нем DHCP-сервер. По умолчанию он обычно включен. Для этого перейдите в меню DHCP / DHCP Settings.
-
Если DHCP-сервер отключен, включите его.
-
Не забудьте сохранить изменения.
Затем подключитесь к другому устройству,
-
и отключите DHCP-сервер, потому что он получит все адреса от основного маршрутизатора. Для этого перейдите в меню DHCP / DHCP Settings.
-
Если DHCP-сервер включен, отключите его.
-
В разделе Сеть / LAN измените IP-адрес, чтобы он не совпадал с адресом основного маршрутизатора. Например, измените его на 192.168.0.2. Поскольку основной маршрутизатор имеет 192.168.0.1
-
Сохранить.
После перезагрузки вторичный маршрутизатор должен работать в одной сети с первым (первичным / основным), получать от него Интернет-соединение и работать как точка доступа.
Подключение LAN / WAN.
Второй способ объединения двух маршрутизаторов в одну сеть - с помощью сетевого кабеля.
В случае подключения LAN / WAN используйте сетевой кабель для соединения порта LAN основного маршрутизатора с портом WAN / Internet другого (вторичного) маршрутизатора.
Подключитесь к первому устройству:
-
и проверьте, включен ли на нем DHCP-сервер. По умолчанию он обычно включен. Для этого перейдите в меню DHCP / DHCP Settings.
-
Если DHCP-сервер отключен, включите его.
-
Не забудьте сохранить изменения.
Затем подключитесь к другому устройству,
-
Для другого устройства перейдите в раздел Сеть / WAN и установите Тип подключения как Динамический IP. Сохраните изменения.
-
В разделе DHCP оставьте DHCP-сервер включенным.
-
Если вы планируете использовать порты LAN дополнительного маршрутизатора, убедитесь, что их IP-адреса не конфликтуют с соответствующими адресами основного маршрутизатора.
То есть, если ваш основной маршрутизатор работает в диапазоне от 192.168.0.100 до 192.168.0.199, лучше иметь диапазон вторичного маршрутизатора от 192.168.0.200 до 192.168.0.299, но всегда в пределах основной подсети.
-
Сохранить.
После этого можно запустить отдельную точку доступа для каждого из маршрутизаторов. Если вы все сделали правильно, оба маршрутизатора будут подключены к Интернету, будут работать в одной сети и иметь доступ к сетевым устройствам.
Это были все способы подключения нескольких маршрутизаторов к одной сети, проводной или беспроводной.
Если у вас есть какие-либо вопросы при объединении нескольких маршрутизаторов в одну сеть, вы можете задать их, разместив комментарий.
.