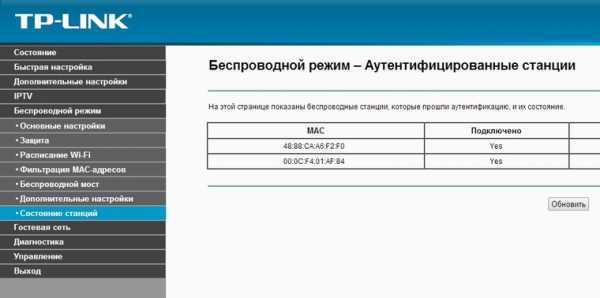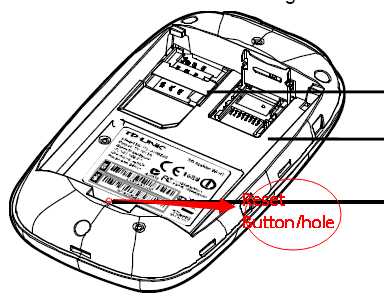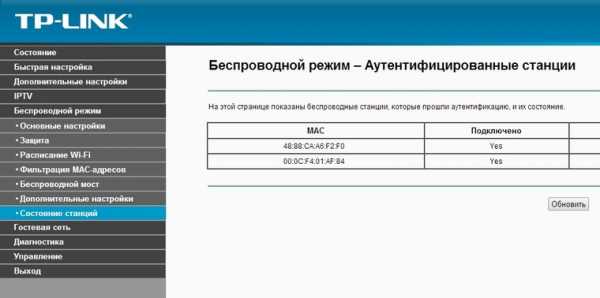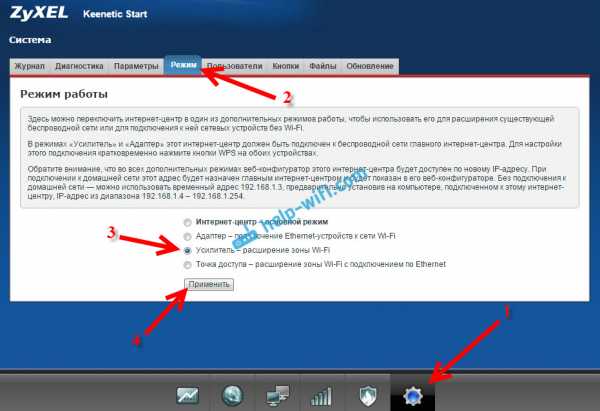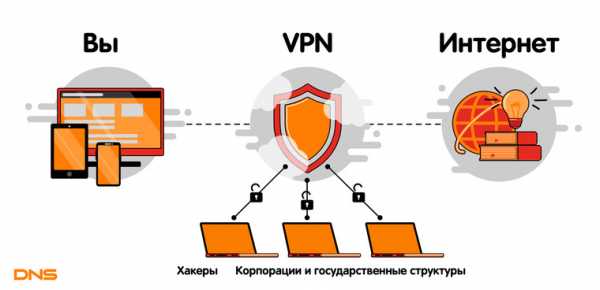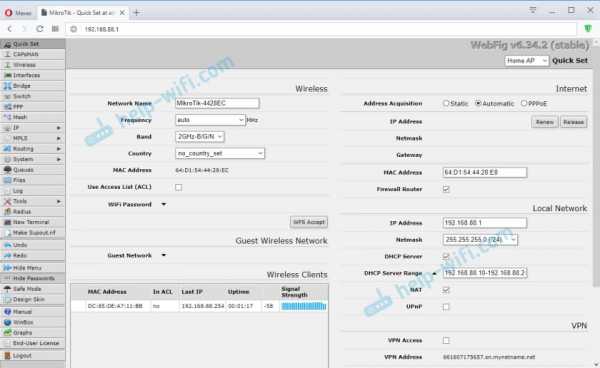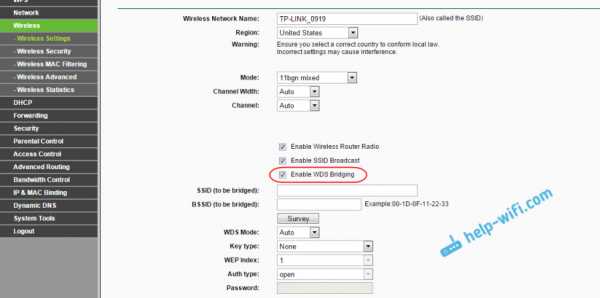Мы принимаем к оплате:
«Подарочный сертификат» от нашего Учебного Центра – это лучший подарок для тех, кто Вам дорог! Оплате обучение и подарите Вашим родным и близким обучение по любому из курсов!!!
«Сертификат на повторное обучение» дает возможность повторно пройти обучение в нашем Учебном Центре со скидкой 1000 рублей!
А также:
Как увеличить силу wifi сигнала
Как усилить сигнал Wi-Fi сети? Увеличиваем дальность Wi-Fi
Решил подготовить статью с советами по усилению сигнала Wi-Fi сети. В интернете, есть много разных статей на эту тему, но практически в каждой статье, очень много ненужной информации. Точнее, множество рекомендаций по каким-то настройкам, которые не имеют никакого отношен к увеличению радиуса сигнала Wi-Fi и никак не могут влиять на радиус действия самой сети.
Если мы говорим об усилении сигнала Wi-Fi, то конечно же имеем введу именно радиус покрытия самой сети, то есть дальность действия Wi-Fi. Для примера: купили мы роутер, установили, настроили, а в самых дальних комнатах Wi-Fi вообще не ловит, или уровень сигнала слишком слабый. Или же, роутер установлен на первом этаже (где сигнал есть), а на втором этаже сигнал уже очень слабый, или вообще отсутствует. Обычная ситуация, с которой сталкиваются многие, да я с сам с этим сталкивался.
От чего зависит радиус действия Wi-Fi сети? Очень много разных факторов: от самого роутера (количества и силы антенн), от стен в вашем доме, от количества соседних Wi-Fi сетей, от расположения роутера, каких-то других помех и т. д. Многие просят посоветовать роутер, который например обеспечит стабильный сигнал Wi-Fi для трехкомнатной квартиры, частного дома, и т. д. В таких случаях, невозможно посоветовать ничего конкретного. У всех разные условия, разные стены и т. д. Единственно, что я могу посоветовать, это приблизительно ориентироваться на площадь вашего дома. Если у вас например однокомнатная квартира, то даже недорогой роутер, с одной антенной мощностью в 3 dBi без проблем справится со своей задачей. Ну а если у вас дом, или квартира побольше, то берите устройство подороже. Хотя, и цена не всегда аргумент. Есть у меня роутер Asus RT-N18U – дорогой, три антенны, какая-то там фирменная функция Asus, которая увеличивает радиус покрытия сети. Так вот, при одинаковых условиях, на одинаковом расстоянии, он показывает результат не намного лучше, чем у того же D-link DIR-615/A. У которого антенны внутренние, да и дешевле он в несколько раз.
Как в настройках роутера усилить сигнал Wi-Fi?
Если вы уже купили, и установили у себя дома, или в офисе роутер, и Wi-Fi ловит не везде, где вам нужно, то можно попробовать усилить беспроводную сеть. Как это сделать, мы сейчас рассмотрим. Усилить сигнал можно как с помощью настроек в роутере, так и с помощью отдельных устройств, и приспособлений.
1 Поиск и смена канала на роутере. Если у вас устройства видят много доступных для подключения сетей ваших соседей, то все эти сети, могут загружать канал, на котором работает ваша сеть, и тем самым уменьшит радиус действия сети.
Можно попробовать, в настройках роутера задать какой-то статический канал, или же поставить Auto. Здесь нужно экспериментировать. Если вам не лень, то с помощью программы inSSIDer вы можете найти более свободный канал, и задать его в настройках вашего роутера.
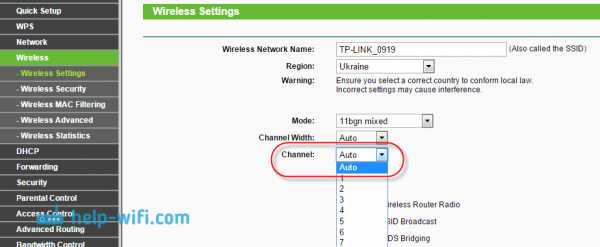
Я не буду подробно расписывать, просто даю вам ссылку на статью Как найти свободный Wi-Fi канал, и сменить канал на роутере? В ней я подробно рассказывал о каналах, и о том как найти не загруженный канал. Так же, там есть инструкция по смене канала на роутерах разных производителей.
2 Переводим свою сеть в режим работы 802.11N. Как правило, по умолчанию на всех роутерах беспроводная сеть работает в смешанном режиме b/g/n (11bgn mixed). Если принудительно заставить роутер транслировать Wi-Fi в режиме работы 802.11N, то это может увеличить не только скорость, но и радиус покрытия Wi-Fi (если на вашем роутере более одной антенны).
Единственная проблема в том, что если у вас есть старые устройства, которые не поддерживают режим 802.11N, то они просто не будут видеть вашу сеть. Если у вас нет старых устройств, то без сомнений переключите свою сеть в режим n. Сделать это очень просто. Заходим в настройки роутера, обычно по адресу 192.168.1.1, или 192.168.0.1 (подробную инструкцию по входу в настройки смотрите здесь).
В настройках откройте вкладку, где настраивается беспроводная сеть. Называются они обычно так: Wi-Fi, Беспроводной режим, Беспроводная сеть, Wireless и т. д. Найдите там пункт Режим беспроводной сети (Mode) и установите в нем N only. То есть, работа сети только в режиме N.
Для примера: смена режима беспроводной сети на роутере Asus

Сохраните настройки и перезагрузите роутер. Если появляться проблемы с подключением устройств, то верните обратно смешанный режим.
3 Проверяем мощность передачи в настройках маршрутизатора. На некоторых роутерах, есть возможность выставить уровень мощности беспроводной Wi-Fi сети. Насколько я знаю, по умолчанию стоит максимальная мощность. Но, можно проверить.
В роутерах Asus, эти настройки меняются на вкладке Беспроводная сеть - Профессионально. В самом низу, есть пункт "Управление мощностью передачи Tx power". Там есть шкала, которую можно регулировать в процентах. Выглядит это вот так:
На роутерах Tp-Link открываем вкладку Wireless - Wireless Advanced. Пункт Transmit Power позволяет настроить силу сигнала. Значение High – означает максимальная мощность.
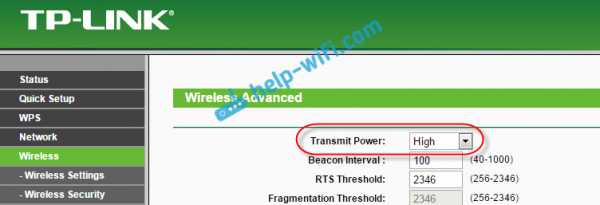
Эти настройки больше пригодятся в том случае, если вы захотите наоборот, уменьшить мощность сигнала вашего Wi-Fi роутера.
Как увеличить радиус действия Wi-Fi сети с помощью дополнительных устройств?
1 Установка репитера, или настройка второго роутера в режиме усилителя. Из всех рекомендаций, которые вы здесь увидите, или вообще найдете в интернете, этот способ самый эффективный и надежный. Правда, придется потратится на репитер.
Репитер (повторитель), это небольшое устройство, которое нужно установить в том месте, где сигнал вашего Wi-Fi еще есть, но он уже не очень сильный. А репитер просто будет расширять вашу главную сеть, т. е. «передавать» ее дальше. Об этих устройствах я подробно писал в статье: что такое Wi-Fi репетир (повторитель), как он работает, и что значит роутер в режиме репитера?
В качестве репитера могут выступать обычные роутеры. Вот инструкции по настройке роутеров ZyXEL и Asus в режиме повторителя:
Если у вас Wi-Fi не "добивает" в какие-то комнаты, то установка повторителя решит эту проблему. А если у вас дом в несколько этажей, то на первом этаже можно установить роутер, а на втором репитер. Отличная и рабочая схема.
2 Смена антенн роутера на более мощные. Если на вашем роутере съемные антенны, то можно купить более мощные, и тем самым немного увеличить покрытие вашей сети. Почему немного? Да потому, что замена антенн как правило дает не очень хороший результат. Он есть, но не такой что бы увеличить радиус на несколько комнат. В любом случае, придется тратится на антенны. И мне кажется, что намного лучше потратить эти деньги на репитер. Да, он будет стоить дороже, но пользы от него намного больше.

Если решите менять антенны, то берите мощные, с усилением в 8 dBi. Но, стоят они дорого, и несколько таких антенн будут стоить как повторитель.
Я уже писал статью по установке, и тестированию антенн TP-LINK TL-ANT2408CL, можете посмотреть результаты.
3 Покупка нового роутера, переход на 5 GHz. Можно купить более мощный, дорогой роутер. А лучше, роутер с поддержкой диапазона 5 GHz. В чем плюс диапазона 5 GHz? Он практически свободный, сейчас большинство всех сетей и других устройств работают в диапазоне 2.4 GHz. Меньше помех – больше скорости и более стабильная работа сети.
Есть такие места, где Wi-Fi сеть на 2.4 GHz практически не работает. Все время глючит, пропадает соединение, низкая скорость и т. д. А все из-за того, что там очень много разных сетей. Вот в таких случаях, переход на 5 GHz решает все проблемы.
Но покрытие сети в диапазоне 5 GHz будет меньше по сравнению с диапазоном 2.4 GHz. Такая особенность частоты 5 GHz.
Еще несколько советов по увеличению дальности Wi-Fi
1 Выберите правильное расположение вашего роутера. На самом деле, это очень хороший и эффективный совет. Как правило, все устанавливают маршрутизаторы при входе, или в каких-то дальних комнатах. Правильное расположение роутера позволит правильно распределить сигнал, тем самым увеличить дальность Wi-Fi.
Проще говоря, нужно устанавливать роутер как можно ближе к центру дома. Да, это не всегда получается, так как к роутеру нужно прокладывать кабель, а тянуть его на середину дома не очень удобно. Но, даже незначительные передвижения роутера, смогут увеличить уровень сети в нужных вам комнатах. А еще, нужно помнить о том, что стены это враг Wi-Fi сетей.
2 Самодельные усилители для Wi-Fi антенн. Можно найти много инструкций, в которых показано изготовление усилителей для роутера. Как правило, это обычная фольга, и жестяные банки. Получается, что если с одной стороны антенны поставить лист фольги, то сигнал будет от нее отбиваться и направляться в нужном нам направлении.

Я считаю, что это все ерунда. Во-первых, разрезанная банка из пива, или кусок фольги сзади роутера выглядит не очень красиво, а во-вторых, от этого нет практически никакого эффекта. Можете проверить.
Вот такие советы. Думаю, вы нашли для себя подходящий способ увеличить дальность Wi-Fi сети. Делитесь своими советами в комментариях!
Как увеличить мощность и скорость сигнала WiFi
Здравствуйте, друзья! Сегодня я поделюсь шестью методами увеличения мощности сигнала WiFi . Пользователи смогут Увеличить радиус действия своего WiFi до , в два раза, , а также скорость WiFi . Вы можете поменять место роутера, сбросить роутер и скрытых хитростей . 
Вы работаете дома или в офисе на своей системе в своей комнате, и ваш сигнал Wi-Fi недостаточно сильный.Или вы проводите видеоконференцию, но скорость вашего Wi-Fi недостаточна. Поскольку для правильного рабочего процесса необходима стабильная сеть Wi-Fi, проблема слабого сигнала довольно неприятна. Проблема слабого сигнала Wi-Fi действительно вызывает стресс и мешает рабочему процессу во время работы в вашем доме. Теперь есть несколько методов, которые вы можете реализовать, чтобы увеличить мощность сигнала Wi-Fi вашего маршрутизатора.
Как увеличить мощность сигнала WiFi - 6 лучших методов
Сила сигнала Wi-Fi является переменной и меняется в зависимости от местоположения в комнате или в доме.Несколько факторов определяют силу сигнала. Мы рассмотрим некоторые методы и приемы, которые повысят мощность сигнала WiFi.
Подробнее: Как создать точку доступа Wi-Fi на ноутбуке с Windows 7 без какого-либо программного обеспечения
-
Сбросьте настройки маршрутизатора
Самый простой и удобный способ - просто перезагрузить маршрутизатор. Преимущество перезагрузки маршрутизатора заключается в том, что он очистит память маршрутизатора и, более того, позволит установить различные обновления для маршрутизатора.Всегда есть кнопка сзади или с любой стороны роутера. Нажмите кнопку, и это сбросит все настройки вашего WiFi.
-
Обновите свой маршрутизатор до последних версий
Иногда на вашем маршрутизаторе может быть старая прошивка, которую вам может потребоваться обновить. Компании-производители маршрутизаторов всегда стараются предоставить маршрутизатор, обеспечивающий гораздо более быстрое соединение WiFi. Они также предоставляют пользователю возможность самостоятельно обновлять свои маршрутизаторы.Эксплуатация маршрутизатора увеличилась, и важной задачей является обновление прошивки вашего маршрутизатора, чтобы обеспечить лучшую безопасность и соединение.
Чтобы проверить, установлена ли на маршрутизаторе последняя версия микропрограммы, выполните следующие действия:
- Запустите любой веб-браузер на вашем компьютере.
- Теперь подключитесь к сети маршрутизатора.
- Введите адрес маршрутизатора « IP ». IP-адрес маршрутизатора должен быть указан на задней панели маршрутизатора на наклейке.
- Теперь, Войдите в систему с учетными данными администратора .
- Выберите вариант «Обновление прошивки ».
- Теперь, когда вы выбрали опцию. Подождите, пока обновление будет установлено на вашем маршрутизаторе, и как только обновление будет выполнено, перезапустите ваш маршрутизатор.
Необходимо прочитать: Как создать точку доступа Wi-Fi в Windows 10 на ПК
-
Купите антенну для лучшего диапазона связи
Антенна работает как передатчик сигнала WiFi и, таким образом, является действительно важным аспектом силы сигнала WiFi.Лучшая антенна сможет поддерживать и передавать более качественный и надежный сигнал.
Сейчас на рынке присутствует несколько антенн. Вам нужно искать антенну типа резиновой утки. Он поставляется с несимметричной антенной , а также имеет резиновую / пластиковую защиту для антенны. В Интернете доступно множество вариантов антенн маршрутизатора. Если ваша антенна установлена вдали от вашего рабочего места, вы можете купить антенну с доступным кабелем, который может простираться до вашей рабочей комнаты, чтобы увеличить мощность сигнала WiFi.
Подробнее: Как изменить имя WiFi в Windows
-
Приобретите удлинитель Wi-Fi для увеличения мощности сигнала Wi-Fi
Повторители WiFi - это устройства, которые используются для простой ретрансляции уже существующего сигнала WiFi. Когда возникает проблема ограниченной мощности сигнала Wi-Fi, вы можете использовать такое устройство, как повторитель, чтобы увеличить радиус действия вашего маршрутизатора Wi-Fi.
Ваш повторитель должен быть рядом с основным маршрутизатором или сетью, а затем вы можете разместить их на месте повторителя в местах, которые находятся рядом или вокруг вашей основной рабочей зоны.Если у вас относительно большой дом для одного Wi-Fi-роутера, то повторитель - действительно хороший и эффективный способ увеличить мощность сигнала WiFi вокруг вашего дома. Разместите повторители вокруг основных рабочих зон, и вы сразу же получите лучший сигнал Wi-Fi.
-
Изменить расположение WiFi-роутера
Размещение Wi-Fi-роутера очень важно, так как оно определяет мощность сигнала, который вы получите по всему дому.Вам необходимо разместить маршрутизатор почти в центре дома для равной передачи или вы можете просто разместить его рядом с вашим рабочим местом в доме. Избегайте размещения маршрутизатора рядом с устройствами или электроникой, создающими электромагнитные волны. Поскольку Wi-Fi также является разновидностью электромагнитных волн, они подавляют друг друга и создают мертвую зону или зону отсутствия сигнала.
Машины и устройства, такие как микроволновые печи, телевидение и т. Д., Излучают электромагнитные волны, и единичная сила излучения рядом с этими устройствами обязательно упадет.
Установка маршрутизатора на стену и выше уровня пола, безусловно, увеличит мощность сигнала WiFi, поскольку сделает доступным Wi-Fi для ваших устройств. Рекомендуется установить Wi-Fi-роутер над уровнем пола, например, на стене или потолке в центре дома. Это значительно увеличит мощность сигнала Wi-Fi, и вы сможете работать более эффективно.
Подробнее: Как обойти взлом имени пользователя и пароля Xfinity
-
Удалите внешних пользователей и настройте защиту для вашего маршрутизатора
У вас может быть открытое и доступное для всех соединение в пределах досягаемости вашего маршрутизатора.Это чрезвычайно рискованная ситуация, и вам следует как можно скорее получить зашифрованную и защищенную паролем беспроводную сеть. Если у вас открытая сеть, доступ к ней может получить либо ваш сосед, либо кто-либо рядом с вашим маршрутизатором. Это определенно снизит мощность сигнала Wi-Fi вашего маршрутизатора, и вы не сможете нормально работать из дома или на рабочем месте. Кроме того, открытая сеть делает вас очень вероятной целью для хакеров, и они смогут легко использовать ваши системы, подключившись к вашей сети.
Поэтому для большей безопасности настройте сеть, защищенную паролем. И сделайте гостевую сеть, если к вам часто навещают.
Подробнее: Как отправлять большие файлы через Интернет
Заключение
МаршрутизаторыWiFi - это еще одно интернет-устройство, которое дает нам доступ к Интернету у нас дома. Необходимо позаботиться о размещении такого устройства, так как оно определяет мощность сигнала сети по всему дому и в вашем рабочем пространстве.В этой статье были рассмотрены пять различных методов, которые вы можете использовать для увеличения мощности сигнала Wi-Fi вашего маршрутизатора.
Была ли эта статья полезной?
Да Нет
.7 проверенных способов повысить уровень сигнала Wi-Fi
Установите надежное соединение Wi-Fi и сохраните его.
Возникли проблемы с подключением или сохранением соединения с беспроводным маршрутизатором? Вы видите слабый сигнал с одной или двумя полосами, как показано ниже? Прежде чем выбросить ноутбук в окно или вообще отказаться от Wi-Fi и прибегнуть к старомодному проводному соединению, продолжайте читать. Я помогу вам открыть семь способов расширить зону действия вашего беспроводного маршрутизатора.Скорее всего, хотя бы один из них подойдет вам.
Скоро вы сможете просматривать Интернет и проверять Facebook из вашего любимого места в доме, не беспокоясь о том, что вас отключат. Если вы цените производительность или наслаждаетесь потоковыми передачами из Hulu или онлайн-играми, вы также можете увидеть улучшение, когда находитесь на границе зоны покрытия Wi-Fi.
Прежде чем решать проблему, возможно, вы захотите узнать, зачем вы вообще здесь оказались. Что ж, существует множество причин плохого радиуса действия беспроводной связи.Если вам повезло, то это просто потому, что у вас большой дом. Новые беспроводные маршрутизаторы серии N могут обеспечить радиус действия до нескольких сотен футов. Однако досягаемость сигналов сильно варьируется в зависимости от состава здания. Гипсовые стены, например, замедляют сигнал больше, чем гипсокартон. Таким образом, даже если у вас еще нет особняка, ваш стандартный беспроводной маршрутизатор может даже не покрыть стоимость аренды или стартового дома.
Найдите зону наилучшего восприятия для маршрутизатора
Прежде чем вкладывать деньги в решение проблемы, вы должны сначала убедиться, что ваш беспроводной маршрутизатор расположен в правильном месте.Помните, что маршрутизатор отправляет сигнал Wi-Fi во всех направлениях более или менее одинаково.
На рисунке ниже показан пример того, как маршрутизатор, расположенный в углу дома, может не обеспечивать покрытие всего дома.
Таким образом, размещение маршрутизатора как можно ближе к центру желаемой зоны покрытия (по вертикали и горизонтали) обычно дает наилучшую дальность действия, как показано на следующем рисунке. Не выбирайте только середину дома, подумайте, какие комнаты действительно нуждаются в освещении.
Как вы помните, ваш интернет-модем подключен к маршрутизатору. Так что нужно продумать расположение кабельных или телефонных розеток; кабель, если у вас есть кабельное Интернет-соединение, и телефон, если у вас DSL Интернет. Это ограничит место, где вы можете разместить маршрутизатор.
Если похоже, что есть место получше для маршрутизатора, где вы также можете подключить Интернет-модем, попробуйте его. Затем посмотрите, решит ли он ваши проблемы с подключением. Если нет, вы можете попробовать другие следующие методы.
Создание виртуальной точки доступа
Новая функция, дебютировавшая в Windows 7, позволяет создавать то, что Microsoft называет беспроводной размещенной сетью. По сути, он делает ваш беспроводной адаптер виртуальным беспроводным маршрутизатором, даже если вы подключены к другой беспроводной сети. Другие пользователи Wi-Fi могут подключиться к виртуальному маршрутизатору. Они получат доступ в Интернет через соединение хоста.
Это может быть временное или постоянное решение для распространения сигнала Wi-Fi на компьютер за пределами зоны покрытия маршрутизатора.Если у вас есть ПК или ноутбук с Windows, который имеет хорошее соединение с маршрутизатором, и он находится между вашим маршрутизатором и компьютером, на котором возникают проблемы с подключением, вы можете использовать беспроводную размещенную сеть в качестве «повторителя». Однако это не лучшее решение, если вам нужна полная производительность на этом далеком компьютере.
На рисунке ниже изображена эта техника.
На машине Windows подключитесь к обычной беспроводной сети. Затем вы можете использовать такую утилиту, как Connectify (снимок экрана ниже), для создания виртуального маршрутизатора вместо использования командной строки.Теперь на компьютере или устройстве, на котором возникли проблемы с подключением, подключитесь к виртуальному маршрутизатору вместо реального маршрутизатора.
Обновите свой беспроводной маршрутизатор
Как и большинство других технологий, Wi-Fi постоянно совершенствуется. Со временем продукты Wi-Fi стали быстрее и доступнее. Они основаны на стандарте, разработанном IEEE (инженерный консорциум). Первым основным стандартом был 802.11b. Затем был выпущен 802.11g, увеличивающий скорость и дальность действия. Теперь у нас есть 802.11n, что снова позволило значительно улучшить его.
Как вы могли видеть в другом месте, мы опустим забавный номер для стандарта и просто назовем их беспроводной B, беспроводной G и так далее.
Дело в том, что если вы все еще используете беспроводную связь B или G, вам следует подумать об обновлении до беспроводной сети N. Как показано на фотографии ниже, большинство беспроводных маршрутизаторов серии N имеют три антенны. Обновление может просто увеличить радиус действия вашего беспроводного маршрутизатора, чтобы подключить этот проблемный компьютер. Например, в тех областях, где в настоящее время наблюдается неравномерное покрытие, после обновления должно быть установлено хорошее соединение.
Если вы не знаете, какой стандарт беспроводной связи вы используете, обратите внимание на маршрутизатор. Это должно дать вам какую-то подсказку. Если вы не уверены, получите номер модели и поищите его в Интернете, чтобы найти подробную информацию о продукте.
Для оптимального диапазона и производительности вы хотите, чтобы и маршрутизатор, и беспроводной адаптер на компьютере были беспроводными N. Обычно вам придется выложить 50–100 долларов за маршрутизатор и 30–70 долларов за каждый компьютер, который вы хотите обновить. .
Вы можете выбрать «обычный» маршрутизатор, который вы найдете на большинстве полок и сайтов.Но для еще большего радиуса действия существуют «специальные» маршрутизаторы с такими функциями, как антенны с большим усилением, которые увеличивают зону покрытия.
Примечание редактора: Вот ссылка на наши любимые беспроводные маршрутизаторы переменного тока, последний стандарт Wi-Fi.
Установите лучшую антенну
Не все антенны созданы одинаковыми. Продавцы Wi-Fi почти всегда выбирают более дешевые антенны. Но вы можете купить антенны с улучшенными характеристиками, которые обычно обеспечивают лучшую дальность действия и производительность. Замена антенны на маршрутизаторе может улучшить общее покрытие.Замена антенны на беспроводном адаптере даст вам больший радиус действия для этого конкретного компьютера.
Имейте в виду, совершая покупки, чем выше коэффициент усиления (измеряется в дБи), как правило, тем дальше он будет передавать и принимать. Однако чем выше коэффициент усиления, тем больше направленность антенны. В качестве маршрутизатора вы, вероятно, захотите использовать ненаправленную антенну, которая отправляет и принимает во всех направлениях, которую они называют всенаправленной . Однако для беспроводных адаптеров вы можете рассмотреть направленную антенну.Вам просто нужно убедиться, что он указывает на беспроводной маршрутизатор.
Сначала проверьте веб-сайт производителя маршрутизатора или адаптера, который вы хотите обновить. Посмотрите, предлагают ли они замену антенны для вашей конкретной модели. Например, D-Link предлагает антенну Xtreme N 2,4 ГГц (ANT24-0230) примерно за 30 долларов, изображенную ниже. Он работает как с настольными адаптерами, так и с маршрутизаторами линейки продуктов Xtreme N и RangeBooster N.
Есть также множество компаний, предлагающих универсальные антенны.Если вы используете Wireless N, убедитесь, что антенна поддерживает его. Вы, вероятно, захотите найти беспроводной адаптер с антенной с высоким коэффициентом усиления, а не покупать только антенну, которая подключается к вашему текущему адаптеру. Если вы посмотрите на одиночные антенны, убедитесь, что у вас есть такие же разъемы, что и у вашего адаптера или маршрутизатора.
Для обновления антенны маршрутизатора не требуется никаких инструментов. Они должны довольно легко откручиваться вручную. В противном случае они, вероятно, не являются съемными или заменяемыми.После этого вы сможете прикрутить новую антенну. Убедитесь, что они плотно прикручены и направлены вверх.
Обновление ноутбука обычно означает, что вы купили новый беспроводной адаптер с лучшими антеннами, а не только с антеннами. В этом случае просто вставьте его в порт USB или PC card.
Обновление настольного ПК обычно тоже простое. Если вы приобрели только антенну или набор антенн, открутите старые и наденьте новые. Однако, если вы купили совершенно новый адаптер, вам придется открыть корпус компьютера, если это адаптер PCI, следуя инструкциям, прилагаемым к нему.Переходники USB проще; вам просто нужно подключить их к порту.
Если вы ищете направленную антенну для компьютера, обратите внимание на USB-адаптер Hi-Gain Wireless-150N от Hawking Technology стоимостью около 60 долларов, выпущенный в июле этого года. Если у вас есть MacBook или настольный компьютер Apple, обратите внимание на новый BearExtender n3 примерно за 45 долларов. Если вы все еще используете беспроводную связь B или G, обратите внимание на направленную антенну и адаптер Wi-Fire за 49 долларов, как показано на рисунке ниже.
Использование повторителя Wi-Fi
Другой способ расширить сигнал Wi-Fi - использовать повторитель.Идея аналогична созданию виртуальной точки доступа с Windows, о которой мы говорили ранее. Вы можете купить беспроводной ретранслятор и разместить его между беспроводным маршрутизатором и компьютером, на котором возникают проблемы с подключением. Проблемный компьютер может подключиться к ретранслятору по беспроводной сети, а ретранслятор по беспроводной сети подключается к маршрутизатору.
Имейте в виду, что это не лучший подход с точки зрения производительности. Пропускная способность или скорости соединений между компьютерами на маршрутизаторе и ретрансляторе сокращаются почти вдвое.Это не имеет большого значения, если вы просто просматриваете веб-страницы. Но это может быть заметно, если вы занимаетесь сетевыми или онлайн-играми, загружаете большие файлы или переносите файлы между компьютерами. Однако это может означать разницу между получением сигнала на компьютере с ретранслятором и отсутствием сигнала без него.
При покупке ретранслятора большинство продавцов называют их расширителями диапазона или расширителями диапазона. Если вы любите делать это своими руками, рассмотрите бесплатное программное обеспечение DD-WRT, которое вы можете загрузить на поддерживаемые маршрутизаторы, чтобы получить повторение, и множество других интересных функций бесплатно.
Примечание редактора: Вот наши любимые расширители Wi-Fi.
Использование сети Powerline
Wi-Fi - не единственный тип домашней сети без проводов. Также существует сеть Powerline, стандартизованная HomePlug Powerline Alliance. Эта технология позволяет передавать данные через электрическую систему вашего дома. Вы можете сделать любую электрическую розетку сетевым портом или дополнительной точкой беспроводного доступа (как показано на рисунке ниже).
Расширение сети с помощью адаптеров Powerline обычно обеспечивает лучшую скорость и производительность, чем использование беспроводного ретранслятора, как мы обсуждали ранее. Однако производительность варьируется в зависимости от состояния ваших электрических линий, других электрических устройств, подключенных к дому, и используемых вами сетевых адаптеров. Тем не менее, этот подход может быть хорош, если вы не хотите прокладывать провода по дому, о чем мы поговорим дальше.
Вы можете посмотреть комплект адаптера Powerline AV 200 Мбит / с (TPL-303E2K) от TRENDnet примерно за 90 долларов, изображенный ниже.Кроме того, ознакомьтесь с новым комплектом удлинителя Powerline AV 200 Wireless-N (XAVNB2001) от Netgear. ZyXEL предлагает точку беспроводного доступа Powerline HomePlug AV 802.11g (PLA450V2) со скоростью 200 Мбит / с по цене более 100 долларов. Powerline - один из самых дорогих вариантов, включенных в эту статью.
Установите другой маршрутизатор или точку доступа
Вы можете удвоить зону покрытия беспроводной сети, установив дома другой беспроводной маршрутизатор или точку беспроводного доступа (AP). Учитывайте это только в том случае, если первые несколько методов не работают и вы действительно хотите увеличить покрытие Wi-Fi с максимальной производительностью.Вам необходимо подключить каждый дополнительный маршрутизатор или точку доступа к основному беспроводному маршрутизатору, поэтому эта задача немного сложнее, чем некоторые другие варианты, которые мы обсуждали. Однако это один из самых дешевых способов расширения покрытия.
Вы можете купить другой обычный беспроводной маршрутизатор, как у вас уже есть, или беспроводную точку доступа, которая аналогична, но не имеет возможности маршрутизации. Если у вас есть запасной маршрутизатор (возможно, вы перешли с беспроводного G на N), подумайте о его использовании.Вам также понадобится проложенный кабель Ethernet (категории 5 или 6), достаточно длинный для подключения к новому маршрутизатору или точке доступа. Вы можете найти кабели в Интернете или в местном магазине электротехники всего за 10 долларов. Это будет выглядеть примерно так, как показано ниже.
Перед установкой дополнительного маршрутизатора или беспроводной точки доступа необходимо настроить параметры беспроводной сети и сети. Документация должна помочь вам войти в систему на экранах настройки через Интернет, или поставщик может предоставить установочный компакт-диск. Имейте в виду, что вы хотите настроить этот дополнительный маршрутизатор или точку доступа на канал, отличный от основного беспроводного маршрутизатора.Но оба могут быть установлены с одним и тем же именем сети (SSID). Если вы используете AP, вы хотите включить DHCP, чтобы он автоматически получил IP-адрес для себя.
Если вы не думаете, что кабели Ethernet украшают интерьер, вы захотите спрятать их, пропустив через пространство для обхода, подвал или чердак. Вы можете просверлить отверстия в шкафах, чтобы подвести провода в дом. Когда кабель вставлен, подключите его к одному из четырех портов Ethernet на основном беспроводном маршрутизаторе. Если вы используете дополнительный маршрутизатор, вы также подключаете другой конец к одному из его четырех портов.Если это беспроводная точка доступа, вы подключаетесь к одному порту.
.Основы мощности сигнала WiFi| MetaGeek
Планирование
Ключом к любому хорошему развертыванию беспроводной сети является правильное планирование, которое требует ряда целей и требований. достигать. Определение требований к минимальной мощности сигнала в зоне покрытия почти всегда является частью список сетевых требований.
Требования и переменные
Требуемый уровень сигнала для оптимальной производительности зависит от многих факторов, таких как фоновый шум в окружающей среде, количество клиентов в сети, желаемые скорости передачи данных и приложения, которые будут использоваться.Например, система VoIP или VoWiFi может потребовать гораздо лучшего покрытия, чем система сканера штрих-кода на складе.
Уровень сигнала
Уровень сигнала Wi-Fi сложно. Самый точный способ выразить это - милливатт и (мВт), но в итоге вы получите массу десятичных знаков из-за сверхнизкой мощности передачи WiFi, что затрудняет чтение. Например, -40 дБм - это 0,0001 мВт, а нули становятся тем интенсивнее, чем больше падает мощность сигнала.
RSSI (индикатор уровня принимаемого сигнала) - это обычное измерение, но большинство поставщиков адаптеров WiFi обрабатывают его по-другому, поскольку оно не стандартизировано. Некоторые адаптеры используют шкалу от 0 до 60, а другие от 0 до 255.
В конечном счете, самый простой и наиболее последовательный способ выразить мощность сигнала - это дБмВт , что означает децибел относительно милливатта . Поскольку большинство адаптеров WiFi обрабатывает RSSI по-разному, он обычно конвертируется в дБм, чтобы сделать его согласованным и понятным для человека.
- мВт - милливатт (1 мВт = 0 дБмВт)
- RSSI - индикатор уровня принятого сигнала (обычно 0-60 или 0-255)
- дБм - децибелы по отношению к милливаттам (обычно от -30 до -100)
Показание дБм
Первое, что нужно понять о дБм, - это то, что мы работаем с отрицанием. -30 - более высокий сигнал, чем -80, потому что -80 - намного меньшее число.
Далее, важно знать, что дБм не масштабируется линейным образом, как вы ожидаете, вместо этого он является логарифмическим.Это означает, что изменения мощности сигнала не являются плавными и постепенными. Правило 3 и 10 подчеркивает логарифмическую природу дБм:
3 дБ потерь = -3 дБ = снижает уровень сигнала вдвое3 дБ усиления = +3 дБ = удваивает мощность сигнала
10 дБ потерь = -10 дБ = в 10 раз меньше мощности сигнала (0,1 мВт = -10 дБм, 0,01 мВт = -20 дБм и т. Д.)
10 дБ усиления = +10 дБ = в 10 раз больше мощности сигнала (0,00001 мВт = -50 дБм, 0,0001 мВт = -40 дБм и т. Д.)
Идеальная мощность сигнала
Итак, какой уровень сигнала вам нужен? Для простых задач с низкой пропускной способностью, таких как отправка электронной почты, просмотр веб-страниц или сканирование штрих-кодов, -70 дБм - хороший уровень сигнала. Для приложений с более высокой пропускной способностью, таких как передача голоса по IP или потоковое видео, -67 дБм лучше, и некоторые инженеры рекомендуют -65 дБм, если вы планируете поддерживать мобильные устройства, такие как iPhone и планшеты Android.
Примечание. Цифры в этой таблице являются приблизительными.Уровень полезного сигнала будет варьироваться в зависимости от требований к сети.
| Уровень сигнала | TL; DR | Требуется для | |
|---|---|---|---|
| -30 дБм | Удивительный | Максимально достижимый уровень сигнала. Для этого клиент может находиться всего в нескольких футах от точки доступа. Нетипично или желательно в реальном мире. | НЕТ |
| -67 дБм | Очень хорошо | Минимальная мощность сигнала для приложений, требующих очень надежной и своевременной доставки пакетов данных. | VoIP / VoWiFi, потоковое видео |
| -70 дБм | Хорошо | Минимальная мощность сигнала для надежной доставки пакетов. | Электронная почта, Интернет |
| -80 дБм | Не хорошо | Минимальный уровень сигнала для базового подключения.Доставка пакетов может быть ненадежной. | НЕТ |
| -90 дБм | Не используется | Приближение или утопление в минимальном уровне шума. Любая функциональность маловероятна. | НЕТ |
Уровень сигнала отслеживания
Уровень сигнала легко отслеживать с помощью inSSIDer. Настройте порог мощности сигнала в соответствии с требуемой мощностью сигнала, выберите свою сеть и пройдите по желаемой зоне покрытия.
Если синяя линия опускается ниже пунктирной линии, значит, у вас мертвая зона. Это оно!
Следующий урок ...
Понимание RSSI
Увеличьте скорость Wi-Fi, мощность сигнала и зону покрытия
Обычный WiFi должен покрывать весь ваш дом или офис, чтобы вы могли использовать его из любого места и на любых устройствах, таких как ноутбуки и телефоны. Не часто вам удается использовать сигнал беспроводной сети с оптимальной мощностью? Это могло быть связано с различными факторами, которые я перечислил ниже. В этой статье предлагается помощь в расширении зоны действия сигналов WiFi.
Увеличьте скорость Wi-Fi
Выполните следующие действия, чтобы улучшить, усилить, расширить или увеличить сигнал маршрутизатора Wi-Fi и радиус действия дома или на рабочем месте, ничего не тратя.Но перед тем как начать, вы можете сначала проверить скорость вашего интернета.
- Расширьте зону сигнала WiFi с лучшим размещением маршрутизатора
- Отрегулируйте препятствия для потока мощности сигнала
- Удалите другие беспроводные устройства
- Всенаправленные и однонаправленные антенны
- Используйте повторители для увеличения диапазона WiFi
- Обновите сетевые карты и маршрутизатор.
1] Расширьте зону сигнала WiFi с лучшим размещением маршрутизатора
Одна из самых важных вещей, о которых следует подумать при проектировании беспроводной сети, - это решить, где разместить маршрутизатор.Вы бы хотели, чтобы все углы вашего дома или офиса были закрыты, чтобы люди могли пользоваться им откуда угодно. Для этого нужно выбрать оптимальное место для роутера. Для этого нарисуйте на бумаге примерный план своего дома. Посмотрите, где и сколько стен и других предметов действуют как препятствия.
Если ваш маршрутизатор находится во внутренней комнате и вы хотите использовать его снаружи на крыльце, вы можете не получить беспроводные сигналы, поскольку волны убиваются всеми этими стенами, мебелью и т. Д. Между маршрутизатором и крыльцом.
Посмотрите изображение выше, чтобы лучше понять его. Красная точка - это маршрутизатор, а все комнаты отмечены алфавитами. Вы можете видеть, как стены и их размещение создают проблему. На схеме также показано, как выбрать оптимальное положение для маршрутизатора: место, которое почти равноудалено от всех ваших комнат и других областей, которые вы хотите покрыть WiFi. Просто подумайте о всей зоне покрытия, которую вы хотите, и выясните, какое центральное положение обеспечивает надлежащий поток сигналов во всех направлениях, чтобы расширить диапазон сети Wi-Fi.
2] Отрегулируйте препятствия для потока мощности сигнала
Кроме стены, такие вещи, как almirahs, кулеры для воды, зеркала и т. Д., Ослабляют и даже убивают сигналы WiFi, движущиеся в этом направлении. Альмира в основном состоит из металлов, которые могут препятствовать прохождению сигналов через устройство. Вода по какой-то причине гасит сигналы 2,4 ГГц. Это обычная частота, используемая беспроводными маршрутизаторами и даже другими беспроводными устройствами в вашем доме. Зеркала имеют специальное покрытие сзади, которое поглощает сигналы этой частоты (2.4GHz).
Просто проверьте, можно ли удалить их с невидимой прямой линии между вашим маршрутизатором и местом, где вы хотите использовать устройство WiFi. Если да, вы можете настроить элементы, чтобы сделать их более четкими и более легкими для прохождения беспроводных сигналов. Разрушение стен еще больше облегчит прохождение сигнала, но я не предлагаю делать это для увеличения дальности сигнала! Вместо этого мы поговорим о ретрансляторах, которые снижают мощность сигнала при прохождении через стены.
3] Удаление других беспроводных устройств
Как было сказано ранее, сигналы WiFi проходят через 2.4GHz. Я не знаю точно, как, но некоторые маршрутизаторы предоставляют возможность изменения частоты до 5 ГГц. Если вы можете это сделать (проверьте настройки маршрутизатора в браузере), ничто не может сравниться с этим. Но если в маршрутизаторе нет опции, попробуйте минимизировать количество беспроводных устройств вокруг маршрутизатора и беспроводного устройства, которое вы используете в Wi-Fi. Почти вся бытовая техника, включая беспроводную мышь, беспроводные принтеры и даже микроволновые печи, работает на указанной частоте 2,4 ГГц. Поскольку вам нужны эти устройства и вы не можете от них избавиться, просто убедитесь, что между всеми этими интеллектуальными устройствами есть минимальные помехи.
СОВЕТ : Этот пост поможет вам, если вы столкнетесь с низкой скоростью Интернета в Windows 10.
4] Всенаправленные и однонаправленные антенны
В случае первой схемы расположения на изображении выше, если антенна всенаправленная, он тратит половину ваших сигналов WiFi, отправляя их из дома. В таких случаях выбирайте однонаправленные антенны. Вы можете комбинировать однонаправленные антенны с ретрансляторами, чтобы повысить мощность сигнала WiFi в других комнатах, которые находятся по другую сторону от направления, заданного однонаправленными антеннами.
5] Используйте ретрансляторы для увеличения диапазона WiFi
Некоторые люди размещают ретрансляторы как раз в точке, где исходная частота волны очень низкая. Эта установка, хотя и прекрасна, не даст вам достаточно сильных сигналов. Держите репитеры в зоне и там, где уровень сигнала все еще немного высок. Таким образом, вы можете усилить сигнал Wi-Fi, чтобы расширить зону его действия.
6] Обновление сетевых карт и маршрутизатора
WiFi работает нормально, когда маршрутизатор и сетевые карты одного типа.Маршрутизаторы и сетевые карты не так уж и дороги. Многие компании продают их до 100 долларов, в то время как сетевые карты стоят от 30 до 50 долларов (по данным на сайте CISCO). Если вы готовы тратить деньги, обновитесь до более качественной сети и посмотрите, как это изменение увеличивает зону покрытия вашей сети WiFi.
Отметьте это, если ваш ПК с Windows страдает от плохой производительности WiFi, и это, чтобы узнать, как улучшить сигнал беспроводной сети в Windows. Измените чувствительность или агрессивность роуминга Wi-Fi, чтобы улучшить прием и производительность Wi-Fi.
Прочтите : Безопасен ли WiFi для вашего здоровья?
Сообщите мне, если я что-то пропустил.
.