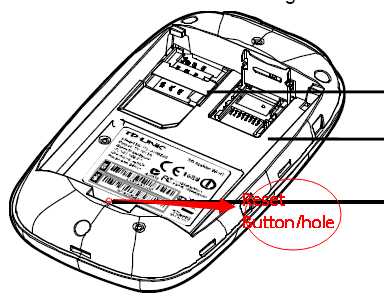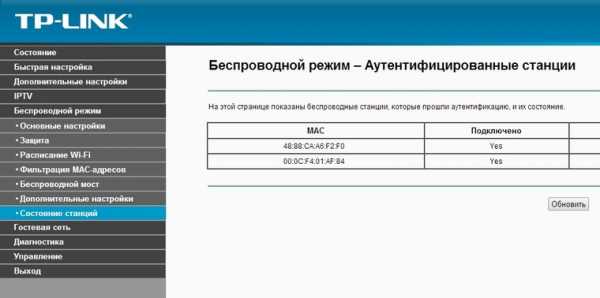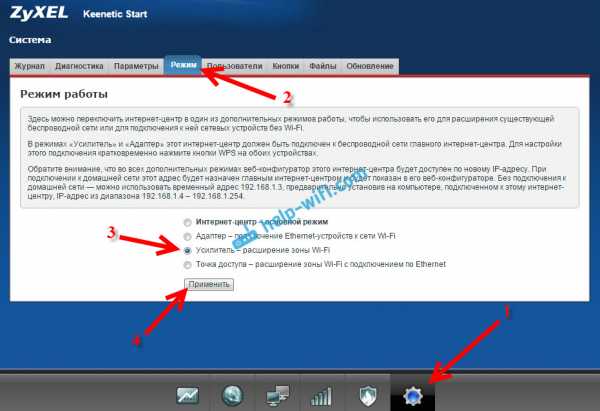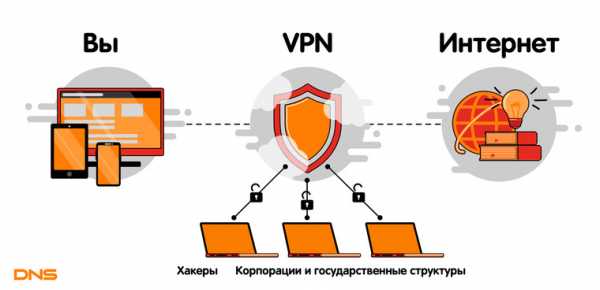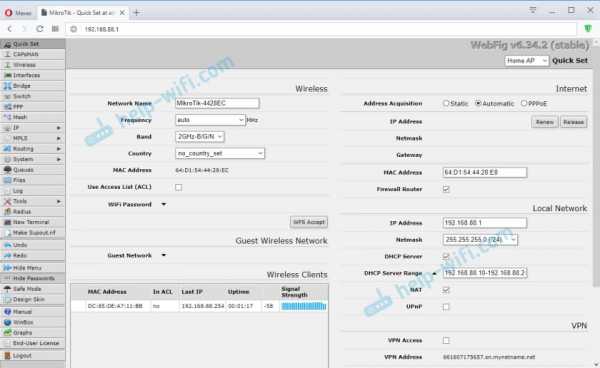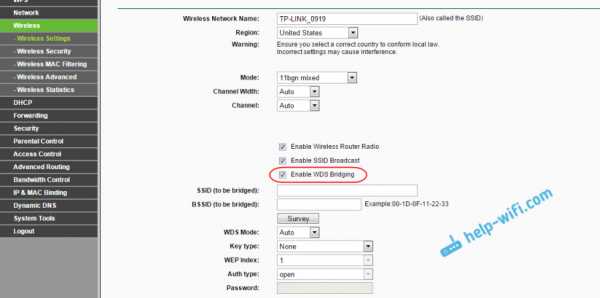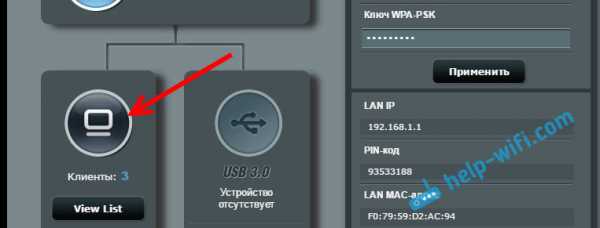Мы принимаем к оплате:
«Подарочный сертификат» от нашего Учебного Центра – это лучший подарок для тех, кто Вам дорог! Оплате обучение и подарите Вашим родным и близким обучение по любому из курсов!!!
«Сертификат на повторное обучение» дает возможность повторно пройти обучение в нашем Учебном Центре со скидкой 1000 рублей!
А также:
Как узнать какие устройства подключены к роутеру
Как определить, кто подключен к вашему WI-Fi | Роутеры (маршрутизаторы) | Блог
Иногда интернет ни с того ни с сего жутко тормозит. Одной из неочевидных причин может быть постороннее подключение к вашему Wi-Fi. Как увидеть и заблокировать чужие устройства — в этой статье.
Проверка настроек роутера
Список текущих подключений доступен в настройках Wi-Fi-роутера. Открыть настройки можно с помощью браузера, введя в адресной строке 192.168.1.1 или 192.168.100.1 — в зависимости от модели устройства. Логин и пароль по умолчанию, как правило, «admin».
В настройках роутера TP-link открываем «Беспроводной режим» — «Состояние станций», либо «Беспроводной режим» — «Статистика беспроводного режима»:
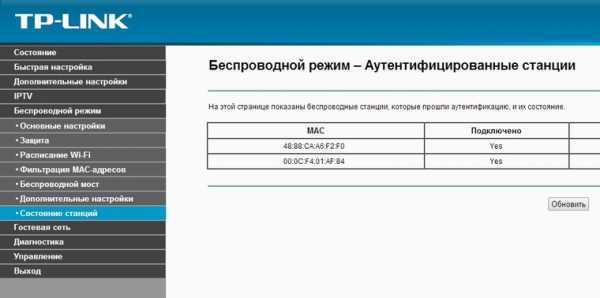
У роутеров D-Link это «Расширенные настройки» — «Статус» — «Клиенты»:
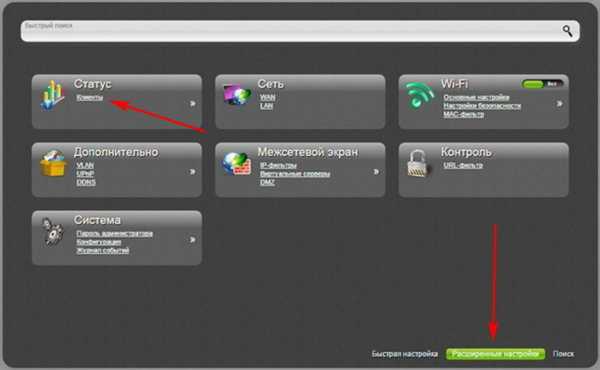
У Asus «Карта сети» — «Клиенты»:
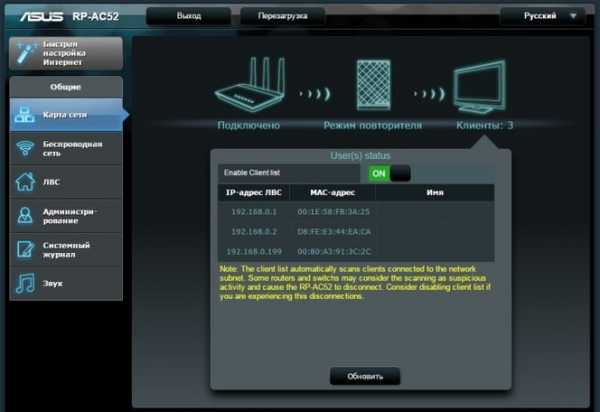
В маршрутизаторах других брендов необходимый путь может быть другим.
В соответствующем разделе настроек, в зависимости от модели, отображается список текущих подключений и информация о них: MAC-адрес подключенного устройства, IP-адрес, статус подключения, тип девайса и прочее.
Использование специальных программ
Для отслеживания беспроводных подключений можно использовать специальный софт, который несколько упрощает задачу и позволяет получить более полную информацию о подключенных девайсах. В качестве примера ПО такого рода можно привести утилиты Wireless Network Watcher и SoftPerfect WiFi Guard. Программки очень просты в использовании.
В Wireless Network Watcher после запуска сразу отображается список подключений с сопутствующей информацией.
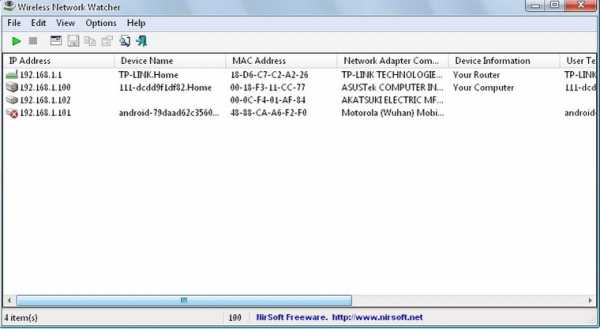
В SoftPerfect WiFi Guard надо выбрать сетевой адаптер в открывшемся окне, после чего нажать кнопку «Сканировать». Все обнаруженные подключения, кроме текущего компьютера, будут помечены красным. Дважды кликнув на нужном подключении, можно выбрать опцию «Я знаю этот компьютер или устройство», чтобы сменить метку на зеленую.

Блокировка нежелательных подключений
Если установка/замена пароля не помогает или по каким-то причинам невозможна, то прежде всего нужно выявить чужеродное подключение в соответствующем списке. Если в нем отображается информация о типе устройства, то определить лишнее подключение можно сразу. Если это сходу непонятно, следует посмотреть МАС-адреса своих девайсов.
В ОС Android: Настройки — Система — О телефоне — Общая информация — MAC-адрес Wi-Fi и MAC-адрес WLAN.
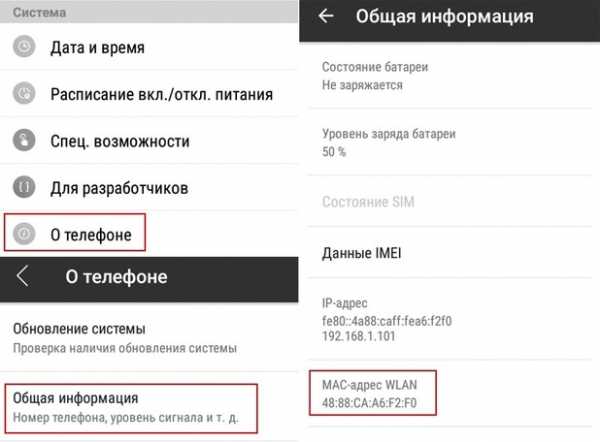
В iOS: Настройки — Основные — Об этом устройстве — Адрес Wi-Fi
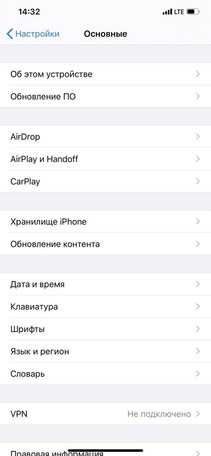 |  |
После методом исключения выявляем в списке чужое подключение. Далее переходим в настройках роутера в раздел «Фильтрация MAC-адресов» или «MAC-фильтр». Здесь можно выбрать «Режим запрета MAC-адресов».
Режим по умолчанию «Отключено» означает, что фильтрация отсутствует и доступ имеется для всех MAC-адресов. Если включить режим «Разрешить» и добавить какой-либо MAC-адрес с помощью кнопки «Добавить», то подключение к Wi-Fi будет доступно только с этим MAC-адресом, все остальные будут блокироваться. Режим «Запретить» позволяет заблокировать доступ для отдельного MAC-адреса (или нескольких), который нужно предварительно добавить вручную. В некоторых моделях роутеров такие настройки доступны непосредственно в списке подключений.

Дополнительные настройки Wi-Fi-роутера
Каким еще образом можно отсечь халявщиков? Прежде всего это установка пароля на Wi-Fi. Для этого открываем «Беспроводной режим» — «Защита» («Защита беспроводного режима», «Настройки безопасности» или аналогичный раздел) — «Настроить точку доступа вручную», выбираем здесь надежный метод сетевой аутентификации (например, WPA2-Personal) и задаем пароль. Само собой, избегая при этом слишком простых вариантов пароля, которые можно вычислить путем ручного подбора. После чего жмем «Сохранить».
Такой вариант, однако, не всегда удобен. Например, если у вас часто бывают разные гости, которым вы не хотите осложнять доступ в интернет.

Еще один метод, позволяющий спрятать свой Wi-Fi не только от обычных посторонних пользователей, но и от потенциальных взломщиков, — это установка в настройках роутера параметра «Скрывать SSID». Находим в настройках «Беспроводная сеть» — «Основные настройки» — «Скрыть широковещание SSID» или «Скрывать SSID». После включения данной опции ваша точка доступа не будет отображаться среди доступных беспроводных сетей на любых устройствах. Однако пользователи, проинформированные о ее существовании, смогут подключиться вручную, указав соответствующий SSID.
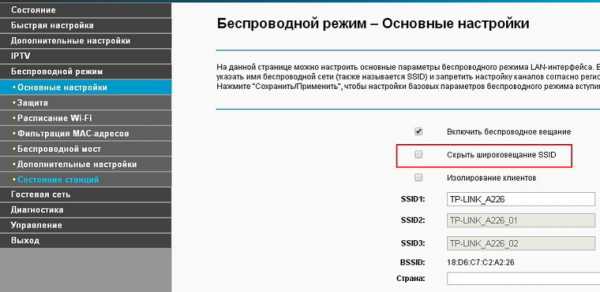
linux - Как получить информацию об устройствах, подключенных к моему маршрутизатору?
Переполнение стека- Около
- Продукты
- Для команд
- Переполнение стека Общественные вопросы и ответы
- Переполнение стека для команд Где разработчики и технологи делятся частными знаниями с коллегами
- Вакансии Программирование и связанные с ним технические возможности карьерного роста
- Талант Нанимайте технических специалистов и создавайте свой бренд работодателя
c # - Как я могу получить список всех устройств, подключенных к моей сети маршрутизатора?
Переполнение стека- Около
- Продукты
- Для команд
- Переполнение стека Общественные вопросы и ответы
- Переполнение стека для команд Где разработчики и технологи делятся частными знаниями с коллегами
- Вакансии Программирование и связанные с ним технические возможности карьерного роста
- Талант Нанимайте технических специалистов и создавайте свой бренд работодателя
- Реклама Обратитесь к разработчикам и технологам со всего мира
- О компании
Загрузка…
Подключение двух маршрутизаторов в одной сети: усиление Wi-Fi, общие ресурсы
Прочтите эту статью, чтобы узнать, как подключить два или более маршрутизатора к одной сети, как усилить сигнал вашей сети Wi-Fi или создать еще одну точку доступа в рамках существующей сети . Мы рассмотрим два способа сделать это - с помощью кабеля или Wi-Fi.
Содержание:
Зачем объединять несколько маршрутизаторов в одну сеть?
В некоторых ситуациях одного маршрутизатора может быть недостаточно для построения сети или обеспечения высококачественного покрытия Wi-Fi.Это означает, что он может быть не в состоянии обеспечить желаемую зону покрытия Wi-Fi или может не иметь необходимого количества портов для устройств, подключенных к такой сети. Некоторые комнаты или помещения могут оказаться вне зоны действия сигнала Wi-Fi вашего роутера. Такая ситуация хорошо известна людям, которые занимались построением сети Wi-Fi в большом доме, квартире или офисе, состоящем из множества комнат. Если это произойдет, необходимо установить дополнительное оборудование, чтобы расширить сеть до желаемого покрытия.И это не так уж и сложно, как может показаться.
Это можно сделать несколькими способами, которые мы обсудим в этой статье:
- Первый вариант - это соединение двух и более маршрутизаторов с помощью кабеля. Вам нужно будет проложить кабель от одного маршрутизатора к другому (-ым). Это не всегда удобно, но это наиболее стабильный и надежный способ их подключения. Если вам нужна стабильно работающая сеть с высокой скоростью для ряда устройств, маршрутизаторы должны использовать кабельное соединение.
- Второй вариант - подключение роутеров по Wi-Fi. В этом случае используется мостовое соединение (WDS) или режим репитера. По сути, они одинаковы, но эти настройки по-разному реализованы в роутерах разных производителей.
Итак, отправная точка. У нас есть основной маршрутизатор, подключенный к Интернету, и он транслирует сеть Wi-Fi. Нам нужно установить еще один роутер, например, в другой комнате или на другом этаже. Этот второй маршрутизатор как бы усилит сеть Wi-Fi, предоставляемую основным маршрутизатором, и поможет расширить ту же сеть, чтобы она покрывала более удаленные помещения.
Второй роутер можно подключить к основному роутеру с помощью кабеля или Wi-Fi.
Давайте подробнее рассмотрим оба метода подключения.
Как подключить роутеры по Wi-Fi?
Чаще всего роутеры подключаются по Wi-Fi, и это кажется естественным, так как экономит силы на прокладку кабелей и сверление отверстий в стенах.
В моем случае основным маршрутизатором является TP-link TL-WR841N. Он транслирует сеть Wi-Fi с названием hetmansoftware.
Имейте в виду, что маршрутизатор, к которому мы собираемся подключиться в режиме моста, уже должен быть настроен.То есть подключение к Интернету должно быть установлено и работать, а сеть Wi-Fi транслируется.
Существует специальная статья о том, как настроить маршрутизатор, и подробное видео-руководство, которое поможет вам сориентироваться в этом процессе. Приглашаем вас просмотреть эти материалы для лучшего понимания.
Перед тем как перейти к настройке второго маршрутизатора, необходимо изменить настройки беспроводной сети основного маршрутизатора, чтобы канал для этой сети был статическим, а не автоматическим.
Например, если ваш основной маршрутизатор - другой TP-Link, вы можете изменить канал в настройках, посетив вкладку Wireless . В поле Channel укажите статический канал. Например: 1 или 9, что угодно. Сохраните настройки.
Теперь, когда статический канал установлен, вы можете выйти из основных настроек маршрутизатора.
Настроим маршрутизатор, который будет работать в режиме WDS. В моем случае в качестве конкретной модели используется TР-Link Archer C20.Заходим в настройки роутера.
Для начала нужно сменить IP-адрес второго роутера. Вы должны избегать ситуации, когда два устройства с одинаковыми IP-адресами находятся в одной сети. Например, если основной маршрутизатор имеет IP-адрес 192.168.0.1, а другой маршрутизатор также имеет адрес 192.168.0.1, два адреса будут конфликтовать. Переходим на вкладку Сеть / LAN. В поле IP-адрес измените последнюю цифру - скажем, поставьте 2 вместо 1. Или, как в моем случае, измените его с 192.От 168.1.1 до 192.168.0.2. Сохраните измененные настройки.
Почему вы должны это делать именно так? Вам необходимо знать IP-адрес основного маршрутизатора, к которому вы собираетесь подключиться. Если он имеет адрес 192.168.1.1, тогда адрес маршрутизатора, к которому вы хотите подключиться через WDS, следует изменить на 192.168.1.2. Если основной маршрутизатор имеет адрес 192.168.0.1, вы должны назначить другому маршрутизатору следующий адрес: 192.168.0.2. Важно, чтобы оба маршрутизатора находились в одной подсети.
Снова заходим в настройки, но на этот раз IP адрес будет другим - 192.168.0.2. Тот, который вы указали ранее.
Перейдите на вкладку Wireless / Basic Settings. В поле Wireless Network Name вы можете указать имя второй беспроводной сети. В поле Channel, убедитесь, что вы указываете тот же канал, который вы указали в настройках основного маршрутизатора. В моем случае это канал 9.
Теперь установите флажок Enable WDS, и нажмите Scan.
Из списка выберите сеть, из которой ваш маршрутизатор будет подключаться к Интернету.Щелкните ссылку Connect рядом с выбранной вами сетью.
Теперь осталось только указать пароль для основной сети в поле Пароль . Введите его и нажмите кнопку Сохранить .
После перезагрузки снова зайдите в настройки второго роутера. Находясь на главной странице (вкладка Status ), просмотрите раздел Wireless . В строке WDS Status должно быть указано Enabled . Это означает, что второй роутер уже подключился к основному роутеру, и теперь он должен транслировать Wi-Fi.
Однако подключение к Интернету будет доступно только по Wi-Fi, и если вы подключите устройства к маршрутизатору (работающему в режиме WDS) с помощью кабеля, они не смогут выйти в Интернет.
Чтобы правильно настроить эту функцию, вы должны отключить DHCP-сервер для маршрутизатора, на котором настроен мост WDS, то есть для маршрутизатора, который в моем случае является второстепенным. Также необходимо, чтобы его локальный IP-адрес находился в той же подсети, к которой принадлежит основной (основной) маршрутизатор.
Поэтому вам необходимо войти в меню DHCP вторичного маршрутизатора и отключить эту функцию.
Это последний шаг в подключении двух маршрутизаторов через Wi-Fi.
Найдите правильное место для размещения второго маршрутизатора, чтобы он попадал в зону действия основного маршрутизатора. Установите желаемое имя для беспроводной сети и пароль. Этот шаг мы уже подробно описывали в нашей статье о настройке режима Wi-Fi для роутера.
Как построить сеть из нескольких маршрутизаторов с помощью кабеля?
Есть два способа соединить несколько маршрутизаторов в одну сеть с помощью кабеля.Это:
-
Так называемое соединение LAN / LAN. То есть построение сети, состоящей из нескольких маршрутизаторов, путем соединения их портов LAN с помощью сетевого кабеля.
-
И подключение LAN / WAN. То есть построение сети, состоящей из нескольких маршрутизаторов, путем соединения порта LAN основного маршрутизатора с портом WAN / Internet дополнительного маршрутизатора с помощью сетевого кабеля.
Рассмотрим каждую подробнее.
Подключение LAN / LAN
В случае подключения LAN / LAN возьмите два маршрутизатора и решите, какой из них вы хотите использовать в качестве основного устройства.Обычно это маршрутизатор, который получает кабель для подключения к Интернету от вашего интернет-провайдера.
С помощью сетевого кабеля соедините порты LAN основного маршрутизатора с дополнительным (вторичным) маршрутизатором.
Предположим, мы уже настроили подключение к Интернету для первого маршрутизатора, поэтому я пропущу этот шаг. Если у основного маршрутизатора еще нет подключения к Интернету, устраните эту проблему - просто прочтите нашу статью об основных настройках маршрутизатора Wi-Fi.
Подключитесь к первому устройству
-
и проверьте, включен ли на нем DHCP-сервер. По умолчанию он обычно включен. Для этого перейдите в меню DHCP / DHCP Settings.
-
Если DHCP-сервер отключен, включите его.
-
Не забудьте сохранить изменения.
Затем подключитесь к другому устройству,
-
и отключите DHCP-сервер, потому что он получит все адреса от основного маршрутизатора. Для этого перейдите в меню DHCP / DHCP Settings.
-
Если DHCP-сервер включен, отключите его.
-
В разделе Сеть / LAN измените IP-адрес, чтобы он не совпадал с адресом основного маршрутизатора. Например, измените его на 192.168.0.2. Поскольку основной маршрутизатор имеет 192.168.0.1
-
Сохранить.
После перезагрузки вторичный маршрутизатор должен работать в одной сети с первым (первичным / основным), получать от него Интернет-соединение и работать как точка доступа.
Подключение LAN / WAN.
Второй способ объединения двух маршрутизаторов в одну сеть - с помощью сетевого кабеля.
В случае подключения LAN / WAN используйте сетевой кабель для соединения порта LAN основного маршрутизатора с портом WAN / Internet другого (вторичного) маршрутизатора.
Подключитесь к первому устройству:
-
и проверьте, включен ли на нем DHCP-сервер. По умолчанию он обычно включен. Для этого перейдите в меню DHCP / DHCP Settings.
-
Если DHCP-сервер отключен, включите его.
-
Не забудьте сохранить изменения.
Затем подключитесь к другому устройству,
-
Для другого устройства перейдите в раздел Сеть / WAN и установите Тип подключения как Динамический IP. Сохраните изменения.
-
В разделе DHCP оставьте DHCP-сервер включенным.
-
Если вы планируете использовать порты LAN дополнительного маршрутизатора, убедитесь, что их IP-адреса не конфликтуют с соответствующими адресами основного маршрутизатора.
То есть, если ваш основной маршрутизатор работает в диапазоне от 192.168.0.100 до 192.168.0.199, лучше иметь диапазон вторичного маршрутизатора от 192.168.0.200 до 192.168.0.299, но всегда в пределах основной подсети.
-
Сохранить.
После этого можно запустить отдельную точку доступа для каждого из маршрутизаторов. Если вы все сделали правильно, оба маршрутизатора будут подключены к Интернету, будут работать в одной сети и иметь доступ к сетевым устройствам.
Это были все способы подключения нескольких маршрутизаторов к одной сети, проводной или беспроводной.
Если у вас есть какие-либо вопросы при объединении нескольких маршрутизаторов в одну сеть, вы можете задать их, разместив комментарий.
.Описание сетевых устройствЧтобы построить надежную сеть и защитить ее, вам необходимо понимать устройства, которые ее составляют.
Что такое сетевые устройства?
Сетевые устройства или сетевое оборудование - это физические устройства, которые необходимы для связи и взаимодействия между оборудованием в компьютерной сети.
Типы сетевых устройств
Вот общий список сетевых устройств:
- Hub
- Switch
- Router
- Bridge
- Gateway
- Modem
- Repeater
- Access Point
Hub
Hubs connect несколько компьютерных сетевых устройств вместе.Концентратор также действует как повторитель, поскольку он усиливает сигналы, которые ухудшаются после прохождения больших расстояний по соединительным кабелям. Концентратор является самым простым в семействе устройств для подключения к сети, поскольку он соединяет компоненты LAN с идентичными протоколами.
Концентратор может использоваться как с цифровыми, так и с аналоговыми данными при условии, что его настройки были настроены для подготовки к форматированию входящих данных. Например, если входящие данные находятся в цифровом формате, концентратор должен передавать их в виде пакетов; однако, если входящие данные являются аналоговыми, то концентратор передает их в виде сигнала.
Концентраторы не выполняют функции фильтрации или адресации пакетов; они просто отправляют пакеты данных на все подключенные устройства. Концентраторы работают на физическом уровне модели взаимодействия открытых систем (OSI). Есть два типа концентраторов: простые и многопортовые.
Switch
Коммутаторы обычно играют более интеллектуальную роль, чем концентраторы. Коммутатор - это многопортовое устройство, повышающее эффективность сети. Коммутатор поддерживает ограниченную информацию о маршрутизации узлов во внутренней сети и позволяет подключаться к таким системам, как концентраторы или маршрутизаторы.Ветви ЛВС обычно подключаются с помощью коммутаторов. Как правило, коммутаторы могут считывать аппаратные адреса входящих пакетов, чтобы передать их в соответствующее место назначения.
Использование коммутаторов повышает эффективность сети по сравнению с концентраторами или маршрутизаторами благодаря возможности виртуального канала. Коммутаторы также повышают безопасность сети, поскольку виртуальные каналы труднее исследовать с помощью сетевых мониторов. Вы можете думать о коммутаторе как об устройстве, которое сочетает в себе одни из лучших возможностей маршрутизаторов и концентраторов.Коммутатор может работать либо на уровне канала передачи данных, либо на сетевом уровне модели OSI. Многоуровневый коммутатор - это коммутатор, который может работать на обоих уровнях, что означает, что он может работать и как коммутатор, и как маршрутизатор. Многоуровневый коммутатор - это высокопроизводительное устройство, поддерживающее те же протоколы маршрутизации, что и маршрутизаторы.
Коммутаторы могут подвергаться атакам распределенного отказа в обслуживании (DDoS); Защита от наводнений используется для предотвращения остановки коммутатора злонамеренным трафиком. Безопасность портов коммутатора важна, поэтому обязательно защитите коммутаторы: отключите все неиспользуемые порты и используйте отслеживание DHCP, проверку ARP и фильтрацию MAC-адресов.
Маршрутизатор
Маршрутизаторы помогают передавать пакеты по назначению, прокладывая путь через море взаимосвязанных сетевых устройств с использованием различных сетевых топологий. Маршрутизаторы - это интеллектуальные устройства, в которых хранится информация о сетях, к которым они подключены. Большинство маршрутизаторов можно настроить для работы в качестве межсетевых экранов с фильтрацией пакетов и использования списков управления доступом (ACL). Маршрутизаторы вместе с блоком обслуживания канала / блоком обслуживания данных (CSU / DSU) также используются для преобразования из формирования кадров LAN в формирование кадров WAN.Это необходимо, поскольку локальные и глобальные сети используют разные сетевые протоколы. Такие маршрутизаторы известны как пограничные маршрутизаторы. Они служат внешним подключением локальной сети к глобальной сети и работают на границе вашей сети.
Маршрутизатортакже используется для разделения внутренних сетей на две или более подсети. Маршрутизаторы также могут быть внутренне подключены к другим маршрутизаторам, создавая зоны, которые работают независимо. Маршрутизаторы устанавливают связь, поддерживая таблицы о местах назначения и локальных соединениях.Маршрутизатор содержит информацию о подключенных к нему системах и о том, куда отправлять запросы, если адресат неизвестен. Маршрутизаторы обычно передают маршрутизацию и другую информацию, используя один из трех стандартных протоколов: протокол маршрутной информации (RIP), протокол пограничного шлюза (BGP) или сначала открытый кратчайший путь (OSPF).
Маршрутизаторы являются вашей первой линией защиты, и они должны быть настроены на пропускание только трафика, разрешенного сетевыми администраторами. Сами маршруты можно настроить как статические или динамические.Если они статические, их можно настроить только вручную, и они останутся такими, пока не будут изменены. Если они динамические, они узнают о других маршрутизаторах вокруг них и используют информацию об этих маршрутизаторах для построения своих таблиц маршрутизации.
Маршрутизаторы - это устройства общего назначения, которые соединяют две или более разнородных сетей. Обычно они предназначены для компьютеров специального назначения с отдельными входными и выходными сетевыми интерфейсами для каждой подключенной сети. Поскольку маршрутизаторы и шлюзы являются основой больших компьютерных сетей, таких как Интернет, у них есть специальные функции, которые дают им гибкость и способность справляться с различными схемами сетевой адресации и размерами кадров за счет сегментации больших пакетов на меньшие размеры, которые подходят для новой сети. компоненты.Каждый интерфейс маршрутизатора имеет свой собственный модуль протокола разрешения адресов (ARP), свой собственный адрес LAN (адрес сетевой карты) и свой собственный адрес Интернет-протокола (IP). Маршрутизатор с помощью таблицы маршрутизации знает маршруты, по которым пакет может пройти от источника к месту назначения. Таблица маршрутизации, как в мосте и коммутаторе, динамически растет. После получения пакета маршрутизатор удаляет заголовки и трейлеры пакетов и анализирует заголовок IP, определяя адреса источника и назначения и тип данных, а также отмечая время прибытия.Он также обновляет таблицу маршрутизатора новыми адресами, которых еще нет в таблице. Информация о заголовке IP и времени прибытия вводится в таблицу маршрутизации. Маршрутизаторы обычно работают на сетевом уровне модели OSI.
Мост
Мосты используются для соединения двух или более хостов или сегментов сети. Основная роль мостов в сетевой архитектуре - хранение и пересылка кадров между различными сегментами, которые соединяет мост. Они используют адреса аппаратного управления доступом к среде (MAC) для передачи кадров.Посмотрев на MAC-адреса устройств, подключенных к каждому сегменту, мосты могут пересылать данные или блокировать их пересечение. Мосты также могут использоваться для соединения двух физических локальных сетей в более крупную логическую локальную сеть.
Мосты работают только на физическом уровне и уровне канала передачи данных модели OSI. Мосты используются для разделения больших сетей на более мелкие участки, располагаясь между двумя физическими сегментами сети и управляя потоком данных между ними.
Мосты во многих отношениях похожи на концентраторы, в том числе в том, что они соединяют компоненты LAN с одинаковыми протоколами.Однако мосты фильтруют входящие пакеты данных, известные как кадры, по адресам перед их пересылкой. Поскольку он фильтрует пакеты данных, мост не вносит изменений в формат или содержимое входящих данных. Мост фильтрует и пересылает кадры в сети с помощью таблицы динамического моста. Таблица мостов, которая изначально пуста, поддерживает адреса LAN для каждого компьютера в LAN и адреса каждого интерфейса моста, который соединяет LAN с другими LAN. Мосты, как и концентраторы, могут быть простыми или многопортовыми.
Мосты в последние годы в основном потеряли популярность и были заменены переключателями, которые предлагают больше функций. Фактически, коммутаторы иногда называют «многопортовыми мостами» из-за того, как они работают.
Шлюз
Шлюзы обычно работают на транспортном и сеансовом уровнях модели OSI. На транспортном уровне и выше существует множество протоколов и стандартов от разных поставщиков; шлюзы используются для борьбы с ними. Шлюзы обеспечивают преобразование между сетевыми технологиями, такими как взаимодействие открытых систем (OSI) и протокол управления передачей / Интернет-протокол (TCP / IP).По этой причине шлюзы соединяют две или более автономных сетей, каждая со своими собственными алгоритмами маршрутизации, протоколами, топологией, службой доменных имен, а также процедурами и политиками сетевого администрирования.
Шлюзы выполняют все функции маршрутизаторов и многое другое. Фактически маршрутизатор с дополнительной функцией трансляции является шлюзом. Функция, которая выполняет перевод между различными сетевыми технологиями, называется преобразователем протоколов.
Модем
Модемы (модуляторы-демодуляторы) используются для передачи цифровых сигналов по аналоговым телефонным линиям.Таким образом, цифровые сигналы преобразуются модемом в аналоговые сигналы различных частот и передаются на модем в месте приема. Принимающий модем выполняет обратное преобразование и выдает цифровой сигнал на устройство, подключенное к модему, обычно это компьютер. Цифровые данные обычно передаются на модем или от него по последовательной линии через стандартный промышленный интерфейс RS-232. Многие телефонные компании предлагают услуги DSL, а многие операторы кабельного телевидения используют модемы в качестве оконечных устройств для идентификации и распознавания домашних и личных пользователей.Модемы работают как на физическом уровне, так и на уровне канала передачи данных.
Повторитель
Повторитель - это электронное устройство, усиливающее принимаемый сигнал. Вы можете думать о ретрансляторе как об устройстве, которое принимает сигнал и ретранслирует его на более высоком уровне или с большей мощностью, чтобы сигнал мог преодолевать большие расстояния, более 100 метров для стандартных кабелей LAN. Репитеры работают на физическом уровне.
Точка доступа
Хотя точка доступа (AP) технически может включать проводное или беспроводное соединение, обычно это беспроводное устройство.Точка доступа работает на втором уровне OSI, уровне канала передачи данных, и может работать либо как мост, соединяющий стандартную проводную сеть с беспроводными устройствами, либо как маршрутизатор, передающий данные от одной точки доступа к другой.
Точки беспроводного доступа (WAP) состоят из передатчика и приемопередатчика (приемопередатчика), используемых для создания беспроводной локальной сети (WLAN). Точки доступа обычно представляют собой отдельные сетевые устройства со встроенной антенной, передатчиком и адаптером. Точки доступа используют сетевой режим беспроводной инфраструктуры для обеспечения точки соединения между WLAN и проводной локальной сетью Ethernet.У них также есть несколько портов, что дает вам возможность расширить сеть для поддержки дополнительных клиентов. В зависимости от размера сети для обеспечения полного покрытия может потребоваться одна или несколько точек доступа. Дополнительные точки доступа используются, чтобы разрешить доступ большему количеству беспроводных клиентов и расширить диапазон беспроводной сети. Каждая точка доступа ограничена своим диапазоном передачи - расстоянием, на котором клиент может находиться от точки доступа и при этом получать полезный сигнал и скорость обработки данных. Фактическое расстояние зависит от стандарта беспроводной связи, препятствий и условий окружающей среды между клиентом и точкой доступа.Точки доступа более высокого уровня имеют антенны с высокой мощностью, что позволяет им увеличивать дальность распространения беспроводного сигнала. Точки доступа
могут также предоставлять множество портов, которые можно использовать для увеличения размера сети, возможностей брандмауэра и службы протокола динамической конфигурации хоста (DHCP). Таким образом, мы получаем точки доступа, которые представляют собой коммутатор, DHCP-сервер, маршрутизатор и межсетевой экран.
Для подключения к беспроводной точке доступа необходимо имя идентификатора набора услуг (SSID). Беспроводные сети 802.11 используют SSID для идентификации всех систем, принадлежащих к одной сети, и клиентские станции должны быть настроены с SSID для аутентификации на AP.Точка доступа может транслировать SSID, позволяя всем беспроводным клиентам в области видеть SSID точки доступа. Однако из соображений безопасности можно настроить точки доступа так, чтобы они не транслировали SSID, что означает, что администратор должен предоставить клиентским системам SSID вместо того, чтобы разрешать его автоматическое обнаружение. Беспроводные устройства поставляются с SSID по умолчанию, настройками безопасности, каналами, паролями и именами пользователей. По соображениям безопасности настоятельно рекомендуется как можно скорее изменить эти параметры по умолчанию, поскольку на многих интернет-сайтах перечислены параметры по умолчанию, используемые производителями.
Точки доступа могут быть толстыми или тонкими. Толстые точки доступа, которые иногда еще называют автономными, необходимо вручную настроить с настройками сети и безопасности; тогда они по сути остаются одни, чтобы обслуживать клиентов, пока они не перестанут функционировать. Тонкие точки доступа позволяют выполнять удаленную настройку с помощью контроллера. Поскольку тонкие клиенты не нужно настраивать вручную, их можно легко перенастроить и контролировать. Точки доступа также могут быть управляемыми или автономными.
Заключение
Твердое понимание типов доступных сетевых устройств может помочь вам спроектировать и построить сеть, которая будет безопасной и хорошо обслуживает вашу организацию.Однако, чтобы обеспечить постоянную безопасность и доступность вашей сети, вы должны внимательно следить за своими сетевыми устройствами и активностью вокруг них, чтобы вы могли быстро обнаруживать проблемы с оборудованием, проблемы с конфигурацией и атаки.
.