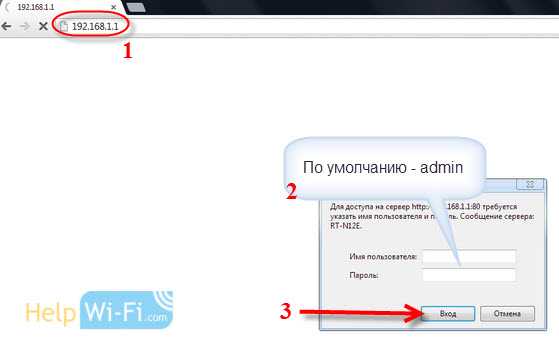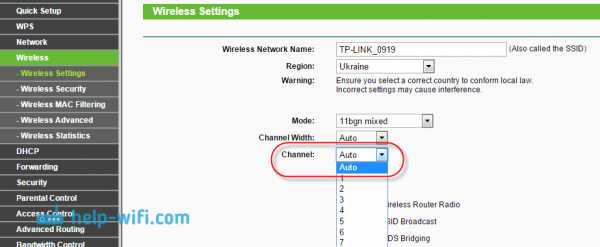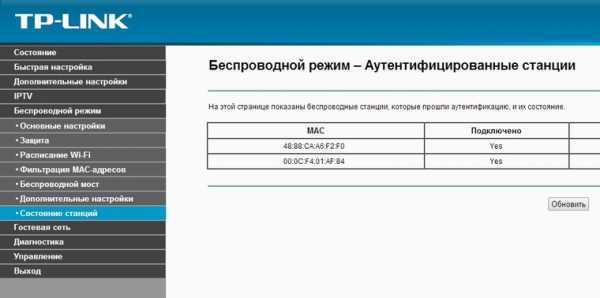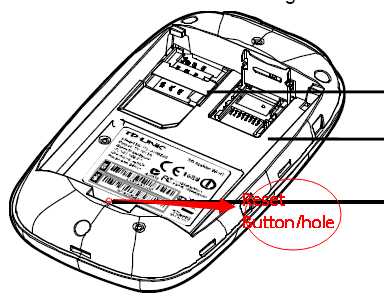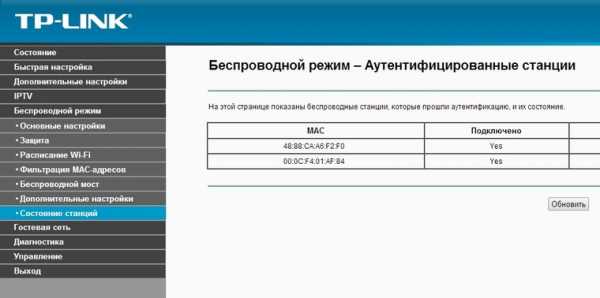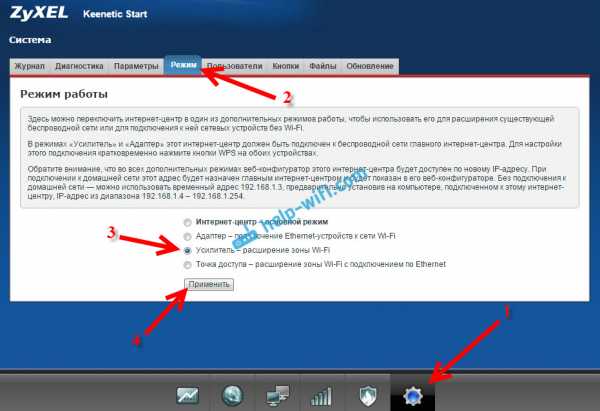Мы принимаем к оплате:
«Подарочный сертификат» от нашего Учебного Центра – это лучший подарок для тех, кто Вам дорог! Оплате обучение и подарите Вашим родным и близким обучение по любому из курсов!!!
«Сертификат на повторное обучение» дает возможность повторно пройти обучение в нашем Учебном Центре со скидкой 1000 рублей!
А также:
Как подключить все компьютеры к одному принтеру через роутер
Настраиваем локальную сеть дома: оборудование, доступ к общим папкам и принтерам | Роутеры (маршрутизаторы) | Блог
Локальная сеть (Local Area Network, сокращенно LAN) — несколько компьютеров и гаджетов (принтеры, смартфоны, умные телевизоры), объединенных в одну сеть посредством специальных инструментов. Локальные сети часто используются в офисах, компьютерных классах, небольших организациях или отделениях крупных компаний. Локальная сеть дает большой простор для деятельности, например, создание умного дома с подключением саундбаров, телефонов, кондиционеров, умных колонок. Можно перебрасывать с телефона фотографии на компьютер без подключения по кабелю, настроить распознавание команд умной колонкой. Преимуществом является то, что локальная сеть — это закрытая система, к которой посторонний не может просто так подключиться.
Для чего нужна локальная сеть
Локальная сеть дает множество удобных функций для использования нескольких компьютеров одновременно:
- передача файлов напрямую между участниками сети;
- удаленное управление подключенными к сети принтерами, сканерами и прочими устройствами;
- доступ к интернету всех участников;
- в других случаях, когда нужна связь между несколькими компьютерами, к примеру, для игр по сети.
Что нужно для создания локальной сети
Для создания собственной LAN-сети минимальной конфигурации достаточно иметь пару компьютеров, Wi-Fi роутер и несколько кабелей:
- непосредственно сами устройства (компьютеры, принтеры и тд).
- Wi-Fi-роутер или маршрутизатор. Самое удобное устройство для создания домашней сети, поскольку Wi-Fi-роутер есть практически в каждом доме.
- Интернет-кабели с витой парой. Раньше было важно использование crossover-кабелей при соединении компьютеров напрямую, без роутеров и switch-коммутаторов. Сейчас же в них нет нужды, поскольку сетевые карты сами понимают как подключен кабель и производят автоматическую настройку.
- Switch-коммутаторы или hub-концентраторы. Служат для объединения устройств в одну сеть. Главный «транспортный узел». Необязательное, но удобное устройство, давно вытесненное Wi-Fi маршрутизаторами из обычных квартир.
- NAS (англ. Network Attached Storage). Сетевое хранилище. Представляет собой небольшой компьютер с дисковым массивом. Используется в качестве сервера и хранилища данных. Также необязательная, но удобная вещь.
Нужное оборудование у нас есть, что дальше?
Сначала необходимо определиться, каким образом будут соединяться между собой компьютеры. Если используется проводной способ подключения, то подключаем все кабели к роутеру или коммутатору и соединяем их в сеть. Существует несколько способов создания LAN-сетей.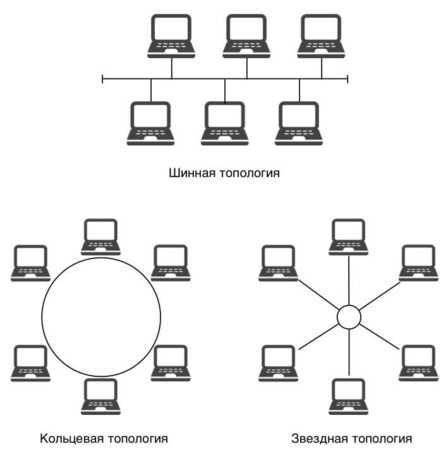
Если используется Wi-Fi, то сначала необходимо убедиться, поддерживают ли устройства данный вид связи. Для компьютера может пригодиться отдельный Wi-Fi-адаптер, который придется отдельно докупать. В ноутбуках же он предустановлен с завода. Подключаем устройства к одному Wi-Fi-маршрутизатору.
Настройка обнаружения
Просто подключить оборудование друг к другу недостаточно, поэтому идем дальше:
- Все устройства должны находиться в одной «рабочей группе». Этот параметр легко настраивается в ОС Windows 10.
Для этого проходим по пути: Панель управления — Система и безопасность — Система — Дополнительные параметры системы — Свойства системы. В открывшемся окошке надо указать, что компьютер является членом определенной рабочей группы и дать ей название. Это действие повторить на всех остальных ПК из сети.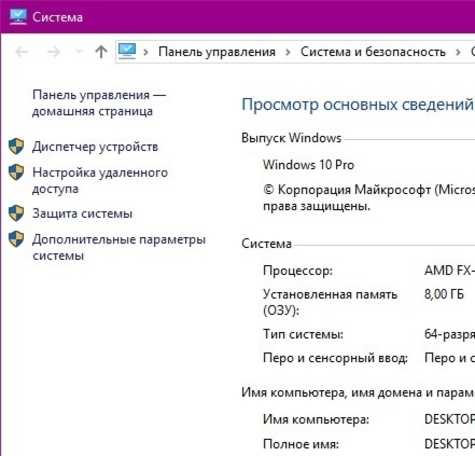


- При использовании Wi-Fi изменить параметр сетевого профиля в настройках сети. Для этого в настройках «Параметры Сети и Интернет» в разделе «Состояние» нужно нажать на «Изменить свойства подключения» и выбрать профиль «Частные».
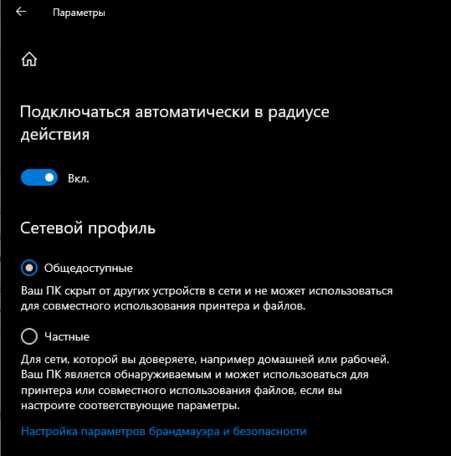
- После этого настраиваем параметры общего доступа. Идем в «Центр управления сетями и общим доступом» и открываем «Изменить дополнительные параметры общего доступа». Там нужно включить сетевое обнаружение, а также доступ к файлам и принтерам.
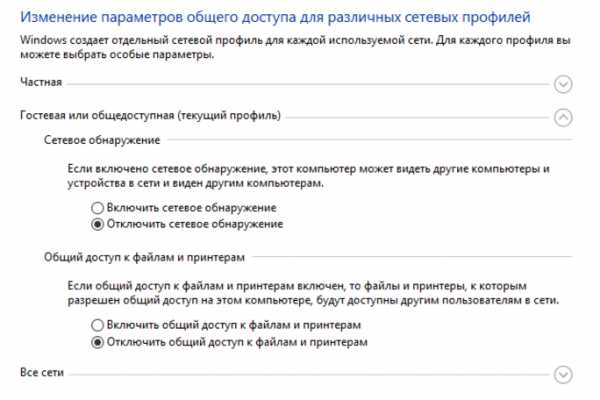
- Не забываем включить доступ к ПК и отключить защиту паролем.
Теперь наступает важный этап работы: настроить сетевое обнаружение и общий доступ к файлам
Важно убедиться, чтобы у всех компьютеров были правильные IP-адреса. Обычно система автоматически настраивает данный параметр, но если при работе LAN появятся сбои, то нужно будет указать адреса вручную. Проверить IP можно с помощью «настроек параметров адаптера». Заходим в «Центр управления сетями и общим доступом» и оттуда нажимаем «Изменение параметров адаптера».
Нажимаем ПКМ по подключению и открываем свойства. Дальше открываем свойства IP версии 4 TCP / IPv4 (может иметь название «протокол Интернета версии 4»). IP-адрес — то, что нам нужно. Смотрим, чтобы у первого компьютера был адрес, отличный от второго. Например, для первого будет 192.168.0.100, 192.168.0.101 у второго, 192.168.0.102 у третьего и т.д. Для каждого последующего подключенного компьютера меняем последнюю цифру адреса. Стоит учесть, что у разных роутеров могут быть разные, отличные от указанных IP-адреса. На этом этапе локальная сеть уже готова и функционирует.


Заходим в раздел «Сеть» проводника. Если все подключено правильно, то мы увидим подключенные к сети устройства. Если же нет, то Windows предложит нам настроить сетевое обнаружение. Нажмите на уведомление и выберите пункт «Включить сетевое обнаружение и доступ к файлам». Стоит учесть, что брадмауэр может помешать работе LAN, и при проблемах с работой сети надо проверить параметры брадмауэра. Теперь надо только включить нужные папки и файлы для общего доступа.
Как открыть доступ к папкам?
Нажимаем ПКМ по нужной папке и заходим во вкладку «Доступ». Нажимаем «Общий доступ» и настраиваем разрешения. Для домашней локальной сети легче всего выбрать вариант «Все». Выбираем уровень доступа для остальных участников «чтение или чтение + запись».
Теперь из свойств папки заходим во вкладку безопасности. Нажимаем «Изменить» и «Добавить». Выбираем «Все» и активируем изменения. В списке разрешений для папки должна находиться группа «Все». Если нужно открыть доступ не к отдельной папке, а всему локальному диску, то нужно зайти в свойства диска, нажать «Расширенная настройка» и поставить галочку в поле «Открыть общий доступ». Командой «\localhost» можно посмотреть, какие папки данного компьютера имеют общий доступ для локальной сети. Чтобы просмотреть файлы из общих папок нужно в проводнике найти раздел «Сеть» и открыть папку нужного компьютера.
Как подключить принтер в локальную сеть
В «Устройствах и принтерах» нужно выбрать принтер и нажав ПКМ перейти в свойства принтера. Во вкладке «Доступ» нажать на галочку «Общий доступ». Принтер должен отображаться иконкой, показывающей, что устройство успешно подключено к LAN.
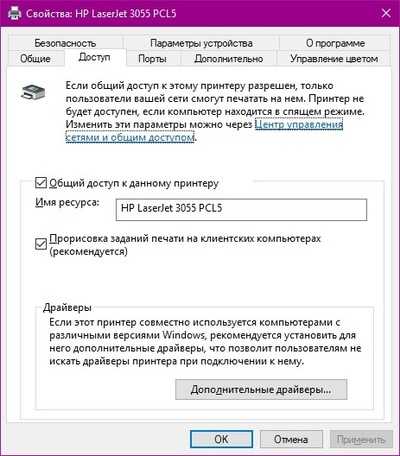
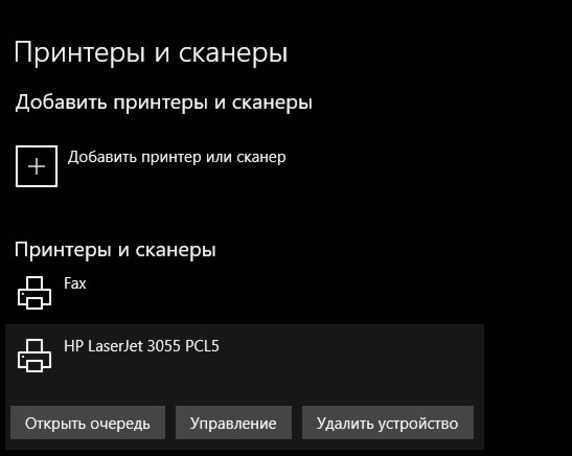
Если нужно закрыть доступ к папке, то в свойствах надо найти пункт «Сделать недоступными». Если же нужно отключить весь компьютер от LAN, то легче всего изменить рабочую группу ПК.
Администрирование и создание локальных сетей с помощью программ
Бывают ситуации, когда необходимо сделать локальную сеть, но это физически невозможно. На помощь приходит программное обеспечение, позволяющее создавать виртуальные локальные сети. Существуют разные программы для создания администрирования локальных сетей. Расскажем о паре из них:
RAdmin
Очень удобное приложение, позволяющее работать с локальной сетью или VPN в пару кликов. Основные функции программы это: удаленное управление компьютером с просмотром удаленного рабочего стола, передача файлов. Также программа может помочь геймерам, играющим по локальной сети.
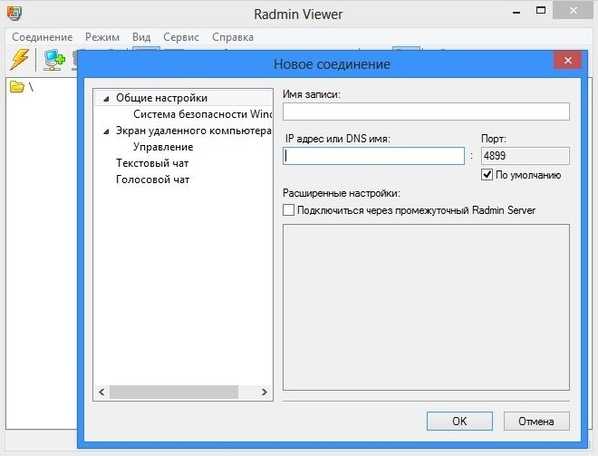
Hamachi
Пожалуй, самая популярная программа в данной категории. Может создавать виртуальные локальные сети с собственным сервером. Позволяет переписываться, передавать файлы и играть в игры по сети. Также имеет клиент для Android.
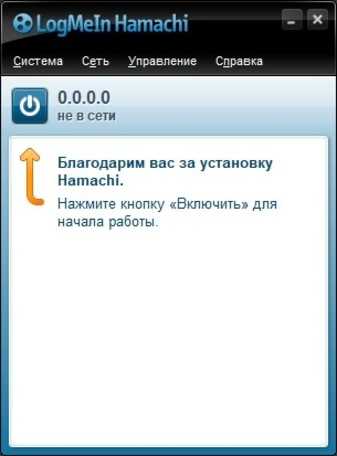
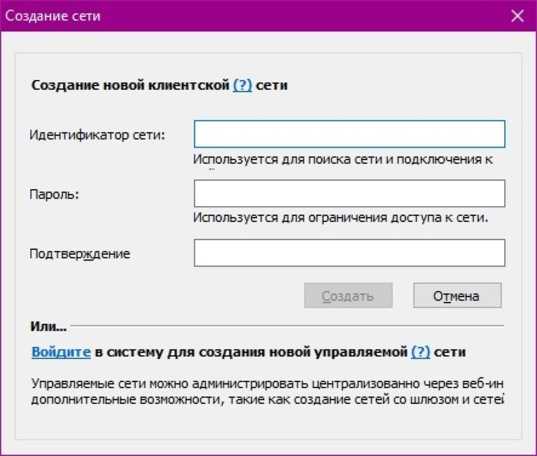
Как подключить принтер к автономному ПК через Ethernet
Если у вас есть принтер в офисе и он подключен к сети, любой может использовать его. Чтобы обеспечить доступ к принтеру только у вас, вы можете подключить его к компьютеру с помощью того же кабеля Ethernet, который вы использовали для подключения устройства к маршрутизатору или коммутатору. Windows 7 упрощает добавление принтера, поскольку автоматически устанавливает соответствующие драйверы. Настроить операционную систему для использования принтера несложно, поэтому вы можете распечатать первую страницу всего за несколько минут.
Шаг 1
Подключите один конец кабеля Ethernet к порту Ethernet на задней панели принтера, а другой конец - к свободному порту Ethernet на вашем ПК.
Шаг 2
Щелкните «Пуск | Панель управления | Оборудование и звук | Добавить принтер | Добавить локальный принтер».
Шаг 3
Нажмите «Далее», чтобы использовать порт LPT1 по умолчанию.
Шаг 4
Выберите производителя вашего принтера в разделе «Производитель» и модель в разделе «Принтеры».Если у вас есть компакт-диск с правильными драйверами, вставьте его в компьютер, нажмите «Установить с диска», выберите дисковод, затем нажмите «ОК» и «Далее».
Шаг 5
Введите имя принтера в поле «Имя принтера» и нажмите «Далее», чтобы установить его драйверы.
Шаг 6
Щелкните переключатель «Не предоставлять общий доступ», если вы не хотите предоставлять общий доступ к принтеру в сети. Если вы хотите поделиться им, введите имя в поле «Имя общего ресурса», расположение принтера в поле «Местоположение» и краткое описание в поле «Комментарий».Нажмите "Далее."
Шаг 7
Нажмите кнопку «Распечатать тестовую страницу», чтобы протестировать принтер, распечатав тестовую страницу Windows по умолчанию, или нажмите «Готово», чтобы завершить установку принтера.
Ссылки
Ресурсы
Биография писателя
Кирк Беннет начал писать для веб-сайтов и онлайн-публикаций в 2005 году. Он освещает темы в области питания, здоровья, садоводства, улучшения дома и информационных технологий.
.Как подключить один принтер к двум ПК | Small Business
Организации могут подключить две рабочие станции к одному печатающему устройству с помощью периферийного переключателя (устройства, которое одновременно подключает несколько ПК к одному периферийному устройству) или домашней группы (альтернативы рабочей группе в Windows). Использование одного из этих методов, позволяющих сотрудникам получать доступ к принтеру с любого компьютера по мере необходимости. Администраторы могут установить переключатель периферийных устройств для локальных принтеров (что особенно полезно, если принтеры не поддерживают Wi-Fi) и вместо этого подключаться к ПК через кабель универсальной последовательной шины (USB) или настроить домашнюю группу для совместного использования беспроводной сети. принтер с обоими компьютерами в сети.
Общий принтер
Подключите принтер к одному из компьютеров - к настольному компьютеру, если он есть - с помощью кабеля USB A / B.
Установите на компьютер программное обеспечение, поставляемое с устройством. Щелкните «Пуск | Панель управления | Оборудование и звук | Устройства и принтеры».
Щелкните правой кнопкой мыши значок, представляющий принтер, и выберите «Свойства принтера».
Выберите вкладку «Совместное использование». Установите флажок в поле «Совместное использование этого принтера» и введите имя для общего устройства или используйте имя по умолчанию.Щелкните "ОК".
Нажмите «Назад», чтобы вернуться на главную панель управления. Щелкните «Сеть и Интернет», а затем «Домашняя группа».
Щелкните «Создать домашнюю группу» и следуйте инструкциям на экране для совместного использования принтеров в сети. Распечатайте или запишите предоставленный пароль.
Войдите в систему на другом компьютере и откройте Домашнюю группу из Панели управления.
Нажмите кнопку «Присоединиться сейчас» и следуйте инструкциям на экране для подключения к другому ПК.
Вернитесь на главную панель управления, щелкните «Устройства и принтеры» и щелкните «Добавить принтер».
Выберите «Добавить сетевой, беспроводной или Bluetooth-принтер», а затем «Требуемый принтер отсутствует в списке».
Выберите «Выбрать общий принтер по имени», а затем нажмите «Обзор». Выберите другой компьютер. а затем нажмите «Выбрать».
Дважды щелкните общий принтер и затем нажмите «Далее». Следуйте оставшимся инструкциям на экране, чтобы завершить установку.
Локальный принтер
На каждом компьютере установите прилагаемое программное обеспечение с периферийным переключателем.
Выключите компьютеры и принтер.
Подключите принтер к переключателю периферийных устройств с помощью кабеля USB A / B.
Подключите каждый компьютер к переключателю периферийных устройств с помощью двух USB-кабелей A / B для выполнения обоих подключений.
Подключите переключатель периферийных устройств к источнику питания, если применимо. Включите принтер и оба компьютера.
Следуйте инструкциям в руководстве для переключения управления между компьютерами. Некоторые переключатели включают в себя кнопку, которая выполняет указанную операцию, в то время как для других требуется команда горячей клавиши.
.Как подключить принтер к компьютеру
Подключить компьютер к принтеру стало проще, чем когда-либо, по мере того, как мы вступаем в эпоху инновационных технологий, но кажется, что количество, цвета, размеры и сложность всей проводки может потеряться в переводе. Даже если вы думаете, что умеете соединять точку A с точкой B, для получения нужных результатов требуется гораздо больше, чем просто подключение и отключение.
В нашу цифровую эпоху печать бывает двух видов - проводной и беспроводной.Мы расскажем, как подключить принтер к компьютеру, ноутбуку или карманному устройству.
Приступим
Прежде всего, убедитесь, что вы правильно вынули принтер из коробки со всеми включенными деталями для быстрой и организованной сборки. Легко пройти самую простую часть, ослепленную волнением и спешкой, и еще проще пропустить самый простой шаг.
После того, как вы разложили все части головоломки и готовы к настройке, подключите конец кабеля питания с двумя штырями к удобно расположенной розетке.Ваш принтер может включиться автоматически, или вам может потребоваться нажать кнопку питания, чтобы вывести устройство из спящего режима. Вот где мы и пришли.
Как подключить принтер с помощью проводного USB-кабеля
Среди ваших кусочков головоломки должен быть USB-кабель, который подключается непосредственно к корпусу вашего компьютера или к корпусу вашего ноутбука. В зависимости от операционной системы вашего компьютера он должен уведомить вас о том, что выполняется новое соединение и что для завершения установки необходимо загрузить драйвер.Если вы получили это уведомление, следуйте интуитивно понятным подсказкам компьютера и щелкните уведомление. Он мог бы сделать за вас всю тяжелую работу. Если ваш компьютер предоставил вам возможность самостоятельно решать все вопросы, выполните следующие действия.
Шаг 1. Откройте настройки Windows
- В левом нижнем углу экрана щелкните значок Windows, чтобы открыть меню «Пуск».
- В нижней части самого левого столбца вы должны увидеть значок шестеренки, указывающий на ваши настройки. окно
Шаг 2. Доступ к устройствам
- В первой строке настроек Windows найдите и щелкните значок «Устройства»
- В левом столбце окна «Устройства» выберите «Принтеры и сканеры»
- Это В новом окне откроется страница, на которой первым вариантом будет «Добавить принтер или сканер».
Шаг 3. Подключите принтер
- После того, как вы нажали «Добавить принтер или сканер», Windows должна определить ваш принтер подключен через USB-кабель
- Когда появится название вашего принтера, щелкните его и завершите установку в соответствии с инструкциями вашего компьютера
Вот и все! Ваш принтер должен быть подключен и работать, готовый печатать красивые страницы.
Как подключить принтер через беспроводную сеть
Если вы хотите подключить беспроводной принтер, процесс подключения может показаться более сложным, но вы будете удивлены, обнаружив, насколько плавным может быть переход от проводного к беспроводному.Шаг 1: Найдите свои настройки
- После включения и готовности к настройке вам необходимо подключить принтер к домашнему Wi-Fi
- Хотя шаги по установке зависят от производителя, большинство современных принтеров будут иметь ЖК-экран, который перечисляет доступные сети Wi-Fi
- На этом экране щелкните вокруг и найдите страницу настройки, которая позволяет настроить параметры беспроводной локальной сети
Шаг 2: Свяжите свою сеть Wi-Fi
- После доступа к настройкам локальной сети вам понадобится для определения идентификатора набора служб домашней сети, более известного как SSID
- Вы можете найти свой SSID, наведя указатель мыши на значок WiFi, расположенный в правом нижнем углу панели задач
- Ваш SSID также расположен внизу или сбоку маршрутизатор вашего интернет-провайдера
Шаг 3. Полное подключение
- Выбрав SSID, вы готовы ввести свой сетевой пароль
- Onc После ввода, ваш принтер подготовлен для всех операций печати
Шаг 4. Найдите настройки принтера
- Щелкните значок Windows в левом нижнем углу экрана рабочего стола, чтобы открыть меню «Пуск» Windows.
- Найдите ссылку на значок шестеренки, чтобы в окне настроек и щелкните значок «Устройства»
Шаг 5: Подключите принтер к компьютеру
- На экране «Устройства» вы должны найти параметр «Добавить принтер или сканер»
- После щелкнув по ней, название вашего принтера - обычно с названием производителя и номером модели - должно появиться как доступное.
- Выберите «Добавить устройство», и ваш компьютер сделает все остальное, чтобы завершить настройку беспроводной сети.
- Распечатайте!
Как подключить принтер к портативным устройствам
Кажется, будто мы постоянно привязаны к нашим любимым портативным устройствам и полагаемся на них при выполнении сотен повседневных задач. Новые и постоянно улучшающиеся технологии позволяют тем, кто в пути, печатать одним касанием пальца. Вам нужно быстро преобразовать содержимое вашего 6-дюймового экрана в буквы и изображения на листе бумаги размером 8½ x 11 дюймов? Мы здесь, чтобы показать вам, как это сделать.
Как подключить принтер к вашему iPhone или iPad
Разработанные специально для продуктов Apple, принтеры с поддержкой AirPrint - это ответ на ваши пожелания по беспроводной печати. AirPrint позволяет печатать фотографии и документы компьютерного качества с любого из продуктов Apple без необходимости загружать драйверы или устанавливать программное обеспечение для конкретного принтера. Сотни беспроводных принтеров уже изготовлены с поддержкой AirPrint. Обратитесь в службу поддержки Apple, чтобы узнать, совместим ли ваш принтер.Шаг 1. Подключитесь к сети Wi-Fi
- В настройках Apple выберите «WiFi», чтобы просмотреть все доступные сети.
- Для беспрепятственной обработки убедитесь, что ваш iPhone / iPad и принтер подключены к одной и той же сети Wi-Fi (это особенно важен в офисных условиях, где может быть подключено несколько сетей)
Шаг 2: Найдите свой принтер
- Откройте приложение на своем устройстве Apple, которое вы хотите распечатать с
- После того, как вы получите нужный документ, коснитесь значка общего доступа к приложению
- В списке доступных для общего доступа параметров коснитесь значка «Печать» и выберите свой принтер
Шаг 3: Завершите задание
- На вашем устройстве отобразится страница предварительного просмотра печати, на которой вас спросят, как вы может захотеть настроить задание на печать и количество копий, которое вы хотите сделать.
- После того, как вы закончили ввод информации, нажмите «Печать», и работа будет завершена.
Как подключить принтер на ваше устройство Android
Как и их умные конкуренты, технология Android продолжает развиваться со временем и дает людям в дороге еще больше свободы от своих компьютеров и настольных компьютеров.
Благодаря инженерам Google был создан виртуальный принтер Google, обеспечивающий бесперебойную облачную печать. Приложение позволяет печатать со своего телефона или планшета Android, и его даже можно загрузить на свой ноутбук.
Доступно в магазине приложений Android, пользователям необходимо загрузить Google Cloud Print для беспроводной печати со своих карманных устройств. Для завершения процесса печати есть много шагов, но мы разберем их для вас.
Шаг 1. Добавьте свой принтер в Google Cloud Print
- Запустите Google Chrome на своем компьютере
- Щелкните три точки, расположенные в верхнем правом углу окна браузера
- Нажмите «Настройки»
- Прокрутите вниз Настройки и нажмите «Дополнительные настройки»
- Прокрутите вниз до печати и нажмите «Виртуальный принтер Google»
- Нажмите «Управление устройствами виртуального принтера»
- В новом окне нажмите «Добавить принтеры»
- Выберите имя вашего беспроводного принтера после Убедитесь, что ваш принтер подключен.
Шаг 2. Загрузите приложение Google Cloud Print на свое устройство.
- Запустите Play Store с главного экрана вашего устройства.
- Введите «Cloud Print» в поле поиска Play Store.
- Выберите Cloud. Печать от Google Inc.и установите приложение
Шаг 3. Распечатайте со своего устройства
- Откройте файл, который вы хотите распечатать с вашего устройства (он может находиться в ваших фотографиях, электронной почте, документах и т. д.)
- Нажмите на три сложенных точки в правом верхнем углу выбранного документа и выберите «Печать».
- Выберите соответствующий принтер и коснитесь значка принтера, чтобы завершить задание.
Устранение неполадок решений общих проблем с подключением принтера
Мой компьютер не может найти мой принтер, что я делаю?
Это обычно происходит со старыми моделями принтеров, которые не совсем совместимы с текущей операционной системой вашего компьютера.Если ваш компьютер с Windows не распознает ваш принтер, вернитесь на вкладку «Устройства» в настройках Windows. Щелкните «Добавить принтеры и сканеры» и позвольте компьютеру снова выполнить поиск.
Если он по-прежнему не появляется, под кнопкой «Обновить» должен появиться параметр «Требуемый принтер отсутствует в списке». Интегрированное руководство по устранению неполадок Windows возьмет на себя поиск доступных связанных принтеров. После обнаружения Windows предоставит вам соответствующий драйвер для загрузки для завершения установки.
Если средство устранения неполадок по-прежнему не может подключить ваш принтер, перейдите на веб-сайт производителя вашего принтера, чтобы лучше понять, почему происходит сбой подключения.
На моем компьютере не удается установить программное обеспечение принтера, что мне делать?
Технологии могут быть чрезвычайно суетливыми, особенно когда они совсем новые и вы ожидаете, что все будет работать гладко. Если ваш компьютер не отвечает на подключение нового принтера, предлагая установить программное обеспечение принтера, вот простое решение.
Иногда требуется лишь небольшое прямое подключение, чтобы все заработало. В комплект поставки вашего принтера должен входить USB-кабель, независимо от того, является ли он проводным или беспроводным.
Подключите кабель к принтеру и к USB-порту компьютера. Прямое связывание должно привести к тому, что ваш компьютер распознает принтер и запустит программное обеспечение, необходимое для завершения установки.
Если ваш компьютер по-прежнему не отвечает, убедитесь, что вы включили автоматическую установку устройств.Выполните следующие действия, чтобы подтвердить или обновить настройки.
Шаг 1. Доступ к панели управления
Справа от меню «Пуск» Windows воспользуйтесь поисковой системой Cortana, чтобы найти панель управления, просто набрав «панель управления».
Шаг 2: Найдите параметры установки устройства
В окне панели управления воспользуйтесь строкой поиска в правом верхнем углу и введите «изменить параметры установки устройства». В результате появится всплывающее окно со значком принтера рядом с ним, которое позволит вам изменить параметры установки.
Шаг 3: Обновите настройки
После нажатия кнопки «изменить параметры установки устройства» появится новое окно с вопросом, хотите ли вы, чтобы Windows загрузила программное обеспечение драйвера и реалистичные значки для ваших устройств. Нажмите «Да», сохраните изменения, и все готово!
Мой принтер не может печатать по сети, что мне делать?
Вы выполнили каждый шаг, но ваше задание на печать застряло в подвешенном состоянии. Убедитесь, что все подключено, включено и готово к работе.Этот список дел должен склеить все части вместе.
Правильно ли подключен ваш принтер?
Это может быть через USB для проводных принтеров или через сеть WiFi для беспроводных принтеров.
Ваш принтер подключен к правильной сети Wi-Fi?
Еще раз проверьте настройки беспроводной сети вашего принтера, чтобы убедиться, что он подключен к вашей домашней сети Wi-Fi. Взгляните на свой маршрутизатор, чтобы подтвердить SSID и пароль, и попробуйте повторно ввести информацию о сети в принтер.
Ваш принтер слишком далеко?
Хотя мы хотели бы, чтобы наши устройства работали безупречно из любой точки нашего дома или офиса, реальность такова, что чем ближе вы к источнику, тем лучше ваше устройство будет реагировать. Попробуйте выполнить задание на печать еще раз ближе или попробуйте переместить принтер ближе к беспроводному маршрутизатору.
Правильный драйвер все еще работает?
Возможно, загруженный драйвер поврежден, и его необходимо переустановить.После удаления текущего драйвера вашего компьютера посетите веб-сайт производителя принтера, чтобы найти и загрузить самую последнюю версию драйвера.
Если вы ответили утвердительно на все четыре вопроса, но по-прежнему сталкиваетесь с непечатным принтером, воспользуйтесь руководством пользователя вашего принтера для устранения неполадок. Они должны быть в состоянии предоставить решения ваших проблем и связаться с технической поддержкой.
Об авторе: Тули Финли-Моис (Tulie Finley-Moise) - автор статьи HP® Tech Takes .Тули - специалист по созданию цифрового контента из Сан-Диего, штат Калифорния, который увлечен последними новостями в области технологий и цифровых медиа.Популярные принтеры HP
.Могу ли я подключить свои ноутбуки к принтеру через маршрутизатор? | Small Business
Обычно принтер подключают к компьютеру с помощью кабеля USB, но это ограничивает доступ к принтеру только одним компьютером, если вы не предпримете дополнительных действий. Если вы хотите, чтобы ваш принтер был доступен для портативных компьютеров в вашей сети, вы можете использовать беспроводной маршрутизатор. Однако, если у вас есть проводной маршрутизатор или коммутатор, вы все равно можете подключиться с помощью кабелей Ethernet. Кроме того, почти все беспроводные маршрутизаторы имеют достаточно дополнительных портов Ethernet, которые можно использовать в качестве проводного коммутатора.
Подключение принтера к беспроводному маршрутизатору
Не все принтеры поддерживают беспроводную связь, но многие принтеры среднего и высокого класса теперь совместимы с беспроводными сетями. Процесс настройки каждого принтера немного отличается. Однако, как правило, для подключения к сети используйте меню принтера, чтобы найти свою беспроводную сеть, а затем введите сетевой пароль. Теперь, когда беспроводной принтер подключен к вашей сети, портативные компьютеры, которые также подключены к сети, могут получить доступ к принтеру.
Подключите принтер к проводному маршрутизатору
Чтобы подключить принтер к проводному маршрутизатору, вам необходимо подключить кабель Ethernet от задней панели маршрутизатора к вашему принтеру. После подключения принтера к маршрутизатору он появится как сетевое устройство в вашей локальной сети.
Подключение портативного компьютера к беспроводному маршрутизатору
Если вы подключаетесь к Интернету по беспроводной сети, ваш портативный компьютер уже имеет доступ к вашей локальной сети. Если вы раньше не подключались к беспроводной сети, выберите свою сеть из списка доступных сетей, затем введите пароль.После подключения к сети ваш принтер появится в списке доступных принтеров. Выберите его в качестве принтера по умолчанию, чтобы регулярно использовать его для печати с портативного компьютера. Если принтер подключен к настольному ПК с помощью кабеля USB, этот компьютер должен быть включен, чтобы вы могли печатать с ноутбука.
Подключение портативного компьютера к проводному маршрутизатору
Хотя преимущество портативных компьютеров в том, что они портативны, если у вас есть только проводной маршрутизатор, вы все равно можете подключиться к принтеру с помощью кабеля Ethernet.Подключите кабель к задней панели маршрутизатора, а затем подключите другой конец к ноутбуку. Это подключит ваш ноутбук к локальной сети и предоставит вам доступ к принтеру. Если принтер подключен к настольному компьютеру через USB, этот компьютер должен быть включен, чтобы ваш портативный компьютер мог получить доступ к принтеру.
.