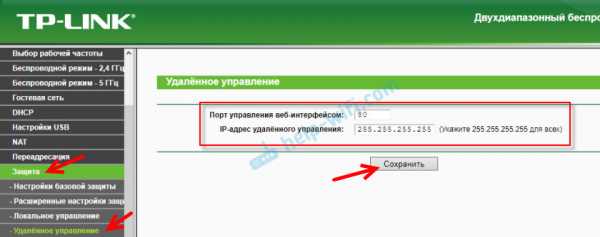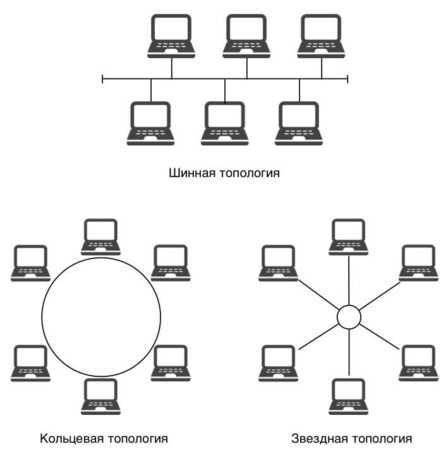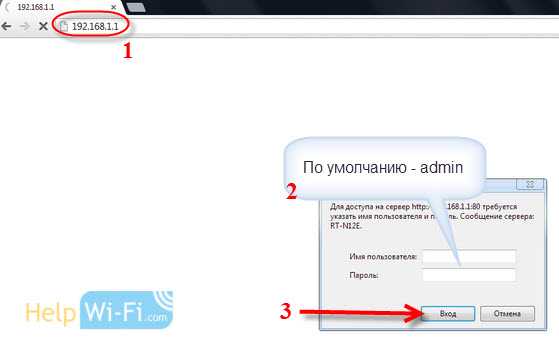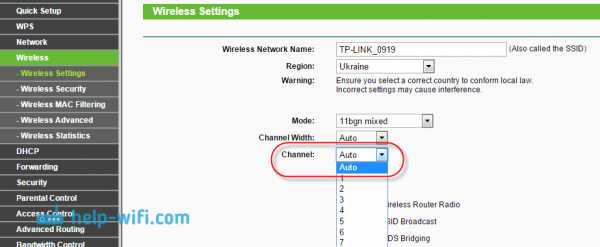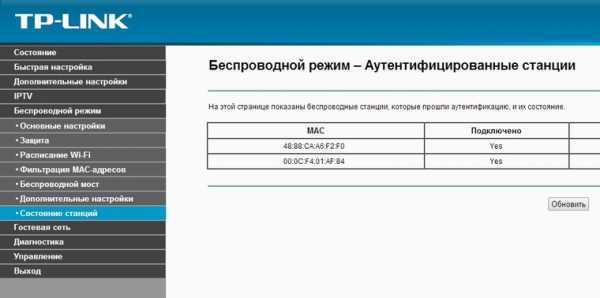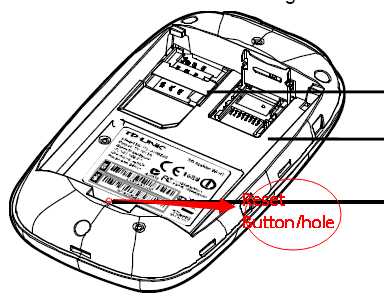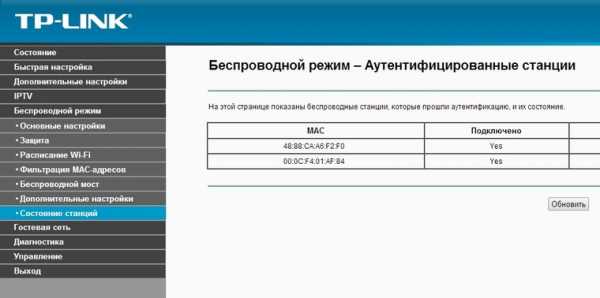Мы принимаем к оплате:
«Подарочный сертификат» от нашего Учебного Центра – это лучший подарок для тех, кто Вам дорог! Оплате обучение и подарите Вашим родным и близким обучение по любому из курсов!!!
«Сертификат на повторное обучение» дает возможность повторно пройти обучение в нашем Учебном Центре со скидкой 1000 рублей!
А также:
Как подключить принтер canon к компьютеру по wifi
Настройка беспроводного подключения принтера PIXMA
Простая передача изображений и видео с камеры Canon на устройства и в веб-сервисы.
От простых бумажных поделок до 3D-моделей для складывания — оцените увлекательное рукоделие с бумагой в кругу родных и близких и создавайте уникальные материалы с функцией редактирования.
Используйте все возможности вашей камеры и претворяйте свои истории в жизнь с быстрым доступом к персонализированным и удобным материалам.
Как настроить беспроводной принтер Canon | Беспроводная установка
Получите подробную информацию о беспроводной настройке принтера Canon и узнайте, как настроить принтер Canon для работы с Wi-Fi на Mac и устройстве Windows
Несмотря на то, что на рынке представлено несколько марок принтеров, Canon - это лучший выбор пользователей, когда дело касается идеальной печати. Canon хорошо известна своим высоким качеством печати. Первым шагом для использования принтера является его настройка.
Настройка беспроводного принтера Canon
Если пользователь хочет узнать, как настроить беспроводной принтер Canon, это можно легко выполнить, выполнив ряд инструкций.Беспроводная настройка принтера Canon используется для подключения компьютера пользователя к принтеру Canon через беспроводную сеть. Если установлено беспроводное соединение, можно будет печатать где угодно с помощью устройства. Если файл сохранен на устройстве и его необходимо распечатать, просто выберите файл и распечатайте его.
Беспроводная настройка принтера Canon
Думаете о том, как настроить принтер Canon на свой Mac, Windows, iPad, iPhone, iPod или телефон Android? По сути, загрузите «Приложение Canon PRINT», нажмите кнопку беспроводного подключения на принтере, и информация, хранящаяся на вашем устройстве, включая пароль и имя WiFi, будет автоматически перемещена, чтобы сделать процесс установки более быстрым и простым, чем когда-либо.
Различные методы настройки Wi-Fi принтера Canon
В беспроводном подключении используются два метода: метод WPS и стандартный метод подключения. Когда пользователь ищет настройку принтера Canon, для подключения можно использовать любой из этих методов. Прежде чем продолжить, убедитесь, что ваш принтер Canon может подключаться к Интернету.
Способ подключения для установки WPS: Этот метод обычно используется в операционных системах Windows и Mac.На беспроводном маршрутизаторе есть кнопка для WPS. Проверьте настройки беспроводного подключения на компьютере, а затем включите защиту WEP. Ниже приведены шаги для подключения принтера Canon к Wi-Fi:
- Включите принтер Canon и разместите маршрутизатор поблизости, чтобы кнопка WPS была доступна.
- Удерживайте кнопку WiFi на принтере, пока не загорится индикатор.
- Подождав 2 минуты, нажмите кнопку WPS на маршрутизаторе.
- Во время поиска сети горит синий индикатор Wi-Fi.После подключения к беспроводной сети. Индикаторы питания и Wi-Fi погаснут.
- Чтобы проверить подключение, попробуйте распечатать страницу с принтера Canon.
- Поместите листы в принтер и проверьте, правильно ли он работает.
Вы завершили подключение принтера Canon к сети Wi-Fi. Попробуйте распечатать тестовую страницу, и она должна работать. Эти шаги помогут пользователю в настройке беспроводной сети принтера Canon.
Canon Стандартный метод подключения: Если маршрутизатор не поддерживает функцию WPS, используйте этот метод.Ниже приведены рекомендации, когда пользователь хочет узнать, как настроить принтер Canon с помощью этого метода.
Сетевые настройки:
- Подключите компьютер к принтеру для настройки сети.
- Загрузите бумагу во входной лоток.
- Нажмите и удерживайте кнопку возобновления или отмены в течение нескольких секунд.
- В распечатке информационной страницы проверьте состояние подключения.
- Проверьте также имя сети.
Начальная подготовка:
- Убедитесь, что принтер включен и правильно подключен для настройки.Для проводного подключения требуется кабель Ethernet.
- Проверьте, установлены ли уже в системе необходимые драйверы.
- Подключите принтер к Интернету и проверьте его скорость.
- В случае маршрутизатора подключите компьютер и принтер к маршрутизатору.
Настройка принтера Canon для ОС Windows:
- Нажмите Пуск, а затем Настройки, чтобы открыть его.
- Затем в окне «Настройки» щелкают «Устройства».
- В этой опции выберите Принтеры и сканеры, а затем выберите вариант
- Добавьте принтер или сканер.Он добавит принтер в список.
- Подключите его к той же сети, что и принтер.
Завершите настройку на вашем устройстве, выполнив указанные выше действия. Когда установка будет завершена, у вас будет возможность начать использовать свой принтер. Наконец, принтер можно использовать для печати из Windows, и настройка беспроводного принтера Canon завершена.
Настройка принтера Canon для Mac OS:
- Первый шаг - выбрать «Системные настройки» и «Принтеры и сканеры».
- Выберите символ +, чтобы добавить принтер.
- В доступном списке выберите принтер и добавьте его.
- В случае маршрутизатора подключите устройство Mac и принтер к одной сети.
- Чтобы убедиться в соединении, сделайте пробную печать.
Чтобы узнать больше о настройке Wi-Fi принтера Canon или по любым другим вопросам, обратитесь в службу поддержки Canon. Руководители службы поддержки Canon окажут пользователям всю необходимую помощь.Контактные данные, с помощью которых можно связаться со службой поддержки, доступны на официальном сайте Canon.
.Руководство по настройке беспроводного подключения принтера PIXMA
Со стабилизатором изображения для природы, путешествий и спорта.
Стильные и практичные портативные, настольные, научные и полиграфические серии.
Фото, документы и большой формат для бизнеса и дома.
Красные лазерные указки с презентационными функциями.
Высококачественные спреды с технологией Lay-Flat.
- Просмотреть все продукты Просмотреть все продукты
Руководство по настройке беспроводного подключения принтера PIXMA
Со стабилизатором изображения для природы, путешествий и спорта.
Стильные и практичные портативные, настольные, научные и полиграфические серии.
Фото, документы и большой формат для бизнеса и дома.
Красные лазерные указки с презентационными функциями.
Высококачественные спреды с технологией Lay-Flat.
- Просмотреть все продукты Просмотреть все продукты
Как подключить принтер Canon TS3122 к Wi-Fi | Mac
Легко изучить и узнать больше о том, как подключить принтер Canon Pixma TS3122 к сети Wi-Fi на Mac и Windows
Вы недавно купили новый принтер Canon TS3122? Если да, то у вас хороший выбор технологических устройств. Этот принтер получил похвальные отзывы пользователей о производительности и качестве печати. Но, поскольку вы не знаете о новых и обновленных функциях этого беспроводного принтера, мы готовы решить вашу проблему.Ваш принтер Canon может подключаться к Wi-Fi на Mac или Windows. Итак, если вы хотите узнать, как подключить принтер Canon TS3122 к Wi-Fi, выполните следующие действия.
Простые шаги для подключения беспроводной настройки Canon Pixma TS3122 к Wi-Fi в Windows
Перед запуском убедитесь, что беспроводная сеть и принтер включены. Если они оба светятся зеленым светом при включении устройства.
- Проверьте, мигает ли индикатор.Затем нажмите кнопку «Стоп», чтобы индикатор перестал мигать.
- Затем пользователю необходимо нажать и удерживать кнопку прямого доступа, пока перед вами не отобразится его параметр «Настройки».
- И при нажатии кнопки «Напрямую» принтер напрямую переходит в режим беспроводного подключения, при этом значки будут отображаться на экране принтера.
- Теперь пользователю необходимо вставить компакт-диск, который был получен вместе с принтером, с инструкциями по установке программного обеспечения.
- Пользователь может даже загрузить установочные файлы с официального сайта принтеров Canon, который представляет собой ij.start.canon ts3122 setup.
- После загрузки программного обеспечения пользователь нажимает на опцию «Настроить», вводит имя вашего продукта и двигается дальше.
- Если вы впервые используете компьютер на своем компьютере, выберите имя устройства, которым является ПК с Windows.
- Затем щелкните параметр «Подключить принтер к ПК с Windows».
- Новое окно отображается перед пользователем, и он должен нажать на «Загрузить».
- Загрузка программного обеспечения может занять несколько минут. Затем нажмите кнопку «Выполнить» после завершения загрузки.
- Найдите и откройте загруженный файл с компьютера, чтобы начать работу.
- Щелкните опцию «Начать установку» и подождите несколько минут, чтобы программа установки выполнила свою задачу.
- После завершения нажмите, введите страну или регион вашего проживания и нажмите «Далее».
- Теперь программа отобразит условия. Прочтите условия и нажмите «Согласен».
- Продолжайте нажимать кнопку «Согласен», пока не появятся условия. Затем отобразится окно программного обеспечения беспроводной связи, нажмите «Да», чтобы продолжить подключение с помощью беспроводного подключения.
- Перед вами отображается новый экран, на котором вам нужно выбрать сеть Wi-Fi.
- Введите пароль и нажмите «Далее».
- Теперь будут запущены другие окна установки для завершения установки. Это займет несколько минут.
- После успешного подключения драйвер может проверить наличие проблемы и затем успешно установить.
Шаги по подключению беспроводной настройки Canon Pixma TS3122 к Mac
При подключении принтера к Mac будут выполняться начальные 7 шагов, как указано выше. И после этого двигаться дальше.
- При установке отображается ряд предупреждающих сообщений. Нажмите «Принять и скачать».
- Затем перейдите к загруженному файлу на вашем Mac и приступайте к работе.
- Нажмите «Открыть», чтобы начать процесс установки, затем введите пароль принтера и двигайтесь дальше.
- Затем нажмите «Start Helper» и подождите несколько минут, чтобы установить программное обеспечение.
- Затем «Примите» условия и выберите название беспроводной сети.
- Введите пароль и нажмите «Далее». Настройка может занять несколько минут.
- После завершения настройки принтер запустит способы устранения неполадок, а затем ваша настройка будет завершена.
Следовательно, с помощью описанных выше шагов пользователи могут легко получить ответ о том, как подключить мой принтер Canon ts3122 к Wi-Fi на Mac или Windows.
Возникли проблемы? Свяжитесь с Canon Helpline!
Canon также имеет отдельную специализированную группу поддержки клиентов. Таким образом, пользователь, у которого есть какие-либо вопросы, может связаться со службой поддержки Canon Printer, которая доступна на различных платформах. Эта служба поддержки активна 24/7, и пользователь может связаться с квалифицированными и опытными представителями службы поддержки. Эти представители могут решить все ваши вопросы в короткие сроки.
.