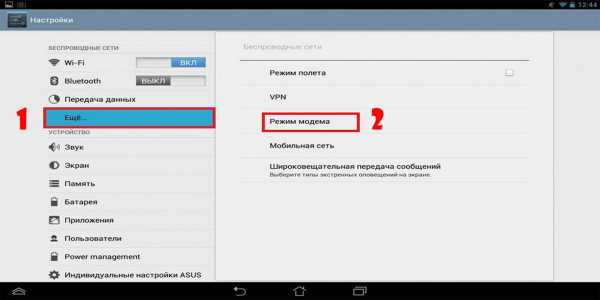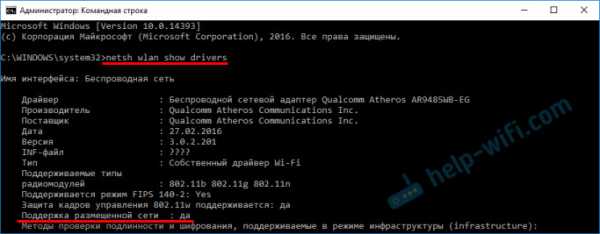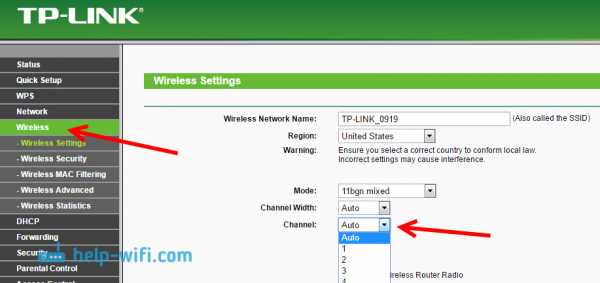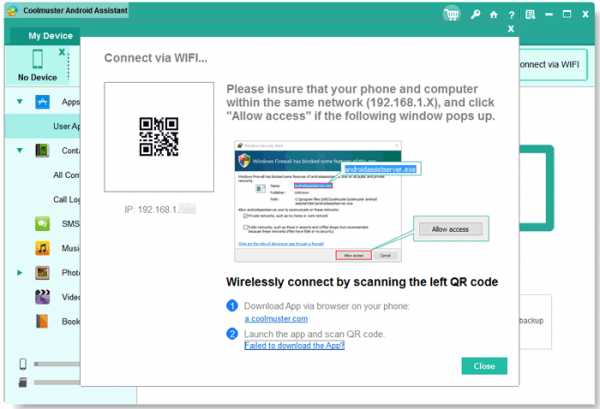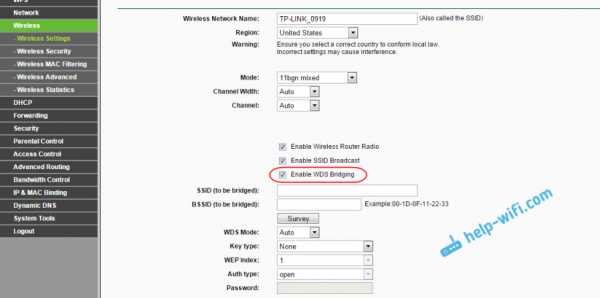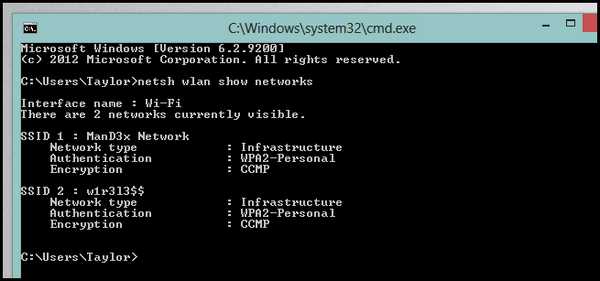Мы принимаем к оплате:
«Подарочный сертификат» от нашего Учебного Центра – это лучший подарок для тех, кто Вам дорог! Оплате обучение и подарите Вашим родным и близким обучение по любому из курсов!!!
«Сертификат на повторное обучение» дает возможность повторно пройти обучение в нашем Учебном Центре со скидкой 1000 рублей!
А также:
Beeline как настроить роутер
Настройка роутера для домашнего интернета Билайн Москва
Посещая сайт beeline.ru вы предоставляете согласие на обработку данных о посещении вами сайта beeline.ru (данные cookies и иные пользовательские данные), сбор которых автоматически осуществляется ПАО «ВымпелКом» (Российская Федерация, 127083, г. Москва, ул. 8 Марта, д. 10, стр. 14, далее — Билайн) на условиях Политики обработки персональных данных. Компания также может использовать указанные данные для их последующей обработки системами Google Analytics, Яндекс.Метрика, MyTarget, Monkey, Mindbox и др., а также передавать / привлекать к обработке данных третьих лиц, перечень которых размещен здесь. Обработка осуществляется с целью функционирования сайта www.beeline.ru и с целью продвижения товаров, работ, услуг Билайн и третьих лиц.
ПАО «ВымпелКом» раскрывает информацию, раскрытие которой предусмотрено законодательством РФ о ценных бумагах также на странице в сети Интернет ООО «Интерфакс-ЦРКИ» – информационного агентства, аккредитованного ЦБ РФ на раскрытие информации. Информация доступна по ссылке
Открытие портов в роутере Beeline Smart Box
МаршрутизаторыBeeline Smart_Box включают в себя очень простой межсетевой экран, который помогает защитить вашу домашнюю сеть от нежелательного доступа из Интернета. Поскольку этот брандмауэр блокирует входящие соединения, вам может потребоваться , чтобы открыть через него порт для определенных игр и приложений. Этот процесс открытия порта часто называется переадресацией порта на , поскольку вы перенаправляете порт из Интернета в свою домашнюю сеть.
Базовый процесс открытия порта:
- Установите статический IP-адрес на вашем компьютере или устройстве, на которое вы хотите перенаправить порт.
- Войдите в свой роутер Beeline Smart Box.
- Перейдите в раздел переадресации портов.
- Щелкните ссылку Advanced Settings .
- Щелкните кнопку Others .
- Щелкните ссылку NAT .
- Щелкните Application Support .
- Создайте запись переадресации порта .
Хотя сначала эти шаги могут показаться сложными, мы рассмотрим каждый шаг для вашего маршрутизатора Beeline Smart_Box.
Мы думаем, что переадресация порта должна быть простой. Вот почему мы создали Сетевые утилиты. Наше программное обеспечение делает все, что вам нужно для перенаправления порта.
Начать сейчас!
Когда вы используете Network Utilities, ваш порт перенаправляется прямо сейчас!
Шаг 1
Важно настроить статический IP-адрес на устройстве, на которое вы перенаправляете порт. Это гарантирует, что ваши порты останутся открытыми даже после перезагрузки устройства.
- Рекомендуем - Наша бесплатная программа установит для вас статический IP-адрес.
- Или следуйте нашим руководствам по статическим IP-адресам, чтобы настроить статический IP-адрес.
После настройки статического IP-адреса на ваших устройствах вам необходимо войти в свой маршрутизатор.
Шаг 2
Теперь войдем в ваш роутер Beeline Smart_Box. У вашего маршрутизатора есть веб-интерфейс, поэтому вы войдете в него с помощью веб-браузера. Это может быть Chrome, Firefox, Internet Explorer или Edge.Обычно не имеет значения, какой браузер вы решите использовать.
Откройте веб-браузер и найдите адресную строку . Это должно выглядеть примерно так:
192.168.1.1
На картинке выше адресная строка содержит 192.168.1.1. Просто замените все это на IP-адрес вашего роутера Beeline Smart_Box. IP-адрес вашего маршрутизатора также может использоваться как шлюз по умолчанию для вашего компьютера.
По умолчанию установлен IP-адрес: 192.168.1.1
После ввода IP-адреса вашего роутера вы можете просто нажать Enter. Если все пойдет хорошо, вы увидите следующий экран:
Вы должны увидеть окно с запросом вашего имени пользователя и пароля.
- Имя пользователя роутера Beeline Smart Box по умолчанию: admin
- Пароль роутера Beeline Smart Box по умолчанию: admin
Введите имя пользователя и пароль, а затем нажмите кнопку Login , чтобы войти в свой роутер Beeline Smart_Box.
Логины и пароли Beeline
Если ваше имя пользователя и пароль не работают, посетите нашу страницу Пароли маршрутизатора Beeline по умолчанию .
Если вы все еще не можете войти в свой роутер, потому что вы забыли имя пользователя и пароль роутера Beeline Smart_Box, воспользуйтесь нашим руководством Как сбросить пароль роутера , чтобы вернуть роутер Beeline Smart_Box к заводским настройкам.
Шаг 3
Теперь нам нужно найти раздел перенаправления портов в вашем маршрутизаторе.Вот как ты это делаешь. Начиная с первой страницы вашего роутера:
Щелкните ссылку Advanced Settings в центре страницы.
Нажмите кнопку Others в верхней части страницы.
Щелкните ссылку NAT в левой части страницы.
Теперь вы должны увидеть новое меню. В этом новом меню щелкните Application Support .
Шаг 4
Вот порты для переадресации для Xbox Live :
Порты TCP: 3074 Порты UDP: 3074 Если вы ищете порты для другого приложения, вы можете найти их по:
Убедитесь, что у вас установлен флажок Включить .
Этой записи необходимо указать имя в поле Описание . Имя не имеет значения для нападающего; это просто так, чтобы вы позже могли вспомнить, почему вы настроили это вперед.
Если вы перенаправляете диапазон портов, вам необходимо ввести наименьшее число этого диапазона в поля Inbound Port и Private Port слева, а максимальное число из этого диапазона - в правые поля Inbound Port и Частный порт коробки.
Если вы перенаправляете один порт, то вы можете ввести тот же номер порта в оба поля Inbound Port и оба поля Private Port .
Выберите требуемый протокол для этих портов из раскрывающегося списка Протокол .
Введите IP-адрес, на который вы хотите перенаправить эти порты, в поле Private IP . Вы можете ввести IP-адрес своего компьютера или IP-адрес другого компьютера или устройства в вашей сети.
Когда вы закончите, нажмите Применить в верхней части экрана, чтобы сохранить изменения.
Проверьте, открыты ли ваши порты
Теперь, когда вы перенаправили порты на Beeline Smart_Box, вы должны проверить, правильно ли перенаправлены ваши порты.
Чтобы проверить, правильно ли перенаправлен ваш порт, вы можете использовать наш инструмент Network Utilities , который включает бесплатную программу проверки открытых портов. Наш инструмент Open Port Check - единственный инструмент онлайн-проверки портов с гарантированными результатами .
Beeline Smart_Box Router Скриншоты
У нас также есть самая большая в Интернете коллекция из снимков экрана маршрутизатора .
.Как настроить и оптимизировать беспроводной маршрутизатор
Помимо базовой настройки
Если вы когда-либо покупали новый компьютер, вы знаете, что для его настройки нужно нечто большее, чем просто вынуть его из коробки и включить. То же самое и с домашним роутером. Собирать домашнюю сеть нетривиально, но это не должно быть слишком сложно. Производители оборудования упрощают создание домашних сетей даже для нетехнических пользователей. Новые маршрутизаторы поставляются с четко обозначенными портами, в некоторых случаях с цветовой кодировкой, что упрощает пользователям подключение всего.Большинство маршрутизаторов имеют предустановленную базовую конфигурацию на заводе, что еще больше упрощает работу. Производители сетей стремятся упростить работу с помощью ячеистых систем Wi-Fi, таких как Eero и Google Wifi, которые ориентированы на исключительную простоту использования и предлагают быструю и удобную настройку на основе приложений.
Но то, что вы все подключили, и кажется, что оно работает, не означает, что производительность и безопасность вашей сети настолько хороши, насколько могли бы быть. Выполните следующие основные шаги, чтобы правильно настроить беспроводной маршрутизатор и оптимизировать беспроводную сеть и возможности подключения.
Выбор правильного маршрутизатора
Сердце вашей домашней сети - ваш маршрутизатор. Так что стоит потратить время на изучение ваших вариантов, прежде чем выбирать один. Хорошее место для начала - это наш список лучших беспроводных маршрутизаторов.
В зависимости от возраста вашего маршрутизатора, вам не обязательно обновлять оборудование. Однако, если вашему маршрутизатору больше нескольких лет, он может поддерживать только WEP в целях безопасности - в таком случае немедленно обновите его. WEP больше не безопасен.
Крупные интернет-провайдеры, такие как Comcast и Verizon, обычно предоставляют клиентам маршрутизаторы, а не модемы.Большинство этих моделей менее функционально, чем маршрутизаторы, которые вы можете приобрести самостоятельно. Кроме того, некоторые интернет-провайдеры затрудняют доступ клиентов к интерфейсу конфигурации. Некоторые интернет-провайдеры даже взимают дополнительную плату, если вы хотите использовать определенные функции. Например, Spectrum (ранее Time Warner Cable) здесь, в Нью-Йорке, взимает с пользователей плату за включение встроенной сети Wi-Fi маршрутизатора. Увы, вам следует покупать собственный роутер.
Выход в Интернет
Теперь, когда у вас есть маршрутизатор, вам нужно подключить его к сети.Если ваш провайдер предоставил вам модем при активации вашего интернет-сервиса, это должно быть довольно просто. Просто выполните следующие действия:
- Выключите модем,
- Отсоедините кабель Ethernet модема от ПК,
- Подключите этот кабель к WAN или интернет-порту вашего нового маршрутизатора,
- Включите модем (подождите минуту или две),
- Затем включите маршрутизатор (подождите минуту или две),
- Теперь используйте другой кабель Ethernet для подключения ПК к порту LAN вашего маршрутизатора, а
- Включите ваш компьютер.
По умолчанию большинство потребительских маршрутизаторов настроены на использование DHCP для автоматического назначения IP-адреса вашему компьютеру. Итак, если все работает правильно, вы должны быть в сети.
Если вы используете маршрутизатор, предоставленный поставщиком Интернет-услуг, вместо модема, все немного сложнее. Сначала вы перенастраиваете маршрутизатор провайдера для работы в режиме моста, прежде чем подключать его к новому маршрутизатору. Режим моста означает, что старый маршрутизатор ничего не делает с сетевым трафиком, а просто передает его вашему новому маршрутизатору для обработки.Хотя вы можете сделать это самостоятельно, некоторые провайдеры сделают это за вас удаленно, как только вы сделаете запрос.
Когда маршрутизатор, поставляемый поставщиком Интернет-услуг, перейдет в режим моста, просто выполните указанные выше действия, чтобы подключить новый маршрутизатор к сети.
Доступ к консоли управления
Теперь, когда маршрутизатор и компьютер физически соединены, вы можете приступить к настройке конфигурации маршрутизатора. Большинство маршрутизаторов в наши дни управляются через веб-браузер или мобильное приложение и поставляются с использованием IP-адреса по умолчанию, учетной записи администратора и пароля.Этот IP-адрес по умолчанию будет отличаться от поставщика к поставщику, поэтому проверьте свою документацию, чтобы узнать свой. Как только вы получите эту информацию, получить доступ к консоли управления станет просто.
- Запустите браузер; неважно, какой вы используете.
- Введите IP-адрес маршрутизатора, который будет выглядеть примерно как 192.168.0.1, в адресную строку браузера и нажмите Enter.
- Вы увидите экран входа в систему маршрутизатора с запросом имени пользователя и пароля администратора по умолчанию.После того, как вы введете эти учетные данные и нажмете Enter, вы должны увидеть консоль управления.
Измените пароль и обновите прошивку
Первое, что вам нужно сделать, это изменить пароль маршрутизатора по умолчанию. Это может показаться очевидным, но вы удивитесь, сколько людей этого не делают. Сохранение пароля по умолчанию ставит под угрозу безопасность всей вашей сети и может сделать ваш маршрутизатор доступным для всех.
Следующее, что нужно сделать, это убедиться, что на вашем маршрутизаторе установлена последняя версия прошивки, выпущенная производителем.Это хорошая практика, потому что вы никогда не знаете, как долго продукт простоял на полке, прежде чем попал в ваши руки. Кроме того, обновления прошивки могут решить многие потенциальные проблемы еще до того, как вы с ними столкнетесь. Этот процесс зависит от поставщика; подробности в документации.
Управление IP-адресами с помощью DHCP
Теперь пора сосредоточиться на конфигурации локальной сети вашего маршрутизатора. Как я упоминал ранее, DHCP, который управляет всеми IP-адресами в вашей сети, обычно включен по умолчанию на большинстве потребительских маршрутизаторов.Ваш маршрутизатор использует IP-адрес, числовой идентификатор, чтобы найти ваш компьютер и направить правильный сетевой трафик.
Если у компьютера или мобильного устройства еще нет IP-адреса, оно запросит его у сетевого DHCP-сервера, который находится на маршрутизаторе. Сервер DHCP извлекает IP-адрес из пула доступных IP-адресов (называемого областью действия) и назначает его устройству. Когда устройство отключается от сети или по прошествии определенного времени (называемого арендой), IP-адрес возвращается в пул DHCP.
Определенным устройствам, например серверам и принтерам, всегда необходимо иметь один и тот же IP-адрес. Они не могут периодически менять свои адреса. Если вы находитесь в такой ситуации, вам необходимо назначить статический IP-адрес, IP-адрес, который никогда не попадает в пул DHCP и постоянно назначается устройству. Чтобы сделать статические IP-адреса доступными, мы исключаем некоторые IP-адреса из области DHCP, чтобы их можно было назначить вручную.
Чтобы установить диапазон DHCP, выполните следующие действия:
- Войдите в консоль управления маршрутизатора и найдите заголовок вроде LAN Setup (или что-то подобное).Здесь вы должны увидеть IP-адрес вашей локальной сети и маску подсети, а также раздел для DHCP-сервера.
- Назначьте диапазон IP-адресов для использования DHCP-сервером. Предполагая, что IP-адрес вашего маршрутизатора 192.168.0.1 и вы хотите назначить 50 IP-адресов для области DHCP, вы должны установить начальный IP-адрес на 192.168.0.2 и конечный адрес на 192.168.0.51.
Работа со статическими IP-адресами
Теперь, когда у вас есть доступные IP-адреса, вам нужно вручную назначить их устройствам, которым нужны статические адреса.Что вам нужно сделать, так это предоставить сетевому адаптеру вашего устройства уникальный IP-адрес, сетевую маску подсети, адрес шлюза и адрес DNS-сервера. Основываясь на приведенном выше примере, вы можете использовать любой адрес от 192.168.0.52 до 192.168.0.254 для IP-адреса и 255.255.255.0 для маски подсети. Адрес шлюза и DNS совпадает с IP-адресом маршрутизатора; что 192.168.0.1.
Просто не забудьте сохранить список статических IP-адресов, которые вы уже назначили, чтобы вы не использовали их повторно по ошибке.Процесс назначения статического IP-адреса сетевому адаптеру будет зависеть от устройства, которое вы пытаетесь настроить, поэтому проверьте документацию.
Активация Wi-Fi
Теперь, когда ваша сеть правильно настроена, вы можете переходить к настройке беспроводной сети. На самом деле это очень просто и займет у вас всего пару минут. При этом убедитесь, что вы используете компьютер, подключенный к сети через кабель Ethernet. Если вы попытаетесь настроить Wi-Fi по беспроводной сети, вы потеряете соединение с консолью управления всякий раз, когда будут внесены изменения в конфигурацию.
Теперь выполните следующие действия:
- Войдите в консоль управления маршрутизатора и найдите раздел под названием Wireless Setup. Он может быть помечен по-разному в зависимости от вашего маршрутизатора, но должно быть довольно очевидно, какой именно.
- Беспроводная сеть должна быть включена по умолчанию, но если это не так, включите ее. Если у вас двухдиапазонный маршрутизатор, вы должны увидеть настройки конфигурации для сетей 2,4 ГГц и 5 ГГц. Оба должны быть настроены независимо.
- Затем убедитесь, что для канала Channel установлено значение Auto, и оставьте режим Mode по умолчанию. Вы можете изменить эти настройки позже, если почувствуете, что сеть работает медленно или у вас обрываются соединения.
- Это подводит нас к SSID. SSID - это имя вашей беспроводной сети. Вы можете назвать сеть как угодно, и вы определенно не должны оставлять для нее значение по умолчанию. Что-то описательное всегда хорошо. Например, мы могли бы использовать что-то вроде PCM24 и PCM50.PCM24 будет именем, присвоенным сети 2,4 ГГц, а PCM50 будет именем, присвоенным сети 5 ГГц. (PCM, конечно же, означает PCMag.)
- Последний шаг - установить шифрование, которое будет использовать ваша сеть Wi-Fi. Здесь есть несколько вариантов. Единственный, в котором вы заинтересованы, - это WPA2.
- Может быть указано несколько вариантов WPA2, но вы хотите, чтобы один был указан как WPA2-PSK [AES]. Это самый высокий уровень безопасности беспроводной сети, доступный в настоящее время. Некоторые маршрутизаторы по-прежнему предлагают WEP.Не используйте его, так как он уязвим для атак грубой силы.
- После того, как вы установили тип шифрования WPA2, назначьте кодовую фразу (также известную как код доступа или ключ). Эта кодовая фраза должна содержать от 8 до 63 символов и состоять из букв (как в верхнем, так и в нижнем регистре), цифр и специальных символов. Чем длиннее ключ, тем надежнее. Парольные фразы, состоящие из случайных символов, таких как hy * # Pnj125! Ou, являются лучшими, но если вам нужно использовать имя или что-то еще знакомое, не забудьте также добавить некоторые числа и символы.
Все, что осталось, - это сохранить изменения конфигурации и протестировать соединение. Теперь ваши беспроводные устройства должны быть в сети.
... Кстати о безопасности
Многие маршрутизаторы поддерживают Wi-Fi Protected Setup или WPS, который представляет собой стандарт сетевой безопасности, который пытается легко защитить домашнюю сеть одним нажатием кнопки. Отключите это. Исследователи обнаружили, что WPS может быть уязвим для атак грубой силы. WPS просто не стоит компромисса.
В качестве дополнительной меры безопасности вы можете отключить широковещательную передачу SSID. Делая это, вы делаете сеть недоступной для беспроводных устройств, которые ищут доступные беспроводные сети. Это скроет вашу сеть от всех беспроводных устройств, включая ваше собственное. Чтобы подключиться к вашей сети, вам необходимо вручную ввести SSID на каждом устройстве. Хотя это ни в коем случае не является надежной защитой, она скроет вашу сеть от случайных пользователей.
В зависимости от вашего маршрутизатора экран конфигурации беспроводной сети может включать параметр включения гостевой сети.Гостевая сеть позволяет посетителям вашего дома выходить в Интернет, изолируя их от остальных устройств в вашей сети. Это полезный вариант, и мы рекомендуем его использовать. Гостевые сети доступны как в сетях 2,4 ГГц, так и в сетях 5 ГГц. Настройте его так же, как обычную беспроводную сеть, но обязательно назначьте ему другую парольную фразу. Дополнительные сведения см. В статье «12 способов защиты вашей сети Wi-Fi», в которой содержится информация о настройке и использовании виртуальной частной сети (VPN).
Обмен вашими данными
Одним из наиболее важных аспектов домашней сети является возможность совместного использования сетевых ресурсов. Для этого существует множество способов. Сервер - лучшее решение, но не у многих домашних пользователей он есть. Сетевое хранилище или устройства NAS более экономичны и проще в использовании в этой среде. Чтобы узнать больше о NAS, прочтите «10 лучших NAS-устройств». В качестве альтернативы многие маршрутизаторы имеют встроенные порты USB, которые можно использовать для совместного использования жестких дисков или принтеров всеми пользователями сети.
ПК с Windowsтакже позволяют обмениваться данными между пользователями сети. Есть несколько различных способов сделать это, но самым простым, безусловно, будет использование домашней группы. Домашняя группа настраивается быстро и легко и позволяет обмениваться данными со всеми или некоторыми пользователями сети. Его даже можно защитить паролем.
Что дальше?
Любой ИТ-специалист скажет вам, что это лишь верхушка айсберга. В вашем маршрутизаторе есть множество дополнительных функций, которые помогут сделать вашу сеть более безопасной и работать лучше.К ним относятся качество обслуживания, более известное как QoS, для определения приоритетов сетевого трафика и универсальный Plug-n-Play, который позволяет таким устройствам, как медиа-серверы, легко обмениваться данными с другими ПК в сети. Также есть перенаправление портов, динамический DNS, удаленное управление и многое другое. Чтобы получить краткое изложение расширенных возможностей, которые могут вас действительно заинтересовать, прочтите 7 функций маршрутизатора, которые вы должны использовать для лучшего Wi-Fi.
После того, как вы начнете работать, проверьте скорость вашего интернета ниже.
Для достижения наилучших результатов временно отключите VPN.Пользователи из Канады, Мексики и других стран: щелкните здесь, чтобы просмотреть полноэкранный режим. .
Как настроить маршрутизатор - шаг за шагом
Шаги настройки маршрутизатора
Шаг 1. Решите, где разместить маршрутизатор
Лучшее место для беспроводного бизнес-маршрутизатора - открытое пространство на рабочем месте, так как вы получите равномерное покрытие. Однако иногда бывает непросто найти место на открытом воздухе, потому что вы должны подключить маршрутизатор к широкополосному шлюзу от вашего интернет-провайдера, который обычно подключается к кабелю у внешней стены.
Шаг 2. Подключитесь к Интернету
Подключите маршрутизатор к кабелю или выберите сетчатый маршрутизатор
Чтобы решить проблему «большого расстояния» при подключении маршрутизатора, вы можете использовать кабель CAT5e или CAT6 для подключения маршрутизатора к порту Ethernet шлюза ISP. Другой вариант - провести кабели Ethernet через стены вашего офиса к выбранному центральному месту для маршрутизатора.
Еще один вариант - установить ячеистую сеть с маршрутизатором. Ячеистая сеть позволяет размещать несколько передатчиков Wi-Fi в вашем доме или офисе в одной сети. В отличие от повторителей, которые можно использовать с любым беспроводным маршрутизатором, для ячеистых сетей требуется маршрутизатор со встроенной этой возможностью.
Независимо от того, какой вариант вы выберете, вы будете использовать основной кабель Ethernet, подключенный к глобальной сети (WAN) или к Интернет-порту маршрутизатора. Интернет-порт обычно выделяется другим цветом от других портов.
Проверьте светодиодные индикаторы маршрутизатора
Светодиодные индикаторы вашего маршрутизатора сообщают вам, успешно ли вы установили активное подключение к Интернету. Если вы не видите индикаторов, подтверждающих такое подключение, убедитесь, что вы подключили кабель к правильному порту.
Проверить соединение с устройством
Убедитесь, что ваш маршрутизатор имеет рабочее соединение, подключив портативный компьютер к одному из портов устройства на задней панели маршрутизатора. Если все пойдет хорошо, вы сможете установить проводное соединение, как и при подтверждении активного подключения к Интернету.
Шаг 3. Настройте шлюз беспроводного маршрутизатора
В некоторых случаях интернет-провайдеры предлагают клиентам шлюзы со встроенными маршрутизаторами. В большинстве случаев эти комбинированные устройства не предназначены для бизнес-сред, и у них нет дополнительных портов, безопасности и других опций, которые позволяют добавлять службы и расширять сети по мере роста бизнеса.
Если у вас есть шлюз со встроенным маршрутизатором, вам необходимо настроить шлюз, чтобы отключить маршрутизатор и передать IP-адрес WAN - уникальный адрес интернет-протокола, который интернет-провайдер назначает вашей учетной записи, - и весь сетевой трафик, проходящий через ваш новый роутер.
Если вы не сделаете этого шага, вы можете столкнуться с конфликтами, которые нарушат правильную работу устройств. Возможно, вам потребуется обратиться к своему интернет-провайдеру за помощью на этом этапе.
Шаг 4. Подключите шлюз к маршрутизатору
.Сначала выключите шлюз. Если кабель Ethernet уже подключен к порту локальной сети (LAN) шлюза, отсоедините кабель и подключите его к порту WAN маршрутизатора.Снова включите шлюз и подождите несколько минут, пока он загрузится. Подключите питание маршрутизатора и включите его, снова подождав несколько минут.
Шаг 5. Используйте приложение или веб-панель
Самый простой способ продолжить настройку маршрутизатора - использовать мобильное приложение, если оно есть у производителя маршрутизатора. Если приложения нет или вы предпочитаете использовать веб-панель управления маршрутизатором, подключите маршрутизатор к компьютеру с помощью кабеля Ethernet.
Вы можете найти IP-адрес маршрутизатора, напечатанный на задней панели самого устройства; Если нет, введите 192.168.1.1, общий адрес маршрутизатора, в строку поиска браузера.
Шаг 6: Создайте имя пользователя и пароль
Для настройки маршрутизатора вам необходимо войти в систему, используя имя администратора и пароль по умолчанию. Обычно эту информацию можно найти на самом маршрутизаторе или в сопроводительном руководстве пользователя.
Затем введите необходимые учетные данные. Как только вы войдете, вы должны немедленно создать новое имя пользователя и пароль. По умолчанию обычно используются что-то вроде «admin» и «password1234», что явно небезопасно, поэтому не забудьте изменить их при первой возможности.
Шаг 7: Обновите прошивку роутера
Ваш роутер может нуждаться в обновлении «прошивки» или программного обеспечения, с которым он работает.Обновите его как можно скорее, так как новая прошивка может исправить ошибки или предложить новые меры безопасности.
Некоторые маршрутизаторы могут загружать новую прошивку автоматически, но многие этого не делают. Возможно, вам потребуется проверить наличие обновлений через приложение или интерфейс браузера.
Шаг 8: Создайте пароль Wi-Fi
Подобно тому, как большинство маршрутизаторов поставляются с заранее назначенными именами пользователей и паролями администратора, большинство из них также поставляются с предварительно заданными именами пользователей и паролями Wi-Fi.Вероятно, вам будет предложено изменить имя пользователя и пароль Wi-Fi, но даже если вы не видите такого запроса, запланируйте это как можно скорее.
Шаг 9: По возможности используйте инструменты автоконфигурации
Если ваш маршрутизатор оснащен функциями автоматической установки, положитесь на них, чтобы завершить настройку. Например, вы должны иметь возможность использовать автоконфигурацию для управления IP-адресами с помощью протокола динамической конфигурации хоста (DHCP), который автоматически назначает IP-адреса устройствам.Вы всегда можете изменить эти адреса позже.
Шаг 10. Настройте безопасность
Многие производители маршрутизаторов предоставляют функции безопасности для защиты конфиденциальности сети и пользователей. Вы можете войти в веб-панель управления и включить дополнительные функции безопасности, такие как брандмауэр, веб-фильтрация и контроль доступа, чтобы защитить себя от вредоносного трафика. Вы также можете настроить виртуальные частные сети (VPN) для обеспечения конфиденциальности.
.