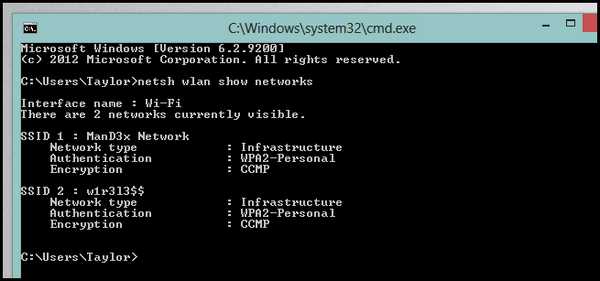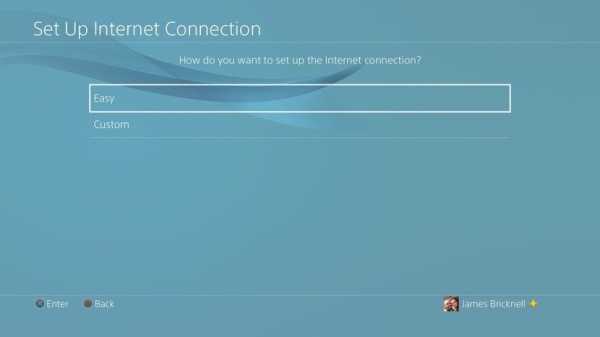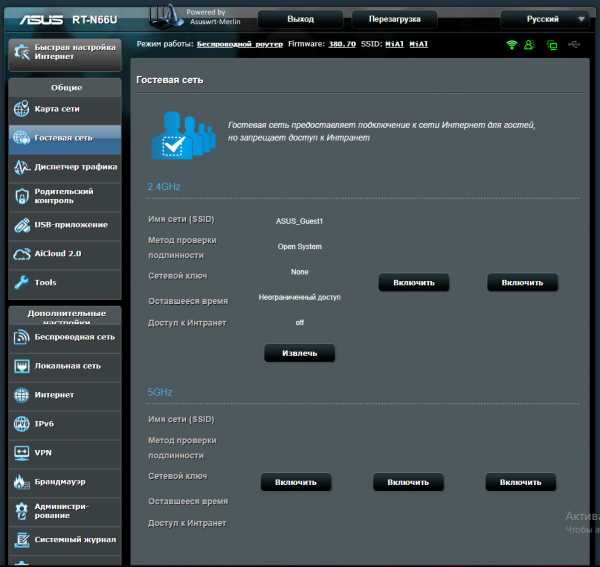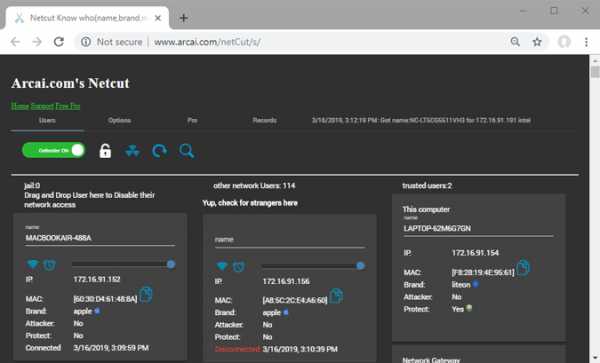Мы принимаем к оплате:
«Подарочный сертификат» от нашего Учебного Центра – это лучший подарок для тех, кто Вам дорог! Оплате обучение и подарите Вашим родным и близким обучение по любому из курсов!!!
«Сертификат на повторное обучение» дает возможность повторно пройти обучение в нашем Учебном Центре со скидкой 1000 рублей!
А также:
Как проверить кто подключен к моему wifi
Как узнать кто подключен к моему wifi и заблокировать его.
В этой статье мы затронем интересный вопрос, который интересует многих пользователей: как можно узнать кто подключен к моему wifi. Беспроводная технология Wi Fi на сегодняшний день очень популярная. Практически в каждом доме, для быстрого и удобного входа во всемирную паутину устанавливают Wi-Fi роутеры. Но никто не думал, что именно из-за этого WiFi роутера у вас может снизиться скорость интернета. И связано это не с поломкой маршрутизатора или неполадкой у провайдера. А виной всему, ваш сосед халявщик, который без разрешения, подключился к вашей беспроводной сети и сутками качает фильмы. Сейчас мы покажем несколько способов, с помощью которых вы выявите, кто подключился к вашей беспроводной сети. А также расскажем, как подключившегося воришку заблокировать.
Симптомы стороннего подключения к вашей вай фай сети
Симптом собственно один, это падение скорости и качества интернета. Выражается это в следующем:
- Невозможно нормально посмотреть онлайн ролики или фильмы, постоянно тормозит.
- Медленная закачка любых файлов. Если, например, раньше файл 100 мб вы скачивали за 5 минут, то теперь приходится тратить 10 минут.
- Если играете в онлайн игры тогда заметите увеличенный Ping. Раньше был 20 мс в игре, а теперь 80 мс, из-за этого игра тормозит и обрывается.
Возможно вас заинтересует данная проблем: ПК по Wi Fi подключен, а интернета нет. Варианты решения найдете здесь — почему нет подключения к интернету через wifi и что с этим делать.

В первую очередь, конечно же, обратитесь в техподдержку своего провайдера. Если они не выявят проблемы с их стороны, значит, проблема у вас. Одна из возможных проблем, это ваш сосед, который решил на халяву попользоваться интернетом. Чтобы проверить это, смотрите ниже варианты, как можно посмотреть кто подключен к моему wifi.
Смотрим, кто подключен к wifi на роутере
Первый вариант можно разделить на несколько действий. Сперва необходимо войти в меню маршрутизатора, там отыскать все подключенные устройства и выбрать из них свои и чужие. Смотрим ниже, как это делать.
Заходим на роутер
Открываем браузер. В адресной строке вбейте IP роутера, его можно посмотреть на самом роутере. Далее введите имя пользователя, а чуть ниже пароль, их смотрите также на устройстве где и IP адрес.
Находим все устройства, которые подключены к маршрутизатору
Войдя в настройки, перейдите во вкладку «WiFi», «Список Wi-Fi клиентов». Теперь вы видите, какие устройства подключены на данный момент.
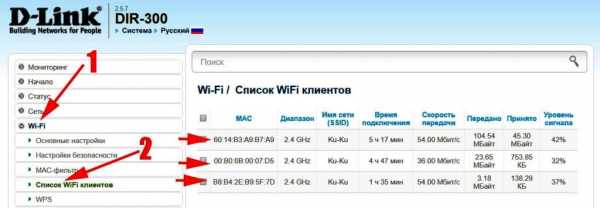
Если у вас роутер D-Link тогда войдите во вкладку «Мониторинг», там будет карта вашей сети и всех подключенных устройств.
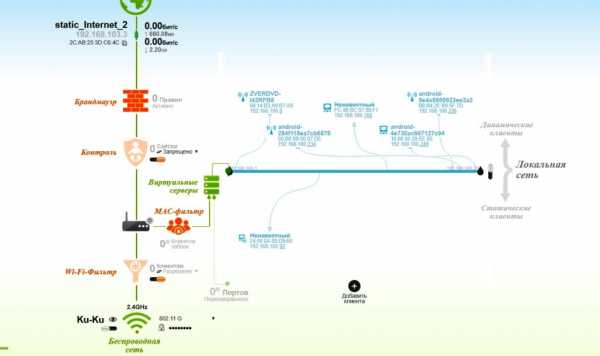
Определяем свои устройства и сторонние
Увидев список MAC адресов устройств, которые подключены, необходимо определить, какие ваши, а какие чужие. Для этого воспользуемся ниже перечисленными вариантами.
Вариант № 1: С помощью отключения устройств вычисляем чужой MAC адрес
Перепишите все подключаемые MAC адреса или сделайте скриншот. Потом поочередно отключайте все устройства в доме, которые подключаются по вай фай к роутеру. Вы заметите, как из списка будут пропадать MAC адреса.
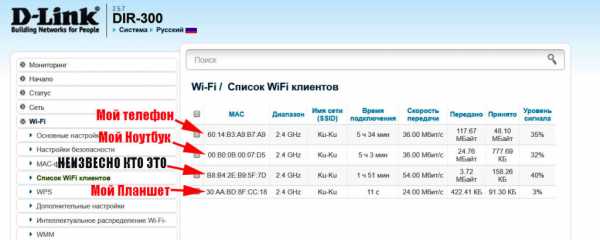
Запишите, какой MAC принадлежит какому устройству, в дальнейшем вам это понадобится. Останется только MAC нарушителя, которого нужно заблокировать. Как это сделать, читайте дальше в статье.
Вариант № 1: Смотрим MAC-адрес в устройствах и находим вора
Посмотрите подключенные MAC-адреса всех ваших устройств. Обычно на телефонах и планшетах он написан в разделе «О телефоне» или «Информация о устройстве».
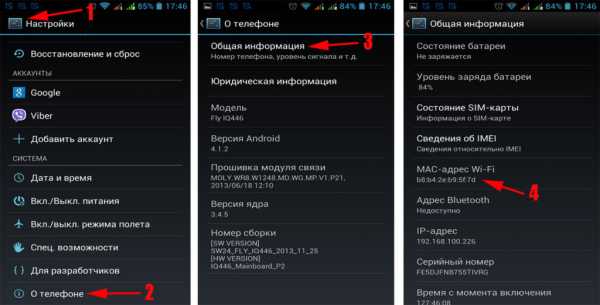
Если вам необходимо посмотреть на смартфоне пароль от вай фай и вы не знаете как это сделать, тогда в этом вам поможет наша статья: как узнать пароль от wi-fi на телефоне.
На компьютере смотрите в пункте «Сетевые подключения», клацаете ПКМ на значке «Беспроводная сеть» и выбираете «Состояние». Потом жмем кнопку «Сведения…». Напротив строки «Физический адрес » будет написан MAC-адрес. Узнав все свои MAC-адреса, теперь из списка на маршрутизаторе несложно будет найти и заблокировать халявщика.

Как узнать того кто подключен к моему wifi роутеру, воспользовавшись меню маршрутизатора, теперь вы знаете.
Как легко узнать, кто подключен к wifi с помощью утилиты
Один из самых простых способов посмотреть ваш список подсоединенных устройств, это воспользоваться специальными программами. Достаточно просто скачать, установить и запустить. Далее, утилита просканирует всю сеть и покажет список гаджетов, которые в этой сети. Вам только остается сравнить MAC-адреса и выявить неизвестный. Вот несколько подходящих утилит:
Утилита № 1 — Wireless Network Watcher
Это очень маленькая утилита весом около 350 кб, которую устанавливать ненужно. Она бесплатная и имеет интерфейс на английском языке. Русского языка нет, но она настолько проста в использовании, что вы без проблем сможете работать на ней и на английском языке. После сканирования приложение выдаст информацию о IP, MAC-адресе, производителе и имени компьютера.
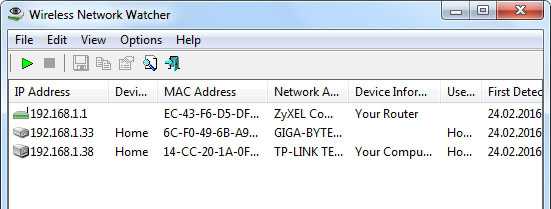
Утилита № 2 — SoftPerfect WiFi Guard
Хорошая утилита для защиты домашней сети. Подходит для операционных систем Windows 10, 8.1, 8, 7, имеет интерфейс на русском и английском языке. Её функции:
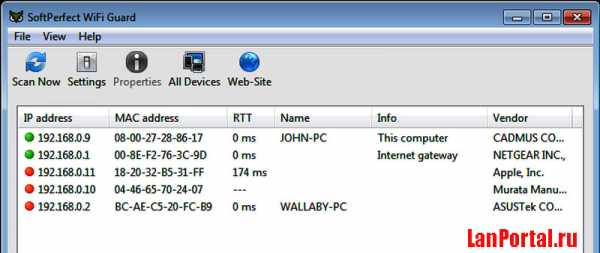
- Определяет все устройства в сети и уведомляет какие активные.
- Периодически сканирует всю сеть и при выявлении неизвестного ей устройства уведомляет.
Блокировка неизвестного устройства в Wi-Fi роутере
Как легко узнать кто пользуется моим wifi, мы показали. Благодаря этому теперь, вы легко найдете того кто ворует интернет. Банального отключения вора от сети, будет недостаточно. Ведь через короткий промежуток времени воришка вновь подключиться и продолжит воровать трафик. Здесь необходимо принять более радикальные меры, одна из действенных мер, это настройка функции «MAC-фильтр». Давайте рассмотрим, как включить эту функцию подробнее.
- Входим в меню настроек роутера, как это сделать мы уже писали выше в статье.
- Раскрываем раздел «Wi Fi». Жмем на строку «MAC-фильтр».
- Дальше у вас есть выбор настройки данной функции. Либо в пункте «Режим ограничения MAC фильтра» поставить «Разрешить». Далее ниже жмем «Добавить». Теперь необходимо будет внести все MAC адреса своих гаджетов. Тем самым давая полный доступ к беспроводной сети.
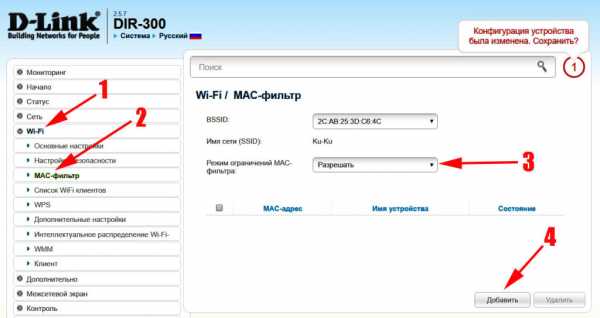
- Либо установить значение «Запрещать». При таком выборе, нужно будет внести MAC-адреса сторонних устройств. Которым в дальнейшем доступ будет закрыт.
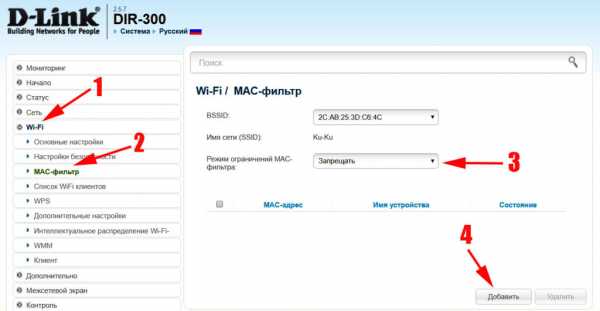
Второй вариант настроить будет быстрее, потому что обычно нарушитель один, следовательно, вносить в MAC-фильтр нужно только один MAC адрес. А вот устройств в доме в разы больше, поэтому и больше вносить в фильтр. И не забываем, при появлении нового гаджета в доме, нужно обязательно внести его в фильтр, чтобы интернет на нем работал.
Меняем пароль на беспроводной сети Wi Fi
Один из самых простых способов избавиться от любителя бесплатного интернета, это изменить пароль на сеть Wi-Fi.
Для этого войдите в настройки роутера во вкладку «WiFi», «Настройки безопасности». Напротив строки «Ключ шифрования PSK» сотрите старый ключ и пропишите новый восьмизначный ключ, состоящий из цифр и букв. Детальную инструкцию можно посмотреть в нашей статье: как обновить пароль Wi-Fi на роутере.
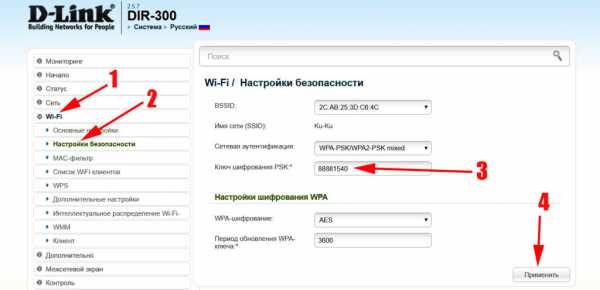
Заключение
Надеемся, статья была полезная для вас. В ней мы старались детально показать все простые варианты, как можно узнать кто сидит на моем wifi. Если у вас возникнут сложности, с каким либо способом из нашей статьи, пишите ниже в комментариях. Постараемся быстро ответить и дать дельный совет.
Вы также можете почитать:
Узнайте, кто подключен к вашему Wi-Fi (Windows | Mac | Android | iOS
Индикаторы вашего роутера мигают, но им никто не пользуется. Или вы не получаете скорость интернета; вы заплатили за. Скорее всего, ваш сосед использует ваш Wi-Fi без вашего ведома. Или, скажем так, по какой-либо другой причине вы хотите увидеть, какие устройства подключены к моей сети.
Также читайте: Что делать, если вы забыли пароль от WiFi
К счастью, довольно легко узнать, кто подключен к вашей сети Wi-Fi.Все, что вам нужно сделать, это установить небольшое приложение на свое устройство, и оно предоставит список IP и MAC-адресов всех устройств, подключенных к вашей сети.
Итак, вот несколько лучших приложений и методов, чтобы узнать, кто подключен к вашей сети Wi-Fi.
1. Узнайте, кто использует ваш Wi-Fi в Windows
Есть несколько программ Window, которые показывают список устройств, подключенных к вашей сети. Я предлагаю использовать Wireless Network Watcher от Nirsoft. Как и все другие приложения от Nirsoft, это также весит несколько КБ и может быть запущено непосредственно из.EXE файл. Установка не требуется.
Для начала загрузите Wireless Network Watcher с официального сайта Nirsoft (прокрутите страницу вниз, чтобы увидеть ссылку для загрузки). Затем откройте zip-файл и запустите в нем .exe. Если вы видите предупреждение от вашего AntiVirus, игнорируйте его. Приложение безопасно.
Приложение отобразит все подключенные устройства, а также их IP-адрес и MAC-адрес . Он также показывает название производителя устройства, например Motorola, Apple и т. Д., Что поможет вам лучше идентифицировать устройства, поскольку запоминание MAC-адреса неудобно.
Также можно настроить звуковое уведомление . Поэтому, когда новое устройство подключается к вашему Wi-Fi, вы слышите звуковой сигнал. Для этого перейдите к опциям > звуковой сигнал при подключении нового устройства .
Я также пробовал другие популярные альтернативы, такие как Advance IP scanner и GlassWire, и обе в их бесплатной версии похожи на Wireless Network Watcher. Так что не пытайтесь их пробовать. А если вы ищете расширенный вариант, попробуйте Angry IP Scanner или Wireshark, но им нужны хорошие технические знания.
2. Узнайте, кто использует ваш Wi-Fi на macOS
Нет версии Wireless Network Watcher для Mac. А другие популярные опции, которые бесплатны в Windows (например, SoftPerfect WiFi Guard), становятся платными в Mac (9 долларов США). Но, к счастью, есть одно приложение.
Who’s on my WiFi - это бесплатная утилита для MacOS, которая делает именно то, что написано, то есть показывает список всех устройств, подключенных к вашему WiFi. Приложение доступно в iTunes и весит всего 1 МБ.
Когда вы открываете приложение, оно автоматически просканирует вашу сеть и выдаст вам список всех подключенных устройств.Он также дает вам уведомление, когда новое устройство подключается к вашей Wi-Fi.
Но, в отличие от наблюдателя за сетями в Windows, он не так хорош для получения названия компании с устройств. Итак, вам придется добавлять названия ваших устройств вручную. Таким образом, в следующий раз, когда вы увидите новое устройство, вы будете знать, что оно не ваше.
3. Узнайте, кто использует ваш WiFi на Android / iOS
Существует множество приложений для Android и iOS, которые могут определить, кто подключен к вашему Wi-Fi. Но лучший - Финг.Это бесплатное приложение, доступное как для Android, так и для iOS.
Как и все другие приложения, которые мы видели до сих пор; Fing также показывает список всех подключенных устройств с их IP и MAC-адресами. Но что отличает его от остальных, так это его способность точно определять имя устройства и сетевую карту, производителя.
Например, Wireless Network Watcher может сказать только название компании. Так что, если вы подключите iPad к Macbook, вы увидите надпись «Apple». Но Fing, с другой стороны, также может извлечь имя устройства.Таким образом, вы можете легко определить, какие устройства ваши, а какие нет. Вы также можете создать бесплатную учетную запись Fing и отслеживать все устройства в различных сетях Wi-Fi.
Fing (Android | iOS)
Тем не менее, в Fing отсутствует одна вещь: он не дает вам уведомления, когда новое устройство подключается к сети или покидает ее. Но, к счастью, есть одно приложение на Android - WiFi Watch , которое может это сделать. Вы можете включить эту опцию уведомления в настройках.
4. Маршрутизатор
Использование маршрутизатора для просмотра списка подключенных устройств имеет как преимущества, так и недостатки. Хорошая новость в том, что вам не нужно устанавливать какое-либо приложение. Но плохо то, что не у каждого пользователя есть доступ к маршрутизатору, и даже если он у них есть, это все равно требует нескольких дополнительных щелчков мышью, и весь процесс не совсем удобен на мобильном телефоне.
Если у вас есть динамическая настройка DNS на вашем маршрутизаторе, вам даже не нужно подключаться к этой сети, чтобы увидеть, кто подключен к вашему WiFi.Это означает, что вы контролируете свою домашнюю сеть из своего офиса.
Чтобы узнать, кто подключен к вашему Wi-Fi с помощью маршрутизатора; просто войдите в панель управления маршрутизатора, введя IP-адрес маршрутизатора в браузере, а затем введите имя пользователя и пароль маршрутизатора. Если вы не знаете, что это такое, спросите человека, который настраивал маршрутизатор. Обычно это admin и admin или admin или пароль. Вы также можете использовать эту базу паролей маршрутизатора по умолчанию.
Затем вы увидите «веб-интерфейс» маршрутизатора.Поскольку все маршрутизаторы производятся разными производителями, интерфейс вашего маршрутизатора может отличаться от моего. Но суть всегда одна и та же. Итак, ищите варианты, которые говорят: - DHCP Client list , Attached Devices , Wireless, Connected Devices, etc.
Обычно это в настройках беспроводной сети. И там вы увидите список всех устройств с их IP и MAC-адресами.
Если вы не знаете, где их найти, выполните быстрый поиск в Google в руководстве к маршрутизатору и используйте CMD + F или CTRL + F, чтобы найти то, что вам нужно.Я делаю это все время.
Что делать, если кто-то ворует ваш WiFi?
Хотя нас учат, что совместное использование - это забота, это неверно, когда речь идет о безопасности. Любой, кто подключен к вашей локальной сети, будет иметь доступ к файлам, к которым предоставляется общий доступ в сети, а также сможет видеть ваши действия в Интернете . Не забывайте, что они также используют вашу драгоценную пропускную способность.
Итак, вот пара вещей, которые вы можете сделать, если кто-то использует ваш WiFi без вашего разрешения.
# 1 Измените пароль WiFi или включите MAC-фильтрацию . Оба варианта присутствуют в каждом роутере.
# 2 В некоторых маршрутизаторах можно уменьшить мощность Wi-Fi на , чтобы сигнал не выходил за пределы вашего домашнего параметра.
# 3 Удаление посторонних лиц из вашей сети. Вы можете сделать это, используя приложение WiFiKill на Android [Root], или другой способ сделать это, реплицирует свой IP-адрес , или с помощью программного обеспечения для отключения людей от вашей текущей сети WiFi .
Связано: 5 способов выгнать людей из вашей сети WiFi
# 4 Если вы разбираетесь в технических вопросах, вы также можете определить их местоположение (с точностью до нескольких метров) с помощью приложения сетевого анализатора, а затем лично противостоять им. Хотя на этот раз тебе может понадобиться пара телохранителей. Никогда не знаешь, кого найдешь.
Однако этот метод не является полным доказательством, потому что подделать Mac-адрес довольно легко, и если какой-то хакер ворует ваш Wi-Fi, он, вероятно, подделал свой Mac-адрес.Поэтому я предлагаю вам проверить их Mac-адрес, чтобы узнать, постоянно ли он меняется или остается неизменным. Если он изменится, скорее всего, они используют программное обеспечение. В настоящее время лучше повысить безопасность маршрутизатора, используя сложный пароль WiFi с шифрованием WPA2.
Связано: 10 шагов по защите вашей сети Wi-Fi от хакеров
Завершение
Итак, это были несколько простых способов узнать, кто подключен к вашей сети WiFi. Если вы подозреваете, что кто-то крадет ваш Интернет, лучше всего запустить сканирование, когда у вас низкая скорость Интернета или возникнут другие проблемы с сетью.
Кроме того, обычно трудно идентифицировать устройства по их IP и MAC-адресу. Один из способов исправить это - просто отключить Wi-Fi на каждом из ваших устройств одно за другим, чтобы выяснить, какое из них что. И на будущее я предлагаю вам записать две последние цифры их MAC-адреса, чтобы вы знали, какая из них какая.
.Кто у меня WiFi? 3 удивительных способа проверить
Думаю, вы согласитесь со мной, когда скорость вашего Wi-Fi падает, и вы хотите знать:
Кто на моем Wi-Fi? Как узнать, кто использует или ворует мой Wi-Fi?
Я также задавал себе тот же вопрос, что и вы, и часто задавался вопросом , как узнать, кто подключен к моему маршрутизатору Wi-Fi .
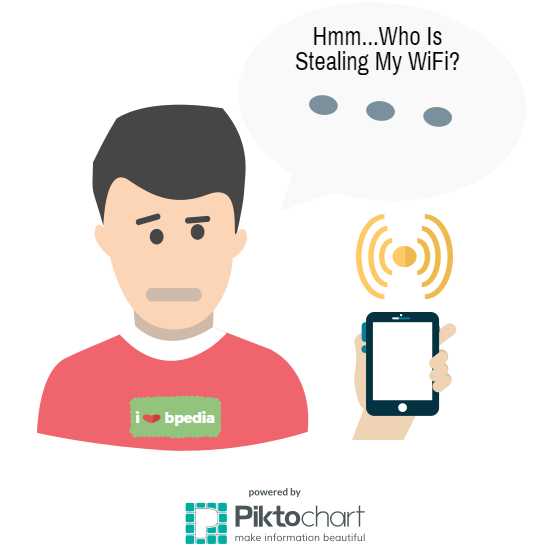
Ну, оказывается, всю эту информацию очень легко найти.Я использовал 3 очень простых и потрясающих инструмента для проверки моего пользователя Wi-Fi , и я использую его как на мобильных устройствах, так и на ПК с Windows. Пользователи Mac также могут следовать тому же принципу.
И в сегодняшнем посте я покажу вам, какой инструмент я использую, чтобы знал, сколько устройств подключено к моему Wi-Fi-роутеру и как именно его использовать. Следите за обновлениями, ребята…
Инструменты, которые я использую для проверки того, кто подключен к моему Wi-Fi роутеру
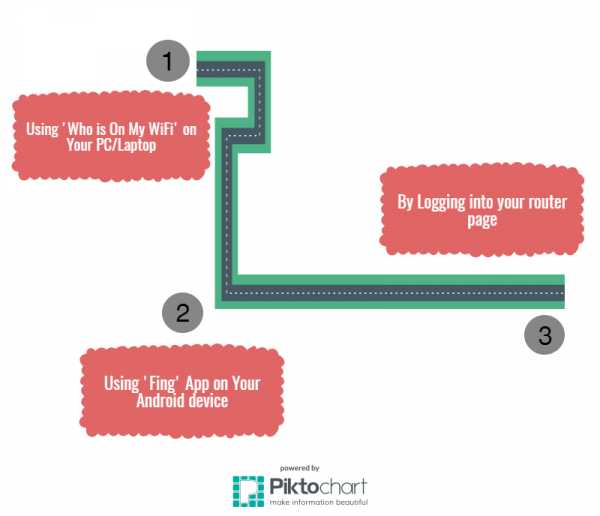
Проверьте, кто подключен к вашему Wi-Fi на Mac
БезопасностьWi-Fi всегда является проблемой для домашних пользователей, особенно когда они не полностью осведомлены о его настройках. Эти соединения Wi-Fi легко распространяются и распространяются среди соседей или подозрительных людей. Сегодня мы изучим различные способы проверки , кто подключен к вашему Wi-Fi на Mac .
Прочтите эту статью, чтобы узнать, кто подключен к моему Wi-Fi на Mac, а также узнать, как защитить и заблокировать нежелательные подключения.
Часть 1. Вход в маршрутизатор Wi-Fi Часть 2. Как проверить соединения Wi-Fi на Mac? Часть 3. Ускорение сигнала Wi-Fi Часть 4. Как поделиться своим Wi-Fi на Mac Часть 5. Заключение
Часть 1. Вход в маршрутизатор Wi-Fi
Может быть, некоторые из вас, возможно, получили доступ или уже знакомы с инструкциями по поиску и входу в ваш маршрутизатор Wi-Fi, просто для быстрого освежения знаний мы пошагово расскажем, как войти в настройки Wi-Fi. шаг.
Проверить адрес маршрутизатора Wi-Fi на Mac
Действия по поиску, доступу и входу в ваш маршрутизатор Wi-Fi одинаковы для всех версий Mac OS X, даже для беспроводных маршрутизаторов и маршрутизаторов Ethernet.
- Перейдите в Системные настройки и перейдите в раздел «Интернет и беспроводная связь».
- Щелкните «Настройки сети». Выберите Wi-Fi и перейдите к Advanced .
- Выберите вкладку TCP / IP. Вы можете найти адрес своего маршрутизатора Wi-Fi, он будет примерно таким: 192.168.1.1
Новые версии Mac OS X включали информацию о Wi-Fi и отображали ее где угодно на Mac.
Просто нажмите и удерживайте клавишу Option, а затем щелкните значок меню Wi-Fi в верхнем углу Mac.Здесь вы можете найти подробную информацию о вашем Wi-Fi-подключении, включая адрес маршрутизатора.
Задняя часть маршрутизатора
Большинство маршрутизаторов включают свой IP-адрес маршрутизатора, который находится на задней панели устройства, обычно с именем пользователя и паролем по умолчанию.
После того, как вы получили IP-адрес, имя пользователя и пароль администратора по умолчанию (от вашего провайдера беспроводной сети), вы можете попробовать войти в систему, чтобы проверить, кто подключен к вашему Wi-Fi или сколько устройств подключено к вашему маршрутизатору.
Часть 2. Как проверить соединения Wi-Fi на Mac?
Чтобы убедиться, что вы получаете наилучший сигнал Wi-Fi дома или в вашем районе, вы можете запустить диагностику, чтобы увидеть и отслеживать, кто и какие устройства подключаются к вашему Wi-Fi.
Сканирование Wi-Fi
- Сначала вам нужно удерживать клавишу выбора на клавиатуре и щелкнуть значок сети Wi-Fi на верхней панели задач
- Откройте программу диагностики беспроводной сети.Появится новое окно с названием «Беспроводная диагностика». Оставить на время
- Вернитесь на панель задач и щелкните Окно
- Найдите и щелкните Сканировать в раскрывающемся списке. Теперь вы можете видеть все доступные точки беспроводного доступа вокруг себя
- Нажмите Сканировать сейчас
- В разделе «Сводка» вы найдете два канала 2,4 и 5 ГГц. Оба покажут общее количество подключенных пользователей. Выберите канал, который подходит вашему устройству.
2,4 ГГц лучше всего подходит для прохождения или проникновения через стены, однако этот канал легко или может быть легко перехвачен, в то время как 5 ГГц имеет более стабильное соединение, но с меньшим проникновением.
Пользователь PowerMyMac
Если вы были подключены к нескольким беспроводным сетям и хотите управлять этими подключениями, вы можете сделать это с помощью FoneDog PowerMyMac. Это мощное программное обеспечение содержит все необходимые инструменты для оптимизации, очистки и устранения неполадок Mac.
С помощью инструментария анализа Wi-Fi вы сможете проверить свои данные Wi-Fi , включая пароль для имени пользователя. Вы также можете контролировать и тестировать скорость онлайн, а также можете просматривать все беспроводные соединения, к которым подключено ваше устройство.
Скачать бесплатно
Как использовать FoneDog PowerMyMac для анализа Wi-Fi:
Если вы уже установили программное обеспечение FoneDog PowerMyMac на свой Mac, просто запустите программу и выполните следующие действия:
- Выберите Wi-Fi Toolkit в главном меню
- Нажмите кнопку «Анализ», чтобы начать.
- Отсюда вы можете просмотреть и протестировать скорость сети и Wi-Fi
- Вы также можете увидеть список беспроводных сетей, к которым вы подключились, а также имя пользователя и пароли.Вы можете легко включать и выключать этот параметр, если хотите автоматически подключаться к этим доступным сетям.
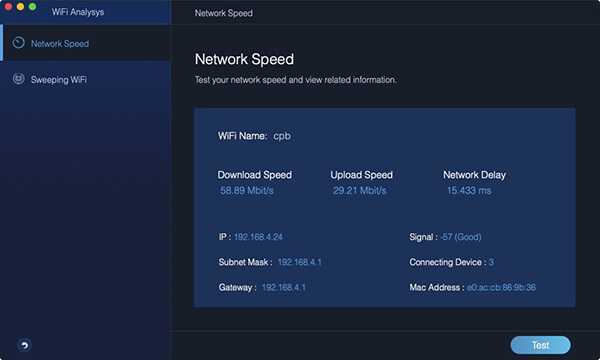
Теперь вам не нужно беспокоиться о получении этих данных, когда вы находитесь в этих сетях.
Часть 3. Ускорьте свой сигнал Wi-Fi
У вас проблемы с сигналом Wi-Fi? Медленный интернет может быть вызван множеством факторов. Большинство из них - плохое соединение сигнала, беспорядок в браузере (сохраненный кеш и данные) и даже загроможденная система.
Если вы ищете способы улучшить и ускорить беспроводное соединение, вот несколько советов, которые вы должны попробовать!
- Проверьте свою скорость
Проверьте, получаете ли вы нужную скорость в зависимости от того, на что вы подписались. Сначала проверьте свой тарифный план, посетив веб-сайт своего провайдера. Далее следует перейти на сайт проверки скорости, чтобы проверить свою скорость. Один из самых популярных сайтов - Speedtest.net, где он дает вам результаты теста скорости в режиме реального времени.
- Закройте неиспользуемые программы и браузеры
Большинство из нас виновны в наличии нескольких вкладок во время просмотра и склонны оставлять эти вкладки открытыми надолго. Эта практика также вызывает замедление, потому что браузеру требуется больше времени для обработки вашего запроса, поскольку он должен обрабатывать текущие вкладки, которые у вас есть, а также новые, которые вы ищете. Кроме того, есть приложения, которые мы открываем в фоновом режиме, но на самом деле не используем.
Чтобы избежать задержки, попробуйте закрыть и использовать только несколько вкладок и соответствующим образом управлять использованием.
человека также читают 17 причин, почему ваш Mac работает медленно! Как ускорить работу Mac?
- Перезагрузите маршрутизатор
Быстрая перезагрузка маршрутизатора также поможет ускорить подключение. Просто выключите роутер на несколько секунд, а затем снова включите. После перезагрузки маршрутизатора вы можете попробовать и проверить скорость своего интернета.
Часть 4. Как поделиться своим Wi-Fi на Mac
Превратить ваш Mac в точку доступа возможно, пока ваше устройство работает на OS X 10.6 и новее. Вы можете практически наслаждаться Интернетом с друзьями, просто включив его.
- Найдите системные настройки в меню Apple
- Перейдите в раздел «Общий доступ» и нажмите «Общий доступ в Интернет».
- Установите флажок рядом с «Общий доступ в Интернет», а затем также установите флажок для Wi-Fi.
- Появится диалоговое окно с просьбой включить общий доступ в Интернет. Нажмите Пуск
После включения этого параметра теперь вы можете делиться с друзьями в Интернете.
Часть 5. Заключение
Существует множество вариантов проверки ваших соединений Wi-Fi. Все зависит от того, как и чем вы предпочитаете заниматься. В этой статье вы больше не будете спрашивать « Кто подключен к моему Wi-Fi на Mac », а скорее поделитесь этим сообщением со своими друзьями, чтобы они тоже могли максимизировать свои беспроводные подключения и управлять ими.
Скачать бесплатно
.Как узнать, кто подключен к моему…
TL / DR: телефон показывает дополнительную точку доступа, если он подключен к моему ноутбуку с помощью кабеля. Изменение пароля HotSpot на телефоне отключит доступ к подключенным устройствам, но устройству (моему ноутбуку) может потребоваться несколько минут, чтобы зарегистрировать отключение.
----
Вот что я испытал сверху.
Я работал на своем ноутбуке, используя точку доступа своего iPhone 6 для доступа в Интернет, когда я взглянул на свой iPhone и заметил, что синяя полоса, которая появляется в верхней части экрана, когда устройство подключено, говорит: «Личная точка доступа: 2 подключения '.
Мне это показалось странным, потому что мои iPhone и iPad были единственными двумя устройствами поблизости, которые когда-либо обращались к моей точке доступа, а мой iPad несколько дней находился в режиме полета. Я проверил свой iPad и подтвердил, что он все еще находится в режиме полета, что все беспроводные соединения отключены и что он не подключен к моей точке доступа. (Для ясности - сейчас я далеко от дома и никогда никому не предоставлял доступ к Hotspot.)
Я немного волновался, потому что у меня есть ограниченный объем данных от моего мобильного оператора (и большие расходы на перерасход) ), поэтому я хотел как можно быстрее разорвать все неизвестные соединения.Именно тогда я изменил пароль HotSpot на своем телефоне и включил и выключил соединение HotSpot. «2 соединения» снова появились при включении HotSpot, хотя новый пароль не был введен на моем компьютере. Я также включил Wi-Fi на своем компьютере, и «2 подключения» переключились на «1 подключение», когда Wi-Fi на ноутбуке был выключен, но iPhone все еще был подключен к ноутбуку (через USB / кабель Lightning).
Первоначально это выглядело для меня как одно известное, но неконтролируемое соединение (Wi-Fi-соединение ноутбука, которое не обновляло учетные данные пароля сразу) и одно неизвестное соединение (то, которое осталось, когда я отключил Wi-Fi ноутбука).
После еще нескольких минут игры (как упоминалось в моем предыдущем посте) я обнаружил, что это второе соединение появляется только тогда, когда телефон был подключен к ноутбуку через кабель. Только что проверил еще раз (через 6 часов), и он все еще показывает это второе соединение при подключении по кабелю.
Я только что снова сбросил пароль на телефоне (пока были активны «2 соединения»). «2 соединения» на короткое время мигнули «1 соединение», а затем вернулись к «2 соединениям». Мой компьютер больше не подключен.Через 1 минуту мой iPhone показывает «1 соединение».
Что меня смутило прошлой ночью, так это «2 соединения» и тот факт, что Wi-Fi моего компьютера не отключился сразу, когда я сменил пароль точки доступа. (Я только что проверил это еще раз и обнаружил, что, хотя значок подключения к точке доступа на ноутбуке продолжает отображаться (две взаимосвязанные ссылки), на самом деле подключения нет.)
В любом случае, я больше не беспокоюсь о несанкционированных подключениях, когда я знаю, что второе соединение идет от кабеля.Я по-прежнему с нетерпением жду какого-нибудь приложения, которое показывает, какие устройства подключены, и мне любопытно, может ли кто-нибудь еще это подтвердить.
Спасибо.
15-дюймовый Macbook pro, OSX 10.9.5
iPhone 6, 8.1
.