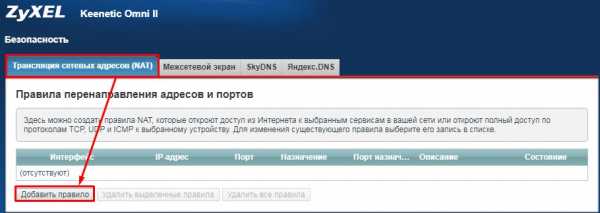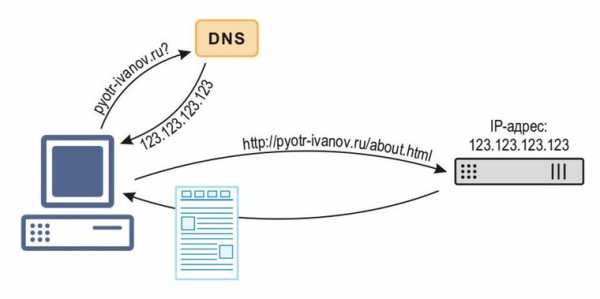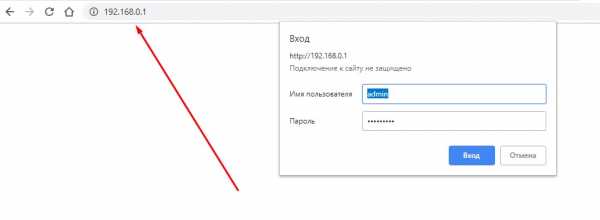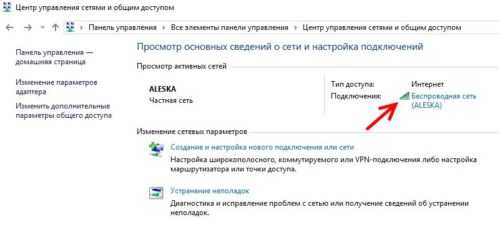Мы принимаем к оплате:
«Подарочный сертификат» от нашего Учебного Центра – это лучший подарок для тех, кто Вам дорог! Оплате обучение и подарите Вашим родным и близким обучение по любому из курсов!!!
«Сертификат на повторное обучение» дает возможность повторно пройти обучение в нашем Учебном Центре со скидкой 1000 рублей!
А также:
Как зайти на компьютер через роутер
Как зайти в настройки роутера? Открываем страницу с настройками любого роутера
Если вы хотите самостоятельно настроить Wi-Fi роутер, сменить пароль, название своей беспроводной сети, или другие настройки, то в любом случае, вам сначала нужно будет зайти в настройки роутера. В панель управления, где можно будет задать нужные параметры. Сразу хочу сказать, что это совсем не сложно. Не важно, какая у вас модель роутера и какой производитель (Tp-Link, D-Link, Asus, Linksys, Zyxel, и т. д.), по этой инструкции вы сможете зайти в панель управления. Принцип работы всех роутеров практически одинаковый, а это значит, что доступ к настройкам мы можем получить по одной и той же инструкции. Да, там есть некоторые нюансы, мы их обязательно рассмотрим.
Роутер, это такое себе самостоятельное устройство, которое работает на своем программном обеспечении. И доступ к нему можно пучить только по сетевому кабелю (в большинстве случаев). У многих возникает вопрос, что же за диск идет в комплекте с роутером, драйвера? Нет, там не драйвера. Для роутера вообще не нужны драйвера. На диске как правило находится специальная утилита, с помощью которой можно провести быструю настройку маршрутизатора. Но, я бы советовал настраивать роутер через настройки, в которые можно зайти через браузер. И как я уже писал выше, сделать это очень просто.
Мы рассмотрим два способа: доступ к панели управления по сетевому кабелю, с компьютера, или ноутбука, и доступ к настройкам по Wi-Fi с мобильных устройств (или так же с компьютера). Я советую для этого дела использовать сетевой кабель и компьютер. Но, если такой возможности нет, то сменить какие-то настройки, или даже полностью настроить маршрутизатор можно и с телефона, планшета, или ноутбука по Wi-Fi. Если же вы хотите обновить прошивку, то по Wi-Fi этого делать нельзя.
Как зайти в настройки роутера с компьютера
Видел много статей, где описывают какие-то сложные действия, которые нужно выполнить с самого начала (проверка настроек сети, получение IP адреса роутера через командную строку). Это делать не нужно, по крайней мере пока. Сначала нужно попробовать зайти в настройки. Если не получится, то тогда уже будем смотреть возможные причины. Зачем забивать себе голову ненужной ерундой.
Подключаем компьютер к роутеру
Берем сетевой кабель, который как правило идет в комплекте с роутером (можно использовать свой кабель) и подключаем один конец в сетевой разъем вашего стационарного компьютера, или ноутбука. Фото для наглядности:

Второй конец сетевого кабеля подключаем к роутеру в один из 4 (как правило) LAN разъемов. Они желтые. Для примера:

Как правило, доступ к настройкам можно получить по адресу 192.168.1.1, или 192.168.0.1. Адрес конкретно вашего роутера и логин с паролем, которые понадобятся дальше, можно посмотреть на самом роутере. Обычно, они написаны снизу на наклейке. Так же там может быть указан адрес типа tplinkwifi.net. Для примера:

Роутер должен быть включен. Дальше на компьютере открываем любой браузер. Можно даже Internet Explorer, у меня Opera. Что бы зайти в настройки, нам в адресной строке браузера нужно написать IP-адрес роутера 192.168.1.1, или 192.168.0.1, и перейти по нему нажав кнопку Enter. Появится окно с запросом имени пользователя и пароля. Снова же, по умолчанию, как правило, используется admin и admin. Эту информацию вы так же можете увидеть снизу устройства.
Если вы меняли логин и пароль для входа в настройки (не путать с паролем на Wi-Fi сеть), то нужно указывать их. А если вы их забыли, то придется делать сброс настроек роутера (статья на примере Tp-Link), и настраивать его заново.Если вы не можете найти IP-адрес, логин и пароль своего роутера, то пробуйте перейти сначала по адресу 192.168.1.1, а затем по 192.168.0.1. Логин пробуйте admin, как и пароль. Еще, поле пароль попробуйте оставить пустым, или указать 1234.
Задали нужные параметры и нажимаем кнопку Вход в систему, или просто Вход, не важно. Само окно у вас может выглядеть иначе, это так же не важно.
Если все хорошо, то вы увидите настройки своего роутера.
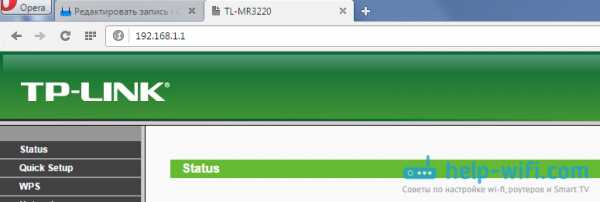
Если нет, то сейчас постараемся выяснить в чем может быть проблема. Пролистайте страницу ниже.
Заходим в панель управления по Wi-Fi: с телефона, планшета, ноутбука
Если у вас например нет сетевого кабеля, или под рукой нет ни одного компьютера, а нужно зайти в настройки маршрутизатора, то можно использовать для этого подключение по Wi-Fi.
Один важный момент: при соединении по Wi-Fi, а не по сетевому кабелю, можно абсолютно так же внести какие-то настройки, или даже настроить новый маршрутизатор. Но, ни в коем случае не обновляйте программное обеспечение вашего маршрутизатора. Этим вы можете просто его сломать. Прошивайте только при подключении по кабелю. Инструкции для Tp-Link и для D-Link.В принципе, все делаем так же как я описывал выше, начиная с момента, когда запускаем браузер, переходим по IP-адресу роутера и т. д. Отличие только в том, что подключаемся мы к Wi-Fi сети роутера, который нам нужно настроить, а не по кабелю. Берем наш телефон, ноутбук, или планшет, и подключаем его к Wi-Fi (если он не подключен). Если вы например хотите подключится к новому роутеру, то есть будет иметь стандартное название, и будет незащищенной.
Я покажу на примере входа в панель управления с планшета. Точно так же, как и на компьютере, открываем любой браузер и переходим по IP вашего рутера (192.168.0.1, или 192.168.1.1). Указываем данные для входа.
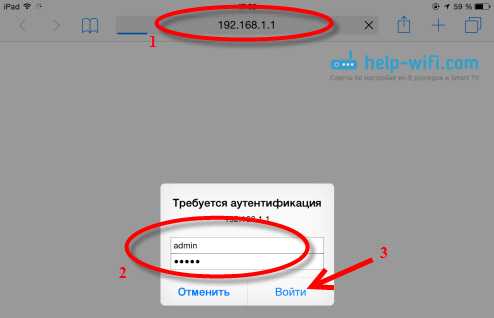
Должны открыться настройки.
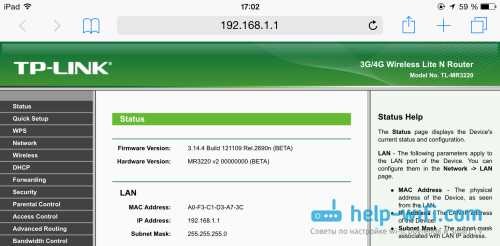
Вот и все, как видите, все очень просто. Если что-то не получается, задавайте вопросы в комментариях.
Не заходит в настройки: возможные причины и решения
Более подробно об этой проблеме я писал в статье Что делать, если не заходит в настройки роутера на 192.168.0.1 или 192.168.1.1?. Но, так как проблема, когда настройки роутера не открываются и не получается зайти на адрес 192.168.0.1 и 192.168.1.1 очень популярная, то думаю, что эта информация лишней точно не будет. Давайте рассмотрим самые популярные проблемы:
При попытке перейти на IP-адрес 192.168.0.1, или 192.168.1.1 появляется ошибка страница не доступа, или не удалось открыть страницу.
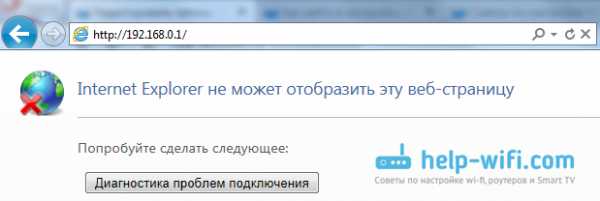
Это значит, что компьютер не может соединится с роутером. Не важно, по кабелю, или по Wi-Fi. В первую очередь проверьте, есть ли подключение. Посмотрите на панель уведомлений (в правом нижнем углу), на статус соединения. Если вы подключены по кабелю, то там должен быть нарисован компьютер, он может быть с желтым значком, это нормально. Если подключаетесь по Wi-Fi, то там должна быть просто белая сеть (уровень сети). Она так же может быть с желтым восклицательным значком.
Способы решения:
- Нужно проверить сетевые настройки на компьютере. Возможно, у вас там в настройках локальной сети (при подключению по кабелю), или беспроводной (подключение по Wi-Fi), заданы какие-то статические настройки IP, или других параметров. Нужно выставить автоматическое получение IP и DNS. Об этом я уже подробно писал в статье проверка настроек локальной и беспроводной сети в Windows.
- Если подключение по кабелю, то нужно попробовать заменить его. Уже не раз встречал случаи, когда проблема была именно в кабеле. Или подключитесь по Wi-Fi.
- Если у вас на компьютере есть Wi-Fi, а вы соединяетесь по кабелю, то нужно полностью отключить Wi-Fi. И наоборот при подключении по беспроводной сети, кабель отключаем.
- В случае, если ничего не помогает, делайте сброс настроек роутера к заводским, возможно, в нем заданы каике-то нестандартные настройки соединения.
- Так же, не нужно исключать поломку самого маршрутизатора. Бывает и такое.
Неверный логин/пароль. Или ничего не происходит после нажатия кнопки Войти.
Может быть и такая проблема. Перешли по адресу, появилось окно с запросом данных, вы их указали, но появляется ошибка, что неверно указаны данные для входа, или страница просто перезагружается.
Способы решения:
- Попробуйте разные варианты пары логин/пароль. Admin и admin, попробуйте оставить оба поля пустыми, или только пароль. Попробует указать пароль 1234.
- Попробуйте зайти с другого браузера.
- Скорее всего придется делать сброс настроек маршрутизатора (ссылку давал выше).
Послесловие
Есть очень много производителей, и еще больше моделей разных роутеров. И практически у каждого свои нюансы касательно настроек. Но, сам процесс входа в панель управления у всех практически одинаковый. Надеюсь, что эта инструкция помогла вам попасть в настройки своего роутера. Если возникли какие-то проблемы, пишите в комментариях, будем разбираться вместе.
Как войти в свой WiFi-роутер и зачем вам
Зачем вам входить в свой WiFi-роутер?
WiFi-роутеротвечает за беспроводной доступ к сети. Это достигается путем преобразования данных с модема, подключенного к Интернету, в радиосигналы. Эти сигналы улавливаются и используются для связи любыми беспроводными устройствами в зоне действия сети. Без роутера у вас нет сети Wi-Fi.
Лица, которые просто являются пользователями сети Wi-Fi, никогда не должны входить в маршрутизатор. На самом деле, администратору сети рекомендуется убедиться, что маршрутизатор недоступен для обычного пользователя. Единственная информация, которая нужна большинству пользователей, относящаяся к сети Wi-Fi, - это пароль, необходимый для получения доступа.
С другой стороны, если вы отвечаете за настройку и обслуживание сети WiFi, у вас есть ряд причин, по которым вы захотите войти в свой маршрутизатор. В случае с миллионами используемых в настоящее время домашних сетей Wi-Fi это часто означает, что ответственное лицо не является профессиональным сетевым администратором.Если вы попали в такую ситуацию, вы можете не осознавать важность входа в свой маршрутизатор. Вот некоторые из причин, по которым вы можете захотеть получить доступ к этому важному устройству.
Обновление настроек безопасности
Есть несколько настроек безопасности, связанных с вашей сетью WiFi, которые управляются через маршрутизатор. Неспособность обеспечить безопасность вашей сети делает вашу сеть и пользователей уязвимыми для разрушения, которое может быть вызвано несанкционированным доступом или заражением вредоносным ПО.Сочетание трех различных настроек обеспечивает безопасную беспроводную сеть, и все они могут быть изменены с маршрутизатора.
- Логин маршрутизатора - это пароль, который требуется для доступа к маршрутизатору. У всех маршрутизаторов есть пароль по умолчанию, который следует изменить как можно скорее, чтобы избежать несанкционированного доступа.
- Пароль WiFi - Пользователи должны вводить этот пароль для доступа к сети. Возможно, он был настроен при установке сети, но со временем может появиться множество причин, по которым вы можете захотеть изменить его, чтобы сохранить безопасность и контроль над своими ресурсами.
- Режим безопасности - здесь вы решаете, какой уровень безопасности вы будете использовать для защиты своей сети. Вы всегда должны использовать как минимум уровень WPA2 для поддержания безопасности сети.
Изменение настроек сети
Существует ряд сетевых настроек, которые вы можете изменить.
Имя сети - это имя, которое пользователи увидят при поиске сети, с которой можно подключиться. Вы можете изменить его, чтобы сделать его более очевидным, если поблизости есть конкурирующие сети Wi-Fi.Вы также можете скрыть SSID, что означает, что имя должно быть известно пользователям, чтобы получить доступ.
Канал - Вы можете выбрать канал, который ваша сеть WiFi использует для передачи данных на подключенные устройства. Некоторые маршрутизаторы можно настроить на автоматический поиск наиболее подходящего канала. Результат проверки сети может указывать на то, что вам необходимо изменить каналы для повышения производительности.
Другие настройки
В зависимости от марки и модели вашего маршрутизатора может быть множество других настроек и параметров, доступных через маршрутизатор.Некоторые маршрутизаторы позволяют подключать внешнее хранилище для использования в сети или применять родительский контроль для ограничения доступа к определенным устройствам в течение установленных периодов времени. Ознакомьтесь с документацией к вашему конкретному устройству, чтобы узнать, какие возможности оно вам предоставляет.
.Компьютерный взлом через маршрутизатор «Wonder How To
Как к : Взломайте пароли и сети беспроводного маршрутизатора с помощью Hydra
Не рекомендуется оставлять беспроводной маршрутизатор с настройками по умолчанию.Печально то, что большинство людей до сих пор этим занимаются. Как только они проникнут в вашу сеть, хакеры изменят настройки вашего маршрутизатора, чтобы у них был легкий путь обратно. Это позволяет им превратить вашу сеть в ... подробнее
Как к : Шутки над компьютерной мышкой
Этот видеоурок демонстрирует простую шутку по взлому мышки, которая наверняка рассердит любого друга или коллегу.Чтобы повторить эту хитрость, вам понадобится мышь и музыкальный брелок для ключей. Шаги примерно следующие: Сначала откройте мышь. Заглянув внутрь, найдите и вытащите свиток ... подробнее
Как к : Настроить беспроводной маршрутизатор на компьютере
Из этого обучающего видео вы узнаете, как настраивать и изменять параметры вашего беспроводного маршрутизатора.Если у вас роутер bt, перейдите на api.home. Это откроет вашу беспроводную конфигурацию ADSL. Нажмите «Дополнительно», чтобы изменить дополнительные настройки. Вы должны ввести свое имя пользователя ... подробнее
Как к : Взломать компьютер, сбросив пароль BIOS
Это хардкорный, серьезный взлом в лучшем виде.Само собой разумеется, что вам, вероятно, не стоит пытаться взломать компьютер, если вы не отключили компьютер своего друга в школе с помощью командной строки и не разослали фальшивый вирус своим близким. Этот репетитор ... еще
Как к : Взломать компьютер для удаленного доступа
Это видео предоставляет информацию о том, как хакер может найти уязвимость на удаленном компьютере и использовать ее для получения удаленного доступа.Также на видео показано, как хакер может повысить свои права на удаленной машине до администратора. Взломайте компьютер для удаленного доступа. Click t ... больше
Как к : Взломать пароль компьютера для Vista
В этом видео показано, как взломать пароль компьютера для Vista.Мы можем изменить пароль компьютера, не зная фактического пароля. Сначала перейдите в меню «Пуск». Введите в поисковой строке «cmd». Затем щелкните эту папку правой кнопкой мыши и запустите ее от имени администратора. Затем появляется всплывающее окно. Введите их ... больше
Как к : Взломать зашифрованные компьютерные данные
Ксени посещает офис Electronic Frontier Foundation и разговаривает с Джейком Аппельбаумом и Биллом Полом, двумя авторами исследования безопасности, в котором показано, как можно обманом заставить память вашего компьютера раскрыть данные, которые, по вашему мнению, были надежно зашифрованы, и извлекать из них...Больше
Как к : Взлом маршрутизатора Linksys
Посмотрите это видео и узнайте, как взломать беспроводной маршрутизатор Linksys.Этот взлом применим не ко всем сетям с включенной безопасностью, а только к тем, которые используют общие пароли.
Как к : Взломать компьютер под управлением Windows
Вот как взломать компьютер в образовательных целях.Для начала вам понадобится его IP-адрес, программа для просмотра radmin версии 3.3 или новее и сканер открытых портов. Итак, сначала вам нужен IP-адрес и отсканируйте IP-адрес компьютера. Теперь найдите, какой у него открытый порт. Хорошо, тогда откройте программу просмотра Radmin и ... еще
Как к : Взломайте маршрутизатор Ethernet ADSL для получения информации для входа в систему
В этом видеоуроке вы найдете пошаговое руководство о том, как хакер n00b (например, вы?) Может легко получить имена пользователей и пароли через один из недостатков безопасности маршрутизатора Ethernet ADSL.Более половины пользователей Интернета никогда не меняют свой пароль по умолчанию, что делает это ... подробнее
Как к : Взломать телевизор в монитор компьютера
Хотите смотреть фильмы со своего компьютера на телевизоре? А как насчет того, чтобы просто использовать телевизор как другой монитор? Узнайте, как подключить телевизор к компьютеру и превратить его в монитор.
Как к : Взломайте камеру видеонаблюдения для компьютера и телевидения
Узнайте, как взломать беспроводную камеру видеонаблюдения (замкнутого телевидения), чтобы показать рабочий стол ПК с Windows или Linux на 42-дюймовом плазменном телевизоре.Это самодельный хакер, который прост с хорошим качеством изображения. Использование этого мода поможет вам сэкономить деньги, если у вас нет камеры видеонаблюдения ... подробнее
Как к : Взломать игрушечную ЭЭГ в рабочий интерфейс мозг-компьютер
В этом ролике вы узнаете, как извлечь серийные данные из Mattel Mindflex или Star Wars Force Trainer за 80 долларов.Для получения дополнительной информации, в том числе подробных пошаговых инструкций, а также для того, чтобы приступить к созданию собственной рабочей ЭЭГ / ИМК, просмотрите инструкции этого очень аккуратного хакера.
Анализируя взломы : Объяснение девушки в паутине
Последний фильм из серии «Миллениум» американского производства «Девушка в паутине» был выпущен на Blu-ray несколько дней назад.Как и следовало ожидать, в фильме много хакерских сцен, как и в предыдущем центре фильмов на английском и шведском языках ... подробнее
Взлом Gear : 10 основных гаджетов, которые должен попробовать каждый хакер
Если вам надоел ежедневный взлом и вам нужна новая игрушка для экспериментов, мы составили список гаджетов, которые помогут вам вывести взлом паролей и взлом беспроводной сети на новый уровень.Если вы сами не белая шляпа или пентестер, но у вас есть что купить, будь то для ... подробнее
.Как войти в графический интерфейс пользователя (GUI) маршрутизатора Cisco Business Router
ang = "eng">Цель
Цель этого документа - объяснить варианты поиска IP-адреса и доступа к графическому пользовательскому интерфейсу (GUI) на маршрутизаторе Cisco Business. Если маршрутизатор находится в сети, и вы знаете IP-адрес маршрутизатора, вы можете перейти к разделу Доступ к графическому интерфейсу пользователя в этой статье.
Если вам необходимо найти IP-адрес маршрутизатора в существующей сети, вы можете использовать командную строку, FindIT Discovery Tool (простое приложение) или Cisco FindIT.Подробности будут выделены в отдельной (будущей) статье и связаны, когда они будут доступны.
При настройке нового маршрутизатора Cisco Business рекомендует выполнить настройку перед подключением его к сети. Это может помочь избежать потенциальных проблем и конфликтов.
Введение
Один из самых простых способов настроить параметры и внести изменения в маршрутизатор - это получить доступ к его графическому интерфейсу. Графический интерфейс пользователя также называется веб-интерфейсом, веб-руководством, веб-утилитой, веб-страницей конфигурации или веб-утилитой настройки.
Каждый маршрутизатор серии Cisco RV поставляется с графическим интерфейсом пользователя. Этот тип интерфейса, который вы видите на экране, показывает варианты выбора. Вам не нужно знать никаких команд для навигации по этим экранам. Графический интерфейс пользователя предоставляет администратору инструмент, содержащий все возможные функции, которые можно изменить, чтобы изменить производительность маршрутизатора.
Применимые устройства | Версия программного обеспечения
Все маршрутизаторы Cisco Business серии RV | все версии (скачать последнюю)
Подключение к маршрутизатору
Подключите один конец кабеля Ethernet к пронумерованному порту маршрутизатора, а другой конец - к вашему компьютеру.Убедитесь, что на роутер подается питание. В зависимости от модели для компьютера может потребоваться адаптер.
Определите IP-адрес
Для доступа к графическому интерфейсу необходимо знать IP-адрес маршрутизатора. Для простоты выберите один из следующих вариантов:
- Если ваш маршрутизатор Cisco Business новый, IP-адрес по умолчанию - 192.168.1.1.
- Если вы не можете вспомнить IP-адрес или у вас нет специальной конфигурации, используйте открытую скрепку, чтобы нажать кнопку сброса на маршрутизаторе не менее 10 секунд, пока он включен.Это приведет к сбросу настроек маршрутизатора к настройкам по умолчанию и IP-адресу по умолчанию 192.168.1.1.
- Если вы установите статический IP-адрес для маршрутизатора, вы можете ввести этот IP-адрес вместо адреса по умолчанию. Это не рекомендуется, поскольку могут быть конфликтующие конфигурации, которые могут создать проблемы в вашей существующей сети.
Доступ к графическому интерфейсу
Теперь, когда вы знаете IP-адрес маршрутизатора, вы можете получить доступ к графическому интерфейсу.
Шаг 1.Дважды щелкните веб-браузер , чтобы открыть адресную строку (поиск).
Шаг 2. Введите 192.168.1.1 или другой назначенный IP-адрес и нажмите Введите на клавиатуре. Это должно открыть экран графического интерфейса маршрутизатора. Отсюда у вас есть доступ ко всем параметрам конфигурации.
При доступе к маршрутизатору этот IP-адрес по умолчанию применяется только в ситуациях, когда маршрутизатор не подключен к существующей сети, а ваш компьютер подключен непосредственно к маршрутизатору.Если он подключен к сети, протокол динамической конфигурации хоста (DHCP) по умолчанию назначает IP-адрес, и он может быть другим.
Шаг 3. Вы увидите экран входа в систему. Введите имя пользователя и пароль . Учетные данные по умолчанию - cisco как для имени пользователя, так и для пароля в первый раз. В целях безопасности настоятельно рекомендуется изменить пароль на более сложный. Щелкните Вход .
Заключение
После входа в маршрутизатор вы увидите экран графического интерфейса пользователя, который включает панель навигации внизу слева.Он содержит список функций верхнего уровня. Панель навигации также иногда называют деревом навигации, панелью навигации или картой навигации.
Цвета этой страницы могут отличаться, как и функции верхнего уровня, в зависимости от оборудования и версии прошивки. Категории и параметры различаются в зависимости от маршрутизатора.
Вот пример:
Теперь у вас есть доступ к графическому интерфейсу вашего маршрутизатора, и вы должны иметь возможность настраивать параметры или вносить изменения, которые подходят для вашего бизнеса.
.Функция интернет-маршрутизатора
Этот контент несовместим с этим устройством.
Все эти сети полагаются на NAP, магистрали и маршрутизаторы для взаимодействия друг с другом. Что удивительно в этом процессе, так это то, что сообщение может покинуть один компьютер, пройти полмира через несколько разных сетей и прибыть на другой компьютер за доли секунды!
Маршрутизаторы определяют, куда отправлять информацию с одного компьютера на другой.Маршрутизаторы - это специализированные компьютеры, которые отправляют ваши сообщения и сообщения любого другого пользователя Интернета, ускоряясь к месту назначения тысячами путей. Маршрутизатор имеет два отдельных, но связанных задания:
.Объявление
- Это гарантирует, что информация не попадет туда, где она не нужна. Это очень важно для того, чтобы большие объемы данных не засоряли соединения «невинных прохожих».
- Это гарантирует, что информация действительно доходит до предполагаемого пункта назначения.
При выполнении этих двух задач маршрутизатор чрезвычайно полезен для работы с двумя отдельными компьютерными сетями. Он объединяет две сети, передавая информацию от одной к другой. Он также защищает сети друг от друга, предотвращая ненужное перетекание трафика в одну из них в другую. Независимо от того, сколько сетей подключено, основные операции и функции маршрутизатора остаются неизменными. Поскольку Интернет - это одна огромная сеть, состоящая из десятков тысяч более мелких сетей, использование маршрутизаторов в нем абсолютно необходимо.Для получения дополнительной информации прочтите Как работают маршрутизаторы.
.