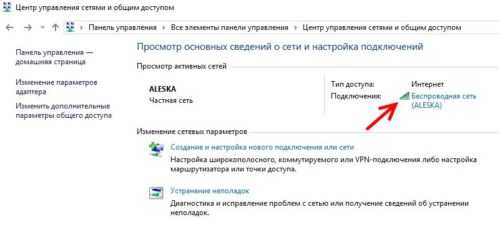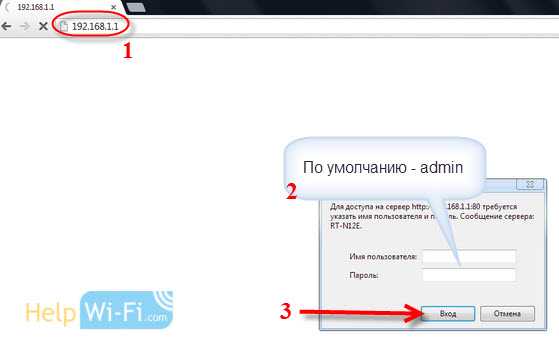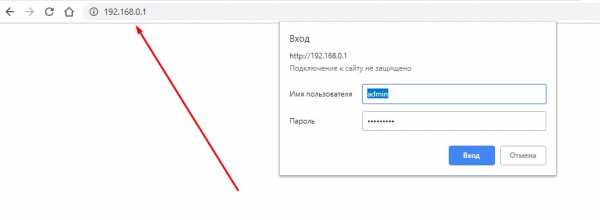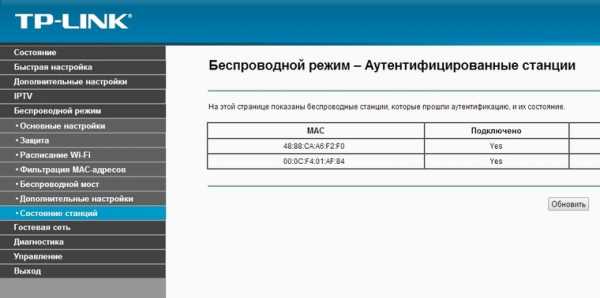Мы принимаем к оплате:
«Подарочный сертификат» от нашего Учебного Центра – это лучший подарок для тех, кто Вам дорог! Оплате обучение и подарите Вашим родным и близким обучение по любому из курсов!!!
«Сертификат на повторное обучение» дает возможность повторно пройти обучение в нашем Учебном Центре со скидкой 1000 рублей!
А также:
Как настроить роутер tp link tl wr842nd
Настройка Wi-Fi роутера TP-LINK TL-WR842ND
Привет! Сегодня будем настраивать роутер TP-LINK TL-WR842ND. Как обычно, все подробно покажу и расскажу. Сам роутер у меня есть, фото по подключению TL-WR842ND я уже сделал, сейчас будем настраивать.
Интересный роутер. Если вы его уже купили, думаю останетесь довольны. Стоит он немного дороже чем популярный TP-LINK TL-WR841N (ND), но у TL-WR842ND есть несколько преимуществ. Главное преимущество, это наличие USB разъема. К TP-LINK TL-WR842ND можно подключить флешку, или жесткий диск, и организовать общий доступ к файлам. Так же, можно подключить принтер, и отправлять на печать документы со всех устройств в сети. А если у вас вторая аппаратная версия роутера (V2), то к TL-WR842ND можно подключить 3G/4G модем, и настроит раздачу интернета. А так же, можно запускать до 4 Wi-Fi сетей, с разными настройками. И белые антенны мне больше понравились, чем черные.

У меня обычный TP-LINK TL-WR842ND, аппаратная версия V1. Эту информацию можно посмотреть снизу роутера, на наклейке. Панель управления у меня на английском, и русской прошивки к сожалению нет. Но, если у вас версия TL-WR842ND(RU), то настройки у вас скорее всего будут на русском языке. Я буду делать скриншоты со своего устройства, но буду так же писать названия разделов настроек на русском. Если у вас вдруг русскоязычная прошивка.
Кстати, перед настройкой можете прошить свой роутер. Я уже подготовил отдельную инструкцию по этой модели: TP-LINK TL-WR842ND. Обновление прошивки.
Если вы купили TL-WR842ND (V2) для работы с 3G/4G модемом, то настроить его сможете по этой инструкции. Мы же рассмотрим настройку при подключении к обычному интернету по сетевому кабелю.
Как подключить TL-WR842ND и зайти в настройки
Первым делом достаем наш маршрутизатор из коробки. Подключаем к нему адаптер питания, и включаем его в розетку. Если вы будете настраивать с компьютера, или ноутбука, то возьмите сетевой кабель, который идет в комплекте с роутером, и с его помощью подключите компьютер к роутеру. На роутере кабель подключаем в один из 4 LAN разъемов. А на компьютере в сетевую карту. Если у вас дома есть компьютер, то рекомендую настраивать маршрутизатор именно по кабелю.
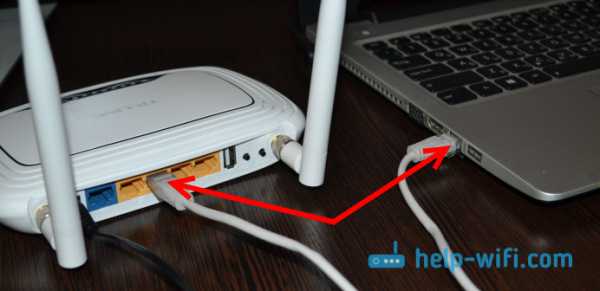
Дальше, в WAN разъем (он синий) нужно подключить интернет. Кабель от вашего провайдера, или от ADSL модема.

С подключением разобрались. Если вы хотите настраивать роутер TL-WR842ND по Wi-Fi, то подключитесь к его Wi-Fi сети. Если роутер новый, еще его не настраивали, то сеть будет иметь стандартное название, примерно такое: "TP-LINK_3CE9DA". Сеть будет без пароля, открытая. А если она закрыта паролем, то заводской пароль (PIN) указан снизу устройства на наклейке.
Вход в панель управления
Если вы уже подключены к роутеру, то откройте любой браузер, и перейдите по адресу tplinklogin.net, или 192.168.0.1. Адрес указан так же снизу роутера. Там же на наклейке указаны заводские имя пользователя и пароль: admin и admin.
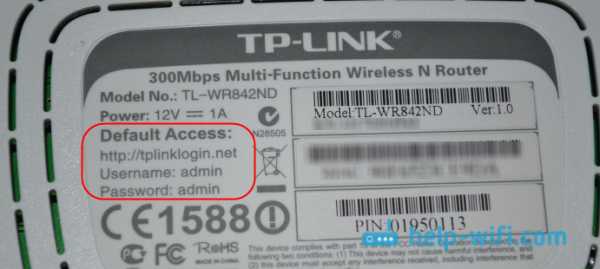
Переходим в браузере по адресу, и указываем имя пользователя и пароль.
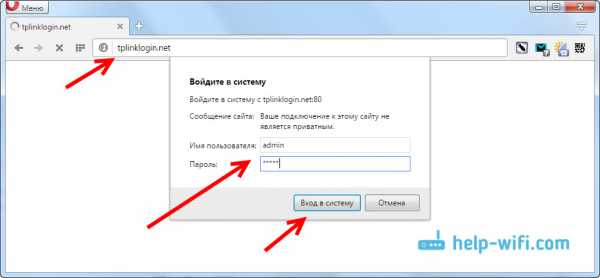
После этих действий должна открыться панель управления. Если не получается зайти в настройки роутера TP-LINK TL-WR842ND, то почитайте эту статью: что делать, если не заходит в настройки роутера на 192.168.0.1 или 192.168.1.1?
Если роутер не новый, или вы его уже настраивали сами, то лучше всего сделать сброс настроек к заводским. Так же, сброс нужно делать если не открываются настройки, или не подходит стандартный пароль admin.Что бы сбросить настройки и пароль на TL-WR842ND, достаточно на секунд 10 нажать и подержать кнопку WPS/RESET. Смотрим на индикаторы на передней панели, они должны все загореться, и потухнуть. Роутер перезагрузится, и настройки будут восстановлены. Вот еще подробная инструкция по маршрутизаторам TP-LINK.
TP-LINK TL-WR842ND: настройка интернета (WAN)
Первым делом, нам нужно настроить интернет. Что бы роутер смог подключаться к провайдеру, и раздавать интернет на ваши устройства. Это очень важно. Если роутер не сможет подключится к провайдеру, то на ваших устройствах, которые вы подключите по кабелю, или по беспроводной сети, интернет работать не будет. Подключение будет со статусом "Без доступа к интернету". Получается, что Wi-Fi маршрутизатор раздавать будет, а доступа в интернет не будет.
Перед настройкой вы обязательно должны узнать, какой тип соединения использует ваш провайдер. И если это PPPoE, L2TP, или PPTP, то так же нужно узнать имя пользователя, пароль, и в некоторых случаях еще адрес сервера. Всю эту информацию можно узнать у интернет-провайдера, или в документах, которые вам выдали при подключении.
Настройка подключения Динамический IP
Если провайдер предоставляет вам интернет по технологии Динамический IP, то настраивать практически ничего не нужно. Интернет скорее всего заработает сразу после подключения. Но, давайте проверим.
На роутерах TP-LINK, настройки подключения к провайдеру можно изменить на вкладке Network (Сеть) – WAN. Тип подключения выбираем в выпадающем меню WAN Connection Type (Тип подключения WAN). Соответственно, если у нас подключение Динамический IP, то выбираем эту технологию, и сохраняем настройки.
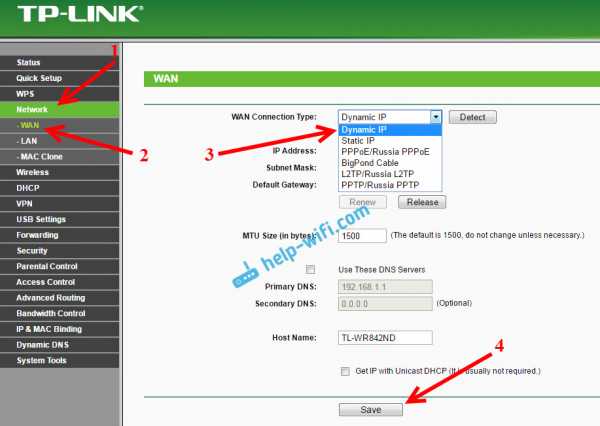
Если интернет не заработает, то может быть, что провайдер использует привязку по MAC-адресу. В таком случае, смотрите статью как клонировать (сменить) MAC-адрес роутера.
Настройка других подключений:
Настройка подключения PPPoE (Ростелеком, и другие провайдеры)Если у вас провайдер использует тип соединения PPPoE, то выбираем соответствующие соединение, затем указываем имя пользователя и пароль, который выдает провайдер. Дальше, выбираем пункт "Connect Automatically" (Подключить автоматически).
Нажимаем на кнопку Connect (Подключить), роутер должен подключиться к интернету. И интернет уже должен работать на устройстве, с которого вы настраиваете. Для сохранения настроек нажимаем Save (Сохранить).
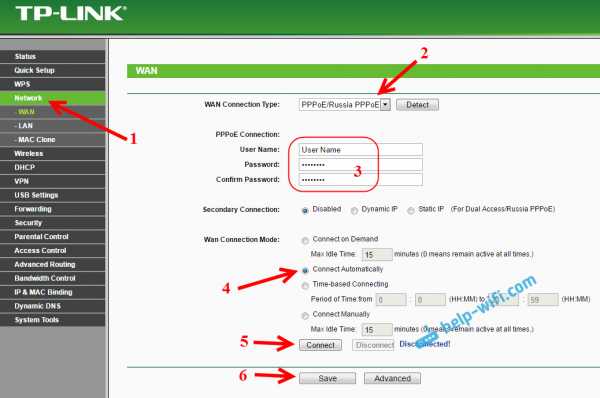
Здесь все точно так же. Выбираем соответствующий тип соединения, задаем имя пользователя, пароль, и IP-адрес/имя сервера (эту информацию выдает провайдер). Затем, ставим переключатель возле пункта "Connect Automatically" (Подключить автоматически).
Нажимаем на кнопку Save, и перезагружаем роутер. Либо, нажимаем на кнопку Connect (Подключить), что бы проверить, подключится ли маршрутизатор к интернету.
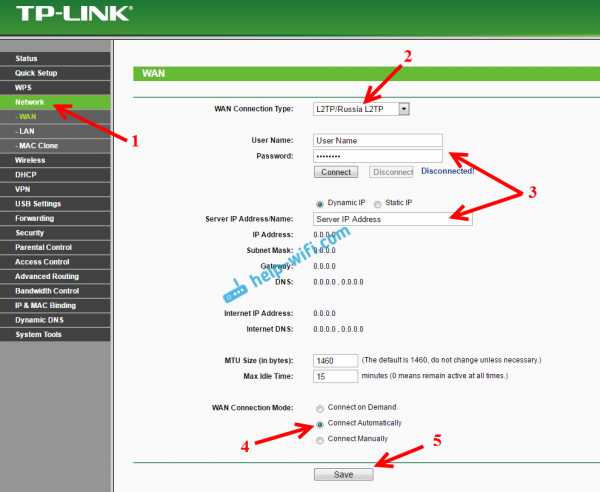
После установки роутера, на компьютере не нужны никакие соединения. Роутер будет подключаться к провайдеру сам, его нужно только настроить. Если возникнут какие-то проблемы с настройкой на этом этапе, то вам поможет статья: при настройке роутера пишет «Без доступа к интернету», или «Ограничено».
Только после того, как интернет через роутер заработает, можно продолжать настройку нашего TP-LINK TL-WR842ND.
Настройка Wi-Fi и установка пароля на TP-LINK TL-WR842ND
Значит, интернет мы настроили. Нужно еще сменить название Wi-Fi сети, если вас не устраивает стандартное, и установить хороший пароль на Wi-Fi. Сделать это можно в настройках, на вкладке Wireless (Беспроводной режим).
Здесь, мы в поле SSID1 (Имя беспроводной сети) придумываем и записываем название для нашей беспроводный сети.
Я в начале статьи писал, что этот роутер может раздавать до 4 Wi-Fi сетей. И все эти сети будут с разными именами и паролями. Если вам нужно сделать более одной беспроводной сети, то установите галочку напротив SSID2, SSID3 и т. д. И если нужно, то смените их название.
Дальше, выберите свой регион, где вы живете, и нажмите на кнопку Save (Сохранить).
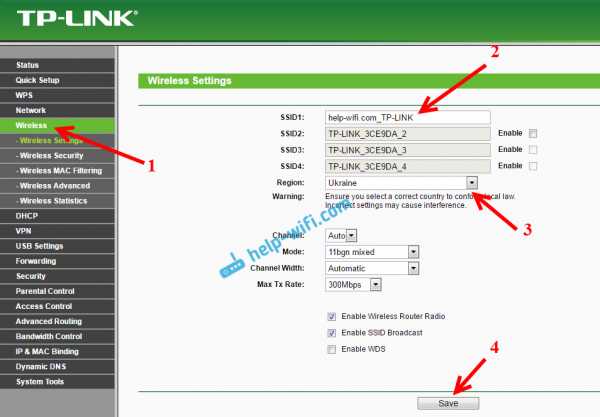
Для установки пароля на Wi-Fi перейдите на вкладку Wireless – Wireless Security (Беспроводной режим - Защита беспроводного режима).
На этой странице первым делом включаем тип защиты "WPA-PSK/WPA2-PSK". Напротив Version (Версия) выбираем WPA2-PSK. И в поле PSK Password (Пароль PSK) придумываем и записываем пароль, который будет использоваться для подключения к нашему Wi-Fi. Пароль должен быть минимум из 8-ми символов.
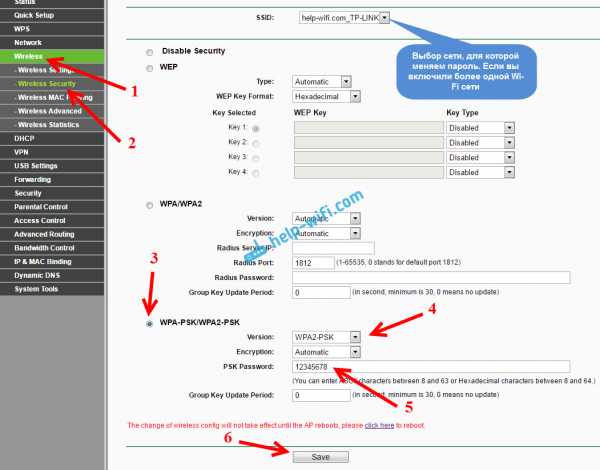
Не забудьте сохранить настройки нажав на кнопку Save.
Смена пароля входа в настройки (admin)
Интернет и беспроводную сеть мы уже настроили. Я рекомендую еще сменить стандартный пароль admin, который нужно вводить при входе в настройки вашего роутера. Это нужно для того, что бы защитить настройки маршрутизатора. Ведь к ним будут иметь доступ все, кто подключится к роутеру по Wi-Fi.
Перейдите на вкладку System Tools – Password (Системные инструменты – Пароль). Укажите там старое имя пользователя и пароль (по умолчанию: admin и admin). И задайте новое имя пользователя и два раза укажите новый пароль.
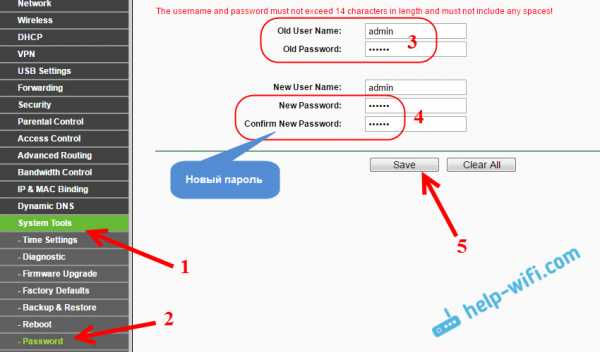
Сохраните изменения нажав на кнопку Save. Если вы после настройки еще не перезагружали роутер, то перезагрузите. Сделать это можно на вкладке "System Tools" – "Reboot" (Системные инструменты – Перезагрузка). Нажав на кнопку "Reboot". Можно просто отключить и включить питание.
На этом настройка маршрутизатора TL-WR842ND (TL-WR842ND(RU)) закончена. Мы задали только основные настройки, которых достаточно для работы роутера. Постарайтесь не забыть пароль от Wi-Fi сети, и от настроек маршрутизатора. Желательно, записать их где-то.
Можете задавать свои вопросы по теме статьи в комментариях. Только одна просьба, описывайте свою проблему подробно, пишите какая модель и аппаратная версия роутера. А так же, какой у вас провайдер.
Проект OpenWrt: TP-Link TL-WR842ND
Это устройство является увеличенной версией TL-WR841ND с большим объемом оперативной и флэш-памяти.
Поддерживаемые версии
Также поддерживается TL-WR842N (EU) (HW Ver 3.1) (см. Ниже)
Неподдерживаемая версия TL-WR842N только для Китая
Особенности аппаратного обеспечения
Установка
→ Установить OpenWrt (общее объяснение)
Возможна установка через заводской web GUI .Просто перед загрузкой переименуйте файл образа на короткое (openwrt-19.07.2-ath79-generic-tplink_tl-wr842n-v3-squashfs-factory.bin в firmware.bin)
TL-WR842N (ЕС) (HW Ver 3.1)
Восстановление (v1)
Использование встроенной возможности маршрутизатора tftp.
Сначала войдите в отказоустойчивый режим:
Выньте вилку сетевого шнура из роутера.
Нажмите и удерживайте кнопку WPS / RESET.
Вставьте вилку кабеля питания, не отпуская кнопку RESET, подождите, пока светодиод USB не начнет мигать.
Отпустить кнопку RESET
Ни один индикатор, кроме индикатора USB (и, возможно, подключенных портов Ethernet), не должен гореть.
Теперь устройство использует IP 192.168.1.86. Он неоднократно пытается загрузить файл с именем: wr842ndv1_tp_recovery.bin с сервера tftpd с IP-адресом 192.168.1.66.
Следующие шаги предоставят устройству образ прошивки openwrt:
Загрузите соответствующий файл прошивки с сайта TP-LINK.
Возможно, вам понадобится «урезанная» версия прошивки (без «boot» в названии). См. Подробности и ссылку для скачивания внизу этой страницы.
Переименуйте файл, чтобы он соответствовал имени, требуемому маршрутизатором: wr842ndv1_tp_recovery.bin
Настройте IP-адрес сетевого адаптера ПК на IP 192.168.1.66 и подключите компьютер к одному из портов LAN маршрутизатора.
Установите tftp-сервер, для Windows вы можете загрузить его с http: // tftpd32.jounin.net/
Запустите tftp-сервер и найдите каталог, содержащий вышеуказанный образ прошивки. Если необходимо разрешить подключение к серверу через брандмауэр вашего ПК, после настройки выключите программу tftp-сервера, вы снова запустите ее позже.
Если вы подключаете свой компьютер напрямую к LAN-порту на маршрутизаторе, обязательно переведите маршрутизатор в отказоустойчивый режим FIRST (нажмите кнопку сброса и подключите кнопку сброса отпускания кабеля питания через 3 секунды), а затем запустите tftp-сервер, в противном случае при попытке привязки к сетевому интерфейсу ПК могут возникнуть проблемы.
Сразу после запуска tftp-сервера в окне журнала tftp-сервера появится пара пустых сообщений, это нормально, третье или четвертое сообщение будет указывать на то, что идет процесс передачи файла.
Через некоторое время вы увидите, что все светодиоды мигнут один раз, после чего произойдет нормальный перезапуск маршрутизатора.
Теперь вы можете установить заводской образ openwrt по своему усмотрению через веб-страницу обновления прошивки маршрутизатора.
Вы можете попробовать прошить напрямую, используя этот метод, фабричный образ openwrt (очевидно, для этой модели) на роутер, для меня это не сработало, возможно, вам повезло больше.
Восстановление (v2)
Использование встроенной возможности маршрутизатора tftp.
Сначала войдите в отказоустойчивый режим:
У меня здесь вопрос, зачем переходить в отказоустойчивый режим, если вы собираетесь перейти в отказоустойчивый режим, это другой маршрут, все, что вам нужно сделать, это что дальше вот и пример http://forum.tp-link.com/showthread.php?81462-How-to-recovery-the-router-when-you-bricked-it
Выньте вилку сетевого шнура из роутера.
Нажмите и удерживайте кнопку WPS / RESET.
Вставьте вилку кабеля питания, не отпуская кнопку WPS / RESET, подождите, пока индикатор блокировки не загорится постоянным светом.
Отпустите кнопку WPS / RESET
Подключите компьютер к одному из портов LAN маршрутизатора.
| Устройство | IP |
|---|---|
| маршрутизатор ip | 192.168.0.86 |
| установите IP-адрес компьютера | 192.168.0.66 |
Установите IP-адрес компьютера:
ifconfig eth0: 1 192.168.0.66 / 24 вверх
Маршрутизатор неоднократно пытается загрузить wr842nv2_tp_recovery.bin с сервера tftpd, работающего на 192.168.0.66.
Установите tftpd сервер:
Загрузите прошивку TP-LINK в корень tftp и переименуйте ее в wr842nv2_tp_recovery.bin :
мкдир / срв / tftpd cd / SRV / tftpd wget http://www.tp-link.com/resources/software/TL-WR842ND_V2_130628.zip разархивировать TL-WR842ND_V2 _ *. zip mv wr842ndv2_en_3_14_2_up_boot (130628) .bin wr842nv2_tp_recovery.мусорное ведро
Вам может понадобиться «урезанная» версия микропрограммы (без «boot» в названии). См. Подробности ниже и ссылку для скачивания.
Запустить tftpd сервер:
systemctl start tftpd.socket systemctl start tftpd.service
Маршрутизатор должен находиться в режиме восстановления перед запуском сервера tftpd , в противном случае могут возникнуть проблемы при попытке привязки к сетевому интерфейсу ПК.
Через некоторое время вы увидите, что все светодиоды мигнут один раз, после чего произойдет обычный перезапуск маршрутизатора.
Незаменимый WR842ND V2.x
После подключения к маршрутизатору через последовательный кабель вы увидите это сообщение.
оса>
Затем введите «printenv», чтобы увидеть переменные среды:
оса> printenv bootargs = console = ttyS0,115200 root = 31: 02 rootfstype = squashfs init = / sbin / init mtdparts = ath-nor0: 128k (u-boot), 1024k (ядро), 6912k (rootfs), 64k (config), 64k (искусство) bootcmd = bootm 0x9f020000 bootdelay = 1 скорость передачи = 115200 ethaddr = 0xba: 0xbe: 0xfa: 0xce: 0x08: 0x41 ipaddr = 192.168.1.111 serverip = 192.168.1.100 dir = bc = ap123 lu = tftp 0x81000000 $ {dir} u-boot.bin && erase 0x9f000000 + $ sizes; cp.b $ fileaddr 0x9f000000 $ файл lf = tftp 0x81000000 $ {dir} $ {bc} -squashfs && erase 0x9f120000 + $ sizes; cp.b $ fileaddr 0x9f120000 $ файл stdin = серийный stdout = серийный stderr = серийный ethact = eth0 wasp> setenv serveripwasp> setenv ipaddr <временный IP-адрес в моей сети> wasp> tftpboot 0x80000000 openwrt-15.05-ar71xx-generic-tl-wr842n-v2-squashfs-factory.мусорное ведро сделанный Передано байт = 8126464 (7c0000 шестнадцатеричный)
Обратите внимание на шестнадцатеричное значение в скобках - «(7c0000 hex)». Если вы получили другое значение, используйте свое значение в строках ниже, иначе вы можете необратимо заблокировать свое устройство.
wasp> стереть 0x9f020000 + 0x7c0000 оса> cp.b 0x80000000 0x9f020000 0x7c0000 оса> bootm 0x9f020000
Прошивка / Восстановление (v5)
Использование встроенной возможности маршрутизатора tftp.
-
Выключите роутер.
- Подключите компьютер к одному из портов маршрутизатора LAN .
- Установите для своего ПК IPv4-адрес :
192.168.0.225/24. - Запустите любой сервер TFTP на ПК.
- Поместите прошивку для восстановления в корневой каталог сервера TFTP и назовите файл
tp_recovery.bin -
Запустите маршрутизатор, нажав кнопку питания , одновременно удерживая кнопку WPS / Reset (или одновременно кнопки WPS / Reset и WIFI)
Маршрутизатор - подключается к вашему компьютеру с помощью адреса IPv4
192.168.0.2, скачивает прошивку, устанавливает и перезагружается. Светодиоды мигают. Теперь у вас установлен OpenWrt. - Измените адрес вашего ПК IPv4 на что-нибудь в сети
192.168.1.0/24или используйте DHCP , чтобы получить адрес от вашего маршрутизатора OpenWrt. -
Готово! Вы можете войти в свой маршрутизатор через ssh.
Вернуться на стоковую прошивку
У маршрутизатора TL-WR842ND есть одна загвоздка: стоковая прошивка получена от производителя: http: // www.tplink.com/en/support/download/?model=TL-WR842ND
-
в случае, если имя файла этой прошивки не содержит в нем слова «boot» , вы можете просто вернуться к исходной прошивке
-
в случае, если имя файла этого файла прошивки действительно содержит слово «boot» , вам необходимо отрезать части файла образа перед его прошивкой :
Следующий метод применяется для V1, V2 и V3 (EU), так как загрузчик имеет тот же размер.
Пример файла образа со словом «загрузка»: wr842ndv1_en_3_12_25_up_boot (130322) .bin .
Вырежьте первые 0x20200 (то есть 131584 = 257 * 512) байтов из оригинальной прошивки:
dd if = orig.bin of = tplink.bin skip = 257 bs = 512
Вам следует перенести образ прошивки в папку / tmp и вернуться к исходной прошивке (если возможно, вы также можете прошить прошивку через веб-интерфейс):
Более безопасным методом с использованием sysupgrade:
sysupgrade / tmp / tplink.мусорное ведро
Или вы используете метод mtd:
mtd -r запись /tmp/tplink.bin прошивка
Также можно вернуться к стоковой прошивке, используя метод с tftp, описанный в разделе «Восстановление». (вам все равно нужен образ прошивки без загрузочной части).
OEM-прошивка TP-Link для TL-WR842ND с удаленной загрузочной частью для возврата к исходной OEM-прошивке:
Оборудование
Информация
| Модель | TL-WR842ND | TL-WR842N (ЕС) | TL-WR842N (RU) | |
|---|---|---|---|---|
| Версия | v1 | v2 | v3 | v5 |
| Архитектура: | MIPS 24Kc V7.4 | MIPS 74Kc V4.12 | MIPS 24Kc | MIPS 24KEc V5.5 |
| Производитель: | Atheros | Qualcomm Atheros | MediaTek | |
| Загрузчик: | U-Boot | U-Boot? | ||
| Система на кристалле: | Atheros AR7241 | Atheros AR9341 | Qualcomm Atheros QCA9531-BL3A | MediaTek MT7628NN |
| Частота процессора: | 400 МГц | 535 МГц | 650 МГц | 580 МГц |
| Флэш-чип: | Spansion S25FL064P (FL064PIF) | Winbond 25Q64FV или Spansion S25FL064 | Winbond 25Q128CS16 | SPI 25Q64CS16 901 |
| Размер флэш-памяти: | 8 MiB | 16 MiB | 8 MiB | |
| Микросхема ОЗУ: | A3S56D40FTP -G5 | Winbond W9425G6JH-5 | Zentel A3R12E40CBF-8E | Zentel A3R12E40DBF-8E |
| Размер RAM: | 32 MiB | 64 MiB | 64 MiB | |
| Беспроводная связь | Atheros AR9287-bl1a | Atheros AR9341 | Qualcomm Atheros QCA9531 | MediaTek MT7628NN |
| Антенны | 2 съемных | 2 несъемных | 2 несъемных | |
| Ethernet: | 4 LAN , 1 WAN 10/100 | |||
| USB: | 1 x 2.0 | |||
| Серийный номер: | Да | ? | ||
Отображение LAN-портов
Это проверено только на устройстве V2.
Примечание. В версии (EU) это 1-4, 2-3, 3-2, 4-1, лучше всего проверить перед подключением кабеля и с помощью обнаружения кабеля (на luci> network> switch).
| порт шасси | внутренний порт |
|---|---|
| WAN (синий) | CPU: eth0 |
| 1 (желтый) | Переключатель eth2; Порт 2 |
| 2 (желтый) | Переключатель eth2; Порт 3 |
| 3 (желтый) | Переключатель eth2; Порт 4 |
| 4 (желтый) | Переключатель eth2; Порт 1 |
Примечание: интерфейс локальной сети по умолчанию ( VLAN 1) предварительно настроен для использования физического интерфейса eth0 (ЦП не помечен в конфигурации коммутатора).Если вы хотите использовать более одной VLAN , подключенной к ЦП, то порт ЦП должен быть помечен. В этом случае вам нужно изменить интерфейс LAN с eth0 на eth0.1 (для VLAN id = 1). Если вы используете luci, не забудьте сделать оба изменения (switch и lan) перед применением любого из них.
Макет Flash
Пожалуйста, прочтите статью flash.layout для лучшего понимания. Он содержит несколько пояснений. Тогда давайте быстро рассмотрим макет флэш-памяти этого конкретного устройства:
| TP-Link WR842ND Визуальный макет Flash OpenWrt 12.09 | |||||
|---|---|---|---|---|---|
| Смещение | 0 | 128 | 1071 | 2944 | 8128 |
| Блоки x64KiB | 2 | 14.… | 29.… | 81 | 1 |
| Макет Flash-памяти TP-Link WR842ND OpenWrt 12.09 | |||||
| Layer0 | m25p80 spi0.0: s25sl064a 8192KiB | ||||
| Layer1 | mtd0 u-boot 128KiB | mtd5 прошивка 8000KiB | mtd4 art 64KiB | ||
| Layer2 | mtd1 ядро 943KiB | mtd2 rootfs 7057KiB | |||
| точка крепления | / | ||||
| файловая система | mini_fo | ||||
| Layer3 | mtd3 rootfs_data 5184KiB | ||||
| Размер в КиБ | 128 КиБ | 943 КиБ | 1873 КиБ | 5184 КиБ | 64 КиБ |
| Имя | u-boot | ядро | rootfs_data | art | |
| точка крепления | нет | нет | / rom | / наложение | нет |
| файловая система | нет | нет | SquashFS | JFFS2 | нет |
ART = Atheros Radio Test - содержит мак-адреса и данные калибровки для Wi-Fi (EEPROM).Если он отсутствует или поврежден, ath9k больше не появится.
Вот ODS LibreOffice Calc для лучшего понимания: http://ubuntuone.com/5eT1OJweXjF6aa3lMciaLw .
GPIO
→ port.gpio Платформа AR9341 v3, используемая в TL-WR842ND, обеспечивает 23 GPIO. Некоторые из них используются маршрутизатором в качестве индикаторов состояния, кнопок и для связи с RTL8366RB. В таблице ниже показаны результаты некоторых исследований:
| GPIO | Общее название | Использование |
|---|---|---|
| 4 | USB Power | установлено значение 0 для выключения порта USB, 1 для включения |
AR7241 ред. 1 (TL-WR842ND v1):
| GPIO | Общее название | Использование |
|---|---|---|
| 6 | USB Power | установлено значение 0 для выключения порта USB, 1 для включения |
Фото
Открытие чемодана
Ослабьте винты под двумя резиновыми ножками на задней панели устройства, прежде чем (с силой) раздвинуть верхнюю и нижнюю полки.
Последовательный разъем
| TL-WR842ND v1.0 Последовательный интерфейс | TL-WR842ND v2.1 Последовательный интерфейс | TL-WR842N (RU) v3 Последовательный интерфейс | TL-WR842N (RU) v5 |
Серийный
Распиновка
| 1 | 2 | 3 | 4 | V1 | V2.1 |
|---|---|---|---|---|---|
| TX | RX | GND | VCC | SJ1 | JP1 |
Контакт 1 четко обозначен на плате.
Чтобы последовательное соединение работало надежно, вам, возможно, придется подключить подтягивающий резистор 10 кОм между TX и выводом 3,3 В (та же проблема, что описана в TL-MR3420). Некоторым пользователям модели V2.1 этот подтягивающий резистор не требовался.
Вывод TX подключен через резистор 10 кОм к земле и через конденсатор 100 нФ к последовательному выходу SoC.Это дает размах 2.5Vpp с центром на земле. Хотя это может работать с некоторыми последовательными адаптерами, для большинства это низкий уровень. Преимущество этой схемы подключения в том, что она в некоторой степени защищает последовательный выход.
Для WR-842N v3 , чтобы активировать последовательный интерфейс, вам необходимо припаять два резистора (или перемычки) в соответствии с этой фотографией (отмечены красными кружками):
Правильные настройки для доступа к последовательной консоли:
Бит в секунду: 115200
Биты данных: 8
Стоповые биты: 1
Четность: Нет
Управление потоком: Нет
Пароль для входа в приглашение uboot: tpl
Пароль для получения root логин: 5up
Для WR-842n v.3 последовательная консоль / доступ по ssh
Логин: root Пароль: sohoadmin
Мощность
Общие
Это устройство имеет два основных регулятора мощности, один 12 В → 3 В для процессора, памяти, беспроводной и один 12 В → 5 В для USB.
Основное питание 3V3
Это обеспечивается импульсным стабилизатором с током до 2 А на выходе 3 В 3. Питание поступает от внешнего входа через один диод Шоттки (SS14) на 1 А с падением напряжения не более 45 В при 1 А. Потребление дополнительных 100-200 мА для ваших собственных добавлений от 3V3 должно быть совершенно безопасным.
Питание через USB
Питание USB поступает от входа 12 В через два диода Шоттки SS14, один из которых также питает стабилизатор 3V3, а другой - еще один. Выходной стабилизатор может выдавать до 1,5 А, но есть переключатель / ограничитель тока USB, который ограничивает выходной ток до 1 А (и переходит в режим включения / выключения 50% после примерно 200 мс при коротком замыкании).
Должно быть нормально потреблять что-то вроде 700 мА длительное время от 5 В USB и кратковременно до немного меньше 1 А.Этого достаточно для раскрутки и питания большинства внешних 2,5-дюймовых жестких дисков USB. Вы можете попробовать. Худшее, что может случиться, это то, что он не работает. Переключатель питания USB полностью защищен, а регулятор имеет резервы, так как он использует внешний силовой транзистор PNP и имеет собственную защиту от перегрузки по току на 1,1 А.
Я запустил его при потреблении тока 750 мА от USB в течение получаса, и регулятор не стал слишком горячим. То, что я измерил, было на 10 градусов ниже основной SoC. Внешний блок питания 12 В / 1 А также должен работать с этими нагрузками.Тем не менее, если что-то взорвется у вас на лице или ваш дом сгорит, я не несу ответственности ...
Этот веб-сайт использует файлы cookie. Используя веб-сайт, вы соглашаетесь с хранением файлов cookie на вашем компьютере. Также вы подтверждаете, что прочитали и поняли нашу Политику конфиденциальности. Если вы не согласны, покиньте сайт.OKПодробнее о файлах cookie .Как настроить маршрутизатор TP-Link в режиме точки доступа? (Case1)
Эта статья относится к:
TL-WR841N, TL-WDR3500, TL-WR543G Больше
TL-WR841N, TL-WDR3500, TL-WR543G, TL-WR743ND, TL-WR2543ND, Archer C50, TL-WDR4900, TL-WR941ND, TL-WR843N, TL-WDR4300, TL-WR541G, TL-WR841HP, TL- WR340G, TL-WR1043ND, TL-WR1042ND, TL-WDR3600, TL-WR542G, TL-WR842N, Archer C20 (V1), TL-WR940N, Archer C7 (V1 V2 V3), Archer C20i, TL-WR741ND, TL-WR740N , TL-WR840N, TL-WR810N, TL-WR841ND, TL-WR340GD, TL-WR720N, TL-WR843ND, TL-WR842ND, Archer C5, Archer C2 (V1)
В этой статье объясняется, как использовать маршрутизатор TP-Link N в качестве точки доступа.Основной маршрутизатор будет подключен к маршрутизатору TP-Link N через порт LAN (как показано ниже). Порт WAN не используется для этой конфигурации.

Точка доступа главного маршрутизатора
Шаг 1
Подключите компьютер ко второму порту LAN на маршрутизаторе TP-Link N с помощью кабеля Ethernet. * Войдите в веб-интерфейс TP-Link через IP-адрес, указанный на этикетке в нижней части маршрутизатора TP-Link N (см. ниже ссылка для помощи):
Как войти в веб-утилиту маршрутизатора TP-Link
Примечание: хотя это возможно, не рекомендуется пытаться выполнить этот процесс через Wi-Fi
Шаг 2
Перейдите в Сеть> LAN в боковом меню и измените IP-адрес LAN вашего маршрутизатора TP-Link N на IP-адрес в том же сегменте основного маршрутизатора.Этот IP-адрес должен находиться за пределами диапазона DHCP основного маршрутизатора.
Пример: , если DHCP вашего основного маршрутизатора 192.168.2.100 - 192.168.2.199, вы можете установить IP-адрес маршрутизатора TP-Link N на 192.168.2.X (X должен находиться за пределами диапазона DHCP вашего основного маршрутизатора) , например 192.168.2.11.
Примечание. После изменения IP-адреса LAN потребуется перезагрузка, и вам нужно будет войти в маршрутизатор TP-Link N с новым IP-адресом.
Шаг 3
Перейдите в Wireless> Wireless Settings и настройте SSID (имя сети) , которое может быть таким же или отличаться от основного маршрутизатора.Выберите Сохранить .
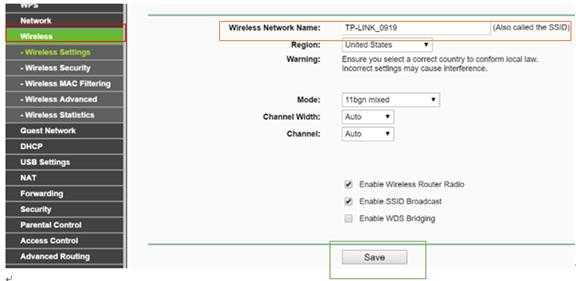
Шаг 4
Перейдите в Wireless> Wireless Security и настройте безопасность беспроводной сети. WPA / WPA2-Personal рекомендуется как наиболее безопасный вариант. После настройки нажмите Сохранить .
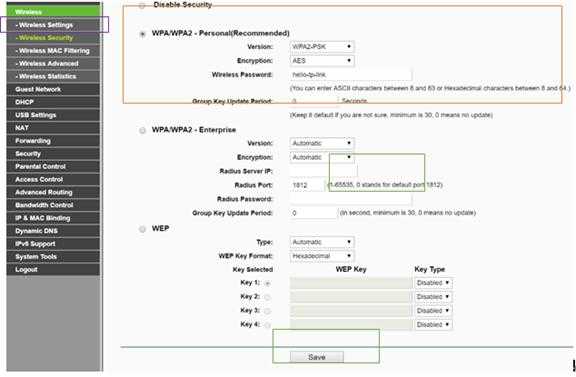
Примечание. Если используется двухдиапазонный маршрутизатор, повторите этот процесс также для диапазона 5 ГГц.
Шаг 5
Перейдите в DHCP> Настройки DHCP и выберите Отключить DHCP-сервер .Выберите Сохранить .
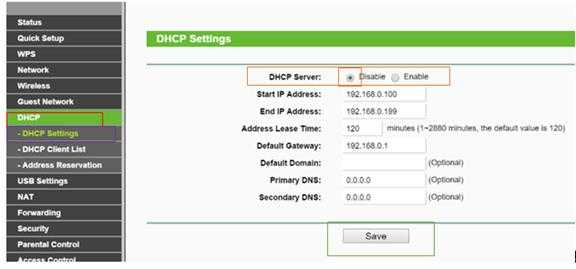
Шаг 6
Перейдите в Системные инструменты> Перезагрузить и выберите Перезагрузить , чтобы перезагрузить устройство.
Шаг 7
Используйте кабель Ethernet для подключения основного маршрутизатора к маршрутизатору TP-Link N через их порты LAN (можно использовать любые порты LAN). Все остальные порты LAN на вашем маршрутизаторе TP-Link N теперь будут предоставлять устройствам доступ в Интернет. В качестве альтернативы любое устройство Wi-Fi теперь может получить доступ к Интернету через маршрутизатор TP-Link N, используя SSID и пароль, настроенные в описанных выше шагах.

Как установить беспроводной маршрутизатор TP-Link для работы с модемом DSL (PPPoE)?
Эта статья относится к:
TL-WR54KIT, TL-WR841N, TL-WDR3500 Больше
TL-WR54KIT, TL-WR841N, TL-WDR3500, TL-WR743ND, TL-WR543G, TL-WR2543ND, Archer C50 (V1), TL-WDR4900, TL-MR3420, TL-WR941ND, TL-WR843N, TL-WR710N , TL-WDR4300, TL-R402M, TL-WR541G, TL-R860, TL-WR702N, TL-WR802N, TL-WR700N, TL-WR841HP, TL-WR340G, TL-WR1043ND, TL-WR1042ND, TL-WR300KIT, TL -WDR3600, TL-WR542G, TL-WR842N, TL-WR150KIT, Archer C20 (V1), TL-WR940N, Archer C7 (V1 V2 V3), Archer C20i, TL-WR741ND, TL-WR740N, TL-WR840N, TL- WR841ND, TL-WR810N, TL-WR340GD, TL-WR720N, TL-WR843ND, TL-WR842ND, TL-MR3020, Archer C5 (V1.20), Archer C2 (V1), TL-R460, TL-MR3220, TL-MR3040
Примечание. Эта статья не имеет отношения к вам, если у вас есть одно из следующих условий.
- Ваш модем является оптоволоконным / кабельным модемом. Вы можете получить доступ в Интернет автоматически с модема без каких-либо других действий. Однако доступ в Интернет доступен только для одного пользователя, его нельзя использовать для нескольких пользователей, см. Как установить маршрутизатор TP-Link для работы с оптоволоконным кабелем / кабелем Модем
- Ваш интернет-провайдер предоставляет вам статический IP-адрес. Перед покупкой маршрутизатора TP-Link вам необходимо вручную настроить IP-адрес компьютера для доступа в Интернет, см. Как установить беспроводной маршрутизатор TP-Link для работы с Модем (статический IP)
- Вы можете получить доступ в Интернет автоматически с модема без
Как настроить резервирование адресов на беспроводном маршрутизаторе TP-Link
Эта статья относится к:
TL-WR841N, TL-WDR3500, TL-WR743ND Больше
TL-WR841N, TL-WDR3500, TL-WR743ND, TL-WR543G, TL-WR2543ND, Archer C50, TL-WDR4900, TL-MR3420, TL-WR941ND, TL-WR843N, TL-WR710N, TL-WDR4300, TL- R402M, TL-WR541G, TL-R860, TL-WR702N, TL-WR802N, TL-WR700N, TL-WR841HP, TL-WR340G, TL-WR1043ND, TL-WR1042ND, TL-WDR3600, TL-WR542G, TL-WR8 Archer C20, TL-WR940N, Archer C7 (V1 V2 V3), Archer C20i, TL-WR741ND, TL-WR740N, TL-WR840N, TL-WR841ND, TL-WR810N, TL-WR340GD, TL-WR720N, TL-WR843 TL-WR842ND, TL-MR3020, Archer C5, Archer C2 (V1), TL-R460, TL-MR3220, TL-MR3040
Когда вы указываете зарезервированный IP-адрес для ПК в локальной сети, ПК всегда будет получать один и тот же IP-адрес каждый раз, когда он подключается к DHCP-серверу.Если в локальной сети есть компьютеры, которым требуются постоянные IP-адреса, настройте Address Reservation на маршрутизаторе для этой цели.
Шаг 1
Откройте веб-браузер и в адресной строке введите: http://192.168.1.1 или http://192.168.0.1 или http://tplinklogin.net . Затем нажмите Введите .
Примечание:
IP-адрес LAN зависит от модели. Вы найдете его на нижней этикетке продукта.
Шаг 2
Введите имя пользователя и пароль на странице входа. Оба они - admin в нижнем регистре.
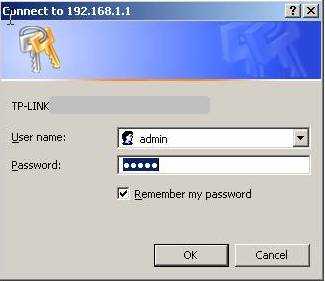
Шаг 3
Щелкните DHCP-> Address Reservation слева и нажмите кнопку Добавить новый .
Шаг 4
Введите MAC-адрес и IP-адрес, выберите Status как Enabled .
MAC-адрес: MAC-адрес устройства, для которого вы хотите зарезервировать IP-адрес.
Зарезервированный IP-адрес: IP-адрес устройства, который будет зарезервирован маршрутизатором.
Статус : Статус этой записи: Включено или Отключено
Примечание:
1. Формат MAC-адреса - XX-XX-XX-XX-XX-XX.
2. Если вы не знаете MAC-адрес и IP-адрес своего компьютера, выполните следующие действия, чтобы найти его.
1) Для Windows выберите Пуск-> Программы-> Стандартные-> Командная строка.
Для MAC перейдите в Жесткий диск-> Приложения-> Утилиты-> Терминал.
Для Linux : откройте окно Telnet / TERMINAL
2) Введите ipconfig / all в окне подсказки и нажмите Введите .Он покажет MAC-адрес (физический адрес) и IP-адрес этого компьютера.
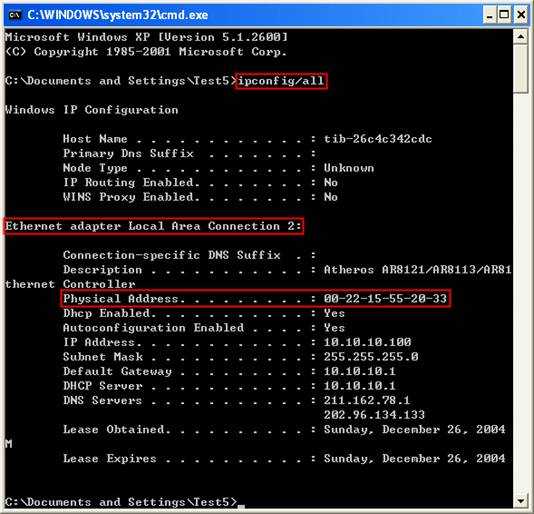
Шаг 5
Нажмите кнопку Сохранить , чтобы сохранить настройки.
Тогда ПК с MAC-адресом 00-22-15-55-20-33 всегда будет получать IP-адрес 10.10.10.100 при подключении к маршрутизатору.
Чтобы узнать больше о каждой функции и конфигурации, перейдите в Центр загрузок , чтобы загрузить руководство для вашего продукта.
.