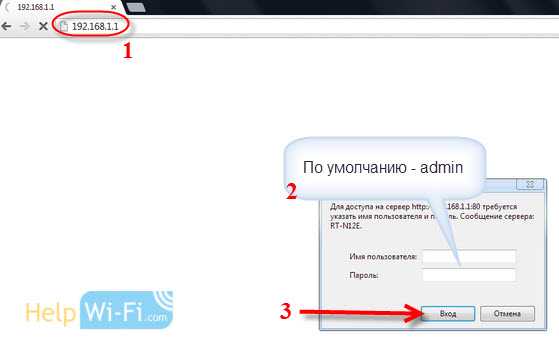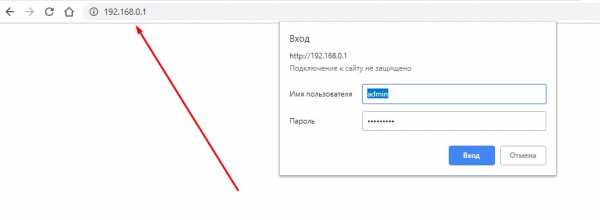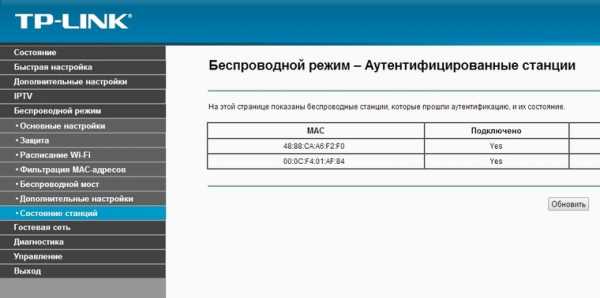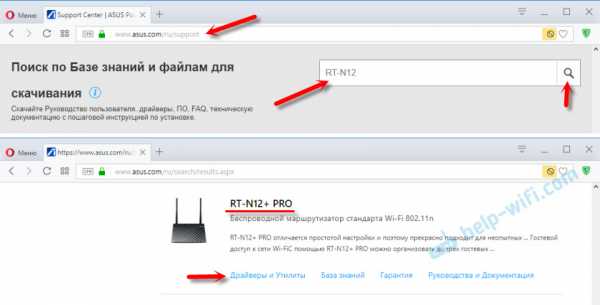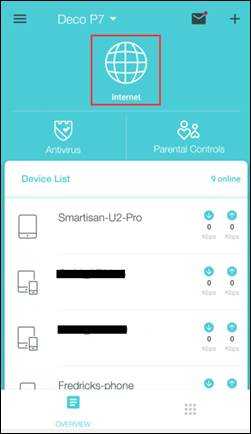Мы принимаем к оплате:
«Подарочный сертификат» от нашего Учебного Центра – это лучший подарок для тех, кто Вам дорог! Оплате обучение и подарите Вашим родным и близким обучение по любому из курсов!!!
«Сертификат на повторное обучение» дает возможность повторно пройти обучение в нашем Учебном Центре со скидкой 1000 рублей!
А также:
Можно ли использовать телефон как роутер
Использование телефона в качестве Wi-Fi роутера (Android, iPhone и WP8)
  мобильные устройства | настройка роутера
Да, ваш телефон можно использовать как роутер Wi-Fi — практически все современные телефоны на Android, Windows Phone и, конечно Apple iPhone поддерживают такую возможность. При этом, «раздается» мобильный Интернет.
Зачем это может потребоваться? Например, для выхода в Интернет с планшета, не оснащенным 3G или LTE модулем, вместо покупки 3G модема и для других целей. Однако следует помнить о тарифах оператора связи за передачу данных и не забывать, что различные устройства могут самостоятельно загружать обновления и другую информацию по умолчанию (например, подключив таким образом ноутбук, можно не заметить, как загрузилось полгигабайта обновлений).
Точка доступа Wi-Fi из телефона на Android
Также может пригодиться: как раздавать Интернет с Android по Wi-Fi, Bluetooth и USB
Для использования Android смартфона в качестве роутера, зайдите в настройки, затем, в разделе «Беспроводные сети» выберите пункт «Еще…» и на следующем экране — «Режим модема».
Отметьте пункт «Точка доступа Wi-Fi». Настройки беспроводной сети, создаваемой вашим телефоном можно изменить в соответствующем пункте — «Настройка точки доступа Wi-Fi».
Для изменения доступны имя точки доступа SSID, тип шифрования сети и пароль на Wi-Fi. После того, как все настройки сделаны, вы можете подключиться к данной беспроводной сети с любого устройства, которое это поддерживает.
iPhone в качестве роутера
Данный пример привожу для iOS 7, впрочем, в 6-й версии это делается аналогичным образом. Для того, чтобы включить беспроводную точку доступа Wi-Fi на iPhone, зайдите в «Настройки» — «Сотовая связь». И откройте пункт «Режим модема».
На следующем экране настроек, включите режим модема и задайте данные для доступа к телефону, в частности, пароль на Wi-Fi. Точка доступа, создаваемая телефоном будет называться iPhone.
Раздача Интернет по Wi-Fi с Windows Phone 8
Естественно, все это можно проделать и на телефоне Windows Phone 8 примерно аналогичным образом. Чтобы включить режим роутера Wi-Fi в WP8, проделайте следующее:
- Зайдите в настройки и откройте пункт «Общий интернет».
- Включите «Общий доступ».
- При необходимости задайте параметры точки доступа Wi-Fi, для чего нажмите кнопку «Установка» и в пункте «Широковещательное имя» задайте имя беспроводной сети, а в поле пароль — пароль для беспроводного соединения, состоящий не менее чем из 8 символов.
На этом настройка завершена.
Дополнительная информация
Некоторые дополнительные сведения, которые могут быть полезны:
- Не используйте кириллические и специальные символы для имени беспроводной сети и пароля, в противном случае могут возникнуть проблемы с подключением.
- По информации на сайтах производителей телефонов, для использования телефона в качестве беспроводной точки доступа, эту функцию должен поддерживать оператор связи. Я не встречал, чтобы у кого-то не работало и даже не совсем пойму, как можно организовать такой запрет, при условии, что мобильный Интернет работает, но учитывать эту информацию стоит.
- Заявленное количество устройств, которые возможно подключить по Wi-Fi к телефону на Windows Phone составляет 8 штук. Думаю, Android и iOS тоже смогут работать с подобным количеством одновременных подключений, то есть оно достаточно, если не избыточно.
Вот и все. Надеюсь, эта инструкция оказалась кому-то полезной.
А вдруг и это будет интересно:
Как использовать телефон Android в качестве беспроводного маршрутизатора
Возможность использовать свой телефон Android в качестве маршрутизатора Wi-Fi может быть важной функцией. Если вы сидите на вокзале, хотите избежать дорогостоящих расходов на Wi-Fi в отеле или если у вас пропадает интернет-соединение дома, это невероятно полезно.
Всего несколькими нажатиями вы можете поделиться подключением для передачи данных вашего телефона к ноутбуку или планшету.В этом руководстве мы покажем вам, как вы можете использовать свой телефон в качестве маршрутизатора, а также как приложения виртуального маршрутизатора для Android могут помочь вам обойти ограничения оператора.
Как использовать свой телефон в качестве маршрутизатора
Сначала давайте посмотрим, как настроить телефон в качестве маршрутизатора Wi-Fi.Эта функция должна быть доступна на всех телефонах Android, если оператор не удалил ее.
Перейдите в Настройки > Сеть и Интернет и выберите Точка доступа и модем .Помните, что на некоторых устройствах названия этих параметров могут отличаться, но основные функции остаются такими же. Теперь вы увидите все возможные варианты.
Для беспроводного модема нажмите Точка доступа Wi-Fi .В открывшемся окне вы увидите параметры для имени сети, безопасности, пароля и диапазона сети. Вы можете отредактировать все это или оставить для них значения по умолчанию, если хотите.
Опции Wi-Fi
Имя точки доступа - это идентификатор SSID, который вы увидите при подключении к сети на своем ноутбуке или планшете.Заменить это на что-нибудь уникальное - хорошая идея. Таким образом, вы не сможете спутать сеть вашего телефона с чьей-либо еще поблизости.
Вы можете отключить безопасность, если хотите, хотя это позволит любому, кто находится в пределах досягаемости, подключиться, поэтому оставьте ее включенной, чтобы ваша точка доступа была в безопасности.Нажмите Advanced , чтобы увидеть остальные настройки.
Используйте пароль Hotspot , чтобы увидеть пароль, созданный вашим телефоном случайным образом.Это эквивалент ярлыка маршрутизатора, который обычно находится на нижней части маршрутизатора - только здесь, на вашем телефоне. Опять же, вы можете изменить пароль, но в этом нет необходимости.
Последний вариант - это тесьма.Диапазон 5 ГГц менее подвержен помехам, поэтому, если вы находитесь в оживленном месте с множеством других беспроводных сетей поблизости, выбор этого может дать вам лучшую производительность. Однако ваш подключающийся ноутбук или планшет также должен его поддерживать.
Наконец, переключите переключатель включения / выключения в положение на , и вы готовы к работе.Теперь вы можете подключиться к сети на своем ноутбуке точно так же, как если бы вы подключались к любой другой сети Wi-Fi.
Когда вы закончите, не забудьте выключить точку доступа Wi-Fi.Это предотвратит чрезмерную разрядку аккумулятора и использование данных, а также позволит вашему телефону снова подключиться к беспроводным сетям.
Если модем заблокирован на Android
Некоторые операторы связи блокируют функцию точки доступа Wi-Fi на Android.Они не хотят, чтобы вы использовали тарифный план вашего телефона с ноутбуком; вместо этого они продадут вам отдельный тарифный план.
Изменения, внесенные с момента выхода Android 6, усложнили приложениям возможность обхода этих ограничений.Это все еще возможно, но вам необходимо установить приложение-компаньон для рабочего стола. Лучшим вариантом является PDANet +, который можно бесплатно получить из Play Store с ограничениями на использование. Вы можете полностью разблокировать его, купив в приложении по цене 7,99 доллара.
Приложение простое в использовании.Просто выберите режим подключения, затем введите имя пользователя и пароль в настольном приложении. Еще одна интересная функция - вы можете скрыть факт подключения. Это может быть чрезвычайно полезно для операторов связи, которые строго придерживаются вашего тарифного плана.
Это приложение позволяет подключаться к настольному компаньону через Wi-Fi Direct в Windows или через USB-модем как в Windows, так и в macOS.Он также поддерживает режим точки доступа Wi-Fi, поэтому вы можете подключать любое беспроводное устройство, но только на некоторых старых телефонах.
Если PDANet + не работает для вас, обратите внимание на NetShare в качестве альтернативы, которая работает аналогичным образом.И если вы все еще качаете старый телефон или хотите использовать старое устройство специально в качестве точки доступа, взгляните на Hotspot Control. Это старое приложение, которое больше не находится в разработке, но оно всегда хорошо работало на Android 5 и более ранних версиях.
Другие способы привязки
Функция точки доступа Wi-Fi - это самый быстрый и простой способ превратить ваш телефон в роутер.Но в Android есть еще несколько вариантов модема.
Bluetooth-модем
Настроить Bluetooth-модем просто.Просто выполните сопряжение телефона с ноутбуком или планшетом, затем коснитесь переключателя Bluetooth-модем в настройках точки доступа и модема . Когда закончите, не забудьте выключить его снова.
Bluetooth использует меньше энергии аккумулятора, чем Wi-Fi, поэтому это хороший выбор, если у вас низкий уровень заряда.Однако это также может быть несколько медленнее, особенно если у вас более старое устройство с более старой версией Bluetooth. Еще одним недостатком является то, что вы можете привязать только одно устройство за раз.
USB-модем
Подключите телефон к компьютеру с помощью USB-кабеля, и станет доступна опция USB-модем .Включите его, и вы сможете получить доступ в Интернет на своем компьютере через проводное соединение.
USB-модем быстрее и надежнее, чем беспроводной вариант.Это также не разряжает аккумулятор вашего телефона - фактически, ваш ноутбук действительно заряжает ваш телефон. С другой стороны, это менее удобно: вам нужно иметь под рукой USB-кабель, он работает только с устройствами, у которых есть USB-порт, и вы можете использовать только одно устройство за раз.
Wi-Fi доступ везде
Теперь вы знаете, как использовать свой телефон в качестве маршрутизатора с функцией модема.Однако, как мы видели, некоторые операторы скрывают (или даже удаляют) параметры модема. Многие другие накладывают ограничения на раздачу интернета. Это может включать в себя полную блокировку, предложение о покупке определенного плана, который его поддерживает, ограничение вас определенным объемом данных или снижение возможных скоростей.
Таким образом, использование телефона в качестве беспроводного маршрутизатора лучше рассматривать как последнее средство, а не как постоянное решение.Наше руководство о том, как найти ближайшую точку доступа Wi-Fi для выхода в Интернет, в первую очередь покажет вам, как найти лучшее соединение.
Вот несколько способов сбросить пароль администратора Windows и вернуться к компьютеру.
Об авторе Энди Беттс (Опубликовано 223 статей)
Энди Беттс (Опубликовано 223 статей) Энди - бывший печатный журналист и редактор журнала, который пишет о технологиях уже 15 лет.За это время он внес вклад в бесчисленное количество публикаций и написал работы по копирайтингу для крупных технологических компаний. Он также предоставил экспертные комментарии для средств массовой информации и организовал панели на отраслевых мероприятиях.
Ещё от Andy BettsПодпишитесь на нашу рассылку новостей
Подпишитесь на нашу рассылку, чтобы получать технические советы, обзоры, бесплатные электронные книги и эксклюзивные предложения!
Еще один шаг…!
Подтвердите свой адрес электронной почты в только что отправленном вам электронном письме.
.Могу ли я управлять своим телефоном Android с компьютера?
Вы, наверное, хотели бы время от времени управлять Android с вашего ПК. Может быть, ваш телефон находится на дне вашей сумки, или вы в классе и хотите, чтобы кто-то незаметно отправил сообщение. Или, возможно, вам нужно набрать много текста или посмотреть что-нибудь на большом экране.
К счастью, получить доступ к вашему телефону Android с компьютера легко.Вот четыре лучших варианта: от уже встроенного в Windows до приложения для полноэкранного зеркалирования.
1.Управляйте своим телефоном Android из Windows 10
Если вы используете Windows, то у вас уже есть базовый способ доступа к телефону с компьютера.Это работает через приложение «Ваш телефон» в Windows 10.
Ваш телефон - это встроенное приложение, которое позволяет вам просматривать 25 последних фотографий, отправлять и получать текстовые сообщения и управлять вызовами на вашем ПК.Microsoft также внедряет функцию зеркального отображения экрана, которая поддерживает ограниченное количество устройств.
Чтобы настроить свой телефон:
- Обновите приложение «Ваш телефон» в Windows и установите приложение «Ваш телефон» на Android.
- Войдите в свою учетную запись Microsoft на обоих устройствах.
- Запустите приложение на телефоне и ПК, затем следуйте инструкциям на экране, чтобы связать их.
Процесс настройки может быть немного вспыльчивым, но, как только он начнется, он работает довольно хорошо. Если вам просто нужен быстрый способ отвечать на сообщения на ноутбуке, стоит попробовать.
2.Доступ к телефону с компьютера с помощью AirDroid
AirDroid похож на гораздо более мощную версию Your Phone.Это дает вам настольный доступ к большинству важных функций вашего телефона, и вам даже не нужно создавать учетную запись, чтобы использовать его. Хотя AirDroid бесплатен, вы можете подписаться на премиум-аккаунт, чтобы получить еще больше функций.
Сервис предлагает настольное приложение для Windows и Mac, но оно вам не нужно, поскольку оно работает в любом крупном веб-браузере на любой платформе.Это очень просто и делает его безопасным для использования на общем компьютере.
AirDroid позволяет вам управлять своим телефоном Android с ПК через Интернет или через Wi-Fi, если оба устройства подключены к одной сети.
Чтобы начать работу с AirDroid:
- Загрузите и установите AirDroid на свой телефон.При появлении запроса примите запросы на разрешения.
- Откройте браузер на своем компьютере или ноутбуке и перейдите на web.airdroid.com. Откроется страница с QR-кодом.
- Запустите AirDroid на телефоне и коснитесь значка Scan вверху экрана.
- Отсканируйте QR-код.
- Нажмите Войти (даже если вы еще не создали учетную запись).
- Теперь вы подключены. Функции вашего телефона доступны в окне браузера.
Веб-интерфейс AirDroid напоминает рабочий стол и отлично смотрится при переходе в полноэкранный режим.Вы можете видеть доступные приложения и функции слева, а инструменты и информацию о вашем телефоне - справа. Вверху находится панель, которую можно использовать для поиска приложений, совершения звонков, установки будильника и т. Д.
Характеристики AirDroid
AirDroid не работает со сторонними приложениями, поэтому вы не можете использовать Snapchat на своем ноутбуке.Но это единственное серьезное ограничение. Он обладает множеством функций в других местах.
Вы можете совершать звонки, а также отправлять и читать текстовые сообщения.Он также обеспечивает доступ к фотографиям и видео, хранящимся на вашем телефоне, а также к локально сохраненной музыке.
Кроме того, существует множество инструментов, которые легко связывают ваш телефон и рабочий стол.Вы можете переносить данные со своего ПК на телефон по беспроводной сети, вы можете ввести URL-адрес на рабочем столе и открыть веб-страницу на вашем телефоне, а также установить файлы APK удаленно.
Вам действительно нужна учетная запись для некоторых функций, некоторые из которых ограничены бесплатной версией. Обновление до AirDroid Premium стоит 3 доллара в месяц, но всем, кроме самых продвинутых пользователей, должно быть достаточно бесплатной опции.
3. Удаленный доступ к Android с ПК с помощью AirMirror
После настройки AirDroid вы можете использовать AirMirror, который отображает экран вашего телефона в браузере рабочего стола.Чтобы получить его, вам необходимо создать учетную запись AirDroid (которая бесплатна) и использовать браузер Chrome на своем компьютере.
Процесс настройки немного сложнее, что делает его более подходящим для опытных пользователей.Это требует, чтобы вы включили параметр отладки USB в настройках разработчика:
- Установите приложение AirMirror на свой телефон и войдите в свою учетную запись.
- На свой ноутбук установите расширение AirMirror Chrome.
- Подключите телефон к компьютеру через USB-кабель. Включите отладку по USB в параметрах разработчика в настройках .
- Перейдите на web.airdroid.com в Chrome и нажмите кнопку AirMirror .
- Экран вашего телефона появится в окне браузера после подключения двух устройств.Как только это произойдет, отключите USB-кабель.
Теперь у вас есть полное дистанционное управление Android с вашего ПК. Используйте мышь или трекпад для прокрутки и касания, а также клавиатуру для ввода. В отличие от AirDroid, вы можете работать со сторонними приложениями в AirMirror, а также перемещать файлы на телефон и с телефона с помощью параметров Сохранить на компьютер и Сохранить на устройство .
Поскольку приложение отражает экран вашего телефона, вам нужно держать экран включенным, чтобы им пользоваться.
4. Управление телефоном Android с ПК с помощью Vysor
Vysor работает аналогично AirMirror, но его проще настроить.Это делает его хорошим вариантом для менее технически подкованных пользователей.
Vysor доступен для Windows, Mac, Linux и Chrome OS.Доступна бесплатная и платная версии. Бесплатная версия достаточно хороша, чтобы дать вам представление о том, что предлагается, но она ограничена - она включает рекламу, и вы можете использовать только проводное соединение.
Но что делает Vysor отличным, так это то, что здесь почти нет процесса установки или настройки.Вы должны включить отладку по USB, как и в случае с AirMirror, но это все. Просто установите Vysor на свой компьютер и подключите телефон. Все происходит автоматически.
Приложение загружается на ваше устройство Android по пути.Если вы когда-нибудь захотите удалить это, вы можете сделать это, перейдя в Настройки > Приложения на вашем устройстве Android.
Характеристики Vysor
После завершения вы увидите экран вашего телефона, отраженный в окне на рабочем столе.Есть удобные кнопки для создания снимков экрана, записи экрана и регулировки громкости. Все остальное вы можете делать с помощью мыши на виртуальном сенсорном экране.
Поскольку Vysor - это сервис зеркального отображения экрана, совместимость приложений не стоит беспокоиться.Все, что работает на вашем телефоне, можно будет использовать на рабочем столе. Это включает в себя игры, хотя отставание будет проблемой в играх, требующих быстрой реакции.
Другие способы управления телефоном с ПК
Для этой цели вы можете посмотреть еще несколько приложений.MightyText построен в основном для обмена сообщениями, как и ваш телефон, в то время как Pushbullet ближе к AirDroid, хотя и является более дорогим вариантом.
Кроме того, есть ApowerMirror, приложение для зеркалирования экрана, похожее на Vysor.Он поставляется с автономным приложением для Windows и Mac с ограничениями на бесплатную версию. Обновление до полной версии приложения дороже, чем Vysor.
Также есть бесплатное приложение с открытым исходным кодом под названием Scrcpy, которое предлагает функции, аналогичные тем, за которые вам придется платить в Vysor.Звучит идеально, но, к сожалению, совсем не удобно. Процесс установки более сложен, и вы можете настроить параметры приложения только через командную строку. Тем не менее, если вы более продвинутый пользователь, на это стоит обратить внимание.
Другой вариант - не управлять телефоном напрямую, а использовать вместо него эмулятор.Это позволяет вам использовать свои любимые мобильные приложения или играть в игры для смартфонов на своем ноутбуке. Ознакомьтесь с нашим руководством по лучшим эмуляторам Android для Windows 10, чтобы узнать о лучших приложениях для этого.
Кредит изображения: Денис Приходов / Shutterstock
Потеряли телефон? Пытаетесь найти ребенка или присмотреть за ним? Это приложение может помочь.
Об авторе Энди Беттс (Опубликовано 223 статей)
Энди Беттс (Опубликовано 223 статей) Энди - бывший печатный журналист и редактор журнала, который пишет о технологиях уже 15 лет.За это время он внес вклад в бесчисленное количество публикаций и написал работы по копирайтингу для крупных технологических компаний. Он также предоставил экспертные комментарии для средств массовой информации и организовал панели на отраслевых мероприятиях.
Ещё от Andy BettsПодпишитесь на нашу рассылку новостей
Подпишитесь на нашу рассылку, чтобы получать технические советы, обзоры, бесплатные электронные книги и эксклюзивные предложения!
Еще один шаг…!
Подтвердите свой адрес электронной почты в только что отправленном вам электронном письме.
.Что такое WAN-порт и для чего он используется на вашем маршрутизаторе
Что такое WAN-порт и для чего он на самом деле используется? Это дополнительный порт Ethernet на задней панели маршрутизатора, который нельзя использовать для пятого компьютера. Порты WAN и LAN часто упоминаются в руководстве к маршрутизатору или в руководствах в Интернете, и эти порты можно найти практически на любом маршрутизаторе. Нет сомнений в том, что эти мелочи существуют не просто так.
Что такое WAN-порт?
WAN означает глобальную сеть.WAN-порт - это восходящий канал в Интернет. В то время как LAN-порты (локальная сеть) будут подключаться к вашему компьютеру и другим устройствам, WAN-порт должен быть подключен к стене или модему, предоставленному вашим интернет-провайдером. Без подключения кабеля к WAN-порту ваша сеть не будет подключена к Интернету, и вы не сможете смотреть видео с милыми котиками или последний выпуск Карточного домика на Netflix.
Это был быстрый ответ. Но, как и во всем остальном, всегда есть что-то еще, и сегодня я подумал, что мы собираемся заняться темой WAN, LAN и тем, что вы можете сделать с этим портом на задней панели маршрутизатора.
Разница между LAN и WAN
Важно, чтобы вы сначала узнали разницу между LAN и WAN, так как оба этих термина будут указаны на задней стороне маршрутизатора. Обычно на задней панели маршрутизатора имеется пять сетевых портов, четыре из которых помечены как LAN, а один - WAN.
LAN означает локальную сеть и означает, что это сеть компьютеров, которые соединены друг с другом. В вашей квартире или в вашем доме есть собственная сеть - LAN. По сути, все частные сети - это локальные сети.В локальной сети вы можете обмениваться ресурсами друг с другом, такими как принтеры или файлы, или вы можете подключаться к другим компьютерам или устройствам. Ваш маршрутизатор и все, что за ним стоит, - это локальная сеть.
WAN означает глобальную сеть. Это немного сложнее, поскольку глобальные сети могут быть как частными, так и общедоступными. Частные глобальные сети часто используются компаниями для соединения своих офисов. В каждом офисе может быть локальная сеть, которая совместно использует принтеры и тому подобное локально, но глобальная сеть, которая соединяет все локальные сети вместе, чтобы компания могла делиться файлами со всеми.
WAN соединяют локальные сети через Интернет, и поскольку ни один бизнес не хочет, чтобы их трафик передавался через Интернет в незашифрованном виде, они используют туннели VPN для создания безопасных соединений между каждой локальной сетью. Когда туннель VPN (виртуальная частная сеть) настроен в обоих местах, трафик через туннели является частным, и неавторизованные пользователи не могут его видеть.

Для домашних пользователей WAN не должна быть такой сложной. Это более известный способ подключения Интернета к вашему дому и маршрутизатору.Как я описал выше, компании подключают небольшие офисы к головному офису через глобальную сеть, и для домашних пользователей это то же самое, но вместо этого для ISP (провайдера Интернет-услуг). Интернет-провайдер подключает локальные сети домашних пользователей к их глобальной сети, тем самым предоставляя всем локальным сетям доступ к сети.
Но для ясности: интернет-провайдеры не объединяют локальные сети вместе, они разделяют их. Ваш сосед не может печатать на вашем принтере или видеть ваши файлы.
Почему маршрутизатор необходим для соединений WAN
Порт WAN на задней панели маршрутизатора - это исходящее соединение с Интернетом, это то, что мы уже рассмотрели.Ваш маршрутизатор будет перенаправлять весь интернет-трафик через этот порт, как входящий, так и исходящий. Поскольку весь трафик проходит через один порт, каждый пакет будет выглядеть одинаково для других серверов и устройств в Интернете. Это означает, что какое бы устройство вы ни использовали, оно будет иметь один и тот же IP-адрес вне сети.
Когда пакет возвращается на этот IP-адрес (IP-адрес, назначенный вашим интернет-провайдером), ваш маршрутизатор должен узнать, какое устройство сделало запрос, и перенаправить этот пакет на это устройство.По сути, маршрутизатор берет пакеты, которые приходят из WAN-порта, и перенаправляет их на разные LAN-порты или по беспроводной сети.
Если вы пропустите маршрутизатор и напрямую подключите своего провайдера к компьютеру, то только этот компьютер будет иметь доступ в Интернет, а никакое другое устройство в вашем доме. Если вы возьмете коммутатор и используете его в качестве маршрутизатора, это тоже не сработает, поскольку коммутатор не предназначен для перевода входящих и исходящих пакетов в Интернет.

Когда НЕ использовать WAN-порт
Бывают случаи, когда вам не следует использовать WAN-порт на маршрутизаторе.В основном, это когда вам по какой-либо причине необходимо подключить второй маршрутизатор к той же сети. В большинстве случаев это связано с тем, что вы сами приобрели маршрутизатор, а ваш интернет-провайдер также предлагает маршрутизатор. Для их подключения очень важно не использовать WAN-порт на втором маршрутизаторе, так как он не будет разделять с ним LAN. Помните, что вы пытаетесь подключить устройство в своей локальной сети, а это значит, что вместо этого следует использовать LAN-порт.
Если вы хотите узнать больше о соединении двух маршрутизаторов или узнать, как это сделать, я настоятельно рекомендую вам ознакомиться с моим руководством по соединению двух маршрутизаторов, которое вы можете найти здесь.
Не путайте WAN с WLAN
Распространенное заблуждение, связанное со всеми аббревиатурами, заключается в том, что WAN-прядки для беспроводной сети. Поскольку LAN - такое распространенное (ну, не очень необычное) слово, с 90-х и начала 2000-х годов, когда друзья собирались вместе, чтобы играть в игры, люди знали, что это такое и что это означает локальная сеть. Когда слышишь WAN, первая мысль тогда - Wireless, что и понятно.
Однако, как вы теперь знаете, это очень неправильно. На самом деле, нет ничего, что называется беспроводной сетью.Вместо этого это WLAN, беспроводная локальная сеть. Итак, если вы уже знали LAN, вы можете просто поставить перед ним букву W, когда говорите о беспроводной связи. Это не должно быть сложнее. Это смешало бы WLAN с WAN, могло произойти очень интересных разговоров…
Можно ли использовать порт WAN как порт LAN?
Иногда, когда WAN-порт не используется (например, если у вас есть второй маршрутизатор и вместо него используется LAN-порт), было бы неплохо использовать его в качестве LAN-порта.Хотя я согласен, что это было бы хорошо, это невозможно. Хотя порты выглядят одинаково, у них совершенно разные функции.
Если вам нужно больше LAN-портов, вам следует приобрести коммутатор. Коммутатор предоставит вам дополнительные LAN-порты, которые вы можете использовать для своих устройств. Отличным коммутатором, не требующим настройки, является Netgear GS105, который вы можете найти на Amazon. Я сам пользуюсь этим переключателем, и у меня в квартире их три.
.