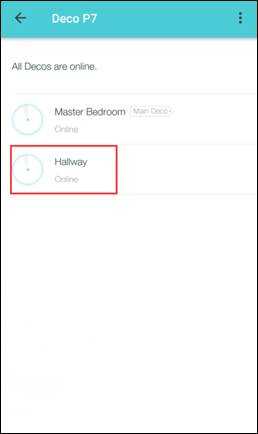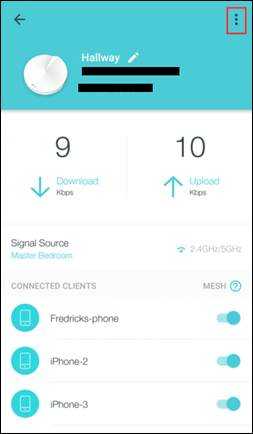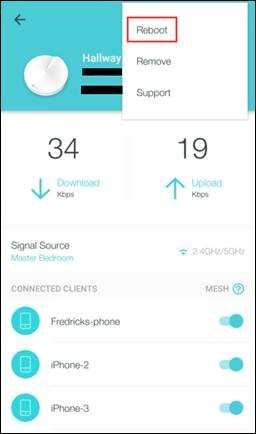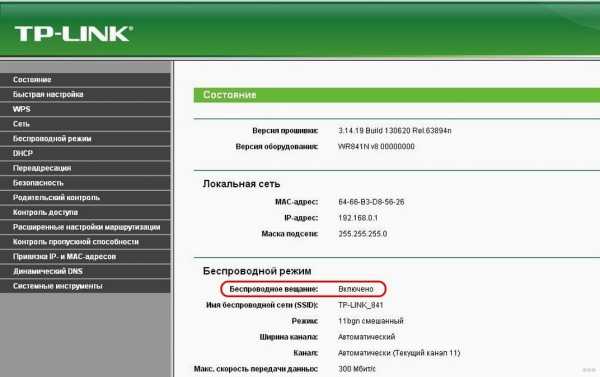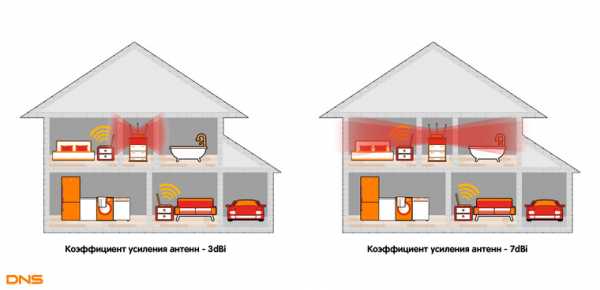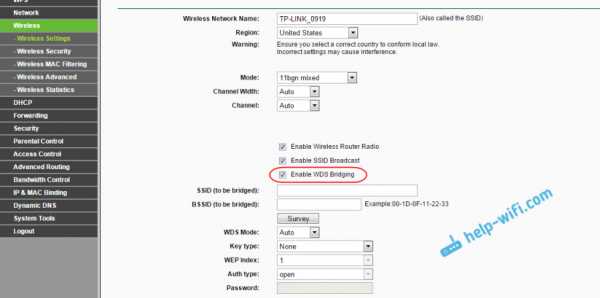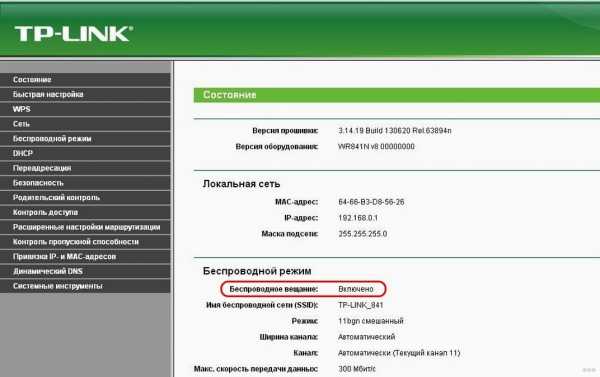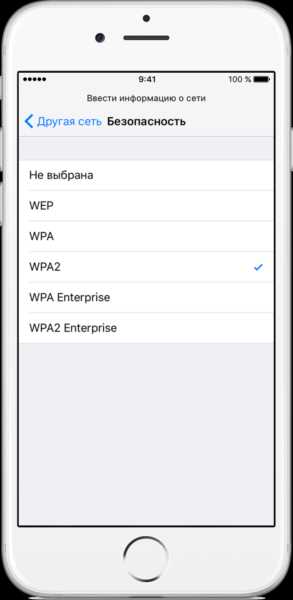Мы принимаем к оплате:
«Подарочный сертификат» от нашего Учебного Центра – это лучший подарок для тех, кто Вам дорог! Оплате обучение и подарите Вашим родным и близким обучение по любому из курсов!!!
«Сертификат на повторное обучение» дает возможность повторно пройти обучение в нашем Учебном Центре со скидкой 1000 рублей!
А также:
Как перезагрузить wifi роутер
Как перезагрузить роутер правильно - 3 простых способа!
Давайте рассмотрим типичную ситуацию — у абонента какого-нибудь интернет-провайдера (Билайн, Ростелеком, Дом.ру или ТТК — без разницы) плохо работает или вообще не работает доступ в глобальную паутину Интернета. Подавляющее большинство пользователей сразу начинает звонить в техническую поддержку. Но если Вы хоть раз обращались туда, то знаете — первое что просит сделать оператор — перезагрузить роутер. И действительно, на этом этапе отсеивается очень много заявок. Другое дело, когда эту просьбу слышит начинающий пользователь, который с компьютером и оргтехникой на «Вы». Для него простейший перезапуск устройства выливается в проблему, потому что он не знает как это сделать. Всё очень просто, на самом деле. Есть 3 простых и быстрых способа как перезагрузить WiFi-роутер.
Способ 1. Перезагрузка с помощью кнопки включения или блока питания.
На задней части многих ADSL-модемов и WiFi-роутеров есть небольшая выпуклая кнопка Power или On/Off. Она может выглядеть так:
а может вот так:
От внешнего вида смысл не меняется. Нужно просто нажать её и отпустить — этим действием Вы выключите питание роутера. Через 30-40 секунд снова нажмите её и отпустите для включения.
Некоторые производители считают что сетевое оборудования, даже SOHO-уровня, должно работать постоянно и не выключаться. Поэтому кнопку включения просто не делают. В этом случае для перезагрузки маршрутизатора надо по проводу найти его блок питания в электрической розетке. Выглядит он так:
Выдергиваем его из розетки на 30-40 секунд и возвращаем обратно. Этот способ очень простой, но у него есть один существенный минус. Заключается он в том, что на некоторых устройствах после настройки надо принудительно сохранять конфигурацию. Если это не сделать и перегрузить железку по питанию, то после этого она не подключиться к Интернету и придется заново её на страивать.
Способ 2. Перезапуск устройства через веб-интерфейс (в т.ч. удаленно)
Это более правильный, с аппаратной точки зрения, способ. Но времени он потребует в разы больше. С другой стороны, когда нет физического доступа к роутеру, то единственный способ его перезагрузить — это сделать это удаленно с помощью этого и следующего способа.
Итак, первым шагом надо зайти в веб-интерфейс маршрутизатора. По умолчанию используется адрес 192.168.1.1 ( в случае с D-Link, Tenda и некоторыми моделями TP-Link — 192.168.0.1). Вводим его в адресную строку веб-браузера и нажимаем кнопку «Enter». У некоторых производителей кнопка или ссылка для рестарта роутера есть уже на главной странице Веб-интерфейса. Например, на Asus:
На D-Link сделано отдельно меню:
Причем, как на старом, темном интерфейсе, так и на новом, который в светлых тонах.
А вот на NETGEAR для того, чтобы сделать ребут роутера надо зайти в расширенные настройки и в разделе «Состояние маршрутизатора» найти нужную кнопку в поле «Информация о маршрутизаторе»:
На роутерах TP-Link надо зайти в подраздел «Системные инструменты»=>»Перезагрузка»:
Если у Вас устройство другого производителя — не расстраивайтесь, а просто действуйте по аналогии. Ищите в разделах «System Tools» или «Administration» раздел или кнопку «Reboot».
Способ 3. Перезагружаем маршрутизатор через telnet.
Любой ADSL-модем, WiFi-роутер или GPON ONT терминал — это в первую очередь миникомпьютер, у которого есть своя операционная система, на которой подняты нужные сервисы. Один из таких — telnet. Это специальный протокол, который позволяет управлять устройством удаленно через компьютер из командной строки.
Для подключения, на компьютерах с Windows XP достаточно нажатm сочетание клавиш Win+R и в строке «Открыть» набрать команду :
telnet IP-адрес
То есть:
telnet 192.168.1.1
или
telnet 192.168.1.2
И нажать кнопку «ОК».
В случае Windows 7 или Windows 8 немного сложнее, так как там изначально не установлен телнет-клиент. Чтобы не мучаться с его установкой, достаточно скачать маленькую программку Putty отсюда или её клон — Kitty. Запускаем её и в строку «Host name (or IP-address)» вводим адрес роутера:
В списке «Connettion type» выбираем «Telnet» и кликаем на кнопку «Open».
После того, как Вы подключитесь к роутеру, он запросит логин, а затем пароль на доступ:
Пройдя авторизацию, просто набираем команду Reboot. В некоторых моделях надо вводить Restart либо Reload.
После этого роутер перезагрузится.
Как перезагрузить маршрутизатор для устранения распространенных сетевых проблем
Перезагрузить маршрутизатор? Перезагрузить роутер?
Человеческий язык - замечательный инструмент, но он не особо эффективен. Часто есть много способов выразить одну и ту же идею, и поэтому терминология, используемая производителями маршрутизаторов, поставщиками интернет-услуг и сотрудниками службы технической поддержки, иногда может показаться запутанной.
В действительности нет абсолютно никакой разницы между перезагрузкой маршрутизатора и перезапуском маршрутизатора.Они описывают одно и то же: выключение роутера и его немедленное повторное включение. К сожалению, на этом путаница не заканчивается, потому что многие маршрутизаторы также имеют кнопку «сбросить маршрутизатор».
Нажав и обычно одновременно удерживая кнопку сброса маршрутизатора на своем маршрутизаторе, вы можете полностью стереть все его настройки, сбросив его до заводской конфигурации, к чему сводятся все статьи, описывающие, как сбросить маршрутизаторы. При устранении распространенных сетевых проблем обычно нет необходимости нажимать кнопку сброса настроек маршрутизатора.
Все, что вам нужно сделать, это выключить маршрутизатор, а затем снова включить его, и мы подробно расскажем, как это сделать в следующей главе этой статьи.
.Перезагрузите беспроводной шлюз (маршрутизатор)
Есть два способа перезапустить беспроводной шлюз:
-
Открыть Приложение "Моя учетная запись" и коснитесь значка Интернета.
На устройствах Android коснитесь значка меню в верхнем левом углу экрана, затем коснитесь «Интернет».
-
Коснитесь беспроводного шлюза.
-
Выберите «Перезагрузить это устройство»."
-
Нажмите «Перезагрузить устройство» для подтверждения.
-
Отключите беспроводной шлюз, подождите 10 секунд и снова подключите его.
Заполните форму ниже. X
Спасибо за оценку этой статьи. Ваш отзыв приветствуется. X
.Как я могу сбросить или перезагрузить мою систему Wi-Fi для всего дома Deco?
Эта статья относится к:
Deco M3W, Deco X60 (1 упаковка), Deco X20, Deco X20 (1 упаковка), Deco M4 (2 упаковки), Deco AC1200 (2 упаковки), Deco M3, Deco E4 (2 упаковки), Deco M5 (2 упаковки), Deco M5, Deco M4, Deco M1300 (3 упаковки), Deco P9 (2 упаковки), Deco E3 (3 упаковки), Deco E4 (3 упаковки), Deco P7, Deco W2400 (2 упаковки), Deco P9, Deco M3 (2 упаковки), Deco S4 (2 упаковки), Deco X20 (2 упаковки), Deco E3 (2 упаковки). упаковка), Deco M9 Plus (3 упаковки), Deco W2400, Deco E4 (1 упаковка), Deco S4 (3 упаковки), Deco X20 (3 упаковки), Deco E3, Deco M5 (3 упаковки), Deco E4, Deco M9 Plus (1 упаковка), Deco P9 (3 упаковки), Deco X60 (2 упаковки), Deco X60, Deco X60 (3 упаковки), Deco M1300, Deco M4 (3 упаковки), Deco M9 Plus, Deco M4 (1 упаковка), Deco W3600, Deco AC1200, Deco P7 (2 упаковки), Deco M3 (3 упаковки), Deco M9 Plus (2 упаковки), Deco S4 (1 упаковка) , Deco S4, Deco M1300 (1 упаковка), Deco M5 Plus, Deco M5 (1 упаковка)
Вы можете легко сбросить или перезагрузить систему Wi-Fi для всего дома Deco физически или через приложение Deco.
Сброс блока Deco:
На панели управления в приложении Deco коснитесь модуля Deco, который нужно сбросить, а затем нажмите кнопку в правом верхнем углу. Щелкните Удалить, чтобы сбросить блок Deco.
В качестве альтернативы вы можете нажать кнопку сброса, которая находится в нижней части блока Deco, на 1 секунду, чтобы сбросить его.
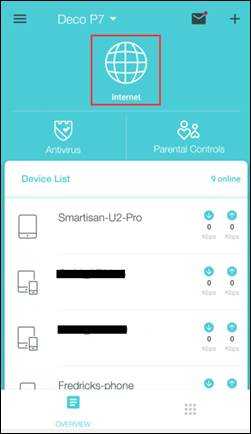
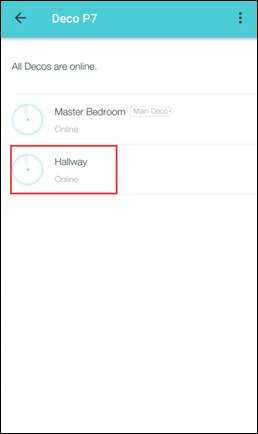
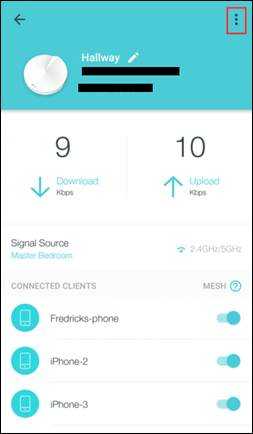
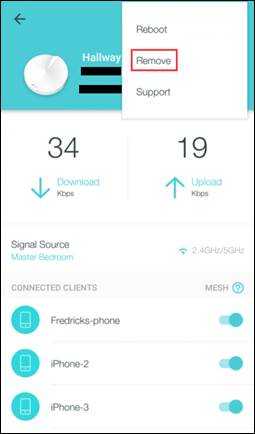
Примечание:
1. Если вам не удалось сбросить Deco, либо удалив устройство в приложении Deco, либо нажав кнопку сброса на одну секунду, рекомендуется отключить устройство Deco, а затем снова подключить его, подождать две минуты и затем перезагрузить его снова.
2. Если вы хотите сбросить все блоки Deco через приложение Deco, лучше сначала удалить блоки расширения, а в последнюю очередь - основной блок.
Перезагрузите устройство Deco:
Коснитесь устройства Deco, которое нужно перезагрузить, на панели управления в приложении Deco, а затем нажмите кнопку в правом верхнем углу. Нажмите Reboot, чтобы перезагрузить Deco.
Кроме того, вы можете отключить блок Deco, а затем снова подключить его, чтобы перезагрузить.