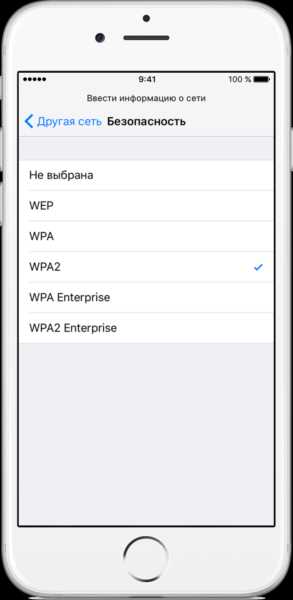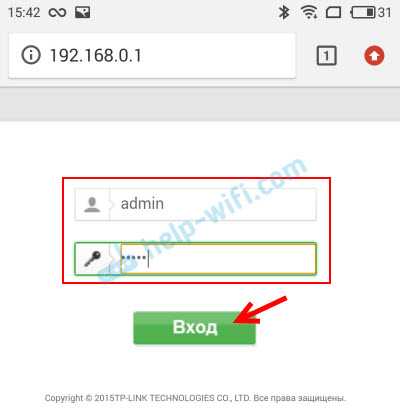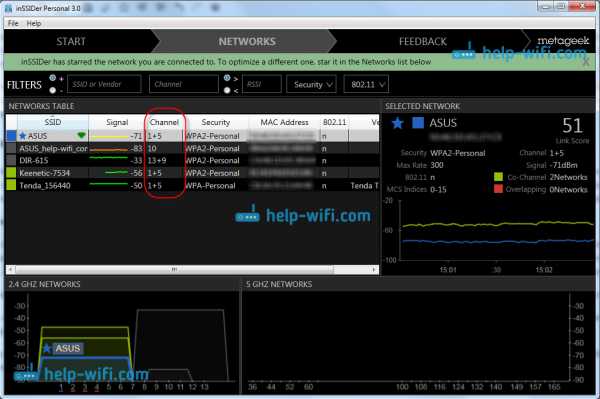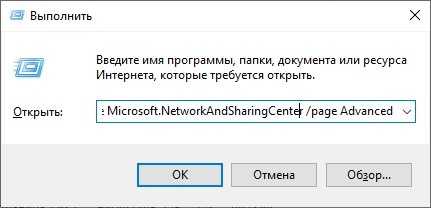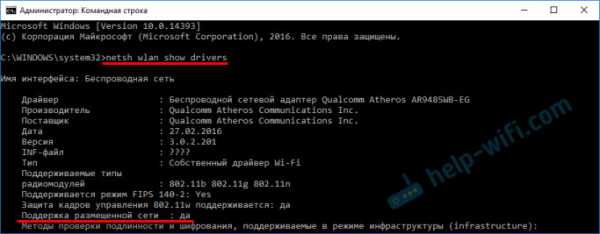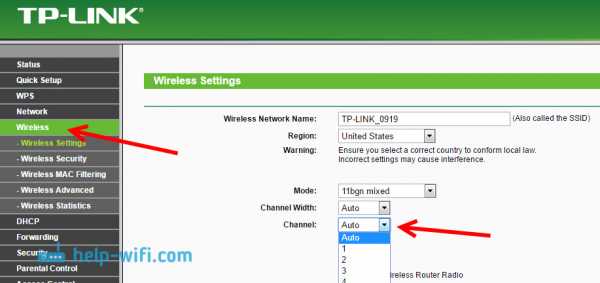Мы принимаем к оплате:
«Подарочный сертификат» от нашего Учебного Центра – это лучший подарок для тех, кто Вам дорог! Оплате обучение и подарите Вашим родным и близким обучение по любому из курсов!!!
«Сертификат на повторное обучение» дает возможность повторно пройти обучение в нашем Учебном Центре со скидкой 1000 рублей!
А также:
Как перевести модем в режим роутера
как настроить модем как роутер: настройки, подключение,
У многих пользователей есть ADSL-модем. Но не все знают, что это устройство может быть не только «переходником» между компьютером и телефонной линией. Если модем оснащен портом LAN и подсоединен к компьютеру кабелем Ethernet, то скорее всего, такое устройство может выполнять функции роутера. Как настроить модем как роутер – мы здесь рассмотрим.

Модем с портом LAN
ADSL-модем может работать в одном из режимов: «мост» либо «роутер». Второй вариант хорош тем, что к модему (то есть, к роутеру) можно подключить не один компьютер, а много. Правда, для этого придется использовать свитч. Еще, к роутеру можно напрямую подключить точку доступа Wi-Fi, и получить беспроводную сеть.
Схема подключения роутера и модема
Чтобы подключить внешнюю IPTV-приставку, нужен дополнительный порт LAN (так что, купить свитч – придется все равно). Можно смотреть IP-телевидение через компьютер, но для этого надо будет переключить модем в режим «роутер» (а затем, настроить в нем дополнительный интерфейс соединения). Сказанное про IPTV – верно для большинства ADSL-провайдеров, в том числе, Ростелеком.
Настраиваем модем в режиме роутера
Как зайти в web-интерфейс?
На наклейке или в инструкции – должно быть указано значение IP-адреса графического интерфейса модема. Сначала мы пробуем попасть в него, не выполняя сброс настроек.
Разъем LAN модема – подключают к компьютеру, как показано:
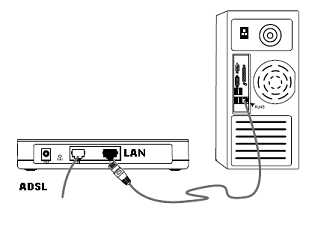
Схема подключения модема к ПК
Сетевую карту в компьютере настраивают так:
- IP-адрес – любой, принадлежащий диапазону адресов модема
- Адрес шлюза – равен адресу IP модема (или адресу web-интерфейса)
- Маску сети устанавливают «с последним нулем» (приводим пример):
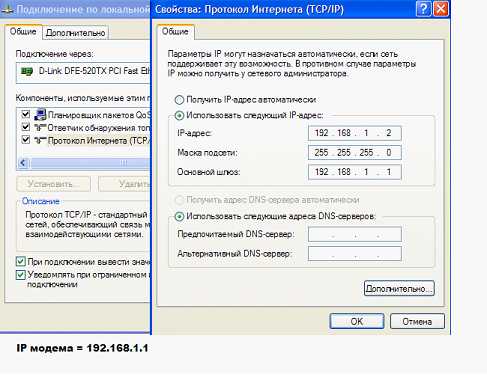
Настройка сетевой карты
Адреса DNS – сейчас не указываем. Дальше, надо подключить питание модема, и через минуту – попробовать открыть его web-интерфейс (перейдя в браузере к соответствующему адресу, например «192.168.1.1»).
Если после проверки нескольких значений адресов стало ясно, что выполнить вход нельзя, приводим единственный совет: надо сбросить настройки модема. Через минуту или позже после включения питания модема – нажимают кнопку reset на корпусе (удерживая ее 10-15 секунд).
Важно знать, что выполнять сброс можно, только если известны значения параметров VPI и VCI для дальнейшей настройки подключения. Иначе, не получится настроить модем даже «как было».
После сброса к любому модему можно подключиться, настроив сетевую карточку на «авто» IP и DNS. Последовательность – такая: сброс, настройка сетевой карты, перезагрузка ПК.
Настраиваем подключение в модеме-роутере
Как настроить модем в режим роутера, мы рассматриваем на примере устройства D-Link DSL-2500U BRU. При входе в интерфейс, сообщите логин и пароль администратора (слово admin):
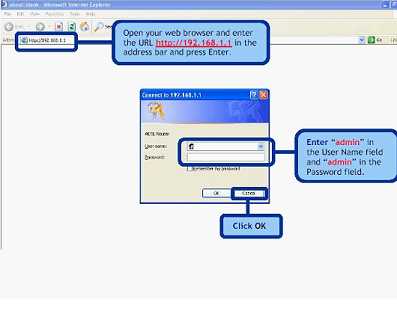
Вход в интерфейс настройки
Дальше, переходят к вкладке «WAN»:
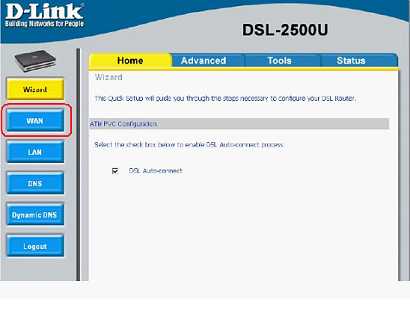
Основная вкладка интерфейса
Нужно будет удалить «лишние» интерфейсы соединений (используя «Remove»), и нажать «Add»:

Вкладка WAN
Далее, настраивают соединение «PPPoE»:
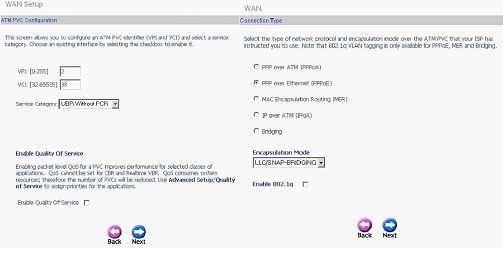
Настройка нового соединения
Обратите внимание: если на второй по счету странице – указать вместо «PPPoE» режим «Bridging», то получим модем, работающий в режиме «мост». Настройка сводится к установке параметров подключения с последующим нажатием «Next».
Параметры PPPoE-соединения:
- VPI и VCI-значения для канала Интернет
- Режим инкапсуляции (обычно – LLC)
- Имя и пароль абонента
- «Статический» IP (только в случае его использования)
Установите галочку «Keep Alive», если нужно получить подключение, работающее постоянно. Опцию «NAT» и «Firewall» надо задействовать обязательно (а «IGMP» – только в случае передачи провайдером IPTV, притом, по одному каналу вместе с Интернет). «WAN Service» – надо использовать всегда. На последнем этапе, нажмите «Apply» (и затем – «Finish»). Успешной настройки.
Дополнительные возможности, доступные в режиме «роутер»
IPTV, опция VoIP и другие
Режим «роутер» хорош тем, что можно настраивать несколько интерфейсов соединения с провайдером (один, PPPoE – это канал Интернет). Ростелеком, например, по отдельному каналу передает IPTV. Также, дополнительные интерфейсы используются, чтобы задействовать опцию VoIP или некоторые другие:
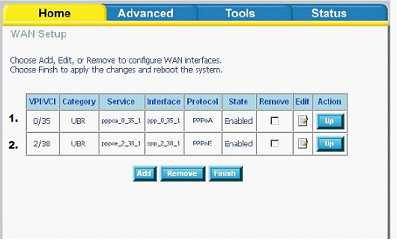
Несколько интерфейсов подключения
Обратите внимание, что значения VCI/VPI для каждого из интерфейсов – различны. Второй и последующие каналы подключения могут быть настроены в режиме «мост». В некоторых модемах – дополнительно надо указывать, что основным шлюзом подключения является интерфейс PPPoE:
Настройка модемов D-Link, «новый» графический интерфейс
Если LAN-портов предусмотрено несколько, надо еще «бриджевать» мостовой интерфейс с одним из портов. Изучите инструкцию на модем (если LAN-порт один – выполнять подобную настройку не понадобится).
Режимы работы подключения в роутере
- «Keep Alive» – включен постоянно (он же – «Always On»), данный режим рекомендуется использовать
- «Dial On Demand» – автоподключение при обращении к ресурсам Интернет (отключение происходит через установленное время после завершения передачи)
- «Manual Connection» – подключение/отключение соединения через вкладку (обычно, основную) в web-интерфейсе
Как настроить Интернет-подключение в модеме D-Link с новым вариантом графического интерфейса – показано в фильме (режим «роутер», без IPTV):
Как перевести комбинированный кабельный модем + маршрутизатор (также называемый шлюзом) в режим моста, чтобы я мог подключить другой маршрутизатор за ним? - Motorola Mentor
Что такое BRIDGE MODE?
Обычно для подключения к Интернету и беспроводной сети в вашем доме требуются два оборудования:
- Модем соединяет ваш дом с сетью интернет-провайдера.
- Маршрутизатор подключает проводные и беспроводные устройства к модему.
Компания Motorola предлагает модели шлюзов, в которых модем и маршрутизатор объединены в одно устройство.
Однако могут быть случаи, когда вы захотите использовать собственный маршрутизатор.
Для этого вам необходимо включить функцию BRIDGE MODE на вашем шлюзе. Это отключает его возможности маршрутизации, оставляя возможности модема включенными.
Обратите внимание: номера моделей Motorola, начинающиеся с букв MB (7220, 7420, 7621 и 8600), известны как мостовые модемы.как таковые, они уже находятся в режиме моста по умолчанию , дальнейшая настройка не требуется.
Обратите внимание: ваш поставщик услуг, если он отправляет сигнал сброса или обновление на ваше устройство, может вывести устройство из режима моста и вернуться в режим по умолчанию, комбинированный режим модема и маршрутизатора.
ПОДКЛЮЧЕНИЕ КАБЕЛЯ МОДЕМА / МАРШРУТИЗАТОРА В РЕЖИМ МОСТА - ШАГИ:
(Для MG7700 и MT7711 прокрутите вниз для получения инструкций)
- Отсоедините коаксиальный кабель от задней части модема / маршрутизатора.
- Выключите модем / роутер, затем снова включите.
- Удерживайте кнопку WLAN на задней панели устройства в течение 5 секунд, а затем убедитесь, что светодиодный индикатор беспроводной связи выключен.
- Подключите кабель Ethernet к модему / маршрутизатору и компьютеру.
- На компьютере откройте браузер и введите в адресной строке 192.168.0.1
- Нажмите Enter
- Имя пользователя - admin , пароль - motorola .Щелкните "Войти".
- Щелкните «Дополнительно» в правом верхнем углу.
- Щелкните Состояние, затем щелкните Подключения.
- Вам нужен параметр eRouter Provisioning . Щелкните раскрывающееся меню, чтобы отобразить Bridged . Нажмите Сохранить .
** Если этот шаг неактивен для вас, или вы не можете щелкнуть раскрывающееся меню, это означает, что коаксиальный кабель все еще подключен к вашему модему.
Если вы отключили коаксиальный кабель, но по-прежнему не можете выбрать «Мост» - вам необходимо выключить модем и снова включить его.
Как только вы включите модем и войдете в систему (шаг 4) - теперь у вас должна быть эта опция для выбора режима «Мост».
- Снова подсоедините коаксиальный кабель во время перезагрузки модема / маршрутизатора. Обратите внимание, что вы больше не сможете войти в интерфейс.
- Удалите компьютер, который вы использовали для входа в модем / маршрутизатор, и вместо этого подключите кабель Ethernet к другому маршрутизатору.
- Выключите модем / маршрутизатор и снова включите его, чтобы он привязался к MAC-адресу маршрутизатора.
MG7700 и MT7711 - Перевести в режим моста:
- Отсоедините коаксиальный кабель от задней части модема / маршрутизатора.
- Выключите модем / роутер, затем снова включите.
- Подключите кабель Ethernet к модему / маршрутизатору и компьютеру.
- Откройте на компьютере браузер и введите в адресной строке 192.168.0.1
- Нажмите Enter
- Имя пользователя admin , пароль motorola . Щелкните "Войти".
- Щелкните «Дополнительно» в правом верхнем углу.
- Щелкните «Беспроводная связь», затем «Радио».
- В версии 2.4 вам нужно будет отключить беспроводное радио и выбрать «Сохранить». Вы заметите, что индикатор беспроводной связи 2.4 на передней панели маршрутизатора погаснет.
- Выполните те же шаги, что указаны выше для радио 5g. После сохранения вы увидите, что светодиод 5g погаснет.
- Щелкните Состояние, затем щелкните Подключения.
- Вам нужен параметр eRouter Provisioning . Щелкните раскрывающееся меню, чтобы отобразить Bridged . Нажмите Сохранить .
.
Как перевести роутер с кабельным модемом в режим моста? - Помощник клиента SmartFacts
Как мне настроить маршрутизатор с кабельным модемом Zoom в качестве модема для использования с отдельным беспроводным маршрутизатором?
Ответ : Рекомендуется настроить устройство для работы в режиме моста без подключения RF-соединения к устройству. Обратите внимание, что если вам нужно войти в устройство Zoom, IP-адрес LAN изменится с 192.168.0.1 по умолчанию на 192.168.0.100.1, когда устройство переведено в режим моста.
| Модель 5350 | 1. Откройте браузер (например, Internet Explorer, Chrome, Firefox, Safari и т. Д.) И в адресной строке введите следующий адрес для входа в маршрутизатор, затем нажмите Enter http://192.168.0.1 2. На странице входа введите, как показано Имя пользователя: admin Пароль: admin 3. В верхней строке меню нажмите «Беспроводная связь» и выберите «Отключено», затем нажмите «Применить». .4.В верхнем меню нажмите Basic .5. В меню слева нажмите DHCP, выберите Нет для DHCP-сервера и нажмите Применить .6. В верхнем меню нажмите Advanced, отметьте Enabled for RG Pass Through и нажмите Apply .7. Выключите маршрутизатор Zoom и подключите RF-разъем к устройству, а также WIFI-маршрутизатор к любому из 4-х портов Ethernet. 8. Сначала включите модем, а затем включите WiFi-роутер |
| Модель 5352 | 1.Откройте браузер (например, Internet Explorer, Chrome, Firefox, Safari и т. Д.) И в адресной строке введите следующий адрес для входа в маршрутизатор, затем нажмите Enter http://192.168.0.1 2. На странице входа введите, как показано Имя пользователя: admin Пароль: admin 3. В верхней строке меню нажмите «Беспроводная связь» и выберите «Отключено для беспроводной связи», затем нажмите «Применить». .4. В верхнем меню нажмите Статус .5. В меню слева выберите Security .6.На экране «Безопасность» измените режим с «Маршрутизатор» на «Мост», а затем нажмите «Применить ».7. Выключите устройство Zoom и подключите RF-разъем к устройству, а также маршрутизатор WIFI к любому из 4-х портов Ethernet. 8. Сначала включите модем, а затем включите WiFi-роутер |
| Модель 5354/5360 | 1. Откройте браузер (например, Internet Explorer, Chrome, Firefox, Safari и т. Д.) И в адресной строке введите следующий адрес для входа в маршрутизатор, затем нажмите Enter http: // 192.168.0.1 2. На странице входа введите, как показано Имя пользователя: admin Пароль: admin 3. В верхней строке меню нажмите «Беспроводная связь» и выберите «Отключено для беспроводной связи», затем нажмите «Применить». .4. В верхней строке меню щелкните «Состояние» .5. В левом меню нажмите Connection .6. На странице «Подключение» измените режим инициализации eRouter с eRoute_Dualmode на Bridge и нажмите «Применить ».7. Выключите трансфокатор и снова подсоедините разъем RF. 8. Подключите Wi-Fi роутер к любому из 4 портов Ethernet 9. Сначала включите модем, затем включите Wi-Fi маршрутизатор |
| Модель 5363 | 1. Откройте браузер (например, Internet Explorer, Chrome, Firefox, Safari и т. Д.) И в адресной строке введите следующий адрес для входа в маршрутизатор, затем нажмите Enter. http://192.168.0.1 2. На странице входа введите, как показано Имя пользователя: admin Пароль: admin 3.Перейдите на вкладку Wireless .4. Выберите Disabled for Wireless и нажмите Apply .5. Щелкните вкладку Маршрутизатор 6. В меню слева выберите Basic .7. В меню «Основные» слева щелкните «Настройки глобальной сети» .8. На странице настроек WAN выберите Bridging (NAT Off) для Operation Mode и нажмите Apply .9. Выключите устройство, затем снова подключите РЧ-разъем и подключите WiFi-маршрутизатор к любому из 4-х портов Ethernet .10.Сначала включите Zoom, а затем включите WiFi-маршрут |
.
Настройте комбинированный модем и маршрутизатор в режиме моста для использования с Norton Core
-
Подключите компьютер к порту LAN шлюза вашего интернет-провайдера.
Вы также можете подключить свой компьютер к сети Wi-Fi шлюза.
-
В браузере введите правильный адрес шлюза-маршрутизатора:
-
Введите свое имя пользователя и пароль для входа.
Вы можете найти эту информацию на этикетке под устройством шлюза.
-
Зайдите в или настройки и выключите.
-
Зайти в настройки и выключить.
-
Перезагрузите шлюз или маршрутизатор.
Для получения дополнительной помощи по настройке шлюза-маршрутизатора обратитесь в службу поддержки Telstra.
Если вы используете Telstra Frontier Gateway, то включение режима моста также отключит резервное соединение 4G.
-
Подключите компьютер к порту LAN шлюза вашего провайдера.
Вы также можете подключить свой компьютер к сети Wi-Fi шлюза.
-
В браузере введите один из следующих адресов для доступа к странице конфигурации маршрутизатора:
-
Введите имя пользователя и пароль для входа.
Вы можете найти эту информацию на этикетке под устройством шлюза.
-
Зайдите в настройки или и выключите.
-
Зайти в настройки и выключить NAT.
-
Перезагрузите шлюз.
Для получения дополнительной помощи по настройке шлюза-маршрутизатора обратитесь в службу поддержки Optus.
-
Подключите компьютер к порту LAN шлюза вашего провайдера.
Вы также можете подключить свой компьютер к сети Wi-Fi шлюза.
-
В браузере введите один из следующих адресов для доступа к странице конфигурации маршрутизатора:
-
Введите свое имя пользователя и пароль для входа в систему. Вы можете найти данные для входа, напечатанные на карте напоминания Wi-Fi, поставляемой с маршрутизатором шлюза.
Вы также можете найти свои данные для входа на этикетку под вашим концентратором Wi-Fi.
-
Зайдите в настройки или и выключите.
-
Зайти в настройки и выключить.
-
Перезагрузите шлюз.
Для получения дополнительной помощи по настройке шлюза-маршрутизатора обратитесь в службу поддержки Vodafone nbn.
Если вы используете Vodafone nbn TM , включение режима моста также отключит резервное соединение 4G.
-
Подключите компьютер к порту LAN шлюза вашего провайдера.
Вы также можете подключить свой компьютер к сети Wi-Fi шлюза.
-
В браузере введите следующий адрес для доступа к странице конфигурации маршрутизатора:
http://192.168.1.1
-
Введите имя пользователя и пароль для входа.
Вы можете найти эту информацию на этикетке под устройством шлюза.
-
Зайдите в настройки или и выключите.
-
Зайти в настройки и выключить.
-
Перезагрузите шлюз.
За дополнительной помощью по настройке шлюза-маршрутизатора обращайтесь в службу поддержки TPG.
-
Подключите порт LAN вашего компьютера к порту Ethernet вашего шлюзового маршрутизатора.
Вы также можете подключиться к шлюзу-маршрутизатору через Wi-Fi.
-
В браузере введите один из следующих адресов для доступа к странице конфигурации маршрутизатора:
-
Введите свое имя пользователя и пароль для входа.
Вы можете найти эту информацию на этикетке под устройством шлюза.
-
На левой панели щелкните.
-
Установите тип подключения и завершите работу мастера подключения.
-
Щелкните.
-
Перезагрузите маршрутизатор шлюза.
Для получения дополнительной помощи по настройке шлюза-маршрутизатора обратитесь в службу поддержки iiNet.
-
Подключите порт LAN вашего компьютера к порту Ethernet маршрутизатора шлюза.
Вы также можете подключиться к шлюзу-маршрутизатору через Wi-Fi.
-
В браузере перейдите на страницу конфигурации маршрутизатора, введя IP-адрес.
Большинство маршрутизаторов используют один из следующих адресов шлюза по умолчанию:
-
192.168.0.1
-
192.168.1.1
-
192.168.1.254
Некоторые производители маршрутизаторов также позволяют входить в систему с помощью веб-ссылки. В зависимости от производителя вашего маршрутизатора вы можете использовать одну из следующих ссылок:
-
-
Введите свое имя пользователя и пароль и войдите в свой маршрутизатор шлюза.
Если вы его не изменили, ваш маршрутизатор будет использовать пароль по умолчанию для входа в систему.Если вы не помните пароль по умолчанию, обратитесь к справочной документации, предоставленной производителем маршрутизатора.
-
Найдите и отключите следующие настройки:
-
Маршрутизация
-
Беспроводная связь
-
DHCP
-
Межсетевой экран
-
Режим NAPT
-
TR-069
-
-
Некоторые маршрутизаторы также предоставляют опции или, которые необходимо изменить на режим прозрачного моста или.
-
Сохраните настройки и перезапустите роутер.
Для некоторых маршрутизаторов вам также необходимо привязать определенный порт LAN шлюза-маршрутизатора, который будет использоваться с Norton Core в режиме прозрачного моста. После настройки параметров убедитесь, что вы подключили порт WAN Norton Core к правильному порту LAN вашего шлюзового маршрутизатора.
Для получения дополнительной помощи по настройке шлюзового маршрутизатора в режиме моста обратитесь к производителю маршрутизатора.
Теперь ваш шлюз-маршрутизатор готов к использованию с Norton Core. Подключите порт WAN Norton Core к порту LAN шлюза-маршрутизатора с помощью кабеля Ethernet, который входит в комплект Norton Core.
.Как использовать LTE-модем в режиме QMI для WAN-соединения
Некоторые новые ключи 3G / 4G используют протоколы qmi и mbim для установления соединения с ISP . Для вашего сведения, протокол qmi является проприетарным протоколом компании Qualcomm. В отличие от qmi, mbim является более стандартизированным протоколом для ключей 3G / 4G.
Этот рецепт объясняет, как установить и настроить OpenWrt для использования USB LTE / 3g / UMTS-модема для подключения WAN с использованием интерфейса QMI.Вы можете проверить пакет Multiwan, чтобы использовать его одновременно с другими подключениями к Интернету.
Вся последняя информация действительна для версии Barrier Breaker и более поздних версий. Не тестировался на AA и старше.
Около
Многие современные USB-ключи могут работать по-разному. Если ваш модем поддерживает только интерфейс AT-команд, обратитесь к разделу Как использовать USB-ключ 3g / UMTS для подключения к глобальной сети. Для получения дополнительной информации об используемых протоколах:
Если есть возможность переключить ваш модем на предоставление интерфейса NDIS - тогда эта статья, если для ВАС .
Добавьте результаты теста скорости и производительности для Modem mode и QMI mode .
Субъективно, решение на базе NDIS (режим QMI) работает стабильно. Быстрее переподключитесь. Легко контролировать и контролировать.
Подготовка модема
Вам необходимо переключить модем, чтобы обеспечить собственный интерфейс NDIS вместо интерфейса Modem .
Прочтите, пожалуйста, об AT-командах для вашего модема.
Как только вы это сделали - вы можете отключить модем от ПК и подключить его к роутеру.
Подготовка маршрутизатора
Необходимые пакеты
Для использования протокола qmi необходимы пакеты kmod-usb-net-qmi-wwan и uqmi . uqmi доступен как в репозитории барьер , так и в репозитории bleeding edge .
-
usb-Modewitch- Автоматически подаст «специальную» команду на модем для перевода его в «рабочее» состояние -
kmod-mii- Драйвер Mii -
kmod-usb-net- USB к Ethernet -
kmod-usb-wdm -
kmod-usb-net-qmi-wwan -
uqmi- Утилита управления
Дополнительные пакеты
1.Добавить поддержку для устройств MBIM
обновление opkg opkg установить kmod-usb-net-cdc-mbim umbim
2. Добавьте поддержку интерфейса ПК (ttyUSB0) - он вам понадобится, если вы хотите отправлять AT-команды, например. для проверки баланса по USSD.
-
kmod-usb-serial-option -
kmod-usb-серийный -
kmod-usb-serial-wwan
обновление opkg opkg install kmod-usb-serial-option kmod-usb-serial kmod-usb-serial-wwan
3.Добавьте поддержку FlashCard вашего электронного ключа - см .: USB-накопитель
Установка
1. Установите все необходимые пакеты
обновление opkg opkg установить usb-modewitch kmod-mii kmod-usb-net kmod-usb-wdm kmod-usb-net-qmi-wwan uqmi
Если на вашем устройстве недостаточно места - подумайте об установке Rootfs на внешнем хранилище (extroot)
Другой вариант - апгрейд аппаратной памяти. Обратитесь к ветке форума вашего маршрутизатора, чтобы узнать о возможностях и инструкциях.
2. Перезагрузите роутер.
перезагрузка
3. Убедитесь, что все в порядке и у Вас новое устройство:
лс -l / dev / cdc-wdm0 crw-r - r-- 1 root root 180, 176 1 октября 12:03 / dev / cdc-wdm0
Если у вас нет такого устройства - попробуйте выяснить, что пошло не так:
попробуйте dmesg для чтения журналов ядра при инициализации USB
dmesg
или посмотрите информацию о USB-устройствах и интерфейсах, присутствующих в системе:
кошка / системная / ядро / отладка / USB / устройства T: Bus = 01 Lev = 01 Prnt = 01 Port = 00 Cnt = 01 Dev # = 3 Spd = 480 MxCh = 0 D: Ver = 2.00 Cls = 00 (> ifc) Sub = 00 Prot = 00 MxPS = 64 # Cfgs = 1 P: Поставщик = 12d1 ProdID = 1506 Rev = 0,00 S: Производитель = Huawei Technologies S: Продукт = HUAWEI Mobile C: * # Ifs = 3 Cfg # = 1 Atr = c0 MxPwr = 500 мА I: * Если # = 0 Alt = 0 # EPs = 2 Cls = ff (прод.) Sub = 01 Prot = 02 Driver = option E: Ad = 81 (I) Atr = 02 (Bulk) MxPS = 512 Ivl = 0 мс E: Ad = 01 (O) Atr = 02 (Bulk) MxPS = 512 Ivl = 4 мс I: * Если # = 1 Alt = 0 # EPs = 1 Cls = ff (прод.) Sub = 01 Prot = 09 Driver = qmi_wwan E: Ad = 82 (I) Atr = 03 (Int.) MxPS = 64 Ivl = 2 мс I: * Если # = 2 Alt = 0 # EPs = 2 Cls = ff (vend.) Sub = 01 Prot = 08 Driver = qmi_wwan E: Ad = 83 (I) Atr = 02 (Bulk) MxPS = 512 Ivl = 0 мс E: Ad = 02 (O) Atr = 02 (Bulk) MxPS = 512 Ivl = 4 мс
См. Раздел «Устранение неполадок» на этой странице для получения дополнительной информации.
Конфигурация
С веб-интерфейсом LuCi
Установите пакет luci-proto-qmi с помощью Luci (Система → Программное обеспечение ) и настройте модем с помощью LuCi (Сеть → Интерфейсы ).
Конфигурация протокола QMI
Вы можете настроить UCI вручную, используя командную строку uci или текстовый редактор.
UCI поддерживает конфигурацию сетевого протокола qmi .
Для использования протокола QMI необходимо установить пакет uqmi.
| Имя | Тип | Обязательно | По умолчанию | Описание |
|---|---|---|---|---|
| устройство | путь к файлу | да | (нет) | Узел устройства QMI, обычно / dev / cdc-wdm0 |
| apn | строка | да | (нет) | Б / у APN |
| PIN-код | номер | нет | (нет) | PIN-код для разблокировки SIM-карты |
| имя пользователя | строка | нет | (нет) | Имя пользователя для аутентификации PAP / CHAP |
| пароль | строка | нет | (нет) | Пароль для аутентификации PAP / CHAP |
| auth | string | no | (none) | Тип аутентификации: pap , chap , оба , нет |
| режимы | строка | нет | (модем по умолчанию) | Разрешенные сетевые режимы, список разделенных запятыми: все , lte , мкм , г / м2 td-scdma |
| задержка | номер | нет | 0 | Секунды ожидания перед попыткой взаимодействия с модемом (некоторым модемам ZTE требуется до 30 с.) |
| pdptype | строка | нет | IP | Используется IP -стековый режим, IP (для IPv4 ), IPV6 (для IPv6 двойной) стек) |
| plmn | номер | нет | (нет) | первые три цифры - это mcc (мобильный код страны), а последние три цифры - это mnc (код мобильной сети), например если plmn = 338020, то mcc - 338, а mnc - 020 |
Вот краткая справка по использованию командной строки uqmi .
Устройство не указано Использование: uqmi <параметры | действия> Параметры: --single, -s: выводить вывод в виде одной строки (для скриптов) --device = ИМЯ, -d ИМЯ: установить имя устройства на ИМЯ (обязательно) --keep-client-id <имя>: сохранить идентификатор клиента для службы <имя> --release-client-id <имя>: освободить идентификатор клиента после выхода Услуги: dms, nas, pds, wds, wms Действия: --get-versions: получить версии сервиса --set-client-id, : установить идентификатор клиента для службы на (подразумевает --keep-client-id) --get-client-id <имя>: подключиться и получить идентификатор клиента для службы <имя> (подразумевает --keep-client-id) --start-network : запустить сетевое соединение (используйте с параметрами ниже) --auth-type pap | chap | both | none: использовать тип сетевой аутентификации --username : использовать сетевое имя пользователя --password : использовать сетевой пароль --autoconnect: включить автоматическое подключение / повторное подключение --stop-network : остановить сетевое соединение (PDH должен быть 4294967295), (используйте с опцией ниже) --autoconnect: отключить автоматическое подключение / повторное подключение --get-data-status: получить текущий статус доступа к данным --set-autoconnect : получить текущий статус доступа к данным (отключен, включен, приостановлен) --get-pin-status: получить статус проверки PIN-кода --verify-pin1 : проверить PIN1 --verify-pin2 : проверить PIN2 --set-pin1-protection <состояние>: установить состояние защиты PIN1 (отключено, включено) --pin : PIN1 необходим для изменения состояния --set-pin2-protection <состояние>: установить состояние защиты PIN2 (отключено, включено) --pin : PIN1 необходим для изменения состояния --change-pin1: изменить PIN1 --pin <старый контакт>: текущий PIN1 --new-pin <новый вывод>: Новый вывод --change-pin2: изменить PIN2 --pin <старый контакт>: текущий PIN2 --new-pin <новый вывод>: Новый вывод --unblock-pin1: разблокировать PIN1 --puk : PUK-код необходим для разблокировки --new-pin <новый вывод>: Новый вывод --unblock-pin2: разблокировать PIN2 --puk : PUK-код необходим для разблокировки --new-pin <новый вывод>: Новый вывод --get-imsi: получить международный идентификатор мобильного абонента --reset-dms: сбросить службу DMS --set-device-operating-mode Установить режим работы устройства (режимы: онлайн, low_power, factory_test, offline сброс, shutting_down, persistent_low_power, mode_only_low_power) --set-network-Mode : установить используемые сетевые режимы (Синтаксис: [, ,...]) Доступные режимы: all, lte, umts, gsm, cdma, td-scdma --set-network-preference <режим>: установить предпочтительный сетевой режим в <режим>. Доступные режимы: авто, gsm, wcdma --set-network-roaming <режим>: установить предпочтение роуминга: Доступные режимы: любой, выключен, только --network-scan: запустить сканирование сети --network-register: инициировать регистрацию сети --get-signal-info: получить информацию об уровне сигнала --get-serve-system: получить информацию о системе обслуживания. --list-messages: список SMS-сообщений --get-message : получить SMS-сообщение с индексом --get-raw-message : получить необработанное содержимое SMS-сообщения по индексу --send-message <данные>: отправить SMS-сообщение (используйте параметры ниже) --send-message-smsc : номер SMSC (обязательно) --send-message-target : Номер назначения (обязательно) --send-message-flash: Отправить как флэш-SMS
Конфигурация протокола MBIM
На данный момент информации о протоколе mbim недостаточно, так как он активно развивается.Если вам интересно настроить протокол mbim, вы можете спросить пользователей OpenWrt / списки рассылки разработчиков или форум OpenWrt
Вот краткая справка о командной строке umbim .
умбим справка Использование: mbim[параметры] Параметры: -d <устройство> устройство (/ dev / cdc-wdmX) -t <транзакция> идентификатор транзакции -не близко -v подробный
Конфигурация интерфейса
Сначала убедитесь, что все работает правильно:
root @ OpenWrt: ~ # uqmi -d / dev / cdc-wdm0 --get-data-status "отключен"
а также
root @ OpenWrt: ~ # uqmi -d / dev / cdc-wdm0 --get-signal-info { "тип": "lte", "rssi": -71, «rsrq»: -9, «rsrp»: -94, «snr»: 70 } Чтобы запустить интернет-соединение - введите команду:
uqmi -d / dev / cdc-wdm0 --start-network internet --autoconnect
Где «Интернет» - это APN вашего провайдера.
Многие провайдеры позволяют использовать «любой» APN, т.н. соединение без настроек. Так что во многих случаях "Интернет" будет вполне приемлемым
Проверить статус:
uqmi -d / dev / cdc-wdm0 --get-data-status "подключен"
–autoconnect Ключ говорит о том, что вы хотите всегда быть подключенным, как только ключ вставлен в маршрутизатор и сотовая сеть находится в зоне действия. Он будет сохранен после перезагрузки.
Если вам нужна дополнительная аутентификация, просмотрите возможные аргументы в пользу утилиты uqmi:
--start-network: запустить сетевое соединение (используйте с параметрами ниже) --auth-type pap | chap | both | none: использовать тип сетевой аутентификации --username : использовать сетевое имя пользователя --password : использовать сетевой пароль --autoconnect: включить автоматическое подключение / повторное подключение --stop-network : остановить сетевое соединение (используйте с опцией ниже) --autoconnect: отключить автоматическое подключение / повторное подключение
Конфигурация сети
Теперь вам нужно добавить новый интерфейс в / etc / config / network
интерфейс конфигурации 'wwan' опция ifname 'wwan0' вариант proto 'dhcp'
Вы можете сделать это с помощью текстового редактора vi, но если вам это не нравится, укажите в браузере 192.168.1.1 снова выберите Сеть → Интерфейсы и щелкните Добавить новый интерфейс.
Напишите wwan как имя интерфейса и сделайте так, чтобы оно охватывало интерфейс wwan0 . Выберите DHCP client в качестве протокола.
Вставьте снимок экрана с интерфейсом добавления LUCI. У меня недостаточно прав.
Конфигурация межсетевого экрана
Единственное, что осталось - добавить wwan interface к WAN zone
Использование LUCI:
-
перейдите в Сеть → Брандмауэр, прокрутите вниз до WAN и нажмите кнопку Изменить
-
поставьте галочку в поле wwan под заголовком Покрытые сети, нажмите Сохранить и применить
Это оно!
Вставьте снимок экрана из LUCI.
Проверка баланса
Чтобы проверить свой баланс или отправить любые другие AT-команды, вам необходимо иметь последовательное устройство USB, например: / dev / ttyUSB0
Если он у вас есть (если нет, то установите отсутствующие драйверы последовательного порта USB), вы можете запустить в первом терминале:
cat / dev / ttyUSB0
а во втором (* 101 # - мой код ussd):
echo -ne 'AT + CUSD = 1, «* 101 #», 15 \ r \ n'> / dev / ttyUSB0
Вы должны увидеть USSD-ответ первого терминала.
Дополнительная информация
Некоторые провайдеры сотового интернета используют перенаправление на свои страницы для активации доступа при первом подключении. Т.е. YOTA в России.
Обычно это блокируется dnsmasq :
18 января 14:36:49 OpenWrt daemon.warn dnsmasq [1325]: обнаружена возможная атака DNS-rebind: my.yota.ru
У вас есть 2 варианта:
- Разрешить повторную привязку ответов RFC1918 (в LUCI goto Network → DHCP и DNS и снимите флажок Rebind protection )
- Добавить Yota.ru в белый список (в LUCI goto Network → DHCP и DNS и введите «yota.ru» без кавычек в поле «Белый список домена ».
Сохранить и применить
Банкноты
Устранение неисправностей
Все в порядке, но модем не устанавливает соединение. Что я могу попробовать?
Вы можете попробовать добавить аргумент –get-client-id wds и –set-client-id при запуске uqmi , например:
wds = ʻuqmi -s -d / dev / cdc-wdm0 --get-client-id wds` uqmi -d / dev / cdc-wdm0 --set-client-id wds, "$ wds" --start-network your_apn
Более того, на основе этой статьи я обнаружил, что мне нужно перезагрузить мой модем (проверено на Dell Wireless 5804 413c: 819b) в процессе загрузки, поэтому вы можете попробовать добавить следующие команды в свой / etc / rc.местный:
/ sbin / uqmi -d / dev / cdc-wdm0 --set-device-operating-mode offline / sbin / uqmi -d / dev / cdc-wdm0 --set-device-operating-mode reset / bin / сна 20 / sbin / uqmi -d / dev / cdc-wdm0 --set-device-operating-mode онлайн / sbin / uqmi -d / dev / cdc-wdm0 --set-autoconnect включен / sbin / uqmi -d / dev / cdc-wdm0 --network-register
Мой маршрутизатор не определяет ключ. Что я должен делать?
Попробуйте следующие команды:
usbmode -l
Он должен ответить сообщением об обнаружении вашего USB-устройства.Если это так, выполните следующую команду. Если это не так, возможно, вам понадобится помощь на форуме.
usbmode -s
Затем подождите, пока ключу не будет выдан IP-адрес от вашего ISP .
Мне нужно выдавать usbmode -l и usbmode -s каждый раз, когда я перезагружаю маршрутизатор для обнаружения USB-устройства. Как это автоматизировать?
Включите следующие коды в /etc/rc.local непосредственно перед выходом 0 :
/ sbin / usbmode -l / bin / сна 2 / sbin / usbmode -sЭтот веб-сайт использует файлы cookie.Используя веб-сайт, вы соглашаетесь с хранением файлов cookie на вашем компьютере. Также вы подтверждаете, что прочитали и поняли нашу Политику конфиденциальности. Если вы не согласны, покиньте сайт.OKПодробнее о файлах cookie
docs / guide-user / network / wan / wwan / ltedongle.txt · Последнее изменение: 24.06.2020, 05:45, автор: shiva-aradi
.