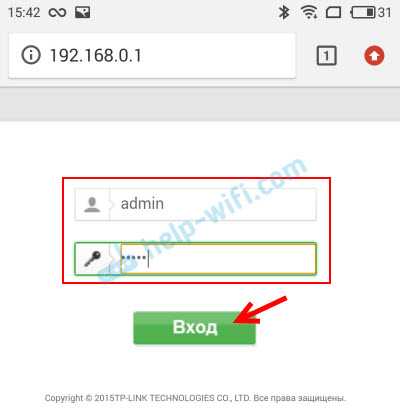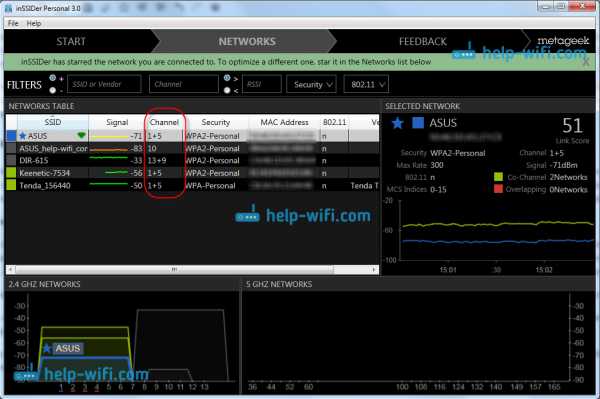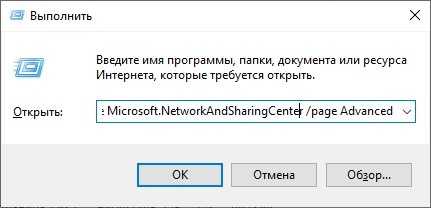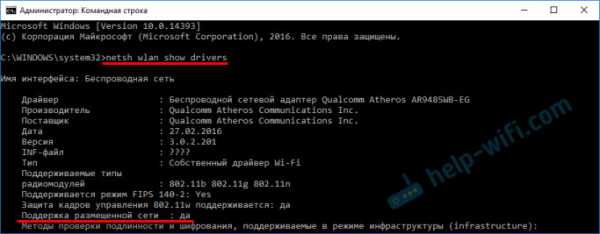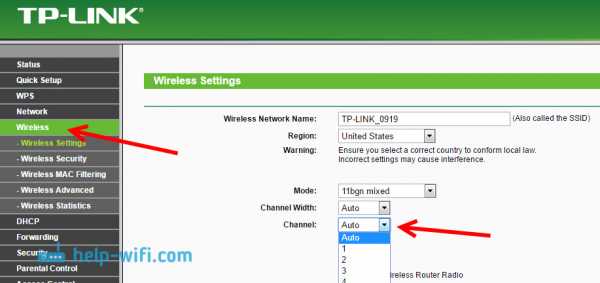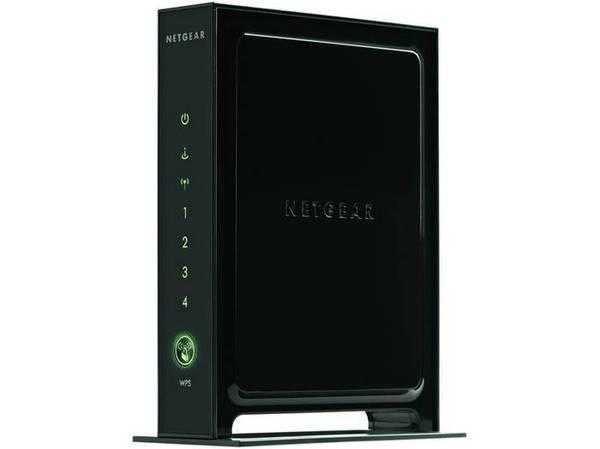Мы принимаем к оплате:
«Подарочный сертификат» от нашего Учебного Центра – это лучший подарок для тех, кто Вам дорог! Оплате обучение и подарите Вашим родным и близким обучение по любому из курсов!!!
«Сертификат на повторное обучение» дает возможность повторно пройти обучение в нашем Учебном Центре со скидкой 1000 рублей!
А также:
Wifi как подключить телефон к сети
Простейший способ как подключить вай фай на телефоне
Как подключить Wi-Fi на Iphone
ВАЖНО! Перед тем, как настроить телефон, сначала проверьте, находитесь ли в зоне действия того или иного беспроводного Вай-фай соединения. Можно воспользоваться домашним Вай-фай, а можно подключить Iphone к бесплатным сетям, например, в кафе или торговых центрах.
Итак, начинаем:
- Заходим на домашний экран и переходим в меню «Настройки».
- Ищем строку «Wi-Fi» и включаем опцию.
- Затем автоматически будет запущен поиск доступных Вай-фай.
- Выбираем название и подключаемся.
Данный способ подойдет для подключения к незащищенным роутерам, например, в общественных местах.
Если вы подключаетесь к защищенному Вай-фай, то последовательность будет несколько другая:
- Открываем меню «Настройки».
- Ищем строку «Wi-Fi» и включаем опцию.
- После автоматического поиска Вай-фай выбираем нужную точку доступа.
- Вводим пароль и жмем «Подключить».
Если таким образом не удается подключить телефон к Вай-фай, значит, вы вводите неверный пароль. Для того, чтобы узнать верный, обратитесь к администратору Вай фай.
НЕ ЗАБУДЬТЕ! Чтобы подключить телефон к защищенному Вай-фай необходимо знать пароль, рядом с такими соединениями отображается значок «замок».
Также бывают ситуации, когда нужно подключить телефон к скрытой точке доступа, которая не отображается в общем списке. Чтобы подключить смартфон, нужно знать точное название Wi-Fi:
- Открываем меню «Настройки».
- Ищем строку «Wi-Fi» и включаем опцию.
- Нажимаем «Другая» и вводим точное название.
- Жмем «Безопасность».
- После этого нужно выбрать тип защиты, как это показано на иллюстрации ниже.
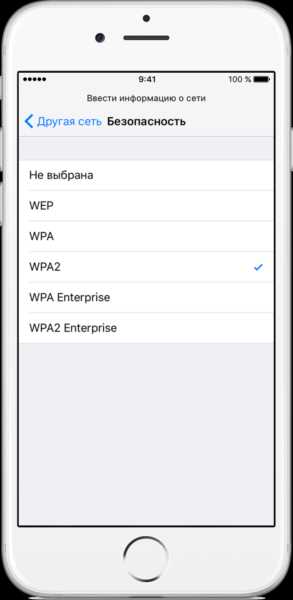
- Возвращаемся в пункт «Другая сеть» и вводим пароль.
- Нажимаем «Подключить».
Самые распространенные проблемы, при попытке подключить телефон на IOS к Wi-Fi
Очень часто бывает так, что вроде бы сделали правильно и следовали инструкции, но тем не мене не получается подключить телефона с операционной системой IOS к Wi-Fi. Не стоит отчаиваться, и думать, что поговорка «Техника в руках обезьяны- кусок железо» про вас. Скорее всего, дело не в каком-то техническом сбое.
Если не удается подключить телефон к Вай-фай, сделайте следующее:
- Проверьте подключение маршрутизатора. А также убедитесь, что вы в зоне действия.
- Проверьте, что на вашем смартфоне включена опция Вай-Фай. Зайдите в «Настройки», далее в «Wi-Fi». Если напротив желаемого имени стоит синяя галочка, это значит, что подключение в телефоне выполнено и неполадки наблюдаются в роутере.
- Если вы хотите подключить телефон к Wi-Fi дома, то проверьте, правильно ли подсоеденены кабели и корректно ли настроен роутер.
- Перезагрузите телефон, работающий на IOS, и заново настройте его.
- Перезагрузите роутер и также заново настройте его.
Если ничего не помогает, попробуйте сделать следующее:
- Если вы пытаетесь подключить смартфон в общественном месте, обратитесь к работнику заведения и попросите его настроить Вай-Фай.
- Проверьте подключение на других устройствах, например, на ноутбуке, или спросите у остальных, работает ли интернет у них. Если на других устройствах также нет подключения, значит проблемы с интернет-провайдером. Обратитесь в компанию, поставщику интернета.
- Попробуйте выполнить подключение в другом месте или к другому Вай-Фай. Если попытки безуспешны, обратить в сервисный центр для проверки вашего Iphone.
- Обновите версию прошивки роутера и проверьте, чтобы ваш смартфон был в перечне поддерживаемых устройств.
Как подключить Android к Вай Фай
Многие считают, что настроить Iphone действительно занятие не из простых. С данным утверждением мало кто будет спорить. Но вот насчет Android многие считают, что это легкие в использовании смартфоны, с которыми разберется даже ребенок. Однако по факту при попытке настроить Wi-Fi здесь могут возникнуть некоторые сложности.
Вообще, популярность Android растет с каждым днем. Наверное, уже нет человека, которой бы не имел в арсенале домашней техники смартфона или планшета с операционной системой Android. Даже самые маленькие детки сегодня активно используют эти гаджеты вместо привычных игрушек, кукол, машинок и т.д. Но при этом мало кто знает, как правильно настроить Wi-Fi.
Стоит один раз подключить смартфон и в дальнейшем смартфон будет самостоятельно осуществляет подключение к Wi-Fi. Но не редко можно наблюдать ситуации, когда необходимо настроить Android вручную.
Для наглядной иллюстрации будем использовать смартфон LG G4 с версией операционной системы Android 5.1. Однако модель не имеет значения, смартфоны андроид практически одинаковые .
Перед тем как начать настраивать Android нужно установить Wi-Fi, включив адаптер. Включение адаптера производится двумя способами:
- Через панель инструментов.
- Через параметры устройства.
Первый метод отличается большим удобством: проводим пальцем по экрану ( сверху вниз) и видим панель инструментов, как на рисунке:
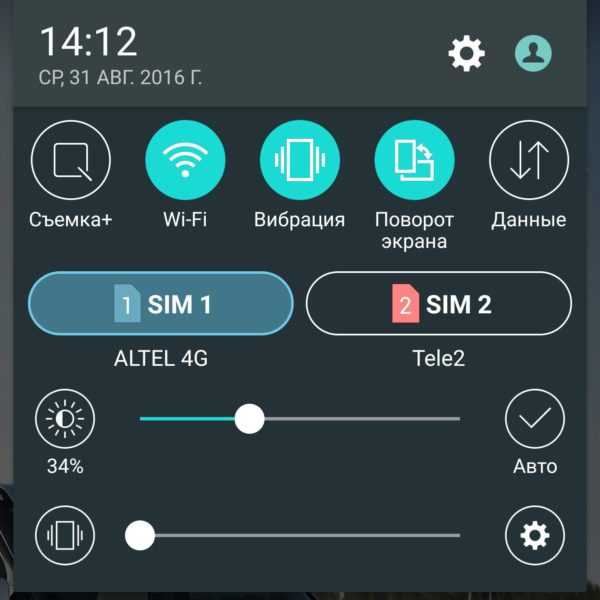
Ищем кнопку Wi-Fi с соответствующим значком. Нажимаем на нее и, таким образом активируем модель Вай- Фай.
После этого запускается поиск системой доступных беспроводных сетей и на экране появляется вот такой список:
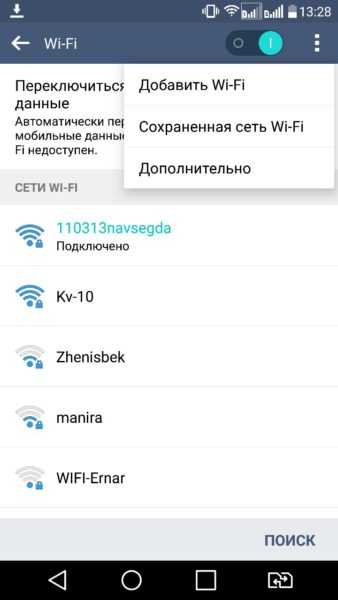
Выбираем нужную и подключаемся. Если она защищена паролем, вводим комбинацию знаков и нажимаем «Подключить». Весь процесс автоматизирован и не займет много времени.
Другой вопрос, если в параметрах роутера скрыто подключение или функция DHCP отключена. Тогда нужно настроить Android вручную.
Как настроить Вай Фай на Android вручную, если скрыто подключение к роутеру
Как и в первом методе, сначала нам нужно включить адаптер. Но перечисленные выше методы для этого нам не подходят. Меняем стратегию: сначала заходим в «Настройки». А вот затем уже действуем в зависимости от версии телефона. Находим пункт «Wi- Fi» и открываем его меню. Включаем адаптер. Если у вас более ранняя модель, то найдите пункт «Беспроводные сети» и выберите «Настройка Вай-Фай». Переводим адаптер во включенное положение.
Далее переходим к ручному поиску доступных подключений: вам будет предложен перечень точек доступа, которые были найдены автоматически. Если осуществляется подключение к скрытой сети, нажмите «Добавить Wi-Fi»:
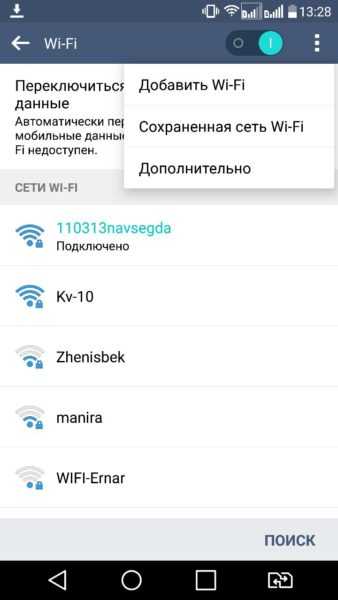
Вводим точное наименование скрытой точки доступа (SSID) и переходим к безопасности, как на иллюстрации ниже:
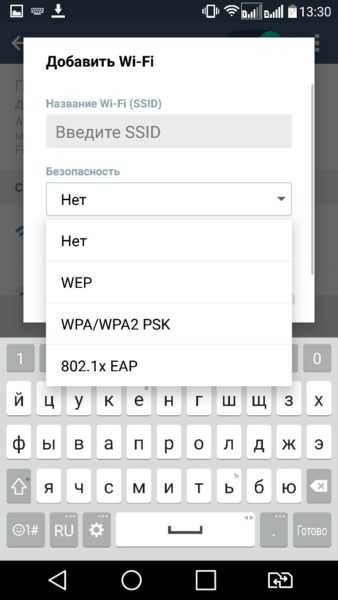
После этого сохраняем изменения.
ВАЖНО! Введенное название должно совпадать с названием, которое указано в маршрутизаторе.
Как настроить Wi- Fi на Android вручную , если функция DHCP отключена
Для того, чтобы добавить новое подключение роутера, у которого отключена функция DHCP, в строке «Подключить дополнительные параметры» ставим галочку. Далее появится возможность самостоятельно ввести IP-адрес, прокси –сервер и прочие сведения. Чтобы ввести IP-адрес и другие данные, выберите значение «Статический» в пункте «Параметры IP». Заполняем появившиеся строчки данными о роутере и начать «Сохранить» или «Ок».
Как вы видите, особых профессиональных знаний и навыков не требуется, процесс прост и понятен. Если следовать представленной инструкции и делать все правильно, вам удастся настроить Android или Iphone в считанные минуты. Надеемся, данная статья помогла вам.
Видео: Как подключить вай фай к телефону и что делать если он не подключается
Как мне программно подключиться к определенной сети Wi-Fi в Android?
Переполнение стека- Около
- Продукты
- Для команд
- Переполнение стека Общественные вопросы и ответы
- Переполнение стека для команд Где разработчики и технологи делятся частными знаниями с коллегами
Fix Android подключен к Wi-Fi, но нет Интернета
Бывают случаи, когда ваш Android начинает странно вести себя с Интернетом. Это страшное сообщение «Подключено, но нет доступа в Интернет» просто расплывчато. Есть ряд причин, которые могут привести к этой проблеме. Вот несколько способов, которыми вы можете попытаться решить эту проблему.
В этой статье мы сосредоточимся только на Android. Если у вас возникли проблемы с подключением вашего компьютера к Интернету, ознакомьтесь с другой нашей статьей.
Исправить Android, подключенный к Wi-Fi, но без Интернета
Поскольку у этой проблемы с подключением нет особой причины, существует ряд возможных исправлений. Ниже мы перечислили несколько исправлений, которые вы можете попробовать восстановить в Интернете.
1. Проверьте, действительно ли вы подключены к Интернету
Я знаю, это звучит глупо. Но поверьте мне, я был там и сделал это. Чаще всего вы можете столкнуться с этой проблемой, потому что ваш маршрутизатор не подключен к Интернету.Итак, попробуйте подключиться к этому маршрутизатору по беспроводной сети с помощью другого устройства и посмотрите, есть ли у вас доступ в Интернет.
Кроме того, войдите в свой маршрутизатор и проверьте, все ли детали конфигурации PPPoE провайдера точны. Он должен включать ваше имя пользователя и пароль. Если вы не уверены, позвоните своему интернет-провайдеру.
Другой сценарий: иногда некоторые веб-сайты не работают в определенной сети Wi-Fi. Например, в нашем офисе WiFi заблокированы все торрент-сайты. Так что, если это так, попробуйте открыть несколько разных веб-сайтов.
Чтение: проверка скорости Интернет-соединения с помощью команды Ping
2. Проверьте, отключены ли мобильные данные
Иногда, когда вы включаете мобильные данные, а затем подключаетесь к сети Wi-Fi, у вас может не быть доступа в Интернет. Итак, попробуйте отключить мобильные данные, чтобы решить проблему.
Теперь вы можете подумать, что Android слишком умен для этого. Но иногда, когда вы подключаетесь к сети Wi-Fi, Android предпочитает Wi-Fi мобильным данным. Однако некоторые сети требуют, чтобы пользователи вошли в систему , прежде чем вы сможете получить доступ в Интернет.Даже после входа в систему Android может не видеть его как активное соединение и по-прежнему использовать мобильные данные. При таких обстоятельствах Android может не подключиться к Интернету в обеих сетях.
TL; DR, попробуйте отключить мобильные данные, а затем подключитесь к сети Wi-Fi.
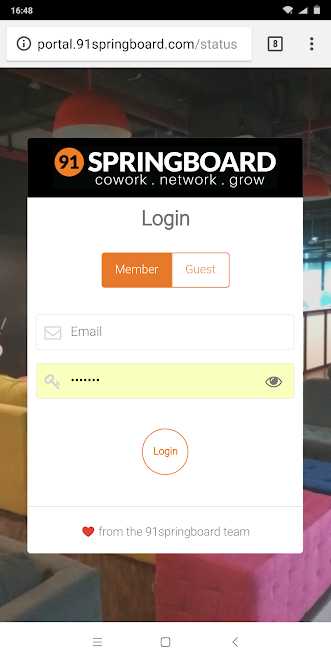
3. Отключить и включить Wi-Fi на Android
Так же, как настольный компьютер или ноутбук, вы можете сбросить настройки адаптера WiFi и в Android. Большинство сетевых проблем решаются из-за сброса Wi-Fi, потому что он заставляет ваш Android очистить DNS и повторно проверить файлы конфигурации.Однако меню сброса непросто, вам потребуется доступ к скрытой панели настроек.
Для этого откройте номеронабиратель телефона и наберите * # * # 4636 # * # *. Это вызовет скрытую панель настроек тестирования. Здесь перейдите к «Информация о WiFi» , затем нажмите «WiFi API» , а затем выберите « disableNetwork» . Это отключит модуль Wi-Fi.
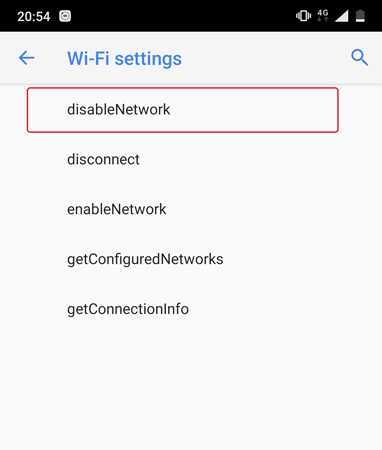
Через 3-5 секунд нажмите « enableNetwork» , чтобы запустить службу Wi-Fi, и, вероятно, проблема должна быть решена.
Если запоминать * # * # 4636 # * # * утомительно, вы определенно можете вспомнить * # * # info # * # * . Просто сопоставьте цифры с буквами на номеронабирателе.
4. Проверьте настройки времени и даты
Это еще одна вещь, которая выглядит глупо, но неправильно настроенные настройки времени и даты могут вызвать множество проблем. Как правило, устройства Android настроены на автоматическое получение информации о дате и времени от оператора сети. Однако, если вы изменили эти настройки вручную, возможно, вам придется сбросить настройки.Поскольку, когда настройки даты и времени установлены на ручной режим, часы могут не обновляться из-за перезапуска.
Чтобы установить автоматические дату и время, откройте приложение «Часы». Нажмите на три вертикальные точки в правом верхнем углу и нажмите на меню «Настройки».
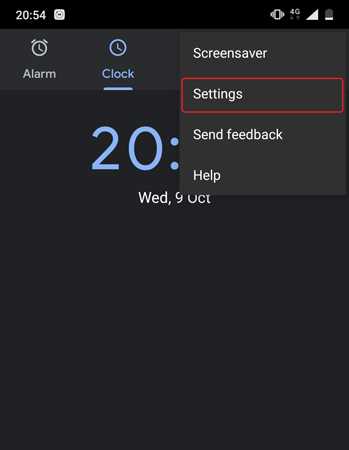
В меню «Настройки» нажмите на опцию «Изменить дату и время».
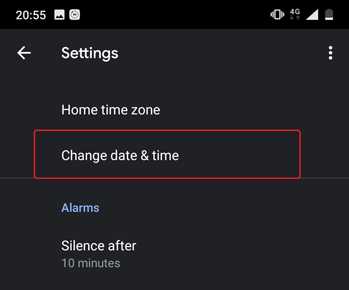
На следующем экране переключите кнопки рядом с «Автоматическая дата и время» и «Автоматический часовой пояс» . Если вам не нужны автоматические настройки времени, установите правильное время вручную, выбрав параметры «Установить дату», «Установить время» и «Выбрать часовой пояс».
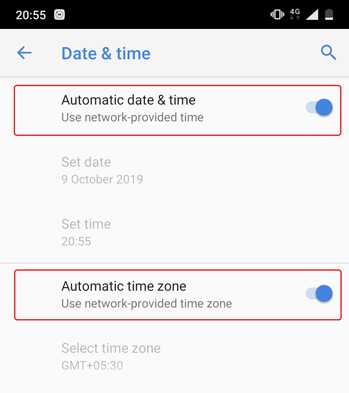
После того, как вы это сделаете, перезагрузите устройство и попробуйте снова подключиться к сети Wi-Fi.
5. Забудьте и подключитесь к сети Wi-Fi
Иногда проблему можно решить, если забыть о проблемной сети и выполнить повторное подключение. При повторном подключении к сети Wi-Fi вам может быть предоставлен новый локальный IP-адрес, который может фактически решить проблему.Для этого откройте настройки Android и перейдите к «WiFi». Затем нажмите на сеть Wi-Fi и выберите опцию «Забыть».
Теперь снова нажмите на сеть Wi-Fi, введите пароль и нажмите кнопку «Подключиться». Вот и все. Если проблема все еще не устранена, перейдите к следующему решению.
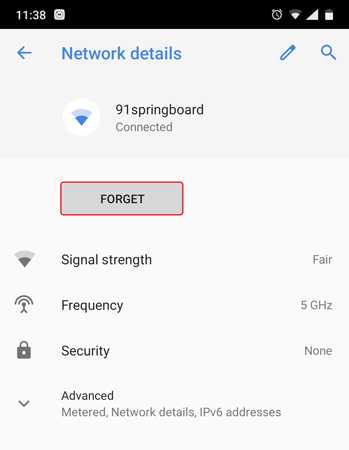
Чтение: как удалить уведомление о превышении лимита сотовых данных
6. Проверьте, не блокирует ли маршрутизатор сетевой трафик
Возможно, Wi-Fi-маршрутизатор, к которому вы пытаетесь подключиться, может блокировать подключение вашего Android-устройства к Интернету.Если это так, то вы не узнаете об этом, если не посмотрите страницу администратора WiFi-роутера или веб-портал.
Страница администратора маршрутизатора отличается от производителя к производителю и от модели к модели. Итак, обратитесь к руководству по маршрутизатору, перейдите на соответствующую страницу настроек и посмотрите, не блокирует ли маршрутизатор ваше устройство. У некоторых маршрутизаторов IP-адрес портала, имя пользователя и пароль написаны на задней панели устройства.
В моем случае у меня роутер D-Link. Я могу проверить, заблокировано ли мое устройство, перейдя на вкладку « Advanced» и выбрав опцию « Traffic Control» .
Прочтите: узнайте, что другие просматривают по вашему Wi-Fi
7. Измените свой DNS
Проверьте, можете ли вы получить доступ к веб-сайтам с их IP-адресов. Если вы можете, то есть вероятность, что проблема с сервером доменных имен вашего интернет-провайдера. Простое переключение на Google DNS (8.8.8.8; 8.8.4.4) решит проблему.
У нас есть подробное руководство о том, как изменить DNS на всех ваших популярных устройствах, но для Android просто перейдите к настройкам WiFi. , , нажмите и удерживайте сеть WiFi, DNS которой вы хотите изменить, а затем выберите «Изменить. сеть ».Выберите «Статический» в разделе «Параметры IP» и затем введите статический IP-адрес, IP-адрес DNS1 и DNS2. Сохраните изменения и все.
Кроме того, вы можете использовать стороннее приложение Wi-Fi, такое как Настройки Wi-Fi. Однако, если вы используете Android 5.0+, кнопка «Сохранить изменения» может не работать. Android запретил сторонним приложениям вносить изменения в настройки сети до Android 7.
8. Изменение беспроводного режима на маршрутизаторе
Это исключительный случай, который случается только при наличии старой карты или устройства Wi-Fi.Если вы получаете доступ в Интернет на других устройствах, скорее всего, между вашим Android и маршрутизатором есть коммуникационный барьер.
На маршрутизаторе есть несколько режимов беспроводной связи. Например, вы могли видеть что-то вроде 802.11 b, 802.11 b / g или 802.11 b / g / n и т. Д. Эти b, g, n и ac - разные стандарты беспроводной связи. B - самый старый стандарт WiFi, который охватывает меньшую площадь и обеспечивает меньшую скорость, в то время как ac - последний стандарт с более широким покрытием и лучшей скоростью сети. Считайте их USB 1.0, 2.0 и 3.0 стандартные; где последняя версия является самой быстрой и обратно совместимой. Сейчас обычно для беспроводного режима установлено значение 802.11 b / g / n /, и он отлично подходит для большинства людей. Но иногда старые устройства (особенно старые смартфоны) не совместимы с этим режимом и, следовательно, показывают проблемы с сетью.
Один из способов исправить это - со своего компьютера войдите в панель управления маршрутизатора и найдите параметр с надписью «Беспроводной режим». Обычно это в настройках беспроводной сети, где вы устанавливаете SSID и пароль Wi-Fi.Затем, в беспроводном режиме, вы увидите раскрывающееся меню, нажмите на него, выберите 802.11 b и сохраните изменения. Теперь перезапустите WiFi на устройствах, на которых были проблемы с WiFi, и посмотрите, решит ли это проблему. Если это не помогает, попробуйте 802.11 g. Если вам все еще не повезло, посмотрите следующее решение.
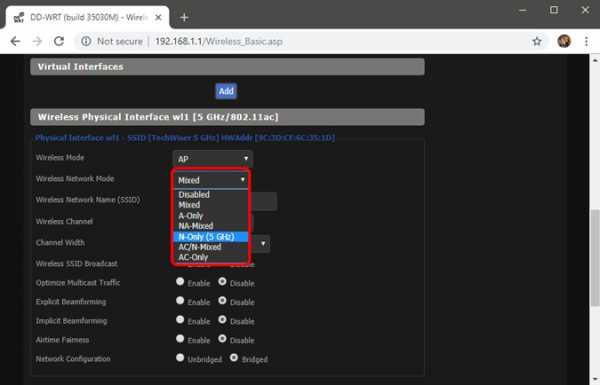
9. Перезагрузите или сбросьте WiFi-роутер
Убедившись, что устройство Android не заблокировано на уровне маршрутизатора и нет проблем с беспроводным режимом, попробуйте перезагрузить маршрутизатор.Не имеет значения, запускаете ли вы перезагрузку через страницу администратора или с помощью физических кнопок. Итак, выберите свой вариант и перезагрузите роутер, это займет не более 30 секунд.
Если перезагрузка не сработала, следующим шагом будет перезагрузка маршрутизатора. Опять же, в зависимости от производителя маршрутизатора, параметр сброса может быть расположен либо на странице обслуживания, либо на странице дополнительных параметров. Кроме того, вы также можете выполнить полный сброс, нажав кнопку аппаратного сброса, расположенную на задней панели маршрутизатора.
Имейте в виду, что сброс настроек маршрутизатора приведет к удалению всех настроек и конфигураций IP-адреса провайдера. Поэтому заранее запишите учетные данные и сделайте резервную копию необходимой информации, чтобы вы могли настроить маршрутизатор после завершения сброса.
10. Сбросьте настройки сети Android.
Если все вышеперечисленные советы не помогли решить проблему с подключением к Интернету, пора сбросить настройки сети Android. Откройте приложение «Настройки» и перейдите в «Параметры сброса».
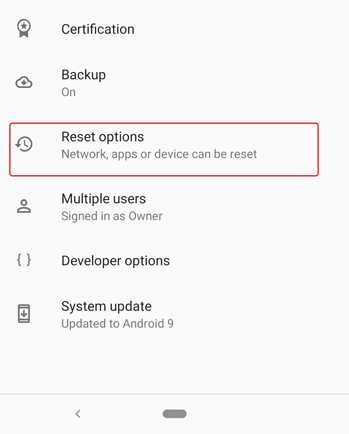
Теперь нажмите на опцию «Сбросить Wi-Fi, мобильный телефон и Bluetooth ».
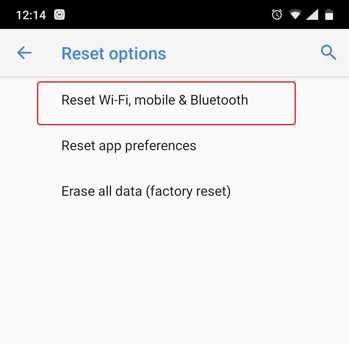
На следующей странице нажмите кнопку «Сбросить настройки» внизу.
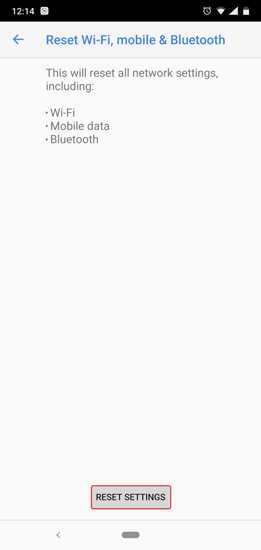
После сброса попробуйте подключиться к сети Wi-Fi и посмотрите, устранит ли это проблемы.
11. Заводские настройки
В конце концов, если больше ничего не работает, вы должны выключить молоток и выполнить сброс настроек устройства Android до заводских. Чтобы выполнить сброс к заводским настройкам, откройте приложение «Настройки», перейдите в «Параметры сброса».Наконец, нажмите «Сброс заводских данных».
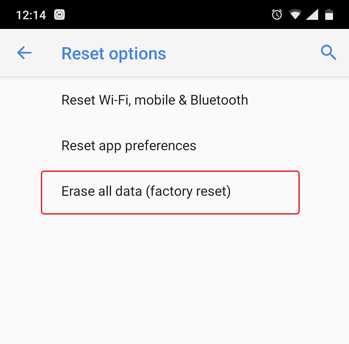
На странице подтверждения нажмите кнопку «Сбросить телефон», чтобы восстановить заводские настройки устройства Android. Процесс сброса может занять некоторое время. Итак, убедитесь, что ваше устройство полностью заряжено или, по крайней мере, имеет более 70% заряда, прежде чем выполнять сброс настроек к заводским.
Это все шаги по устранению неполадок, которые мы можем придумать. Если вы нашли другой обходной путь, сообщите нам об этом в комментариях ниже.
.Как подключить телефон Android к ПК через WiFi
Многие люди устали использовать USB для подключения своего Android и ПК. Или могут возникнуть ситуации, когда USB-кабеля нет рядом. Поэтому они задаются вопросом, есть ли какой-либо способ, позволяющий людям получить доступ к своему телефону или планшету Android с компьютера по беспроводной сети. Теперь я хотел бы представить вам это замечательное приложение под названием AirMore, которое может решить проблему подключения телефона Android к ПК через Wi-Fi.Чтобы использовать его, следуйте инструкциям.
Руководство по подключению телефона Android к ПК через Wi-Fi
Загрузите
Перейдите в Google Play, чтобы загрузить AirMore на свой телефон Android. Кроме того, вы можете просто нажать кнопку загрузки здесь:
Установить
Используйте это приложение и установите его на свой Android, если оно не было установлено автоматически.
Зайдите в AirMore Web
Два способа попасть туда:
- Способ 1. Откройте браузер Chrome или Firefox на своем ПК.Вручную введите адрес: web.airmore.com
- Way 2. Посетите страницу продукта AirMore. Нажмите кнопку «Запустить AirMore Web to Connect» в правом нижнем углу.
Подключите устройство Android к ПК
- Шаг 1. На своем Android-устройстве найдите приложение AirMore и откройте его. Нажмите кнопку «Сканировать для подключения».
- Шаг 2. Отсканируйте QR-код, отображаемый в Интернете, или нажмите значок устройства в радаре.
- Шаг 3. При условии, что вы подключаете устройства в Radar, затем нажмите кнопку «Принять», когда на вашем Android появится диалоговое окно.
Примечание. Для успешного подключения Android и ПК должны находиться в одной сетевой среде WiFi.
Таким образом, без USB-кабеля вы все еще можете подключить Android к ПК по беспроводной сети. После успешного подключения вы сможете удобно управлять всем на вашем Android через Интернет.
Фактически, как кроссплатформенный инструмент, AirMore позволяет без каких-либо затруднений передавать изображения, музыку, видео, приложения, книги, документы и файлы с Android на ПК и наоборот.Используя его, вы также можете наслаждаться музыкой или видео в Интернете, вместо того, чтобы загружать их заранее. Одним словом, без какой-либо установки на свой компьютер вы можете легко подключить телефон Android к ПК без USB, таким образом получая доступ и управляя данными вашего телефона с Windows или Mac.
Рейтинг: 4.3 / 5 (на основе оценок: 130) Спасибо за вашу оценку!
.Почему мой телефон не подключается к Wi-Fi? Как устранить неполадки
Поскольку Wi-Fi становится все более частью нашей повседневной жизни, очень важно выяснить, как это исправить, когда он «сломан». Вот несколько простых шагов по устранению неполадок, которые нужно предпринять, когда ваш телефон не подключается к Wi-Fi, которые помогут вам снова начать работу в кратчайшие сроки. Наслаждайтесь доступом к Wi-Fi на ходу с миллионами бесплатных точек доступа Xfinity WiFi по всей стране.
Наслаждайтесь доступом к Wi-Fi на ходу с миллионами бесплатных точек доступа Xfinity WiFi по всей стране.
- Проверьте настройки
Убедитесь, что вы случайно не отключили Wi-Fi. Перейдите в «Настройки» (или проведите пальцем вверх, чтобы получить доступ к Центру управления на iPhone) и убедитесь, что Wi-Fi включен и что режим полета выключен. В режиме полета ваши радиомодули Wi-Fi отключаются, поэтому, если он включен, вы не сможете подключиться. - Завершите работу
Золотое правило для технологии устранения неполадок - «выключить, а затем снова включить», иначе известное как «перезапуск».В большинстве случаев это решит любую проблему, с которой вы столкнулись. Если ваш телефон не подключается к Wi-Fi, выключите его и снова включите. Если это не помогло, попробуйте программный сброс, который не повлияет на какие-либо данные на телефоне, а просто перезагрузит систему. Если вы дома и у всех ваших устройств проблемы с подключением к Wi-Fi, попробуйте перезапустить маршрутизатор, модем или шлюз. - Забудьте о сети
Если у вас возникли проблемы с подключением к определенной сети, перейдите в настройки WiFi и выберите «Забыть эту сеть.Затем вернитесь и выберите сеть, к которой хотите снова подключиться (вам потребуется повторно ввести сетевой пароль). - Обновите свою ОС
Иногда в операционную систему телефона попадают «программные ошибки», затрагивающие нескольких пользователей и побуждающие производителя отправить обновление для устранения проблемы. Убедитесь, что на вашем телефоне установлена последняя версия операционной системы. Для этого перейдите в «Настройки»> «Основные»> «Обновление программного обеспечения» и проверьте, требуется ли вам обновление. - Сброс настроек
Убедитесь, что что-то не случилось с вашим Wi-Fi, сбросив настройки сети. Выберите «Настройки»> «Основные»> «Сброс»> «Сбросить настройки сети». Это сбрасывает все ваши сохраненные сети Wi-Fi и стирает все пароли, поэтому убедитесь, что у вас есть имя сети и пароль, прежде чем делать это. - Отключить службы определения местоположения
Службы определения местоположения на вашем телефоне используют сети Wi-Fi для повышения точности.Возможно, это могло вызвать проблемы с подключением. Отключите его, чтобы увидеть, решит ли он вашу проблему. В большинстве случаев эти уловки обеспечат вам необходимое соединение. Если эти решения не помогли, обратитесь за помощью к местному поставщику услуг.
С Xfinity Mobile вы получаете самую большую и надежную сеть в Америке в сочетании с большинством точек доступа Wi-Fi по всей стране. Это единственная сеть, которая дает вам доступ к миллионам точек доступа Xfinity WiFi, чтобы вы могли сэкономить деньги.Для получения дополнительной информации о том, как сохранить данные с помощью возможностей автоматического подключения Xfinity Mobile и безлимитных тарифных планов, посетите xfinity.com/mobile/plan сегодня.
.