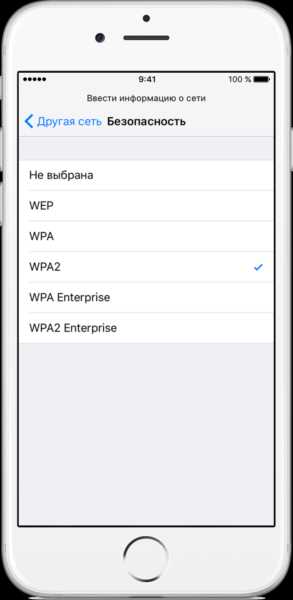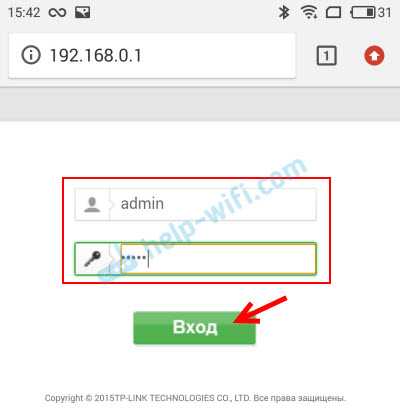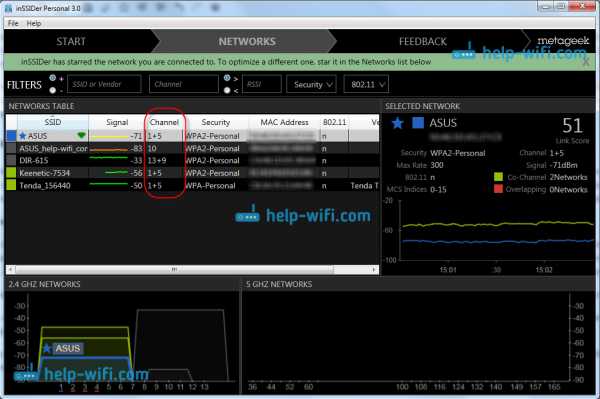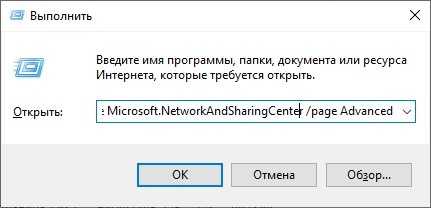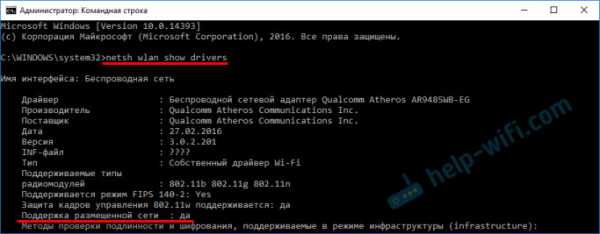Мы принимаем к оплате:
«Подарочный сертификат» от нашего Учебного Центра – это лучший подарок для тех, кто Вам дорог! Оплате обучение и подарите Вашим родным и близким обучение по любому из курсов!!!
«Сертификат на повторное обучение» дает возможность повторно пройти обучение в нашем Учебном Центре со скидкой 1000 рублей!
А также:
Как создать сеть между двумя компьютерами через роутер
Настраиваем локальную сеть дома: оборудование, доступ к общим папкам и принтерам | Роутеры (маршрутизаторы) | Блог
Локальная сеть (Local Area Network, сокращенно LAN) — несколько компьютеров и гаджетов (принтеры, смартфоны, умные телевизоры), объединенных в одну сеть посредством специальных инструментов. Локальные сети часто используются в офисах, компьютерных классах, небольших организациях или отделениях крупных компаний. Локальная сеть дает большой простор для деятельности, например, создание умного дома с подключением саундбаров, телефонов, кондиционеров, умных колонок. Можно перебрасывать с телефона фотографии на компьютер без подключения по кабелю, настроить распознавание команд умной колонкой. Преимуществом является то, что локальная сеть — это закрытая система, к которой посторонний не может просто так подключиться.
Для чего нужна локальная сеть
Локальная сеть дает множество удобных функций для использования нескольких компьютеров одновременно:
- передача файлов напрямую между участниками сети;
- удаленное управление подключенными к сети принтерами, сканерами и прочими устройствами;
- доступ к интернету всех участников;
- в других случаях, когда нужна связь между несколькими компьютерами, к примеру, для игр по сети.
Что нужно для создания локальной сети
Для создания собственной LAN-сети минимальной конфигурации достаточно иметь пару компьютеров, Wi-Fi роутер и несколько кабелей:
- непосредственно сами устройства (компьютеры, принтеры и тд).
- Wi-Fi-роутер или маршрутизатор. Самое удобное устройство для создания домашней сети, поскольку Wi-Fi-роутер есть практически в каждом доме.
- Интернет-кабели с витой парой. Раньше было важно использование crossover-кабелей при соединении компьютеров напрямую, без роутеров и switch-коммутаторов. Сейчас же в них нет нужды, поскольку сетевые карты сами понимают как подключен кабель и производят автоматическую настройку.
- Switch-коммутаторы или hub-концентраторы. Служат для объединения устройств в одну сеть. Главный «транспортный узел». Необязательное, но удобное устройство, давно вытесненное Wi-Fi маршрутизаторами из обычных квартир.
- NAS (англ. Network Attached Storage). Сетевое хранилище. Представляет собой небольшой компьютер с дисковым массивом. Используется в качестве сервера и хранилища данных. Также необязательная, но удобная вещь.
Нужное оборудование у нас есть, что дальше?
Сначала необходимо определиться, каким образом будут соединяться между собой компьютеры. Если используется проводной способ подключения, то подключаем все кабели к роутеру или коммутатору и соединяем их в сеть. Существует несколько способов создания LAN-сетей.
Если используется Wi-Fi, то сначала необходимо убедиться, поддерживают ли устройства данный вид связи. Для компьютера может пригодиться отдельный Wi-Fi-адаптер, который придется отдельно докупать. В ноутбуках же он предустановлен с завода. Подключаем устройства к одному Wi-Fi-маршрутизатору.
Настройка обнаружения
Просто подключить оборудование друг к другу недостаточно, поэтому идем дальше:
- Все устройства должны находиться в одной «рабочей группе». Этот параметр легко настраивается в ОС Windows 10.
Для этого проходим по пути: Панель управления — Система и безопасность — Система — Дополнительные параметры системы — Свойства системы. В открывшемся окошке надо указать, что компьютер является членом определенной рабочей группы и дать ей название. Это действие повторить на всех остальных ПК из сети.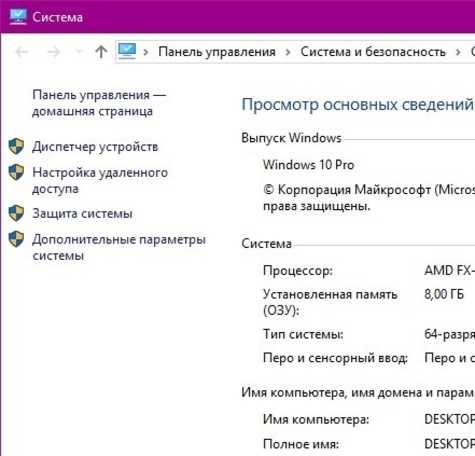
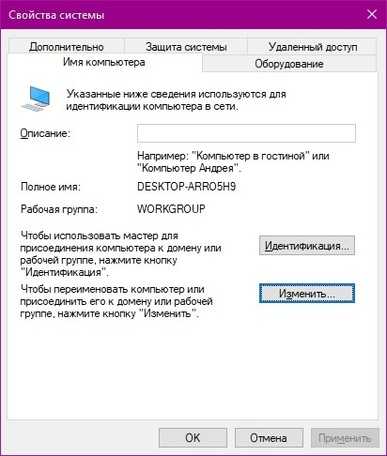

- При использовании Wi-Fi изменить параметр сетевого профиля в настройках сети. Для этого в настройках «Параметры Сети и Интернет» в разделе «Состояние» нужно нажать на «Изменить свойства подключения» и выбрать профиль «Частные».
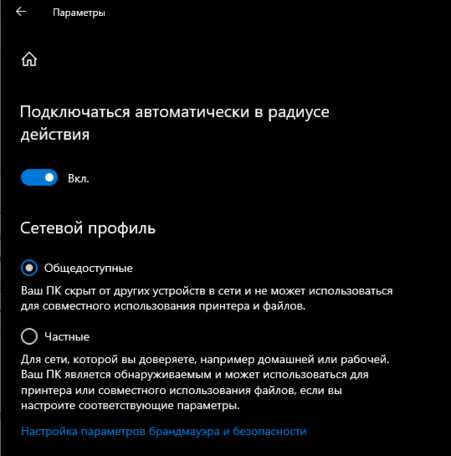
- После этого настраиваем параметры общего доступа. Идем в «Центр управления сетями и общим доступом» и открываем «Изменить дополнительные параметры общего доступа». Там нужно включить сетевое обнаружение, а также доступ к файлам и принтерам.
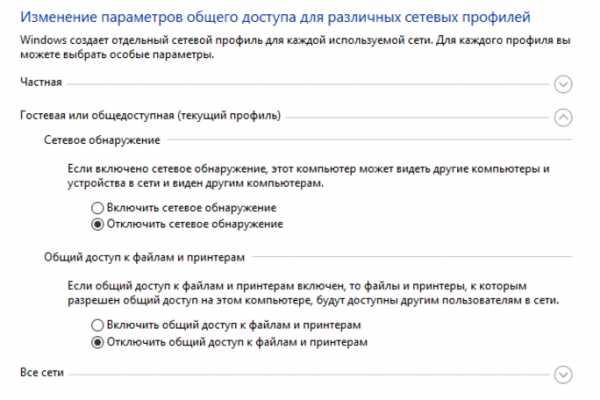
- Не забываем включить доступ к ПК и отключить защиту паролем.
Теперь наступает важный этап работы: настроить сетевое обнаружение и общий доступ к файлам
Важно убедиться, чтобы у всех компьютеров были правильные IP-адреса. Обычно система автоматически настраивает данный параметр, но если при работе LAN появятся сбои, то нужно будет указать адреса вручную. Проверить IP можно с помощью «настроек параметров адаптера». Заходим в «Центр управления сетями и общим доступом» и оттуда нажимаем «Изменение параметров адаптера».
Нажимаем ПКМ по подключению и открываем свойства. Дальше открываем свойства IP версии 4 TCP / IPv4 (может иметь название «протокол Интернета версии 4»). IP-адрес — то, что нам нужно. Смотрим, чтобы у первого компьютера был адрес, отличный от второго. Например, для первого будет 192.168.0.100, 192.168.0.101 у второго, 192.168.0.102 у третьего и т.д. Для каждого последующего подключенного компьютера меняем последнюю цифру адреса. Стоит учесть, что у разных роутеров могут быть разные, отличные от указанных IP-адреса. На этом этапе локальная сеть уже готова и функционирует.


Заходим в раздел «Сеть» проводника. Если все подключено правильно, то мы увидим подключенные к сети устройства. Если же нет, то Windows предложит нам настроить сетевое обнаружение. Нажмите на уведомление и выберите пункт «Включить сетевое обнаружение и доступ к файлам». Стоит учесть, что брадмауэр может помешать работе LAN, и при проблемах с работой сети надо проверить параметры брадмауэра. Теперь надо только включить нужные папки и файлы для общего доступа.
Как открыть доступ к папкам?
Нажимаем ПКМ по нужной папке и заходим во вкладку «Доступ». Нажимаем «Общий доступ» и настраиваем разрешения. Для домашней локальной сети легче всего выбрать вариант «Все». Выбираем уровень доступа для остальных участников «чтение или чтение + запись».
Теперь из свойств папки заходим во вкладку безопасности. Нажимаем «Изменить» и «Добавить». Выбираем «Все» и активируем изменения. В списке разрешений для папки должна находиться группа «Все». Если нужно открыть доступ не к отдельной папке, а всему локальному диску, то нужно зайти в свойства диска, нажать «Расширенная настройка» и поставить галочку в поле «Открыть общий доступ». Командой «\localhost» можно посмотреть, какие папки данного компьютера имеют общий доступ для локальной сети. Чтобы просмотреть файлы из общих папок нужно в проводнике найти раздел «Сеть» и открыть папку нужного компьютера.
Как подключить принтер в локальную сеть
В «Устройствах и принтерах» нужно выбрать принтер и нажав ПКМ перейти в свойства принтера. Во вкладке «Доступ» нажать на галочку «Общий доступ». Принтер должен отображаться иконкой, показывающей, что устройство успешно подключено к LAN.
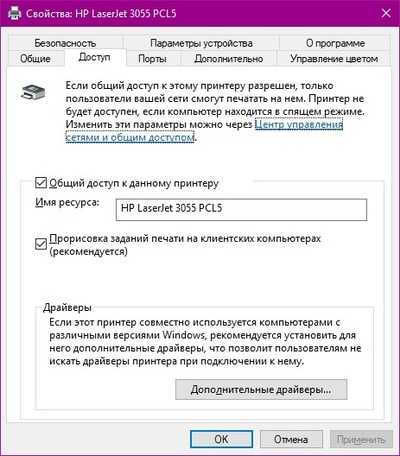
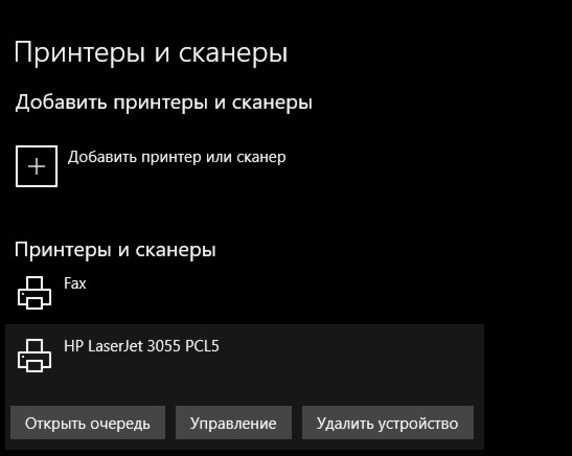
Если нужно закрыть доступ к папке, то в свойствах надо найти пункт «Сделать недоступными». Если же нужно отключить весь компьютер от LAN, то легче всего изменить рабочую группу ПК.
Администрирование и создание локальных сетей с помощью программ
Бывают ситуации, когда необходимо сделать локальную сеть, но это физически невозможно. На помощь приходит программное обеспечение, позволяющее создавать виртуальные локальные сети. Существуют разные программы для создания администрирования локальных сетей. Расскажем о паре из них:
RAdmin
Очень удобное приложение, позволяющее работать с локальной сетью или VPN в пару кликов. Основные функции программы это: удаленное управление компьютером с просмотром удаленного рабочего стола, передача файлов. Также программа может помочь геймерам, играющим по локальной сети.
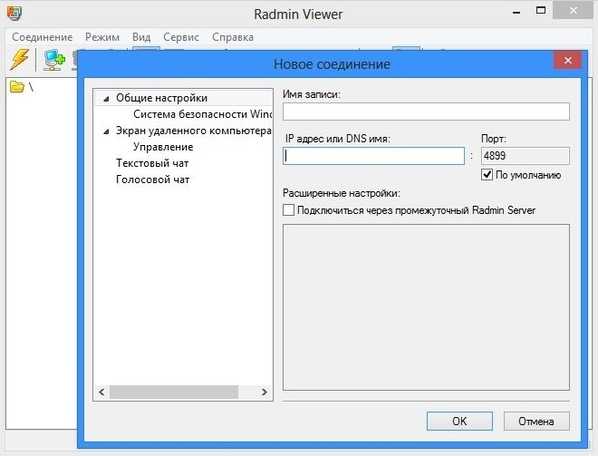
Hamachi
Пожалуй, самая популярная программа в данной категории. Может создавать виртуальные локальные сети с собственным сервером. Позволяет переписываться, передавать файлы и играть в игры по сети. Также имеет клиент для Android.
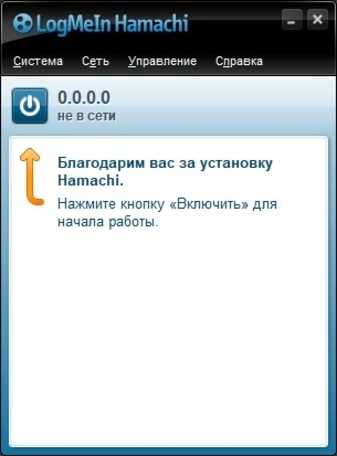
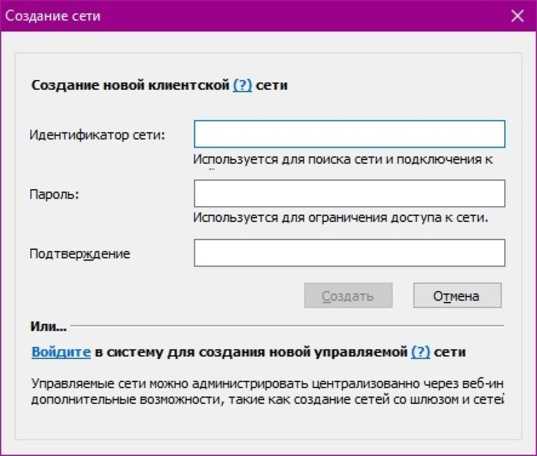
Подключение двух маршрутизаторов в одной сети: усиление Wi-Fi, общие ресурсы
Прочтите эту статью, чтобы узнать, как подключить два или более маршрутизатора к одной сети, как усилить сигнал вашей сети Wi-Fi или создать еще одну точку доступа в рамках существующей сети . Мы рассмотрим два способа сделать это - с помощью кабеля или Wi-Fi.
Содержание:
Зачем объединять несколько маршрутизаторов в одну сеть?
В некоторых ситуациях одного маршрутизатора может быть недостаточно для построения сети или обеспечения высококачественного покрытия Wi-Fi.Это означает, что он может быть не в состоянии обеспечить желаемую зону покрытия Wi-Fi или может не иметь необходимого количества портов для устройств, подключенных к такой сети. Некоторые комнаты или помещения могут оказаться вне зоны действия сигнала Wi-Fi вашего роутера. Такая ситуация хорошо известна людям, которые занимались построением сети Wi-Fi в большом доме, квартире или офисе, состоящем из множества комнат. Если это произойдет, необходимо установить дополнительное оборудование, чтобы расширить сеть до желаемого покрытия.И это не так уж и сложно, как может показаться.
Это можно сделать несколькими способами, которые мы обсудим в этой статье:
- Первый вариант - это соединение двух и более маршрутизаторов кабелем. Вам нужно будет проложить кабель от одного маршрутизатора к другому (-ым). Это не всегда удобно, но это наиболее стабильный и надежный способ их подключения. Если вам нужна стабильно работающая сеть с высокой скоростью для ряда устройств, маршрутизаторы должны использовать кабельное соединение.
- Второй вариант - подключение роутеров по Wi-Fi. В этом случае используется мостовое соединение (WDS) или режим репитера. По сути, они одинаковы, но эти настройки по-разному реализованы в роутерах разных производителей.
Итак, отправная точка. У нас есть основной маршрутизатор, подключенный к Интернету, и он транслирует сеть Wi-Fi. Нам нужно установить еще один роутер, например, в другой комнате или на другом этаже. Этот второй маршрутизатор как бы усиливает сеть Wi-Fi, предоставляемую основным маршрутизатором, и помогает расширить ту же сеть, чтобы она покрывала более удаленные помещения.
Второй роутер можно подключить к основному роутеру с помощью кабеля или Wi-Fi.
Давайте подробнее рассмотрим оба метода подключения.
Как подключить роутеры по Wi-Fi?
Чаще всего роутеры подключаются по Wi-Fi, и это кажется естественным, так как экономит силы на прокладку кабелей и сверление отверстий в стенах.
В моем случае основным маршрутизатором является TP-link TL-WR841N. Он транслирует сеть Wi-Fi с названием hetmansoftware.
Имейте в виду, что маршрутизатор, к которому мы собираемся подключиться в режиме моста, уже должен быть настроен.То есть подключение к Интернету должно быть установлено и работать, а сеть Wi-Fi транслируется.
Существует специальная статья о том, как настроить маршрутизатор, и подробное видео-руководство, которое поможет вам сориентироваться в этом процессе. Приглашаем вас просмотреть эти материалы для лучшего понимания.
Перед тем как перейти к настройке второго маршрутизатора, необходимо изменить настройки беспроводной сети основного маршрутизатора, чтобы канал для этой сети был статическим, а не автоматическим.
Например, если ваш основной маршрутизатор - другой TP-Link, вы можете изменить канал в настройках, посетив вкладку Wireless . В поле Channel укажите статический канал. Например: 1 или 9, что угодно. Сохраните настройки.
Теперь, когда статический канал установлен, вы можете выйти из основных настроек маршрутизатора.
Настроим маршрутизатор, который будет работать в режиме WDS. В моем случае используется конкретная модель TР-Link Archer C20.Заходим в настройки роутера.
Для начала нужно сменить IP-адрес второго роутера. Вы должны избегать ситуации, когда два устройства с одинаковыми IP-адресами находятся в одной сети. Например, если главный маршрутизатор имеет IP-адрес 192.168.0.1, а другой маршрутизатор также имеет адрес 192.168.0.1, два адреса будут конфликтовать. Переходим на вкладку Сеть / LAN. В поле IP-адрес измените последнюю цифру - скажем, поставьте 2 вместо 1. Или, как в моем случае, измените его с 192.От 168.1.1 до 192.168.0.2. Сохраните измененные настройки.
Почему вы должны это делать именно так? Вам необходимо знать IP-адрес основного маршрутизатора, к которому вы собираетесь подключиться. Если он имеет адрес 192.168.1.1, тогда адрес маршрутизатора, к которому вы хотите подключиться через WDS, следует изменить на 192.168.1.2. Если основной маршрутизатор имеет адрес 192.168.0.1, вы должны назначить другому маршрутизатору следующий адрес: 192.168.0.2. Важно, чтобы оба маршрутизатора находились в одной подсети.
Снова зайдите в настройки, но на этот раз IP адрес будет другим - 192.168.0.2. Тот, который вы указали ранее.
Перейдите на вкладку Wireless / Basic Settings. В поле Wireless Network Name вы можете указать имя второй беспроводной сети. В поле Channel, убедитесь, что вы указываете тот же канал, который вы указали в настройках основного маршрутизатора. В моем случае канал - 9.
Теперь установите флажок рядом с Enable WDS, и нажмите Scan.
Из списка выберите сеть, из которой ваш маршрутизатор будет подключаться к Интернету.Щелкните ссылку Connect рядом с выбранной вами сетью.
Теперь осталось только указать пароль для основной сети в поле Пароль . Введите его и нажмите кнопку Сохранить .
После перезагрузки снова зайдите в настройки второго роутера. Находясь на главной странице (вкладка Status ), посмотрите раздел Wireless . В строке WDS Status должно быть указано Enabled . Это означает, что второй роутер уже подключился к основному роутеру, и теперь он должен транслировать Wi-Fi.
Однако подключение к Интернету будет доступно только по Wi-Fi, и если вы подключите устройства к маршрутизатору (работающему в режиме WDS) с помощью кабеля, они не смогут выйти в Интернет.
Чтобы правильно настроить эту функцию, вы должны отключить DHCP-сервер для маршрутизатора, на котором настроен мост WDS, то есть для маршрутизатора, который в моем случае является второстепенным. Также необходимо, чтобы его локальный IP-адрес находился в той же подсети, к которой принадлежит основной (основной) маршрутизатор.
Поэтому вам необходимо войти в меню DHCP вторичного маршрутизатора и отключить эту функцию.
Это последний шаг в подключении двух маршрутизаторов через Wi-Fi.
Найдите правильное место для размещения второго маршрутизатора, чтобы он попадал в зону действия основного маршрутизатора. Установите желаемое имя для беспроводной сети и пароль. Этот шаг мы уже подробно описывали в нашей статье о настройке режима Wi-Fi для роутера.
Как построить сеть из нескольких маршрутизаторов с помощью кабеля?
Есть два способа соединения нескольких маршрутизаторов в одну сеть с помощью кабеля.Это:
-
Так называемое соединение LAN / LAN. То есть построение сети, состоящей из нескольких маршрутизаторов, путем соединения их портов LAN с помощью сетевого кабеля.
-
И соединение LAN / WAN. То есть построение сети, состоящей из нескольких маршрутизаторов, путем соединения порта LAN основного маршрутизатора с портом WAN / Internet дополнительного маршрутизатора с помощью сетевого кабеля.
Рассмотрим подробно каждую из них.
Подключение LAN / LAN
В случае подключения LAN / LAN, возьмите два маршрутизатора и решите, какой из них вы хотите использовать в качестве основного устройства.Обычно это маршрутизатор, который получает кабель для подключения к Интернету от вашего интернет-провайдера.
С помощью сетевого кабеля соедините порты LAN основного маршрутизатора с дополнительным (вторичным) маршрутизатором.
Предположим, что мы уже настроили подключение к Интернету для первого маршрутизатора, поэтому я пропущу этот шаг. Если у основного маршрутизатора еще нет подключения к Интернету, устраните эту проблему - просто прочитайте нашу статью об основных настройках маршрутизатора Wi-Fi.
Подключитесь к первому устройству
-
и проверьте, включен ли на нем DHCP-сервер. По умолчанию он обычно включен. Для этого перейдите в меню DHCP / DHCP Settings.
-
Если DHCP-сервер отключен, включите его.
-
Не забудьте сохранить изменения.
Затем подключитесь к другому устройству,
-
и отключите DHCP-сервер, потому что он получит все адреса от основного маршрутизатора. Для этого перейдите в меню DHCP / DHCP Settings.
-
Если DHCP-сервер включен, отключите его.
-
В разделе Сеть / LAN измените IP-адрес, чтобы он не совпадал с адресом основного маршрутизатора. Например, измените его на 192.168.0.2. Поскольку основной маршрутизатор имеет 192.168.0.1
-
Сохранить.
После перезагрузки вторичный маршрутизатор должен работать в одной сети с первым (первичным / основным), получать от него Интернет-соединение и работать как точка доступа.
Подключение LAN / WAN.
Второй способ объединения двух маршрутизаторов в одну сеть - с помощью сетевого кабеля.
В случае подключения LAN / WAN используйте сетевой кабель для соединения порта LAN основного маршрутизатора с портом WAN / Internet другого (вторичного) маршрутизатора.
Подключитесь к первому устройству:
-
и проверьте, включен ли на нем DHCP-сервер. По умолчанию он обычно включен. Для этого перейдите в меню DHCP / DHCP Settings.
-
Если DHCP-сервер отключен, включите его.
-
Не забудьте сохранить изменения.
Затем подключитесь к другому устройству,
-
Для другого устройства перейдите в раздел Сеть / WAN и установите Тип подключения как Динамический IP. Сохраните изменения.
-
В разделе DHCP оставьте DHCP-сервер включенным.
-
Если вы планируете использовать порты LAN дополнительного маршрутизатора, убедитесь, что их IP-адреса не конфликтуют с соответствующими адресами основного маршрутизатора.
То есть, если ваш основной маршрутизатор работает в диапазоне от 192.168.0.100 до 192.168.0.199, лучше иметь диапазон вторичного маршрутизатора от 192.168.0.200 до 192.168.0.299, но всегда в пределах основной подсети.
-
Сохранить.
После этого можно запустить отдельную точку доступа для каждого из маршрутизаторов. Если вы все сделали правильно, оба маршрутизатора будут подключены к Интернету, будут работать в одной сети и иметь доступ к сетевым устройствам.
Это были все способы подключения нескольких маршрутизаторов к одной сети, проводной или беспроводной.
Если у вас есть какие-либо вопросы при объединении нескольких маршрутизаторов в одну сеть, вы можете задать их, разместив комментарий.
.Как эмулировать сеть с помощью VirtualBox
VirtualBox - это диспетчер виртуальных машин и гипервизор с открытым исходным кодом, который также может использоваться в качестве сетевого эмулятора. Помимо создания отдельных виртуальных машин и управления ими, VirtualBox может соединять виртуальные машины вместе для имитации сети компьютеров и сетевых устройств, таких как маршрутизаторы или серверы. VirtualBox работает на основных вычислительных платформах: Windows, MacOS и Linux.
В этом посте я предлагаю пошаговое руководство, показывающее, как использовать графический пользовательский интерфейс VirtualBox для настройки сети из шести устройств: трех маршрутизаторов и трех ПК.В этом руководстве будут использованы некоторые из расширенных функций, поддерживаемых VirtualBox, и вы получите навыки настройки сети виртуальных машин на вашем персональном компьютере.
Требуемые знания
Я предполагаю, что вы, читатель, уже знакомы с графическим интерфейсом VirtualBox и использовали его для создания и запуска виртуальных машин на своем персональном компьютере с настройками по умолчанию. Я также предполагаю, что вы имеете базовое представление о командах оболочки Linux, которые потребуются для настройки операционной системы Linux, работающей на виртуальных маршрутизаторах и ПК.
Если вам нужно освежить свои знания о VirtualBox, веб-сайт VirtualBox предоставляет подробное руководство пользователя, и я написал несколько сообщений, посвященных VirtualBox. См. Список ниже:
Топология сети
Чтобы построить эмулируемую сеть, сначала создайте план сети, которому вы можете следовать. VirtualBox не имеет графического пользовательского интерфейса перетаскивания для создания сетей виртуальных машин, поэтому вы должны нарисовать сеть с помощью другого инструмента, такого как Microsoft PowerPoint, Visio, или альтернатив с открытым исходным кодом, таких как LibreOffice Draw или Dia, или даже карандаша и бумага.
Определите, какие узлы и порты подключаются к каким сетям, прежде чем приступить к созданию виртуальных машин. Спланируйте, как вы будете управлять эмулируемыми узлами. После определения топологии сети и структуры IP-сети создайте планы конфигурации (см. Таблицы, которые я использую далее в этом посте), а также настройте и отлаживайте эмулируемую сеть.
Создайте небольшую сеть из трех маршрутизаторов, каждый из которых подключен к ПК. Сетевая топология, которую вы создадите, показана на рисунке ниже:
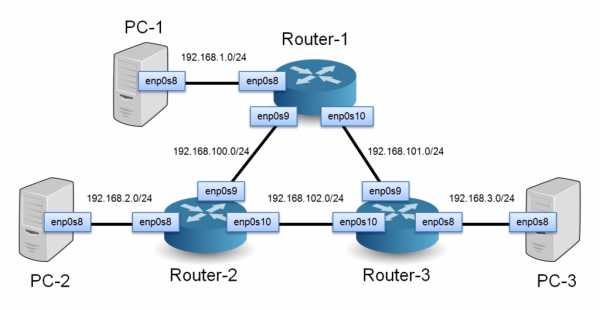
Тестовая топология сети
Топология сети VirtualBox
Топология сети VirtualBox включает взаимосвязанные гостевые виртуальные машины, хост-компьютер и внешние сети, доступные с главного компьютера.
Каждая виртуальная машина подключена к другим виртуальным машинам внутренними сетями VirtualBox. Я добавил сетевой адаптер на каждую гостевую виртуальную машину и подключил его к интерфейсу VirtualBox NAT, чтобы подключить каждую гостевую виртуальную машину к главному компьютеру и другим внешним сетям. Я показываю топологию сети VirtualBox на рисунке ниже.

Сеть VirtualBox с внутренними сетями и сетью управления NAT
Все, что показано на приведенной выше диаграмме, за исключением локальной сети, Интернета и маршрутизатора (красного цвета), который соединяет локальную сеть с Интернетом, работает на вашем персональном компьютере, представленном портативным компьютером на схеме сети.Ваш персональный компьютер подключен к локальной сети и к Интернету через маршрутизатор.
Создание базовых виртуальных машин
Чтобы создать топологию сети, необходимо сначала создать новую виртуальную машину. В этом случае я уже создал виртуальную машину в VirtualBox. Если вам нужно знать, как установить виртуальную машину в VirtualBox, см. Мой пост об установке системы Linux на виртуальную машину VirtualBox.
Базовая ВМ
В этом примере я установил Ubuntu Server 16.04. Я использовал все конфигурации по умолчанию.См. Ниже, что виртуальная машина с именем Сервер Ubuntu появляется в окне VirtualBox Manager.
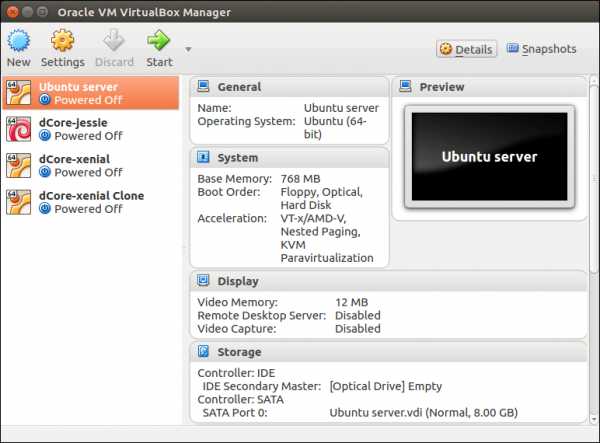
Виртуальная машина * Сервер Ubuntu * готов к использованию
Примечание: Я использовал имя хоста по умолчанию для сервера. Имя хоста - ubuntu . Если вы выбрали другое имя хоста, вам нужно будет изменить некоторые команды, которые я перечислю позже в этом руководстве.
Клонировать виртуальные машины
Клонирование виртуальной машины - самый простой способ создать больше гостевых виртуальных машин на главном компьютере.
Чтобы создать ПК и маршрутизаторы для сетевой эмуляции, клонируйте виртуальную машину Ubuntu server , которую вы создали на предыдущем шаге. Щелкните правой кнопкой мыши сервер Ubuntu и выберите в меню Clone .
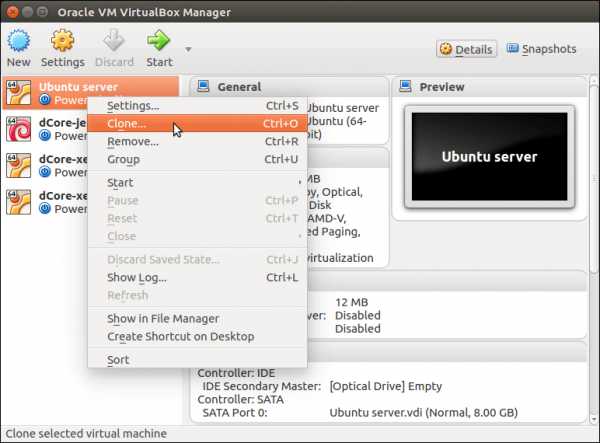
Клонировать виртуальную машину
В диалоговом окне введите новое имя виртуальной машины и не забудьте установить флажок Повторно инициализировать MAC-адреса всех сетевых карт . Вы должны убедиться, что MAC-адреса будут разными на каждой клонированной виртуальной машине.
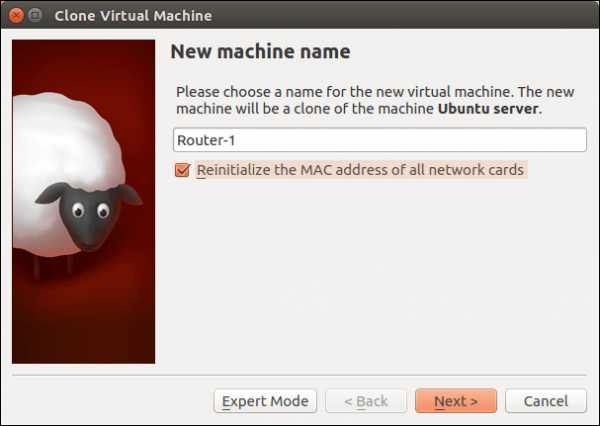
Назовите виртуальную машину и повторно инициализируйте MAC-адреса
Выберите Linked Clone в следующем диалоговом окне. Это позволит сохранить небольшой размер клонированного файла виртуальной машины.
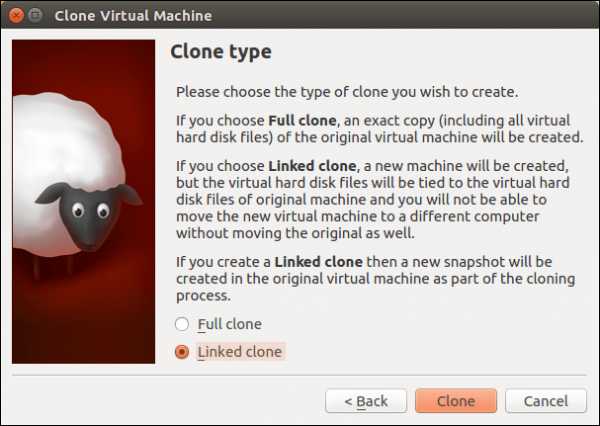
Выбрать связанный клон
Нажмите кнопку Clone , и новая виртуальная машина появится в окне VirtualBox Manager.
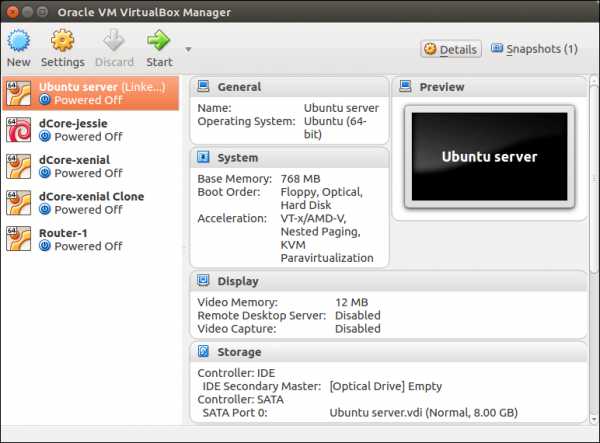
Создан первый связанный клон
Повторите шаги для каждой требуемой виртуальной машины. В этом случае создайте в общей сложности шесть виртуальных машин, каждая из которых является связанным клоном виртуальной машины Ubuntu server .Выберите имена виртуальных машин в соответствии с именами узлов, определенными на сетевой диаграмме.
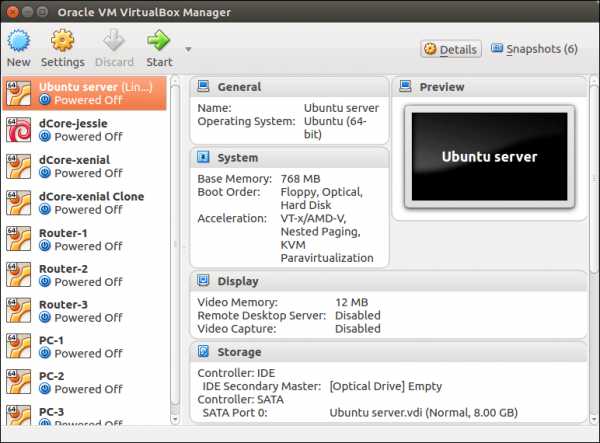
Создано шесть связанных клонов виртуальных машин
Теперь у вас есть шесть виртуальных машин. Каждую виртуальную машину необходимо настроить с сетевыми интерфейсами и подключить к внутренним сетям VirtualBox для создания сетевой топологии.
Создание внутренних сетей VirtualBox
Графический интерфейс пользователя VirtualBox поддерживает только четыре сетевых адаптера для каждой виртуальной машины. Это ограничивает сложность создаваемых вами сетевых сценариев.К счастью, VirtualBox действительно поддерживает до тридцати шести сетевых адаптеров на виртуальную машину. Эти дополнительные сетевые адаптеры могут быть настроены с помощью интерфейса командной строки VirtualBox, который является темой для другого сообщения. На данный момент ограничьтесь использованием четырех адаптеров, поддерживаемых на каждой виртуальной машине графическим интерфейсом VirtualBox.
Каждый сетевой адаптер может быть включен или отключен. Если этот параметр включен, адаптер можно настроить для подключения к одному из множества различных типов интерфейсов, предоставляемых VirtualBox.
Чтобы соединить две виртуальные машины друг с другом, используйте интерфейс Internal Network .
Выберите одну из виртуальных машин в окне VirtualBox Manager и нажмите Settings . Затем в окне настроек нажмите Сеть . В приведенном ниже примере вы настроите сетевой адаптер 2 на виртуальной машине Router-1 .
Установите флажок Включить сетевой адаптер , если он еще не установлен. Затем щелкните Attached To и выберите внутреннюю сеть .

Выбрать внутреннюю сеть
Затем дайте имя внутренней сети.Имя должно совпадать с именем, настроенным на соответствующем сетевом адаптере на другой виртуальной машине, которая будет подключена к этой виртуальной машине.
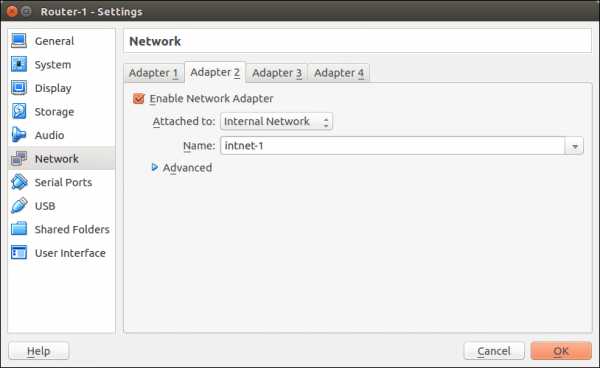
Введите имя сети
Повторите этот процесс для каждого узла. Каждый маршрутизатор использует три из четырех доступных сетевых адаптеров для подключения к внутренним сетям. Каждый ПК использует один сетевой адаптер для подключения к внутренним сетям.
Я использовал имена внутренних сетей, показанные в таблице ниже, для создания соединений точка-точка между каждой виртуальной машиной в сетевой топологии.
| Узел | Интерфейс VirtualBox | Тип сети VirtualBox | Имя |
|---|---|---|---|
| ПК-1 | Адаптер 2 | Внутренний | интнет-1 |
| ПК-2 | Адаптер 2 | Внутренний | интнет-2 |
| ПК-3 | Адаптер 2 | Внутренний | интнет-3 |
| Маршрутизатор-1 | Адаптер 2 | Внутренний | интнет-1 |
| Адаптер 3 | Внутренний | интнет-100 | |
| Адаптер 4 | Внутренний | интнет-101 | |
| Маршрутизатор-2 | Адаптер 2 | Внутренний | интнет-2 |
| Адаптер 3 | Внутренний | интнет-100 | |
| Адаптер 4 | Внутренний | интнет-102 | |
| Маршрутизатор-3 | Адаптер 2 | Внутренний | интнет-3 |
| Адаптер 3 | Внутренний | интнет-101 | |
| Адаптер 4 | Внутренний | интнет-102 |
Создать сеть управления
По умолчанию VirtualBox подключает первый сетевой адаптер на каждой виртуальной машине к интерфейсу VirtualBox NAT.Я использую интерфейс VirtualBox NAT в качестве «сети управления», которая позволяет каждому гостевому узлу подключаться к внешним сетям и, при включенной переадресации портов, к операционной системе хост-компьютера.
Переадресация TCP-порта
Интерфейс VirtualBox NAT - это брандмауэр NAT, который соединяет гостевые виртуальные машины с локальной сетью главного компьютера. Он поддерживает DHCP-настройку IP-адресов.
Поскольку виртуальные машины скрыты за брандмауэром NAT, главный компьютер не может инициировать подключения к ним.Чтобы подключиться с хост-компьютера к виртуальным машинам с помощью SSH, необходимо настроить переадресацию портов TCP на каждой виртуальной машине.
Переадресация порта TCP создает брешь в брандмауэре NAT, через которую хост-компьютер или другие клиенты из локальной сети могут инициировать подключения к виртуальным машинам.
Порт SSH по умолчанию на каждой гостевой виртуальной машине - TCP-порт 22. Сопоставьте неиспользуемые номера TCP-портов на главном компьютере с портом 22 на каждой гостевой виртуальной машине. На главном компьютере могут использоваться любые неназначенные или незарезервированные номера портов TCP.Я предпочитаю использовать номера портов TCP между 14415 и 14935, что обеспечивает 520 непрерывных неназначенных номеров портов TCP 1 .
Чтобы увидеть все назначенные номера портов TCP, см. Http://www.iana.org/assignments/service-names-port-numbers/service-names-port-numbers.xhtml.
Настроить переадресацию портов на интерфейсах NAT
На каждой виртуальной машине щелкните Настройки , затем щелкните вкладку Сеть в окне настроек. Выберите вкладку для Адаптер 1 .Разверните сетевую панель Advanced и щелкните Port Fowarding .
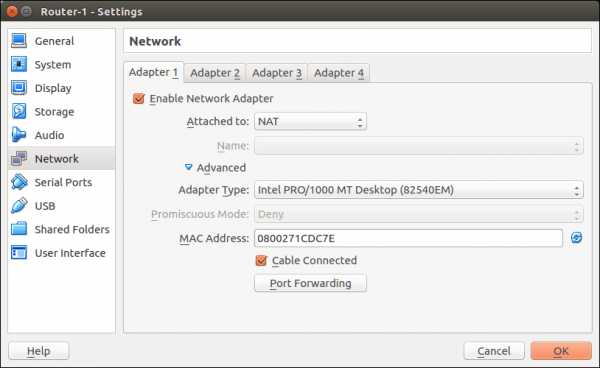
Расширенные настройки: нажмите Port Forwarding
Откроется окно «Правила переадресации портов». Щелкните зеленый знак плюса, чтобы добавить новое правило.

Окно переадресации порта
Дайте правилу имя. Можно использовать любое имя. Я называю правило «SSH». Протокол - «TCP». Оставьте поля IP-адреса пустыми. Гостевой порт - «22». Хост-порт - это любой номер TCP-порта, доступный на главном компьютере.В этом примере я использую номер порта «14601».
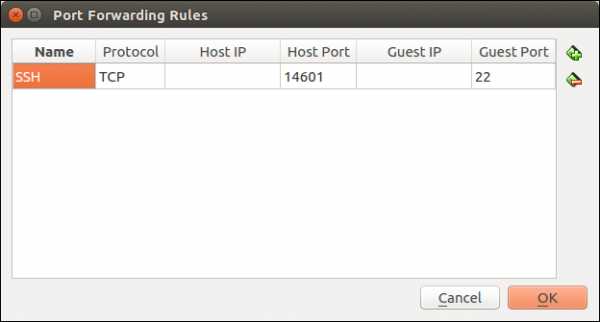
Маршрутизатор-1 доступен через порт 14601
Повторите процесс и настройте интерфейсы NAT с переадресацией портов на каждой виртуальной машине. Чтобы упростить запоминание номеров портов, я назначил номера портов TCP для ПК, начиная с номера порта 14501, и назначил номера портов маршрутизаторам, начиная с номера порта 14601.
В таблице ниже показаны интерфейсы NAT на каждом компьютере и правила переадресации портов TCP для каждого интерфейса.
| Сетевой узел | Интерфейс | Название правила | IP-адрес хоста | Хост-порт | Гостевой IP | Гостевой порт |
|---|---|---|---|---|---|---|
| ПК-1 | Адаптер 1 | SSH | (пусто) | 14501 | (пусто) | 22 |
| ПК-2 | Адаптер 1 | SSH | (пусто) | 14502 | (пусто) | 22 |
| ПК-3 | Адаптер 1 | SSH | (пусто) | 14503 | (пусто) | 22 |
| Маршрутизатор-1 | Адаптер 1 | SSH | (пусто) | 14601 | (пусто) | 22 |
| Маршрутизатор-2 | Адаптер 1 | SSH | (пусто) | 14602 | (пусто) | 22 |
| Маршрутизатор-3 | Адаптер 1 | SSH | (пусто) | 14603 | (пусто) | 22 |
Когда мне нужно подключиться к виртуальному сетевому узлу с моего хост-компьютера, я использую IP-адрес интерфейса обратной связи хост-компьютера (или просто имя хоста localhost ) и номер хост-порта из таблицы, указанной выше.Вы не можете использовать IP-адреса виртуальной машины, потому что она скрыта за брандмауэром NAT. Кроме того, DHCP-сервер, встроенный в интерфейс NAT VirtualBox, будет назначать один и тот же IP-адрес каждому подключенному сетевому адаптеру виртуальной машины. VirtualBox изолирует каждый интерфейс управления, поэтому это не проблема, а функция NAT гарантирует, что каждая виртуальная машина имеет другой IP-адрес на стороне локальной сети NAT.
Настройка интерфейса управления на виртуальных машинах
Все виртуальные машины, используемые в этом руководстве, являются клонами базовой виртуальной машины.Я создал базовую виртуальную машину, Ubuntu Server , в то время как ее первый сетевой адаптер был подключен к интерфейсу NAT, который является конфигурацией по умолчанию для виртуальных машин в VirtualBox. Сценарии установки Ubuntu Server настроили систему для использования DHCP на первом интерфейсе Ethernet enp0s3 . Таким образом, базовая виртуальная машина получает IP-конфигурацию от встроенного DHCP-сервера интерфейса VirtualBox NAT.
Каждая созданная вами клонированная виртуальная машина наследует одну и ту же конфигурацию от базовой виртуальной машины, поэтому для каждой виртуальной машины уже должен быть настроен и запущен интерфейс enp0s3 .Вам не нужно изменять какие-либо файлы конфигурации на виртуальных машинах, чтобы они могли подключаться к интерфейсу NAT 2 .
Запуск виртуальных машин
Теперь вы можете запустить сценарий сетевой эмуляции, запустив все виртуальные машины.
Как видно на рисунках ниже, у вас есть много виртуальных машин в VirtualBox VM Manager. Вам нужен способ отслеживать виртуальные машины, созданные для проекта сетевой эмуляции, чтобы не терять из виду.
VirtualBox позволяет группировать виртуальные машины вместе. Настройте виртуальные машины, созданные для сценария сетевой эмуляции, в группу, чтобы вы могли запускать их все вместе и не смешивать их с другими виртуальными машинами, которые вы, возможно, определили в графическом интерфейсе VirtualBox.
Чтобы сгруппировать виртуальные машины в VirtualBox, нажмите и удерживайте клавишу Shift и выберите каждую виртуальную машину, которая будет включена в группу. Затем щелкните правой кнопкой мыши выбранные виртуальные машины и выберите в меню Group .
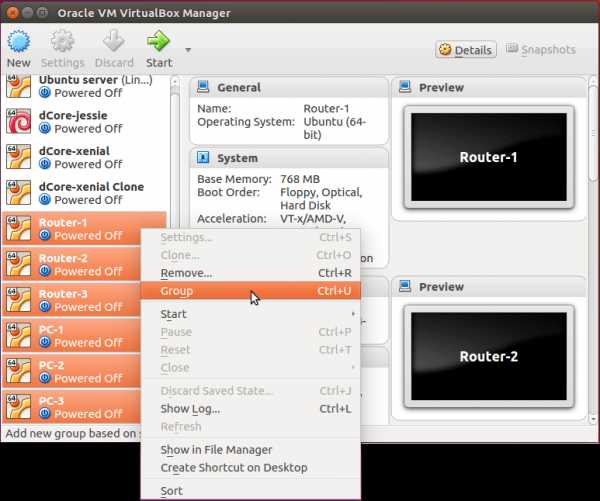
Группировать виртуальные машины вместе
VirtualBox обводит группу рамкой и дает ей имя «Новая группа».
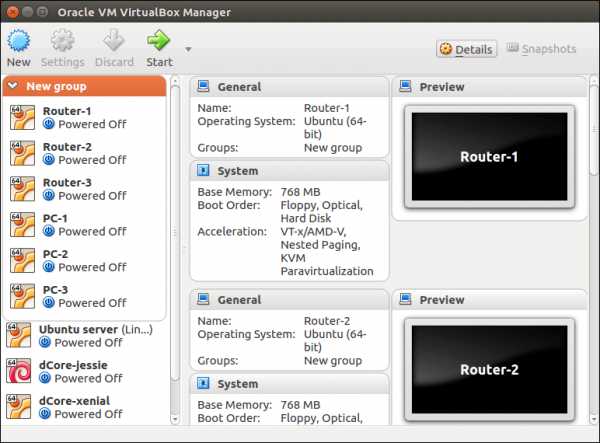
Группа ВМ
Измените имя группы, дважды щелкнув имя группы и введя новое имя. Вы также можете свернуть группу, чтобы скрыть ее содержимое, щелкнув небольшой значок шеврона слева от имени группы.
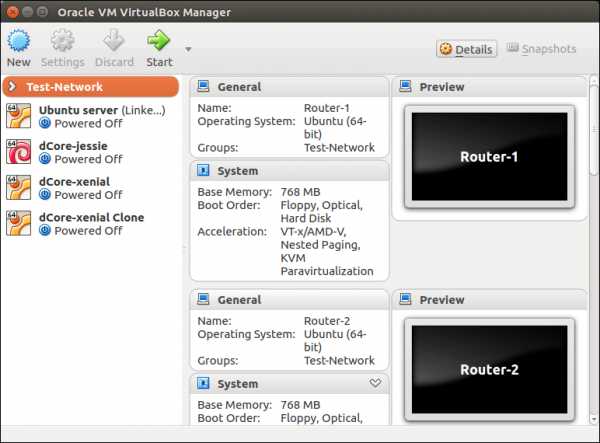
Группа развалилась
Когда вы выбираете группу, щелкнув ее имя, вы можете применять команды VirtualBox, такие как Start или Stop , ко всей группе. Это упрощает быстрый запуск сценария сетевой эмуляции.
В этом примере выберите группу, а затем щелкните зеленую стрелку, чтобы начать эмуляцию сети.
Подключиться к каждой виртуальной машине
Используйте SSH для входа в виртуальные машины после их запуска в сценарии сетевой эмуляции. Для запуска всех виртуальных машин потребуется несколько минут.
Чтобы войти в любую работающую виртуальную машину, используйте IP-адрес главного компьютера и номер порта хоста, назначенный виртуальной машине:
$ ssh -l -p <номер порта> Параметр -l указывает идентификатор пользователя, используемый для входа на узел.В этом случае, когда я установил гостевую операционную систему на каждом узле, я выбрал идентификатор пользователя brian , так что это идентификатор пользователя, который я использовал в команде SSH.
Параметр -p указывает номер порта хоста. Хост-порт - это TCP-порт, который в настоящее время прослушивает хост-компьютер, который будет перенаправлять трафик на порт 22 на связанной виртуальной машине. Я использую номера портов хоста, которые я назначил для виртуальных машин в таблице выше.
Я использую localhost в качестве IP-адреса, потому что я запускаю команду на главном компьютере.В качестве альтернативы я мог бы использовать адрес обратной связи главного компьютера 127.0.0.1 .
Откройте шесть окон терминала, по одному для каждой виртуальной машины. В каждом окне используйте SSH для подключения к другой виртуальной машине. Я ввожу команды, показанные ниже, в окно терминала каждой виртуальной машины (или использую Putty, если вы используете Microsoft Windows):
| Клемма | Виртуальная машина | Команда |
|---|---|---|
| 1 | ПК-1 | ssh -l brian -p 14501 локальный хост |
| 2 | ПК-2 | ssh -l brian -p 14502 локальный хост |
| 3 | ПК-3 | ssh -l brian -p 14503 локальный хост |
| 4 | Маршрутизатор-1 | ssh -l brian -p 14601 локальный хост |
| 5 | Маршрутизатор-2 | ssh -l brian -p 14602 локальный хост |
| 6 | Маршрутизатор-3 | ssh -l brian -p 14603 локальный хост |
Первый интерфейс Ethernet на каждой виртуальной машине уже настроен для подключения к DHCP-серверу, поэтому вы должны иметь возможность подключаться к каждой виртуальной машине по SSH с помощью команд, приведенных в таблице выше.Если SSH не работает, проверьте IP-конфигурацию первого интерфейса Ethernet, enp0s3 , на каждой виртуальной машине.
Настройка и тестирование сетевых узлов
Теперь, когда все виртуальные машины работают, настройте их сетевые интерфейсы и протоколы маршрутизации.
Конфигурация сети
Каждый терминал теперь подключен к оболочке Linux на каждой виртуальной машине. Настройте сетевые интерфейсы на каждой машине. На маршрутизаторах также необходимо установить программное обеспечение маршрутизации и включить сетевые протоколы.
Используя топологию сети в качестве руководства, составьте таблицу IP-адресов, которая будет использоваться для настройки портов на каждой виртуальной машине. В этом примере я использовал таблицу, показанную ниже:
| Узел | Имя интерфейса Linux | IP-адрес, который будет присвоен |
|---|---|---|
| ПК-1 | enp0s8 | 192.168.1.1/24 |
| enp0s3 | DHCP | |
| ПК-2 | enp0s8 | 192.168.2.1 / 24 |
| enp0s3 | DHCP | |
| ПК-3 | enp0s8 | 192.168.3.1/24 |
| enp0s3 | DHCP | |
| Маршрутизатор-1 | enp0s8 | 192.168.1.254/24 |
| enp0s9 | 192.168.100.1/24 | |
| enp0s10 | 192.168.101.2/24 | |
| enp0s3 | DHCP | |
| Маршрутизатор-2 | enp0s8 | 192.168.2.254 / 24 |
| enp0s9 | 192.168.100.2/24 | |
| enp0s10 | 192.168.102.2/24 | |
| enp0s3 | DHCP | |
| Маршрутизатор-3 | enp0s8 | 192.168.3.254/24 |
| enp0s9 | 192.168.101.1/24 | |
| enp0s10 | 192.168.102.1/24 | |
| enp0s3 | DHCP |
См. Ниже команды конфигурации, которые вы можете скопировать и вставить в окно терминала каждой виртуальной машины для настройки сети.
См. Мой пост о том, как построить сеть маршрутизаторов Linux с помощью quagga, если вам нужны пояснения о том, как работают эти команды.
ПК-1
На ПК-1 измените имя хоста, добавьте конфигурацию интерфейса в файл сетевых интерфейсов и настройте статический маршрут:
sudo su Введите свой пароль. Затем скопируйте и вставьте следующие команды в окна терминала. Мы используем функцию здесь документов оболочки bash для перенаправления вставленного блока ввода в командную строку оболочки bash:
bash << EOF2 sed -i 's / ubuntu / pc1 / g' / etc / имя хоста sed -i 's / ubuntu / pc1 / g' / etc / hosts имя хоста pc1 cat >> / etc / network / interfaces << EOF авто enp0s8 iface enp0s8 inet static адрес 192.168.1.1 маска сети 255.255.255.0 up route add -net 192.168.0.0/16 gw 192.168.1.254 dev enp0s8 EOF /etc/init.d/networking restart Выход EOF2 Перезагрузите узел:
перезагрузка sudo Затем снова войдите в узел с главного компьютера, используя SSH, используя команду SSH, показанную выше.
ssh -l brian -p 14501 локальный хост ПК-2
На ПК-2 измените имя хоста, добавьте конфигурацию интерфейса в файл сетевых интерфейсов и настройте статический маршрут.Скопируйте и вставьте следующие команды в окно терминала PC-2:
sudo su Введите свой пароль. Затем скопируйте и вставьте следующие команды в окно терминала:
bash << EOF2 sed -i 's / ubuntu / pc2 / g' / etc / имя хоста sed -i 's / ubuntu / pc2 / g' / etc / hosts имя хоста pc2 cat >> / etc / network / interfaces << EOF авто enp0s8 iface enp0s8 inet static адрес 192.168.2.1 маска сети 255.255.255.0 up route add -net 192.168.0.0/16 gw 192.168.2.254 разработчик enp0s8 EOF /etc/init.d/networking restart Выход EOF2 Перезагрузите узел:
перезагрузка sudo Затем снова войдите в узел с главного компьютера, используя SSH, используя команду SSH, показанную выше.
ssh -l brian -p 14502 локальный хост ПК-3
На ПК-3 измените имя хоста, добавьте конфигурацию интерфейса в файл сетевых интерфейсов и настройте статический маршрут. Скопируйте и вставьте следующие команды в окно терминала PC-1:
sudo su Введите свой пароль.Затем скопируйте и вставьте следующие команды в окно терминала:
bash << EOF2 sed -i 's / ubuntu / pc3 / g' / etc / имя хоста sed -i 's / ubuntu / pc3 / g' / etc / hosts имя хоста pc3 cat >> / etc / network / interfaces << EOF авто enp0s8 iface enp0s8 inet static адрес 192.168.3.1 маска сети 255.255.255.0 up route add -net 192.168.0.0/16 gw 192.168.3.254 dev enp0s8 EOF /etc/init.d/networking restart Выход EOF2 Перезагрузите узел:
перезагрузка sudo Затем снова войдите в узел с главного компьютера, используя SSH, используя команду SSH, показанную выше.
ssh -l brian -p 14503 локальный хост Команды оболочки для копирования и вставки Router-1
На маршрутизаторе-1 измените имя хоста, установите quagga и настройте OSPF на интерфейсах маршрутизатора. Скопируйте и вставьте следующие команды в окно терминала Router-1:
sudo su Введите свой пароль. Затем скопируйте и вставьте следующие команды в окно терминала:
bash << EOF2 sed -i 's / ubuntu / router1 / g' / etc / имя хоста sed -i 's / ubuntu / router1 / g' / etc / hosts имя хоста router1 apt-get update apt-get install quagga quagga-doc traceroute cp / usr / share / doc / quagga / examples / zebra.conf.sample /etc/quagga/zebra.conf cp /usr/share/doc/quagga/examples/ospfd.conf.sample /etc/quagga/ospfd.conf chown quagga.quaggavty /etc/quagga/*.conf chmod 640 /etc/quagga/*.conf sed -i s '/ зебра = нет / зебра = да /' / и т. д. / quagga / daemons sed -i s '/ ospfd = no / ospfd = yes /' / etc / quagga / daemons echo 'VTYSH_PAGER = подробнее' >> / etc / environment echo 'экспорт VTYSH_PAGER = еще' >> / etc / bash.bashrc cat >> /etc/quagga/ospfd.conf << EOF интерфейс enp0s8 интерфейс enp0s9 интерфейс enp0s10 интерфейс lo маршрутизатор ospf пассивный интерфейс enp0s8 сеть 192.168.1.0 / 24 область 0.0.0.0 сеть 192.168.100.0/24 область 0.0.0.0 сеть 192.168.101.0/24 область 0.0.0.0 линия vty EOF cat >> /etc/quagga/zebra.conf << EOF интерфейс enp0s8 IP-адрес 192.168.1.254/24 ipv6 и подавить-ра интерфейс enp0s9 IP-адрес 192.168.100.1/24 ipv6 и подавить-ра интерфейс enp0s10 IP-адрес 192.168.101.2/24 ipv6 и подавить-ра интерфейс lo IP-переадресация линия vty EOF /etc/init.d/quagga start Выход EOF2 Перезагрузите узел:
перезагрузка sudo Затем снова войдите в узел с главного компьютера, используя SSH, используя команду SSH, показанную выше.
ssh -l brian -p 14601 локальный хост Маршрутизатор-2
На маршрутизаторе-2 измените имя хоста, установите quagga и настройте OSPF на интерфейсах маршрутизатора. Скопируйте и вставьте следующие команды в окно терминала Router-2:
sudo su Введите свой пароль. Затем скопируйте и вставьте следующие команды в окно терминала:
bash << EOF2 sed -i 's / ubuntu / router2 / g' / etc / имя хоста sed -i 's / ubuntu / router2 / g' / etc / hosts имя хоста router2 apt-get update apt-get install quagga quagga-doc traceroute cp / usr / share / doc / quagga / examples / zebra.conf.sample /etc/quagga/zebra.conf cp /usr/share/doc/quagga/examples/ospfd.conf.sample /etc/quagga/ospfd.conf chown quagga.quaggavty /etc/quagga/*.conf chmod 640 /etc/quagga/*.conf sed -i s '/ зебра = нет / зебра = да /' / и т. д. / quagga / daemons sed -i s '/ ospfd = no / ospfd = yes /' / etc / quagga / daemons echo 'VTYSH_PAGER = подробнее' >> / etc / environment echo 'экспорт VTYSH_PAGER = еще' >> / etc / bash.bashrc cat >> /etc/quagga/ospfd.conf << EOF интерфейс enp0s8 интерфейс enp0s9 интерфейс enp0s10 интерфейс lo маршрутизатор ospf пассивный интерфейс enp0s8 сеть 192.168.2.0 / 24 область 0.0.0.0 сеть 192.168.100.0/24 область 0.0.0.0 сеть 192.168.102.0/24 область 0.0.0.0 линия vty EOF cat> /etc/quagga/zebra.conf << EOF интерфейс enp0s8 IP-адрес 192.168.2.254/24 ipv6 и подавить-ра интерфейс enp0s9 IP-адрес 192.168.100.2/24 ipv6 и подавить-ра интерфейс enp0s10 IP-адрес 192.168.102.2/24 ipv6 и подавить-ра интерфейс lo IP-переадресация линия vty EOF /etc/init.d/quagga start Выход EOF2 Перезагрузите узел:
перезагрузка sudo Затем снова войдите в узел с главного компьютера, используя SSH, используя команду SSH, показанную выше.
ssh -l brian -p 14602 локальный хост Маршрутизатор-3
На маршрутизаторе-3 измените имя хоста, установите quagga и настройте OSPF на интерфейсах маршрутизатора. Скопируйте и вставьте следующие команды в окно терминала Router-3:
sudo su Введите свой пароль. Затем скопируйте и вставьте следующие команды в окно терминала:
bash << EOF2 sed -i 's / ubuntu / router3 / g' / etc / имя хоста sed -i 's / ubuntu / router3 / g' / etc / hosts имя хоста router3 apt-get update apt-get install quagga quagga-doc traceroute cp / usr / share / doc / quagga / examples / zebra.conf.sample /etc/quagga/zebra.conf cp /usr/share/doc/quagga/examples/ospfd.conf.sample /etc/quagga/ospfd.conf chown quagga.quaggavty /etc/quagga/*.conf chmod 640 /etc/quagga/*.conf sed -i s '/ зебра = нет / зебра = да /' / и т. д. / quagga / daemons sed -i s '/ ospfd = no / ospfd = yes /' / etc / quagga / daemons echo 'VTYSH_PAGER = подробнее' >> / etc / environment echo 'экспорт VTYSH_PAGER = еще' >> / etc / bash.bashrc cat >> /etc/quagga/ospfd.conf << EOF интерфейс enp0s8 интерфейс enp0s9 интерфейс enp0s10 интерфейс lo маршрутизатор ospf пассивный интерфейс enp0s8 сеть 192.168.3.0 / 24 область 0.0.0.0 сеть 192.168.101.0/24 область 0.0.0.0 сеть 192.168.102.0/24 область 0.0.0.0 линия vty EOF cat> /etc/quagga/zebra.conf << EOF интерфейс enp0s8 IP-адрес 192.168.3.254/24 ipv6 и подавить-ра интерфейс enp0s9 IP-адрес 192.168.101.1/24 ipv6 и подавить-ра интерфейс enp0s10 IP-адрес 192.168.102.1/24 ipv6 и подавить-ра интерфейс lo IP-переадресация линия vty EOF /etc/init.d/quagga start Выход EOF2 Перезагрузите узел:
перезагрузка sudo Затем снова войдите в узел с главного компьютера, используя SSH, используя команду SSH, показанную выше.
ssh -l brian -p 14603 локальный хост Тестирование сети
Если все работает правильно, виртуальные ПК и маршрутизаторы в эмулируемой сети должны иметь возможность связываться с любым другим виртуальным ПК и маршрутизатором в сети.
Теперь вы можете проводить эксперименты или изучать работу сетевых протоколов. Например, вы можете использовать команду ping для проверки IP-достижимости между узлами, а также можете посмотреть таблицы маршрутизации или использовать команды quagga vtysh на маршрутизаторах, чтобы увидеть статус протокола OSPF.
Например, используйте traceroute , чтобы увидеть, что трафик проходит через сеть между pc3 и pc1 :
брайан @ pc3: ~ $ traceroute 192.168.1.1 traceroute на 192.168.1.1 (192.168.1.1), максимум 30 переходов, 60 байтовых пакетов 1 192.168.3.254 (192.168.3.254) 0,595 мс 0,618 мс 0,589 мс 2 192.168.101.2 (192.168.101.2) 1,212 мс 1,332 мс 1,195 мс 3 192.168.1.1 (192.168.1.1) 2,457 мс 2,607 мс 2,400 мс Следующие шаги
В этом руководстве были рассмотрены строительные блоки, используемые для построения сложных сценариев эмуляции сети.В качестве следующих шагов вы можете включить другие сетевые протоколы в топологии сети и изучить их работу, или вы можете создать более сложные сценарии, используя интерфейс командной строки VirtualBox.
Настройка сетевой лабораторииVirtualBox может быть автоматизирована с использованием популярных инструментов с открытым исходным кодом. Возможно, вам будет полезно изучить использование Vagrant и / или Ansible для автоматизации, управления и настройки эмуляции сети VirtualBox.
Заключение
Я показал, как VirtualBox можно использовать для эмуляции сетей, которые можно использовать для изучения работы сетевых протоколов и тестирования сетевого программного обеспечения.Я предоставил пошаговые инструкции по использованию графического пользовательского интерфейса VirtualBox для создания сети гостевых виртуальных машин, которыми можно управлять с главного компьютера.
.Маршрутизация между двумя сетями только для хоста
Особенности | Документация | База знаний | Дискуссионные форумыНазад Содержание Последний Следующий
Маршрутизация между двумя сетями только для хоста
Если вы настраиваете сложную тестовую сеть с использованием виртуальных машин, вам может потребоваться две независимые сети только для хоста с маршрутизатором между ними.
Есть два основных подхода.В одном из них программное обеспечение маршрутизатора запускается на главном компьютере. В другом случае программное обеспечение маршрутизатора работает на собственной виртуальной машине. В обоих случаях вам понадобятся два интерфейса только для хоста.
В описанных здесь примерах описывается простейший случай с одной виртуальной машиной в каждой из сетей только для хоста. Для более сложных конфигураций вы можете при необходимости добавить больше виртуальных машин и сетей только для хоста.
Настройка первого интерфейса только для хоста
На хостах Windows первая сеть только для хоста настраивается автоматически при установке VMware Workstation.
На хостах Linux первая сеть только для хоста была настроена при запуске программы vmware-config.pl после установки VMware Workstation при условии, что вы согласились установить сеть только для хоста. Если вы не согласились использовать сеть только для хоста, вам необходимо снова запустить программу, чтобы настроить сеть только для хоста.
Настройка второго интерфейса только для хоста - хост Windows
Выполните следующие действия, чтобы настроить второй интерфейс только для хоста на хосте Windows.
1.Перейдите в Edit > Virtual Network Settings > Host Virtual Adapters .
2. Щелкните Добавить новый адаптер .
3. Выберите виртуальную сеть, в которой вы хотите использовать адаптер, и нажмите OK .
4. Щелкните Применить .
5. Щелкните OK , чтобы закрыть редактор виртуальной сети.
Настройка второго интерфейса только для хоста - хост Linux
1. От имени пользователя root (su -) запустите программу настройки VMware Workstation.
/usr/bin/vmware-config.pl
2. Используйте мастер, чтобы изменить вашу конфигурацию. После запроса о сети NAT программа спрашивает:
Вы хотите иметь возможность использовать сеть только для хоста на своих виртуальных машинах?
Ответьте Да.
Мастер сообщает о сетях только для хоста, которые вы уже настроили на хосте, или, если таковая отсутствует, настраивает первую сеть только для хоста.
3. Мастер спрашивает:
Вы хотите настроить другую сеть только для хоста?
Ответьте Да.
Повторяйте этот шаг, пока у вас не будет столько сетей только для хоста, сколько вам нужно. Тогда ответь Нет.
4. Завершите работу мастера. По завершении перезапускаются все службы, используемые VMware Workstation.
5. Запустите ifconfig. Вы должны увидеть как минимум четыре сетевых интерфейса - eth0, lo, vmnet1 и vmnet2. Если интерфейсы VMnet не появляются сразу, подождите минуту, затем снова запустите команду. Эти четыре интерфейса должны иметь разные IP-адреса в разных подсетях.
Настройка виртуальных машин
Теперь у вас есть два сетевых адаптера только для хоста на главном компьютере. Каждый из них подключен к собственному виртуальному коммутатору (VMnet1 и VMnet2). Вы готовы создавать и настраивать виртуальные машины и подключать их к соответствующим виртуальным коммутаторам.
Виртуальная машина 1 - подключена к интерфейсу только для хоста по умолчанию
1. Создайте виртуальную машину с помощью мастера создания новой виртуальной машины или используйте существующую виртуальную машину.
2. Запустите VMware Workstation и откройте виртуальную машину.
3. Отредактируйте конфигурацию с помощью редактора настроек виртуальной машины ( ВМ> Настройки ).
Выберите Network Adapter и выберите Host-only (VMnet1) из раскрывающегося списка справа.
Если в списке устройств нет сетевого адаптера, нажмите Добавить , затем используйте Мастер добавления оборудования, чтобы добавить адаптер.
Виртуальная машина 2 - подключена к недавно созданному интерфейсу только для хоста
1.Создайте виртуальную машину с помощью мастера создания новой виртуальной машины или используйте существующую виртуальную машину.
2. Запустите VMware Workstation и откройте виртуальную машину.
3. Отредактируйте конфигурацию с помощью редактора настроек виртуальной машины ( ВМ> Настройки ).
Выберите Network Adapter и выберите Custom (VMnet2) из раскрывающегося списка справа. Если в списке устройств нет сетевого адаптера, нажмите Добавить , затем используйте Мастер добавления оборудования, чтобы добавить адаптер.
Если вы планируете запускать программное обеспечение маршрутизатора на вашем главном компьютере, вы можете пропустить следующий раздел.
Виртуальная машина 3 - подключена к обоим интерфейсам только для хоста
Если вы планируете запускать программное обеспечение маршрутизатора на виртуальной машине, настройте для этой цели третью виртуальную машину.
1. Создайте виртуальную машину с помощью мастера создания новой виртуальной машины или используйте существующую виртуальную машину.
2. Запустите VMware Workstation и откройте виртуальную машину.
3. Отредактируйте конфигурацию с помощью редактора настроек виртуальной машины ( ВМ> Настройки ).
Выберите первый сетевой адаптер в списке устройств и выберите Host-only (VMnet1) из раскрывающегося списка справа. Выберите второй сетевой адаптер в списке устройств, затем выберите Custom (VMnet2) из раскрывающегося списка справа.
Если вам нужно добавить один или несколько сетевых адаптеров, нажмите Добавить , затем используйте Мастер добавления оборудования, чтобы добавить адаптер.
Теперь вам нужно настроить сетевые компоненты на хосте и виртуальных машинах. Рекомендуемый подход использует статические IP-адреса для всех виртуальных машин.
1. Остановите службу DHCP-сервера VMnet.
Хост Windows: Выберите Edit > Virtual Network Settings > DHCP и щелкните Stop service .
Хост Linux: Остановите службу vmnet-dhcpd.
killall -TERM vmnet-dhcpd
2.Установите гостевые операционные системы на каждую виртуальную машину.
3. Установите программное обеспечение маршрутизатора - на хост-компьютер или на третью виртуальную машину, в зависимости от используемого вами подхода.
4. Настройте сеть на первых двух виртуальных машинах для использования адресов в соответствующей сети только для хоста.
На хостах Windows вы можете открыть командную строку и запустить
ipconfig / all, чтобы узнать, какие IP-адреса использует каждая сеть только для хоста.
На хостах Linux вы можете открыть терминал и запустить ifconfig, чтобы узнать, какие IP-адреса использует каждая сеть только для хоста.
5. Если вы используете маршрутизатор на главном компьютере, назначьте адреса маршрутизатора по умолчанию на основе адресов адаптеров только для хоста на главном компьютере. В сетевой конфигурации первой виртуальной машины адрес маршрутизатора по умолчанию должен быть IP-адресом адаптера только для хоста, подключенного к VMnet1. В сетевой конфигурации второй виртуальной машины адрес маршрутизатора по умолчанию должен быть IP-адресом адаптера только для хоста, подключенного к VMnet2.
Если вы запускаете программное обеспечение маршрутизатора на третьей виртуальной машине, установите адреса маршрутизатора по умолчанию в первых двух виртуальных машинах на основе адресов, используемых третьей виртуальной машиной.В сетевой конфигурации первой виртуальной машины адрес маршрутизатора по умолчанию должен быть IP-адресом адаптера Ethernet третьей виртуальной машины, подключенного к VMnet1. В сетевой конфигурации второй виртуальной машины адрес маршрутизатора по умолчанию должен быть IP-адресом адаптера Ethernet третьей виртуальной машины, подключенного к VMnet2.
На этом этапе вы должны иметь возможность проверить связь с маршрутизатором с виртуальных машин номер один и два. И если программное обеспечение маршрутизатора настроено правильно, вы сможете обмениваться данными между первой и второй виртуальными машинами.
Назад Содержание Последний Следующий
.Компьютерные сетевые устройства с описанием функции
Это руководство подробно объясняет функции наиболее распространенных и важных сетевых устройств (таких как концентратор, коммутатор, маршрутизатор, мост, модем, сетевой адаптер, прокси и шлюз) с примерами.
Сетевая карта (NIC)
В списке сетевых устройств на первом месте стоит NIC. Без этого устройства работа в сети невозможна. Это также известно как карта сетевого адаптера, карта Ethernet и карта LAN.Сетевая карта позволяет сетевому устройству связываться с другим сетевым устройством.
NIC преобразует пакеты данных между двумя разными технологиями передачи данных. ПК использует технологию параллельной передачи данных для передачи данных между его внутренними частями, в то время как носитель, обеспечивающий связь между различными ПК, использует технологию последовательной передачи данных.
Сетевая карта преобразует параллельный поток данных в последовательный поток данных, а последовательный поток данных - в параллельный поток данных.

Обычно все современные ПК имеют встроенные сетевые карты в материнские платы. Если требуются дополнительные сетевые адаптеры, они также доступны как дополнительные устройства отдельно.
Для настольной или серверной системы они доступны в виде адаптера, который можно вставить в доступные слоты материнской платы. Для портативных компьютеров или других устройств небольшого размера они доступны в виде карты PCMCIA (Международная ассоциация карт памяти для персональных компьютеров), которая может быть вставлена в слот PCMCIA.
Типы сетевых карт
Существует два типа сетевых адаптеров.
Media Specific : - Карты LAN используются в зависимости от типа носителя. Различные типы сетевых адаптеров используются для подключения различных типов носителей. Чтобы подключить определенный тип носителя, мы должны использовать сетевую карту, специально предназначенную для этого типа носителя.
Конкретная конструкция сети : - Для конкретной конструкции сети требуется специальная карта LAN. Например, FDDI, Token Ring и Ethernet имеют свои собственные отличительные типы сетевых карт.Они не могут использовать другие типы сетевых карт.
На следующем рисунке показаны некоторые распространенные типы сетевых адаптеров.

Концентратор
Hub - это централизованное устройство, которое соединяет несколько устройств в одной локальной сети. Когда концентратор получает сигналы данных от подключенного устройства на любом из своих портов, кроме этого порта, он пересылает эти сигналы на все другие подключенные устройства с оставшихся портов. Обычно у концентратора есть один или несколько портов восходящей связи, которые используются для подключения его к другому концентратору.
Есть два типа хаба.
Пассивный концентратор : - Он пересылает сигналы данных в том же формате, в котором он их получает. Он никоим образом не изменяет сигнал данных.
Активный концентратор : - Он также работает так же, как пассивный концентратор. Но перед пересылкой сигналов данных он усиливает их. Благодаря этой дополнительной функции активный концентратор также известен как ретранслятор.

Концентраторы больше не используются в компьютерных сетях.
MAU и патч-панель
MAU и патч-панель похожи на хаб, но они разные. MAU (Multi Access Unit) является родственником концентратора для сети Token Ring. Различия между Hub и MAU следующие: -
- Концентратор используется для сети Ethernet, а MAU используется для сети Token Ring. Концентратор
- создает логическую звездообразную топологию, в то время как MAU создает логическую кольцевую топологию.

Патч-панель используется для систематической организации кабелей UTP.Он не мешает сигналам данных.

Мост
Мост используется для разделения большой сети на более мелкие сегменты. Основные функции моста следующие: -
- Разбивка большой сети на более мелкие сегменты.
- Подключение различных типов носителей. Например, соединяет UTP с оптоволоконным кабелем.
- Подключение различных сетевых архитектур. Например, соединяет Ethernet с Token Ring.

Мост может соединять два разных типа медиа или сетевой архитектуры, но он не может соединять два разных типа протокола сетевого уровня, таких как TCP / IP или IPX.Для моста требуется один и тот же протокол сетевого уровня во всех сегментах.
Существует три типа моста: -
Локальный мост : - Этот мост напрямую соединяет два сегмента LAN. В реализации Ethernet он известен как прозрачный мост. В сети Token Ring он называется мостом с маршрутизацией от источника.

Удаленный мост : - Этот мост соединяется с другим мостом по каналу WAN.

Беспроводной мост : - Этот мост подключается к другому мосту без использования проводов.Он использует радиосигналы для связи.

В сетевых моделях OSI Layers / TCP-IP функциональность мостов определяется на физическом уровне и уровне канала передачи данных.
Как и хабы, мост больше не используется в компьютерной сети. Мосты были заменены на переключатели.
Переключатель
Как и концентратор и мост, коммутатор также используется для соединения нескольких устройств в сегменте локальной сети. По сути, Switch - это обновленная версия Bridge.Помимо предоставления всех функций Bridge, он также предлагает несколько дополнительных функций.
Самым большим преимуществом Switch является то, что он принимает решения о переключении аппаратно, используя специализированные интегральные схемы (ASIC).
В отличие от обычных процессоров, которые мы используем в нашем ПК, ASIC - это специализированные процессоры, созданные только для выполнения очень небольшого числа конкретных задач. Обычно ASIC в коммутаторах имеют единственную задачу - как можно быстрее переключать кадры.
Коммутатор, занятый ASIC, выполняет эту задачу невероятно быстро. Например, Catalyst Switch 2960 начального уровня может обрабатывать 2,7 миллиона кадров в секунду.

Модем
Проще говоря, модем - это устройство, которое используется для подключения к Интернету. Технически это устройство, которое позволяет передавать цифровые данные по телекоммуникационным линиям.
Телекоммуникационная компания использует технологию передачи данных, совершенно отличную от технологии, которую использует ПК для передачи данных.Модем понимает обе технологии. Он меняет технологию, которую использует ПК, на технологию, понятную телекоммуникационной компании.
Он обеспечивает связь между ПК (известным как устройство DTE) и офисом телекоммуникационной компании (известным как устройство DCE).

На следующем рисунке показаны некоторые распространенные типы модема.

Шлюз
Шлюзиспользуется для пересылки пакетов, которые генерируются локальным хостом или сетью и предназначены для удаленной сети.Если пакет данных не находит свой адрес назначения в локальной сети, тогда требуется помощь шлюза, чтобы найти адрес назначения в удаленной сети. Устройство шлюза знает путь к удаленному адресу назначения. При необходимости он также изменяет инкапсуляцию пакета, чтобы он мог перемещаться по другим сетям, чтобы получить адрес назначения.

Примеры шлюза
Шлюз электронной почты : - Переводит электронную почту SMTP в стандартный X.400 формат перед пересылкой.
GSNW Gateway : - Позволяет клиентам Windows получать доступ к ресурсам с сервера NetWare.
PAD Gateway : - Обеспечивает связь между сетью LAN и сетью X.25.
Маршрутизатор
Маршрутизатор соединяет разные сегменты сети. Он переключает пакеты данных между сетями, которые либо расположены в разных логических сегментах, либо построены с использованием разных протоколов сетевого уровня.
Когда маршрутизатор получает пакет данных на любом из своих интерфейсов, он проверяет адрес назначения этого пакета и на основе этого адреса назначения пересылает этот пакет данных с интерфейса, который связан с адресом назначения.
Для пересылки пакета данных к месту назначения маршрутизатор ведет учет подключенных сетей. Эти записи хранятся в таблице базы данных, известной как таблица маршрутизации. Таблица маршрутизации может быть построена статически или динамически.

В основном используются роутеры: -
- Для подключения разных сегментов сети.
- Для подключения различных сетевых протоколов, таких как IP и IPX.
- Для соединения нескольких небольших сетей в большую сеть (известную как Интерсеть)
- Чтобы разбить большую сеть на более мелкие сети (известные как подсети.Обычно создается для повышения производительности или управляемости.)
- Для подключения двух разных типов носителей, таких как UTP и оптоволокно.
- Для соединения двух разных сетевых архитектур, таких как Token Ring и Ethernet.
- Для подключения локальной сети к офису телекоммуникационной компании (известное как устройство DTE).
- Для доступа к службам DSL (известным как маршрутизатор DSL).
Прокси
Прокси используется для сокрытия внутренней сети от внешнего мира.Это может быть специальное устройство или прикладное программное обеспечение. После настройки все коммуникации проходят через него. Поскольку внешние устройства не могут получить доступ к внутренним устройствам напрямую, они не могут вмешиваться во внутренние устройства.

Приемопередатчик
Приемопередатчик- это небольшое устройство, способное принимать и отправлять сигналы обоих типов; аналоговый и цифровой. Обычно он встроен в сетевую карту. Но он также доступен как индивидуальное устройство.Он определяет тип сигнала от сетевого провода и соответствующим образом преобразует проходящий сигнал.
Например, к трансиверу присоединено устройство, которое передает сигнал в цифровой форме. Теперь предположим, что это устройство подключено к сетевому проводу, который использует аналоговую форму для передачи данных. В этом случае трансивер преобразует цифровые сигналы в аналоговые перед тем, как поместить их в сетевой провод.

Это все для этого руководства. Если вам нравится это руководство, не забудьте поделиться им с друзьями в любимой социальной сети.
.