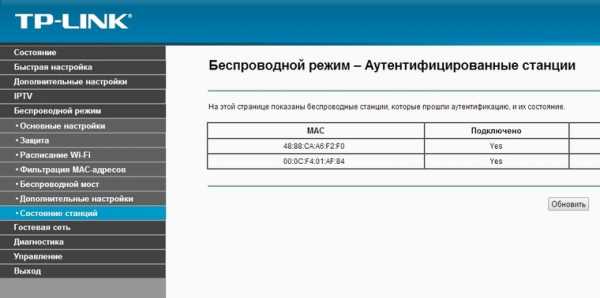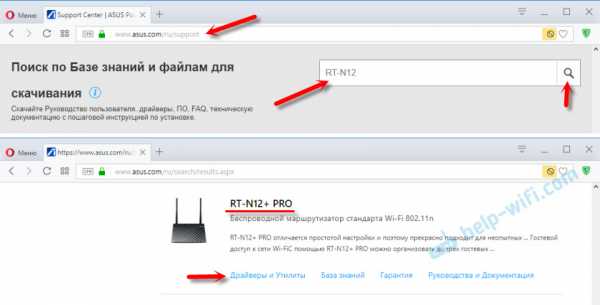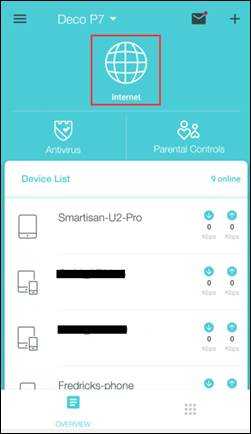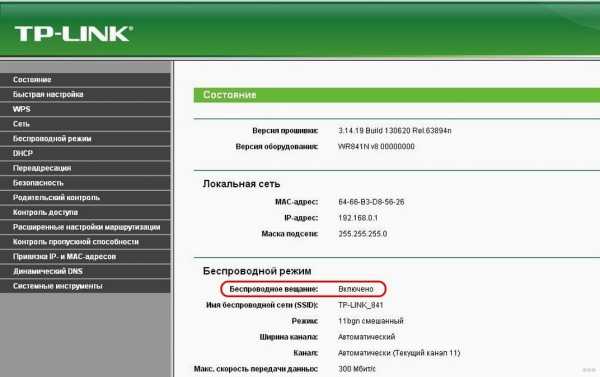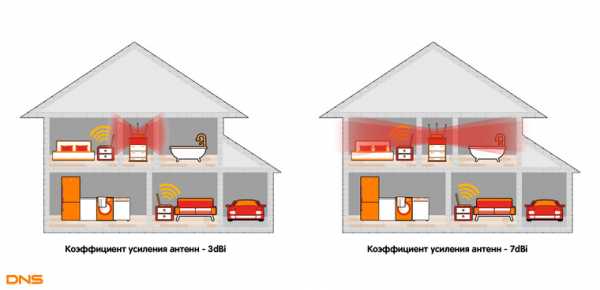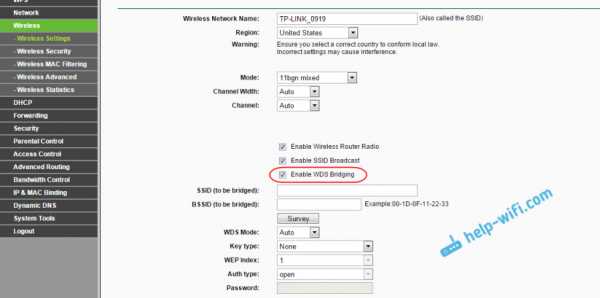Мы принимаем к оплате:
«Подарочный сертификат» от нашего Учебного Центра – это лучший подарок для тех, кто Вам дорог! Оплате обучение и подарите Вашим родным и близким обучение по любому из курсов!!!
«Сертификат на повторное обучение» дает возможность повторно пройти обучение в нашем Учебном Центре со скидкой 1000 рублей!
А также:
Как попасть в роутер если забыл пароль
Как зайти в настройки роутера, если забыл пароль?
Привет! Когда в какой-то инструкции пишу, что нужно зайти в настройки маршрутизатора, то стараюсь подробно описывать сам процесс, как войти в панель управления, что бы выполнить там какие-то настройки. В большинстве случаев, это не вызывает каких-то сложностей. Но часто бывает такое, что мы просто забыли пароль, и появляется много вопросов, как в таком случае попасть в настройки.
Сам вопрос по входу в настройки роутера, если забыли пароль, не очень понятен. Потому что в роутере есть как минимум два пароля. И не понятно какой из них вы забыли, и в чем проблема конкретно в вашем случае.
- Пароль который используется для подключения к вашей Wi-Fi сети.
- И пароль, который нужно указать для входа в настройки роутера. Чаще всего именно этот пароль меняют, и успешно забывают его. Понятное дело, что пока мы не укажем правильный пароль, в настройки маршрутизатора мы не попадем. Ну а заводской пароль не подходит (который как правило admin), так как мы его сменили.
Вот с такими проблемами можно столкнутся в процессе входа в панель управления роутера. Сейчас мы рассмотрим решение исходя из вашего случая, рассмотрим оба варианта.
Сразу даю ссылку на инструкцию по решению самых разных проблем с которыми вы можете столкнуться при входе в настройки вашего маршрутизатора: https://help-wifi.com/oshibki-i-polomki/chto-delat-esli-ne-zaxodit-v-nastrojki-routera-na-192-168-0-1-ili-192-168-1-1/ Там так же есть ссылки на подробные инструкции для определенных производителей маршрутизаторов: TP-LINK, ASUS, D-Link и т. д.Если забыли пароль от Wi-Fi и не можете зайти в настройки роутера
Это первый вариант, в котором мы не помним пароль именно от нашей Wi-Fi сети. И возможно, не можем к ней подключится. А в настройки роутера нам нужно зайти для того, что бы посмотреть, или поменять пароль.
В таком случае, все очень просто:
- Во-первых, у нас есть очень подробная инструкция о том, что делать, если забыли пароль от Wi-Fi. Можно посмотреть пароль на компьютере (если он есть), просто вспомнить его. Подключится к беспроводной сети и зайти в панель управления.
- Во-вторых, можно зайти в настройки маршрутизатора с того устройства, которое в данный момент уже подключено к вашему Wi-Fi. И уже в настройках роутера посмотреть забытый пароль, или сменить его.
- В-третьих, подключаемся к роутеру по сетевому кабелю, и заходим в панель управления. В таком случае, пароль от Wi-Fi нам совсем не понадобится. Если не знаете как подключиться к роутеру по кабелю, то вот подробная инструкция на примере TP-LINK.
С этой проблемой я думаю разобрались.
Если забыли пароль от входа в настройки роутера
Это происходит чаще всего. Панель управления каждого маршрутизатора защищена паролем. Там нужно указывать имя пользователя и пароль. Это нужно для защиты настроек, что бы все кто подключается к вашей сети, не смогли получить к ним доступ.
Если роутер новый, еще не настроенный, то используется стандартный пароль и имя пользователя. В большинстве случаев, это admin и admin. Или вообще никакой защиты нет. Этот пароль мы устанавливаем или меняем уже в процессе настройки роутера. Я всегда в своих инструкциях советую это делать. И даже есть отдельная статья по смене/установке пароля admin.
Так вот, этот пароль мы сменили, настроили роутер, и забыли его. А тут нам срочно понадобилось зайти в настройки, и пароль мы не помним. На странице авторизации указываем какое-то имя и пароль, но ничего не происходит, страница просто перезагружается, или получаем сообщение, что пароль неверный.

Вот и все, в настройки нам никак не попасть. Если не получится вспомнить эти данные, а возможно и не вы меняли пароль, то придется делать сброс настроек роутера. После этого мы зайдем в панель управления по заводским настройкам, который указаны снизу роутера, на наклейке.
Что бы сделать сброс настроек, нужно примерно на 10 секунд зажать кнопку, которая обычно подписана как: RESET, WPS/RESET, Срос, Default. Все зависит от модели вашего руотера. Кнопка может быть утоплена в корпус, и нажимать на нее нужно чем-то острым. Питание маршрутизатора должно быть включено. Выглядит эта кнопка примерно вот так:
После возврата к заводским настройкам, для входа в панель управления используйте данные, который указаны на самом маршрутизаторе. Если там не указаны заводские данные, значит по умолчанию пароля нет.

Если возникнут трудности со сбросом настроек, то у нас на сайте есть подробные инструкции для большинства производителей. Если не найдете, пишите в комментариях, дам ссылку.
Если что-то не получилось, так же пишите, попробуем решить вашу проблему.
Забыли пароль к Wi-Fi? Выполните следующие действия, чтобы восстановить свой пароль
Люди постоянно забывают свои пароли, но если есть один тип пароля, который никто не пытается запомнить, это должен быть пароль Wi-Fi. Большинство людей настраивают сети Wi-Fi один раз, вводят пароль на всех своих устройствах и полностью забывают о нем. Пока вы не купите новый телефон или гость не захочет получить доступ к сети на своем смартфоне - вот когда следует лихорадочный поиск пароля Wi-Fi, прежде чем отказаться и сбросить настройки беспроводного маршрутизатора.Прежде чем вы пойдете по этому пути, вот несколько советов по восстановлению сохраненных паролей Wi-Fi.
Обратите внимание, что это не руководство по взлому сетей Wi-Fi. Это незаконно и может привести к гораздо более серьезным неприятностям, чем вы, вероятно, думаете. Эти шаги предназначены только для восстановления вашего собственного пароля Wi-Fi и невозможны, если у вас еще нет доступа к сети на одном из ваших устройств. Если вы забыли пароль своей сети Wi-Fi, выполните следующие действия, чтобы восстановить его.
Как восстановить забытый пароль Wi-Fi в Windows
Хотя вы можете встретить несколько приложений, которые утверждают, что позволяют восстанавливать сохраненные пароли Wi-Fi, на ПК с Windows они не нужны.Даже если у вас нет прав администратора на вашем компьютере, вы можете найти пароль Wi-Fi, выполнив следующие действия. Обратите внимание, что этот метод работает только в том случае, если для безопасности установлено значение «Личный» - если вы подключены к корпоративной сети, например, к офисному Wi-Fi, этот метод не покажет пароль.
- Используя компьютер, подключенный к рассматриваемой сети Wi-Fi, перейдите в Пуск> Панель управления> Центр управления сетями и общим доступом . На компьютерах с Windows 8 вы можете нажать Windows key + C , нажать Search и найти Network and Sharing Center .
- Щелкните Изменить настройки адаптера на левой боковой панели.
- Щелкните правой кнопкой мыши используемую сеть Wi-Fi и выберите Status .
- Щелкните Свойства беспроводной сети .
- 5. Щелкните вкладку Безопасность .
- 6. Теперь вы увидите название сети Wi-Fi и скрытый пароль. Установите флажок Показать символы , чтобы открыть сохраненный пароль.
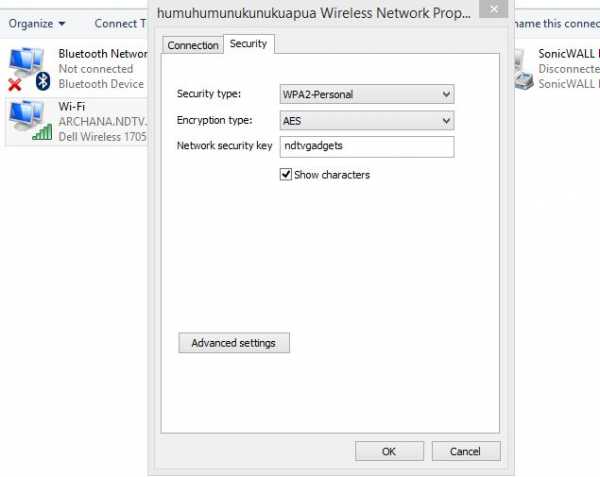
Альтернативный метод включает установку стороннего приложения, которое обнаруживает пароли WiFi, хранящиеся на вашем компьютере.Выполните следующие действия:
- Загрузите и установите WiFi Password Revealer. Программа установки попытается заставить вас установить Skype и AVG TuneUp, поэтому мы предлагаем вам снять эти флажки во время процесса установки.
- Запустите программу, когда установка будет завершена.
- Теперь вы сможете увидеть все имена сетей Wi-Fi и их сохраненные пароли. Вам не нужно ничего делать, кроме запуска программы, чтобы увидеть эти SSID и пароли Wi-Fi.
Как восстановить забытый пароль Wi-Fi на Mac
Вы можете найти сохраненные пароли Wi-Fi через приложение Keychain Access на Mac.Вот как.
- Перейдите к / Приложения / Утилиты .
- Открыть Связка ключей . Перейдите к брелку System , указанному в списке Keychains в верхнем левом углу.
- Найдите сеть Wi-Fi, для которой вы пытаетесь найти пароль, введя имя сети (SSID) в поле поиска в правом верхнем углу или вручную найдя ее в списке.
- Дважды щелкните имя сети и в появившемся поле установите флажок Показать пароль .
- Введите пароль учетной записи пользователя при появлении запроса, и вам будет показан сохраненный пароль Wi-Fi в виде открытого текста.
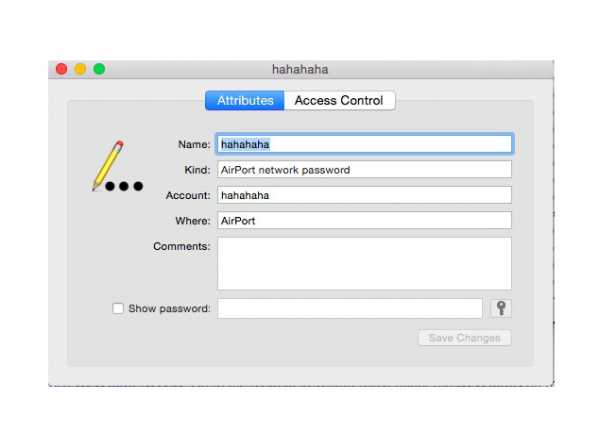
Как восстановить забытый пароль Wi-Fi через маршрутизатор
Если у вас нет компьютера Windows или Mac, на котором сохранены учетные данные Wi-Fi, или если вы пытаетесь это сделать это с вашим телефоном или планшетом, вы все равно можете попытаться найти сохраненный пароль Wi-Fi через маршрутизатор. Очевидно, это будет работать, только если вы подключены к сети маршрутизатора - помните, что вы также можете подключиться к маршрутизатору с помощью кабеля Ethernet.Планшеты и мобильные телефоны не могут двигаться дальше, если они уже не подключены к сети Wi-Fi.
Действия могут немного отличаться в зависимости от маршрутизатора. Изменение неправильных настроек здесь может испортить беспроводную сеть для всех, поэтому действуйте на свой страх и риск.
- Сначала откройте браузер и перейдите на локальный адрес маршрутизатора - обычно это http://192.168.1.1 - но URL-адрес зависит от марки маршрутизатора, поэтому проверьте руководство (или официальный веб-сайт), чтобы найти правильный адрес.
- Введите имя пользователя и пароль. Опять же, это зависит от производителя, и вы также можете и должны изменить пароли. Однако по умолчанию на маршрутизаторах, предоставляемых как MTNL, так и Airtel, и имя пользователя, и пароль - «admin» без кавычек (другие маршрутизаторы часто имеют «пароль» без кавычек в качестве пароля по умолчанию). Если эти комбинации не работают, обратитесь к производителю маршрутизатора или интернет-провайдеру.
- Щелкните Internet , а затем щелкните Wireless .В некоторых маршрутизаторах опция Wireless может быть видна на главном экране. В этом разделе вы увидите тип безопасности (WEP, WPA и т. Д.) И ключ. Некоторые маршрутизаторы могут иметь эти параметры на вкладке «Безопасность».
Поле рядом с полем ключа содержит пароль для сети Wi-Fi. На многих маршрутизаторах это обычный текст, поэтому вы можете просто записать его.

Если ничего не помогает ...
Возможно, вам придется перезагрузить маршрутизатор, если ничего не работает.Не делайте этого, если только вы просто не можете подключиться к сети с помощью любого устройства. Сброс маршрутизатора - это крайний шаг, и вам придется перенастроить сеть, чтобы восстановить подключение к Интернету. Если вы не знаете, как это сделать, мы рекомендуем вам обратиться за помощью к своему интернет-провайдеру.
Мы не можем дать вам подробное пошаговое руководство по этому вопросу, поскольку оно может немного отличаться в зависимости от марки маршрутизатора. Вы должны проверить руководство пользователя вашего маршрутизатора, прежде чем пытаться это сделать.Каждый маршрутизатор имеет переключатель сброса. У некоторых маршрутизаторов есть крошечная кнопка, в то время как на других маршрутизаторах эта кнопка спрятана в крошечном отверстии (которое можно нажать с помощью скрепки). Этот переключатель необходимо нажать на несколько секунд, чтобы маршрутизатор перезагрузился. Мигающие индикаторы на маршрутизаторе сообщат вам, что он был сброшен. Как только это будет сделано, дождитесь перезагрузки и перенастройте сеть. Точные шаги для этого процесса также будут различаться в зависимости от вашего интернет-провайдера, поэтому мы рекомендуем обратиться к вашему интернет-провайдеру, если вам нужно сбросить настройки беспроводного маршрутизатора, если вы точно не знаете, что делаете.
Вот как вы можете восстановить сохраненные или забытые пароли Wi-Fi. Если вы знаете какие-либо другие простые методы, которые сработали для вас, сообщите нам об этом в комментариях. Для получения дополнительных руководств посетите наш раздел «Как сделать».
.Что мне делать, если я забыл имя пользователя / пароль для входа в мой DSL-модем / маршрутизатор?
Эта статья относится к:
TD-8817, TD-W8961ND, TD-W8961N Больше
TD-8817, TD-W8961ND, TD-W8961N, TD-W8951ND, TD-W8961NB, TD-W8950ND, TD-W8968, TD-W9980, TD-W8980, TD-VG3511, Archer D5, Archer D2, TD-W8950N , TD-W8901GB, TD-W8101G, TD-W8960N, TD-W8901N, TD-W9970, TD-W8980B, TD-W8901G, TD-W8151N, TD-VG3631, TD-8840T, TD-W8970B, TD-W8970, TD -8811, TD-8810, Лучник D7
Имя пользователя и пароль по умолчанию - admin.Если вы или кто-то их изменили, но теперь вы их забыли, единственный способ получить доступ к модему / маршрутизатору - это сбросить маршрутизатор до заводских настроек по умолчанию.
Примечание: Если вы перезагрузите устройство, устройство вернется к заводским настройкам по умолчанию, вы потеряете все свои настройки.
Шаг 1 Выключите маршрутизатор.
Шаг 2 Нажмите и удерживайте булавкой кнопку сброса на задней панели, затем включите маршрутизатор. (Не отпускайте кнопку сброса при включении маршрутизатора и удерживайте кнопку примерно 6 ~ 10 секунд после включения маршрутизатора).
Шаг 3 Отпустите кнопку сброса и дождитесь перезагрузки устройства.
Примечание:
1. Перед полной перезагрузкой убедитесь, что маршрутизатор включен. 2. IP-адрес по умолчанию - 192.168.1.1 , имя пользователя и пароль по умолчанию - admin (все в нижнем регистре).
3. Убедитесь, что IP-адрес вашего компьютера находится в той же подсети, что и устройство. Это означает, что ваш компьютер должен иметь IP-адрес 192.168.1.X (X находится в диапазоне от 2 до 253), а маска подсети - 255.255.255.0, шлюз по умолчанию должен быть 192.168.1.1, который является IP-адресом маршрутизатора.https://www.tp-link.com/support/faq/841/
.
Как сбросить пароль на маршрутизаторе CISCO, если вы забыли пароль включения?
Пошаговая процедура Для восстановления пароля выполните следующие действия:
1. Выключите или выключите маршрутизатор.
2. Снимите компактную вспышку, которая находится на задней стороне маршрутизатора.
3. Включите роутер.
4. Как только маршрутизатор перейдет в режим Rommon, снова вставьте компактную флэш-память.
5. Введите confreg 0x2142 в приглашении rommon 1> для загрузки с Flash.Этот шаг обходит стартовую конфигурацию, в которой хранятся пароли.
6. Введите reset в приглашении rommon 2>. Маршрутизатор перезагружается, но сохраненная конфигурация игнорируется.
7. Введите no после каждого вопроса настройки или нажмите Ctrl-C, чтобы пропустить процедуру начальной настройки.
8. Введите enable в ответ на приглашение Router>. Вы находитесь в режиме включения и должны увидеть подсказку Router #.
9. Введите configure memory или copy startup-config running-config, чтобы скопировать энергонезависимую RAM (NVRAM) в память.warning Предупреждение: не вводите copy running-config startup-config или пишите. Эти команды стирают вашу загрузочную конфигурацию.
10. Введите команду show running-config. Команда show running-config показывает конфигурацию маршрутизатора. В этой конфигурации команда выключения отображается под всеми интерфейсами, что указывает на то, что все интерфейсы в настоящее время отключены. Кроме того, пароли (enable password, enable secret, vty и console passwords) находятся в зашифрованном или незашифрованном формате.Вы можете повторно использовать незашифрованные пароли. Вы должны изменить зашифрованные пароли на новый пароль.
11. Введите команду configure terminal. Появится приглашение hostname (config) #.
12. Введите enable secret
13. Запустите команду no shutdown на каждом используемом интерфейсе. Если вы выполните команду show ip interfacerief, все интерфейсы, которые вы хотите использовать, должны отобразиться.
14. Наберите config-register
15. Нажмите Ctrl-z или end, чтобы выйти из режима конфигурации. Появится приглашение hostname #.
16. Введите запись в память или скопируйте рабочую конфигурацию startup-config, чтобы сохранить изменения.
.Пароли маршрутизатора
Самый полный список паролей маршрутизаторов по умолчанию в Интернете .
Вы можете найти имя пользователя и пароль по умолчанию практически для каждого маршрутизатора, используя этот список имени пользователя и пароля маршрутизатора по умолчанию.
Забыли пароль маршрутизатора?
Если у вас возникли проблемы со входом в маршрутизатор, велика вероятность, что для имени пользователя и пароля вашего маршрутизатора по-прежнему заданы значения по умолчанию.
Что делать?
Войдите в свой маршрутизатор, используя пароль маршрутизатора по умолчанию
Попробуйте войти в свой маршрутизатор, используя имя пользователя и пароль по умолчанию для вашего маршрутизатора.
Не знаете, как войти в свой маршрутизатор?
Вы можете войти в маршрутизатор, выполнив три простых шага:
-
Найдите IP-адрес вашего маршрутизатора
- Введите IP-адрес вашего маршрутизатора в адресную строку интернет-браузера
- Отправьте имя пользователя и пароль вашего маршрутизатора, когда это будет предложено вашим маршрутизатором
Для получения дополнительной информации о том, как войти в свой маршрутизатор, см. Наши бесплатные руководства .
По-прежнему не можете войти в свой маршрутизатор даже при использовании имени пользователя и пароля по умолчанию для вашего маршрутизатора?
Сброс пароля маршрутизатора до настроек по умолчанию
(Используйте это как последнее средство!)
Найдите пароль маршрутизатора по умолчанию
Просто выберите производителя маршрутизатора из списка ниже, чтобы отобразить пароли и имена пользователей маршрутизатора по умолчанию.
.