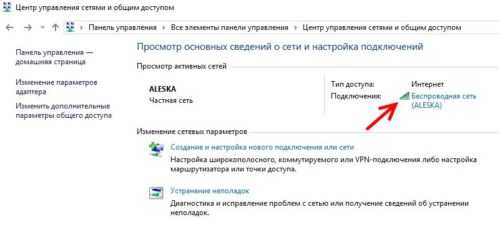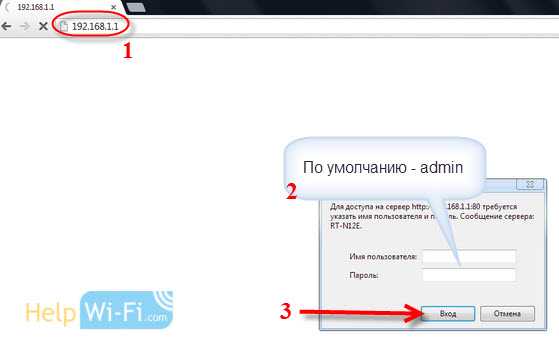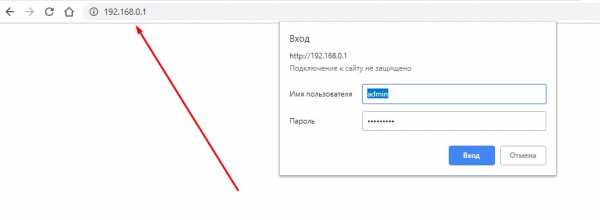Мы принимаем к оплате:
«Подарочный сертификат» от нашего Учебного Центра – это лучший подарок для тех, кто Вам дорог! Оплате обучение и подарите Вашим родным и близким обучение по любому из курсов!!!
«Сертификат на повторное обучение» дает возможность повторно пройти обучение в нашем Учебном Центре со скидкой 1000 рублей!
А также:
Netgear как зайти на роутер
| 1Предварительные действия с роутером и компьютером |
| Достаём из коробки наш роутер и всё, что к нему прилагается. Прикручиваем антенну и подключаем в наше устройство блок питания, желательно рядом с компьютером, ибо кабель для подключения к ПК обычно не очень длинный (после настройки беспроводного подключения это условие уже работать не будет). Берем небольшой длины кабель с наконечниками RJ-45, который у нас идет так же в комплекте и вставляем один его конец в разъём LAN на коммутаторе, а второй в сетевой разъем в Вашем компьютере. Кабель «интернета», тот, который идет из подъезда (от провайдера), вставляем в разъем нашего нетгир под названием WAN. Если не понимаете где какой вход и что куда втыкать, - почитайте небольшую статью. |
| Теперь нам необходимо убедиться, что настройки сетевой карты компьютера стоят на «автомате». Для этого заходим в Пуск Панель управления Сеть и Интернет Центр управления сетями и общим доступом Изменение параметров адаптера (сверху слева) Тут у нас (обычно) есть подключение под названием «Подключение по локальной сети» Нажимаем на него ПРАВОЙ кнопкой мыши и выбираем «Свойства» Листаем список протоколов в центре окошка вниз Жмем два раза на «Протокол интернета 4 (TCP/IPv4)» Убеждаемся, что у нас стоят галочки «Получить IP-адрес автоматически» и «Получить адрес DNS-сервера автоматически», если нет, то ставим соответствующие галочки и жмём на «ОК». Пока настройка компьютера на этом завершена. Если не понимаете куда входить и что нажимать, - почитайте небольшую статью |
| !Если наш Netgear не новый, то есть б\у и уже использовался, то во избежание непонятных ситуаций, мы его сбросим на стандартные настройки. Для этого берем его в руки и смотрим на днище, где расположен штрих код, найдите там слово «Reset», а вместе с ним и дырочку рядом – там у нас кнопочка сброса. Берем ручку или что-то похожее, чем можно было бы нажать эту кнопку. Включаем роутер в сеть (розетку) и видим, как прекрасно у нас загорелись и замигали лампочки на передней панели. Ждем пару минут, пока он загрузится. Берем ручку или что Вы там подобрали и нажимаем и держим кнопку «Reset» 30 секунд. Должны мигнуть индикаторы на передней панели (там, где загорелось и замигало). Усе, отпускаем и ждем загрузки устройства. Так, теперь нас не должно остановить какое-то недоразумение. |
| 2Вход в настройки роутера Netgear |
| Открываем любой браузер (Internet Explorer, Mozilla Firefox, Opera, Safari или любой другой), в адресной строке вбиваем 192.168.1.1 и смело жмём Enter. Должно появиться окошко с запросом Имя пользователя и Пароль, в оба вводим слово admin и жмём кнопочку Вход !В новых прошивках во второе поле вводим password |
| Сию же секунду мы попадём в главное меню роутера на новых прошивках и туда же на старых, но вместо статуса соединений увидим Мастер установки |
| 3Непосредственно настройка роутера Netgear делится на два варианта: |
!Настройка роутера Netgear вариант для новых прошивок |
| В главном меню слева выбираем пункт Интернет |
DHCP и привязка по МАК-адресу |
| Для настройки нам потребуется узнать мак-адрес роутера, это можно сделать посмотрев на днище маршрутизатора, где расположен штрих код: |
Следуем инструкции:
!В случае подключения с привязкой по MAC-адресу, его необходимо сообщить в тех поддержку Вашего провайдера. Если интернет использовался на компьютере при помощи которого Вы настраиваете роутер, выберите в последнем пункте Использовать MAC-адреса компьютера при этом звонить провайдеру не обязательно |
Статический IP-адрес |
Следуем инструкции:
!В случае подключения с привязкой по MAC-адресу, его необходимо сообщить в тех поддержку Вашего провайдера. Если интернет использовался на компьютере при помощи которого Вы настраиваете роутер, выберите в последнем пункте Использовать MAC-адреса компьютера при этом звонить провайдеру не обязательно |
PPPoE подключение |
Следуем инструкции:
|
L2TP подключение (VPN) |
Следуем инструкции:
|
PPTP подключение (VPN) |
Следуем инструкции:
|
Настройка Wi-fi |
| Слева в главном меню выбираем пункт Беспроводная сеть |
Далее по порядку:
|
Настройка IPTV |
| Сверху выбираем вкладку Расширенный режим, переходим слева во вкладку Настройка и щёлкаем по Параметры Интернет-порта Для настройки TV-приставки нам потребуется:
|
Прошивка роутера Netgear |
Для поддержания актуальной версии ПО на Вашем устройстве необходимо:
|
|
Сервер DHCP |
| Возможность сменить пул адресов и отключить автоматическую раздачу IP-адресов устройствам, подключенных к маршрутизатору, а так же IP-адрес самого роутера Чтобы попасть в эти настройки, перейдите во вкладку Расширенный режим, щёлкните слева на Настройка и выбирайте Параметры локальной сети !Обратите внимание, что при смене IP-адреса роутера, для входа в настройки роутера необходимо вводить тот IP, который Вы указали (настройки вступают в силу только после перезагрузки маршрутизатора) |
!Настройка роутера Netgear вариант для старых прошивок |
| После входа в панель управления роутером нас встречает мастер быстрой настройки, выбираем НЕТ и нажимаем Далее |
DHCP и привязка по МАК-адресу |
| Для настройки нам потребуется узнать мак-адрес роутера, это можно сделать посмотрев на днище маршрутизатора, где расположен штрих код: |
Следуем инструкции:
!В случае подключения с привязкой по MAC-адресу, его необходимо сообщить в тех поддержку Вашего провайдера. Если интернет использовался на компьютере при помощи которого Вы настраиваете роутер, выберите в последнем пункте Использовать MAC-адреса компьютера при этом звонить провайдеру не обязательно |
Статический IP-адрес |
Следуем инструкции:
!В случае подключения с привязкой по MAC-адресу, его необходимо сообщить в тех поддержку Вашего провайдера. Если интернет использовался на компьютере при помощи которого Вы настраиваете роутер, выберите в последнем пункте Использовать MAC-адреса компьютера при этом звонить провайдеру не обязательно |
PPPoE подключение |
Следуем инструкции:
|
L2TP подключение (VPN) |
Следуем инструкции:
|
PPTP подключение (VPN) |
Следуем инструкции:
|
Настройка Wi-fi |
| Слева в разделе Настройка выбираем пункт Настройка Wi-Fi |
Далее по порядку:
|
Настройка IPTV |
| Слева в разделе Дополнительно жмём на Параметры Интернет-порта |
| Перенаправить IPTV-поток для приставки на - ставим галочку на LAN4, нажимаем применить и подключаем TV-приставку к порту LAN4 в роутере. Этот пример подойдёт для большинства Российских провайдеров, предоставляющих данную услугу, для других же попробуйте убрать галочку с пункта Отключить IGMP-прокси |
Прошивка роутера Netgear |
Для поддержания актуальной версии ПО на Вашем устройстве необходимо:
|
|
Сервер DHCP |
| Перейдите к разделу Дополнительно и щёлкните на Параметры локальной сети |
Тут Вы сможете:
|
Вход в роутер Netgear: как войти в систему и изменить настройки
В этом руководстве по входу в маршрутизатор Netgear мы покажем вам, как войти в свой маршрутизатор и какие параметры следует настроить, чтобы обеспечить максимально быструю и наиболее безопасную скорость беспроводного Интернета.
Может быть, вы купили маршрутизатор Netgear, настроили его, и с тех пор у вас не было причин возвращаться в меню настройки или конфигурации маршрутизатора. А теперь вам нужно снова зайти, чтобы что-то изменить - возможно, вы долгое время пользовались услугами одного и того же поставщика широкополосного доступа и наконец решили перейти на более выгодную сделку - но вы совершенно забыли, как войти в систему на устройстве Netgear.
Эта статья предназначена для тех, кто находится в этом или подобном затруднительном положении. Какой бы ни была причина, по которой вы хотите войти в свой маршрутизатор Netgear, мы покажем вам, как это сделать, в виде простых и понятных шагов.
После этого нам потребуется немного времени, чтобы рассмотреть некоторые общие настройки, которые вы, возможно, захотите настроить, когда войдете в меню маршрутизатора, например, настройка параметров QoS.
Существует два основных способа входа в маршрутизатор Netgear: либо с ПК с помощью веб-браузера, либо с телефона (или планшета) с помощью специального приложения.Давайте рассмотрим эти варианты в указанном порядке.
Как войти в маршрутизатор Netgear с ПК
Обычный способ входа в маршрутизатор Netgear (Изображение предоставлено Netgear) (Изображение предоставлено: будущее)
1. Метод входа в основной маршрутизатор Netgear
Первый из все, вам нужно открыть свой любимый веб-браузер (неважно, какой браузер, любой подойдет). Затем просто введите следующее в адресную строку (URL) вашего браузера и нажмите Enter:
http: // www.routerlogin.net
Также вы можете ввести:
http://www.routerlogin.com
После этого вы должны увидеть окно входа в маршрутизатор, в котором запрашивается ваше имя пользователя и пароль. В таком случае перейдите к шагу 3. Если окно входа в систему вашего маршрутизатора не появляется, перейдите к шагу 2, который является альтернативным методом входа в систему.
Обратите внимание, что сетевые маршрутизаторы Orbi используют http://www.orbilogin.net или http://www.orbilogin.com .
Это альтернативный способ входа в ваш маршрутизатор Netgear (Изображение предоставлено Netgear)
2.Альтернативный метод входа в систему маршрутизатора Netgear (через IP)
В качестве альтернативы вы можете ввести IP-адрес вашего маршрутизатора Netgear в строке URL-адреса браузера.
IP-адрес представляет собой четырехзначное число с точками между каждым числом, и вы можете думать об этом как о цифровом адресе, показывающем, где находится ваш маршрутизатор в локальной сети. Обычно это будет что-то вроде 192.168.xxx.xxx , где последние два числа (xxx) могут немного отличаться.
Этот IP-адрес может быть записан где-нибудь в буклете с инструкциями к вашему маршрутизатору, но если нет, вы можете достаточно легко узнать его с помощью компьютера.
В Windows 10 перейдите в поле поиска (рядом с кнопкой «Пуск»), введите « C », и предложения, начинающиеся с буквы «C», появятся выше: нажмите «Командная строка». (В более ранних версиях Windows нажмите кнопку «Пуск», щелкните поле поиска или значок увеличительного стекла и введите cmd , затем щелкните «Командная строка»).
Появится всплывающее окно - просто введите в это окно следующее (известное как командная строка) и нажмите Enter:
ipconfig Ниже появится строка чисел.Обратите внимание на тот, который обозначен как «Шлюз по умолчанию» (обычно он находится внизу).
Просто введите этот номер в том виде, в котором он написан (включая точки между числами), в адресную строку браузера, и вы станете золотым.
Введите свое имя пользователя и пароль для входа в маршрутизатор Netgear (Изображение предоставлено Netgear) (Изображение предоставлено: Будущее)
3. Введите учетные данные пользователя
В окне входа в маршрутизатор Netgear, которое запрашивает ваше имя пользователя и пароль, введите свои учетные данные, затем нажмите «Войти», и готово - вы успешно вошли в свой маршрутизатор Netgear.
Теперь вы можете перейти к разделу (необязательно) в нижней части этой статьи, посвященному общим настройкам, чтобы сразу же заглянуть в меню маршрутизатора Netgear.
Здесь есть один потенциальный камень преткновения - если вы забыли свое имя пользователя или пароль. Вы изменили их со значений по умолчанию, верно - или, по крайней мере, пароль?
Эти значения по умолчанию - имя пользователя «admin» и пароль «password» (эти значения по умолчанию написаны где-то внизу вашего маршрутизатора) - но поскольку они настолько небезопасны (и известны всем), вы всегда должны их менять. .
Тем не менее, если вы не знаете, какой у вас пароль, на всякий случай можете попробовать эти значения по умолчанию. Только не забудьте потом поменять их. В противном случае вам потребуется восстановить пароль.
Восстановите свой пароль (Изображение предоставлено Netgear)
4. Восстановление пароля
В окне входа в систему маршрутизатора Netgear, которое запрашивает ваше имя пользователя и пароль, нажмите Отмена. Теперь, если вы ранее включили восстановление пароля, появится экран восстановления пароля маршрутизатора.
Вам нужно будет ввести серийный номер вашего маршрутизатора (он написан где-нибудь на устройстве, вероятно, на обратной стороне) и ответить на несколько контрольных вопросов. Как только это будет сделано, вам будет показан пароль.
Если вы не включили восстановление пароля или забыли ответы на контрольные вопросы, то боимся, что вам не повезло. Вам просто нужно будет начать с нуля, выполнив сброс настроек маршрутизатора Netgear к заводским настройкам, что приведет к сбросу имени пользователя и пароля на значения по умолчанию (как описано выше).
Чтобы выполнить сброс к заводским настройкам, убедитесь, что маршрутизатор включен, затем найдите кнопку сброса (она почти наверняка будет на задней панели устройства). Это небольшое отверстие, в которое вам нужно вставить скрепку и надавить на нее в течение семи секунд (может быть, еще несколько для хорошей меры).
Маршрутизатор будет перезагружен, но учтите, что вы потеряете все свои настройки (вам нужно будет снова настроить устройство с нуля).
Вход в маршрутизатор Netgear через мобильное приложение
Приложение Netgear позволяет войти в свой маршрутизатор (Изображение предоставлено TechRadar / Shutterstock)
1.Установите приложение Netgear
Найдите приложение Nighthawk (которое заменило старое приложение Genie, поэтому вам нужно отказаться от него и обновить его, если вы ранее запускали Genie) в Apple App Store или Google Play.
Скачайте и установите на свой телефон или планшет. После установки запустите приложение и примите условия использования. Затем вы также должны решить, разрешить ли приложению доступ к службам определения местоположения вашего устройства (что позволяет приложению автоматически подключать ваш телефон к вашей сети, если вы измените имя сети).
Владельцы маршрутизаторов Orbi, конечно же, должны использовать приложение Orbi, которое используется при первой настройке системы ячеистой сети.
Создайте учетную запись через приложение (Изображение предоставлено TechRadar / Shutterstock)
2. Войдите или создайте учетную запись Netgear
Следующим шагом является вход в вашу учетную запись Netgear - если у вас уже есть учетная запись, нажмите Нажмите кнопку «Войти», введите свой адрес электронной почты и пароль, затем нажмите «Войти».
В противном случае нажмите «Создать учетную запись» и укажите соответствующие данные (имя, адрес электронной почты, пароль).
Затем вас спросят, нужно ли вам установить новый маршрутизатор - если вы не настраиваете маршрутизатор в первый раз, вам следует выбрать «Нет».
Используйте приложение для входа в роутер Netgear (Изображение предоставлено TechRadar / Shutterstock)
3. Войдите в роутер
Теперь вам будет предложено войти в систему с учетными данными администратора для роутера. Как и в случае входа в систему с ПК, вам потребуются имя пользователя и пароль для вашего маршрутизатора (а не ваша учетная запись Netgear, которая является чем-то совершенно отдельным).Введите эти данные и нажмите «Войти», и все: вы вошли в свой маршрутизатор Netgear.
Если вы забыли свой пароль, есть ссылка на статью поддержки Netgear, в которой обсуждается, что делать дальше, но вы также можете увидеть справочные советы в шагах 3 и 4 приведенных выше инструкций по входу в свой маршрутизатор Netgear. с ПК, так как вы будете следовать той же процедуре.
Внутри меню конфигурации маршрутизатора Netgear (Изображение предоставлено Netgear)
Общие настройки
Хорошо, вы успешно вошли в свой маршрутизатор Netgear и разобрали все, что вам нужно для сортировки.Пока вы здесь, может быть полезно обрисовать несколько часто используемых параметров, которые вы можете изучить и, возможно, настроить (мы даем несколько полезных советов, почему это может быть удобно).
Здесь мы используем маршрутизатор Nighthawk XR700, на котором работает DumaOS, и хотя интерфейс для вашей конкретной модели маршрутизатора Netgear может выглядеть по-другому, основные параметры должны быть одинаковыми или очень похожими, в широком смысле.
Если вы вошли в свой маршрутизатор из приложения для смартфона Nighthawk, пользовательский интерфейс, конечно, будет сильно отличаться, но в настройках будут использоваться те же (или похожие) имена.Однако учтите, что есть одно исключение: вы не можете достичь QoS из мобильного приложения.
Диспетчер устройств отображает визуальную карту вашей сети в DumaOS (Изображение предоставлено Netgear)
1. Диспетчер устройств
Его также можно назвать подключенными устройствами, и он показывает визуальную иллюстрацию (или простой список) всего устройства, подключенные к вашему маршрутизатору и домашней сети. Может быть интересно узнать, сколько именно устройств использует ваша семья, но, что, возможно, более важно, вы также можете обнаружить устройства, которые не должны быть подключены к вашей сети.Если вы нажмете на какое-либо конкретное устройство, при необходимости его можно заблокировать.
Параметры QoS позволяют настраивать приоритет полосы пропускания для всех ваших устройств (Изображение предоставлено Netgear)
2. QoS
QoS означает качество обслуживания, и это позволяет вам устанавливать приоритеты для различных устройств с точки зрения (загрузить или загрузить) пропускную способность, которую они получают. Например, если вы хотите, чтобы ваша консоль лучше работала, скажем, при загрузке большой игры или, возможно, онлайн-играх, просто выделите этому устройству большую долю пропускной способности.
В DumaOS вы можете просто щелкнуть и перетащить любое процентное число для любого устройства наружу, чтобы дать ему пропорционально большую пропускную способность (или даже 100% пропускной способности). Помните, однако, что то, что вы даете какому-то конкретному устройству, вы забираете у других. По умолчанию все компоненты оборудования сбалансированы одинаково, и вы можете нажать «Сбросить распределение», чтобы вернуться к этому изображению по умолчанию.
Настройка гостевой сети может быть очень полезной (Изображение предоставлено Netgear)
3.Гостевая сеть
Как следует из названия, это вторичная сеть, которую вы можете настроить на своем маршрутизаторе, чтобы посетители могли использовать ее, не позволяя им теряться в вашей основной домашней сети. Еще одно потенциальное применение заключается в том, что вы можете использовать гостевую сеть для своих гаджетов умного дома, которые, как правило, могут иметь менее строгие уровни безопасности, чем другое оборудование, поэтому, если они подвержены каким-либо потенциальным уязвимостям, вы можете держать их подальше от ваших ПК и других важных устройств в вашей основной сети.
Чтобы настроить его, просто зайдите в гостевую сеть (гостевая сеть Wi-Fi в приложении для смартфона) через главное меню (хотя в DumaOS вы найдете эту опцию в разделе «Настройки»> «Настройка»> «Гостевая сеть»). Просто нажмите «Включить гостевую сеть», чтобы сделать это (это может быть сеть Wi-Fi 2,5 ГГц или 5 ГГц), переименуйте сеть, если хотите, и выберите WPA2 [AES] для безопасности (или любой другой вариант WPA2).
.Вход для маршрутизатора NETGEAR - www.routerlogin.net
Вход для маршрутизатора NETGEAR - www.routerlogin.net - войдите в систему для доступа к панели администратора, настройте новое беспроводное соединение, измените настройки пароля WiFi по умолчанию.
Посетите Routerlogin.net
Посетите Routerlogin.com
Не работает? Попробуйте:
Это панель конфигурации для вашего маршрутизатора, и вы можете получить к ней доступ в любое время с помощью веб-браузера, чтобы внести необходимые изменения для вашего маршрутизатора. Обновите его прошивку или устраните неисправность вашего роутера - все это можно сделать.
Как получить доступ к странице администратора маршрутизатора NETGEAR?
Вход на страницу администратора беспроводного маршрутизатора NETGEAR - это простой процесс, и прежде чем продолжить, убедитесь, что вы подключены к сети маршрутизатора NETGEAR. Как только это будет сделано, выполните следующие действия для доступа к странице администрирования маршрутизатора NETGEAR.
- Запустите веб-браузер по умолчанию, который вы используете для доступа в Интернет.
- В адресной строке введите http://www.routerlogin.net или http: //www.routerlogin.ком . (Вы также можете ввести IP-адрес вашего маршрутизатора по умолчанию 192.168.1.1 или 192.168.0.1 ).
- Нажмите Enter.
- Введите имя пользователя и пароль в соответствующие поля. Имя пользователя по умолчанию - «admin» , а пароль по умолчанию - «пароль» . (И имя пользователя, и пароль чувствительны к регистру.)
- Нажмите Войти.
- Теперь вы войдете в систему:
Как войти в свой WiFi-роутер и зачем вам
Зачем вам входить в свой WiFi-роутер?
WiFi-роутеротвечает за беспроводной доступ к сети. Это достигается путем преобразования данных с модема, подключенного к Интернету, в радиосигналы. Эти сигналы улавливаются и используются для связи любыми беспроводными устройствами в зоне действия сети. Без роутера у вас нет сети Wi-Fi.
Лица, которые просто являются пользователями сети Wi-Fi, никогда не должны входить в маршрутизатор. На самом деле, администратору сети рекомендуется убедиться, что маршрутизатор недоступен для обычного пользователя. Единственная информация, которая нужна большинству пользователей, относящаяся к сети Wi-Fi, - это пароль, необходимый для получения доступа.
С другой стороны, если вы отвечаете за настройку и обслуживание сети WiFi, у вас есть ряд причин, по которым вы захотите войти в свой маршрутизатор. В случае с миллионами используемых в настоящее время домашних сетей Wi-Fi это часто означает, что ответственное лицо не является профессиональным сетевым администратором.Если вы попали в такую ситуацию, вы можете не осознавать важность входа в свой маршрутизатор. Вот некоторые из причин, по которым вы можете захотеть получить доступ к этому важному устройству.
Обновление настроек безопасности
Есть несколько настроек безопасности, связанных с вашей сетью WiFi, которые управляются через маршрутизатор. Неспособность обеспечить безопасность вашей сети делает вашу сеть и пользователей уязвимыми для разрушения, которое может быть вызвано несанкционированным доступом или заражением вредоносным ПО.Сочетание трех различных настроек обеспечивает безопасную беспроводную сеть, и все они могут быть изменены с маршрутизатора.
- Логин маршрутизатора - это пароль, который требуется для доступа к маршрутизатору. У всех маршрутизаторов есть пароль по умолчанию, который следует изменить как можно скорее, чтобы избежать несанкционированного доступа.
- Пароль WiFi - Пользователи должны вводить этот пароль для доступа к сети. Возможно, он был настроен при установке сети, но со временем может появиться множество причин, по которым вы можете захотеть изменить его, чтобы сохранить безопасность и контроль над своими ресурсами.
- Режим безопасности - здесь вы решаете, какой уровень безопасности вы будете использовать для защиты своей сети. Вы всегда должны использовать как минимум уровень WPA2 для поддержания безопасности сети.
Изменение настроек сети
Существует ряд сетевых настроек, которые вы можете изменить.
Имя сети - это имя, которое пользователи увидят при поиске сети, с которой можно подключиться. Вы можете изменить его, чтобы сделать его более очевидным, если поблизости есть конкурирующие сети Wi-Fi.Вы также можете скрыть SSID, что означает, что имя должно быть известно пользователям, чтобы получить доступ.
Канал - Вы можете выбрать канал, который ваша сеть WiFi использует для передачи данных на подключенные устройства. Некоторые маршрутизаторы можно настроить на автоматический поиск наиболее подходящего канала. Результат проверки сети может указывать на то, что вам необходимо изменить каналы для повышения производительности.
Другие настройки
В зависимости от марки и модели вашего маршрутизатора может быть множество других настроек и параметров, доступных через маршрутизатор.Некоторые маршрутизаторы позволяют подключать внешнее хранилище для использования в сети или применять родительский контроль для ограничения доступа к определенным устройствам в течение установленных периодов времени. Ознакомьтесь с документацией к вашему конкретному устройству, чтобы узнать, какие возможности оно вам предоставляет.
.Невозможно войти в маршрутизатор, настроенный как точка доступа
Попытка настроить 3700.v2 как точку доступа. Все в порядке, за исключением того, что я не могу получить доступ к точке доступа 3700.v2, чтобы изменить ее настройки. Хотел бы знать, как получить к нему доступ.
Главный маршрутизатор - 192.168.42.1 и назначает 192.168.42.64-253 с DHCP. В 3700 при настройке LAN я изменил:
IP-адрес на 192.168.42.63
Маршрутизатор без отметки в качестве DHCP-сервера
Подсеть остается 255.255.255.0
Кажется, все работает нормально, и главный маршрутизатор назначает IP-адреса всем в сети. Единственная проблема - получить доступ к 3700, чтобы что-то изменить.
Что я пробовал: отключил точку доступа 3700 от маршрутизатора и подключил ноутбук через локальную сеть.
Используется браузер для перехода на 192.168.42.63. Нет подключения
Сменил ноутбук на статический IP (192.168.42.11) и повторил выше. По-прежнему нет связи.
У меня нет идей.Какие-либо предложения.
.