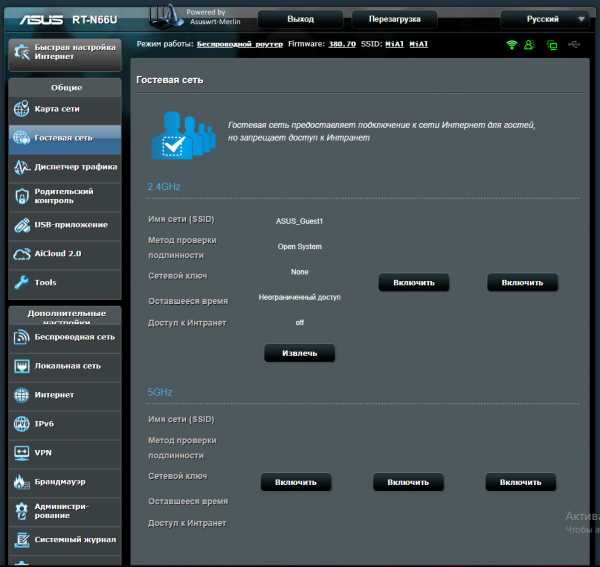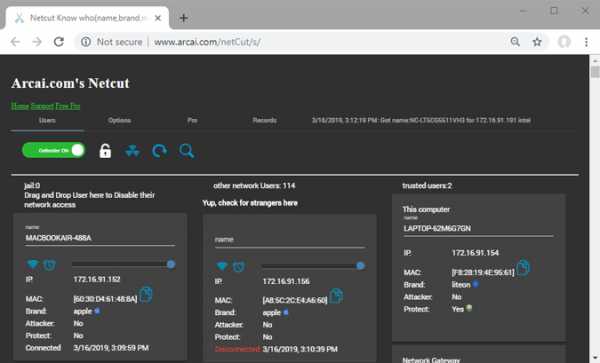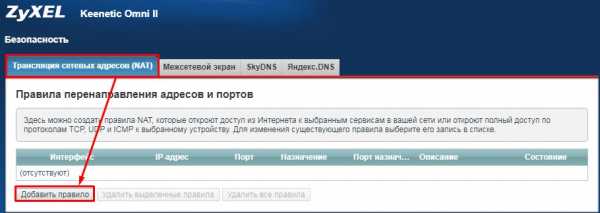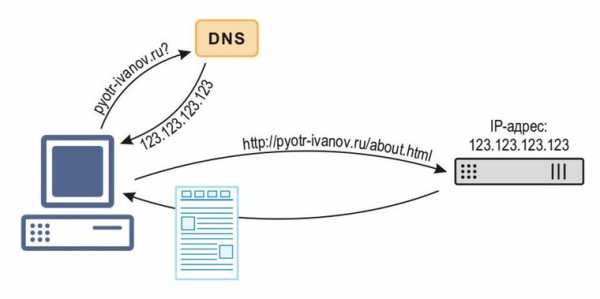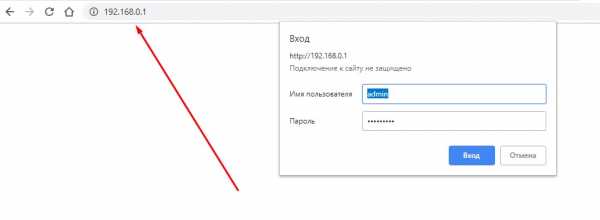Мы принимаем к оплате:
«Подарочный сертификат» от нашего Учебного Центра – это лучший подарок для тех, кто Вам дорог! Оплате обучение и подарите Вашим родным и близким обучение по любому из курсов!!!
«Сертификат на повторное обучение» дает возможность повторно пройти обучение в нашем Учебном Центре со скидкой 1000 рублей!
А также:
Как открыть порт на роутере zte f660
Недокументированные возможности оптического терминала ZTE ZXHN F660 от МГТС / Хабр
По результатам собственных изысканий родилась идея набросать небольшой Q&A по работе с некоторыми недокументированными функциями оптического терминала ZTE ZXHN F660, устанавливаемого сейчас в квартиры фирмой МГТС.
Статья расcчитана на начинающих, которые, тем не менее, уже ознакомились с Web-интерфейсом управления терминалом и знают, как делать в нем базовые вещи: смена пароля, активация SAMBA, проброс портов, настройка WLAN, настройка фильтрации, и т.д. В ней мы не будем рассматривать смену прошивки или «отвязку» от провайдера – все вещи, связанные с удаленным обновлением, настройкой VOIP, и т.д. трогать крайне не рекомендую. Оставьте провайдеру возможность выполнять свою работу и обслуживать свое устройство (оно его, а не ваше, если помните договор).
1. Есть ли уязвимость в WPS?
Для начала хочу успокоить тех, кто в интернете наткнулся на информацию о страшной дыре в безопасности WiFi-сетей – уязвимости в WPS. Это имело место быть в ранних прошивках ZXVA, но сейчас WPS не активен по умолчанию, так что бояться нечего.
2. Есть ли уязвимость в Web-интерфейсе настроек?
А вот она никуда не делась, хоть и писали о ней давно. Зайдя из внутренней сети по адресу 192.168.1.1/manager_dev_config_t.gch и нажав на кнопку “Backup Configuration” (если у вас стоит русский язык по умолчанию, то это – верхняя кнопка, просто название неправильно перевели) ЛЮБОЙ пользователь (без авторизации!) получит XML-файл со всеми настройками, включая ВСЕ пароли ко ВСЕМ интерфейсам (включая пользователя mgts к веб-интерфейсу и root к telnet). Таким образом, пуская кого-либо в свою внутреннюю сеть, вы заодно даете ему потенциальную возможность полного управления ею.
3. Как загрузить свой файл настроек?
При попытке загрузить измененный вручную XML-файл настроек, F660, не будь дурак, проверяет контрольную сумму и отвергает измененные файлы. Но есть возможность отредактировать сам файл-источник:
— штатно включаем SAMBA в web-интерфейсе
— заходим по telnet с полученным из п.2 логином и паролем
— выполняем:
mkdir /mnt/config mount –o bind /userconfig/cfg /mnt/config — заходим проводником на \\192.168.1.1\samba\config
— редактируем (хотя бы «Блокнотом») файл db_user_cfg.xml (другие файлы не трогаем!)
— после сохранения файла перезагружаем F660.
— на случай порчи этого файла у вас есть лежащий там же файл db_backup_cfg.xml, ну и ещё кнопка Reset, которая запишет в него default-настройки.
4. Как сменить пароль к telnet?
В файле настроек (п.3) меняем параметр «TS_UPwd».
5. Как активировать FTP-доступ?
В файле настроек (п.3) меняем флаг «FtpEnable» на «1». Заодно выставляем в «1» параметр «FtpAnon» или редактируем логины/пароли раздела «FTPUser».
6. Как превратить F660 в простой локальный Web-сервер?
Допустим, на флешке у вас есть подготовленная структура сайта со стартовым INDEX.HTM в корне.
— переименовываем INDEX.HTM в setlang.gch
— вставляем флешку в F660
— заходим по telnet с полученным из п.2 логином и паролем
— выполняем:
mount –o bind /mnt/usb1_1 /home/httpd— видим новое содержимое по адресу 192.168.1.1
— это работает только до очередной перезагрузки
7. Как сделать эти FTP- и/или Web-сервер доступными из Интернета?
Если мы говорим про стандартный порт (21 для FTP и 80 для HTTP соответственно) и провайдера МГТС (предполагаем, что статический IP не куплен, но мы умеем обращаться к своему временному внешнему IP – с помощью dyndns, например) – то никак. МГТС режет входящие соединения по наиболее популярным портам (как минимум по 21,23,80,443,8080) ещё на своей стороне, так что повлиять на это мы не можем.
Если же вы готовы обращаться извне к нестандартному порту, то просто штатно прописываете port mapping c какого-нибудь 5-значного внешнего порта на внутренний 21 (и/или 80) и в качестве адреса внутреннего компьютера указываете 192.168.1.1. НО! Делать это категорически не рекомендуется, т.к. вы оставляете свой бедный терминал один на один с жестоким внешним миром: FTP – протокол без шифрации, а значит любой сможет перехватить логин/пароль доступа к нему, про Web-сервер помним, что после перезагрузки он превращается в тыкву интерфейс настроек, открытый для всех (см п.2), наконец, нас просто легко заDOSить, все-таки F660 — железка слабая в сравнении с полноценным сервером.
8. Как заблокировать Web-интерфейс терминала, раз в нем есть уязвимость?
Из внешней сети доступа и так нет. Если пытаемся защититься от гостей, допущенных во внутреннюю сеть, то вариантов 2:
— Постоянный: Штатным механизмом «Services Control». К сожалению, он не умеет различать доступ по WiFi и по Ethernet, а блокировать только диапазон IP, оставляя доступ со «своих» адресов — ненадежно (т.к. подменить IP легче легкого), поэтому блокируем Web со ВСЕХ адресов. Но учтите, что при этом вы лишаетесь Web-интерфейса управления терминалом, и снять такую блокировку получится только сбросив настройки кнопкой Reset или ручным редактированием db_user_cfg.xml (поэтому не надо заодно блокировать и telnet, достаточно пароль ему сменить).
— Временный. Замещаем web-интерфейс по аналогии с п.6, но флешка уже не нужна: можем создать папку где-нибудь в /userconfig (он не стирается при перезагрузке терминала), поместить в неё файл setlang.gch с содержимым вроде:
<html><body>Здесь ничего нет</body></html> и смонтировать её на место /home/httpd. Работает это лишь до следующей перезагрузки.
Если нужно вернуть web-интерфейс управления без перезагрузки, выполняем
umount /home/httpd 9. Как сделать массовую фильтрацию DNS-имен по файлу hosts?
Если записей немного, то достаточно штатного способа — в разделе Applications => DNS Service => Hosts. Настройки сохраняются при перезагрузке, но каждую нужно вводить по отдельности, и занимает она приличное место в db_user_cfg.xml. Если же у вас собственный файл на тысячи имен, можете добавить их во временный файл hosts, расположенный в /var/tmp/. (Способ получения к нему файлового доступа – по аналогии с п.3). Работает до очередной перезагрузки.
10. Как скомпилировать/запустить собственные программы на терминале?
Это вопрос уже не начинающих. Есть хардкорная статья про сборку собственного toolchain для предыдущей версии F660 – habrahabr.ru/post/211759 Там же описание установки torrent-клиента transmission. Только учтите, что в ZXHN уже другая начинка – вместо MIPS там стоит ARM9.
11. Можно ли навесить свои функции на автозагрузку?
Очень настоятельно не рекомендую это делать. У F660 есть 2 печальные особенности:
1) Кнопка reset – это не полный сброс устройства, а всего лишь сигнал заменить файл настроек на дефолтный, она не поможет восстановить нарушенную процедуру загрузки.
2) Все коммуникационные интерфейсы поднимаются ближе к концу загрузки.
Сочетание этих 2 особенностей дает результат: любые проблемы в загрузке – и вы получаете «кирпич».
Перед экспериментированием с загрузкой подумайте, действительно ли оно вам нужно. У меня, к примеру, uptime устройства достигает нескольких месяцев (собственно, я смог вспомнить только 1 перезагрузку за год не по причине применения настроек), так что просто нет потребности.
Самый быстрый маршрутизатор ZTE F660 Инструкции по открытому порту
Маршрутизатор ZTE F660 включает базовый брандмауэр, который помогает защитить вашу домашнюю сеть. Брандмауэр предназначен для блокировки подключений к Интернету и обратно. Иногда вам нужно открыть некоторые из этих подключений для игры или приложения. Этот процесс открытия соединения или порта называется переадресацией порта , потому что он перенаправляет порт из Интернета прямо в вашу домашнюю сеть.
Шаги открытия порта:
- Установите статический IP-адрес на устройстве или компьютере, на который вы хотите перенаправить порт.
- Войдите в свой маршрутизатор ZTE F660.
- Перейдите в раздел переадресации портов.
- Щелкните ссылку Application .
- Щелкните Port Forwarding .
- Щелкните Advanced .
- Создайте запись для переадресации порта .
Это может показаться трудным, не волнуйтесь, мы будем сопровождать вас на каждом этапе процесса.
Мы думаем, что переадресация порта должна быть простой.Вот почему мы создали Сетевые утилиты. Наше программное обеспечение делает все, что вам нужно для перенаправления порта.
Начать сейчас!
Когда вы используете Network Utilities, ваш порт перенаправляется прямо сейчас!
Шаг 1
Важно настроить статический IP-адрес на устройстве, на которое вы перенаправляете порт. Это гарантирует, что ваши порты останутся открытыми даже после перезагрузки устройства.
- Рекомендуем - Наша бесплатная программа установит для вас статический IP-адрес.
- Или следуйте нашим руководствам по статическим IP-адресам, чтобы настроить статический IP-адрес.
После настройки статического IP-адреса на ваших устройствах вам необходимо войти в свой маршрутизатор.
Шаг 2
Пора войти в ваш роутер. Маршрутизатор ZTE F660 имеет веб-интерфейс, что означает, что вы входите в него с помощью веб-браузера. Это может быть любой веб-браузер от Chrome до Internet Explorer. Обычно не имеет значения, какой браузер вы решите использовать.
После открытия веб-браузера вам нужно найти адресную строку .Обычно это вверху страницы:
192.168.1.1
Вы видите адресную строку вверху изображения выше? В нем 192.168.1.1. Просто сотрите то, что на этой панели, с IP-адресом маршрутизатора. Не забывайте, что IP-адрес маршрутизатора можно назвать шлюзом компьютера по умолчанию.
По умолчанию IP-адрес маршрутизатора ZTE F660: 192.168.1.1
Если вы меняли IP-адрес в прошлом и не помните, на что вы его изменили, воспользуйтесь этим руководством , чтобы найти его.
После того, как вы ввели IP-адрес роутера ZTE F660, просто нажмите клавишу Enter. Вы должны попасть на страницу, похожую на эту:
Вы находитесь на правой странице, если видите страницу Login .
- Имя пользователя маршрутизатора ZTE F660 по умолчанию: admin
- Пароль маршрутизатора ZTE F660 по умолчанию: admin
Просто введите свое имя пользователя и пароль и нажмите кнопку Login , чтобы получить доступ к маршрутизатору ZTE F660.
Имена пользователей и пароли ZTE
Не работали ли указанные выше имя пользователя и пароль? Мы рекомендуем попробовать другие общие пароли ZTE по умолчанию. Ознакомьтесь с ними здесь, на нашей странице паролей маршрутизатора ZTE по умолчанию .
Если вы по-прежнему не можете войти в систему, это, вероятно, связано с тем, что вы ранее меняли имя пользователя и пароль и забыли его. У нас есть приложение Find Password App , которое поможет вам найти утерянный пароль в вашей домашней сети.
Самое последнее средство, если ничего не работает, - это сбросить маршрутизатор до исходных заводских настроек по умолчанию.Не делайте этого, если вы не исчерпали все другие методы устранения неполадок. Узнайте, как это сделать, в нашем руководстве Как сбросить маршрутизатор .
Шаг 3
После того, как вы успешно вошли в маршрутизатор ZTE F660, вам нужно найти раздел перенаправления портов маршрутизатора. Для этого начните со следующей страницы:
Выберите вариант Application вверху страницы зеленым цветом.
Затем посмотрите на левую боковую панель.Выберите опцию Port Forwarding
Затем выберите Advanced .
Шаг 4
Вот порты для переадресации для Xbox Live :
Порты TCP: 3074 Порты UDP: 3074 Если вы ищете порты для другого приложения, вы можете найти его по:
Убедитесь, что установлен флажок Включить .
Введите имя для этого форварда в поле Имя , чтобы вы могли вспомнить, почему вы установили его. Имя не имеет значения, поэтому выберите то, что имеет для вас значение.
Выберите тип протокола перенаправляемых портов в поле Протокол .
Выберите доступное соединение из раскрывающегося списка WAN Connection .
Если вы перенаправляете диапазон портов, введите наименьший номер диапазона в поля WAN Start Port и LAN Host Start Port .Затем введите наибольший номер диапазона в поля Конечный порт WAN и Конечный порт узла LAN . Если вы перенаправляете один порт, введите этот номер порта в поля WAN Start Port , WAN End Port , LAN Host Start Port и LAN Host End Port .
Введите IP-адрес для пересылки этих портов в поле IP-адрес хоста LAN . Если вы перенаправляете порты, чтобы запустить программу на устройстве, отличном от вашего компьютера, вы можете ввести IP-адрес своего устройства в это поле.
По завершении нажмите кнопку Добавить .
Не забывайте нажимать кнопку Добавить после завершения каждой записи.
Проверка, открыты ли ваши порты
Всегда полезно проверить, правильно ли перенаправлены порты. Для этого на вашем роутере ZTE F660 мы рекомендуем использовать нашу бесплатную Open Port Checker . Это можно найти в нашем Network Utilities . Узнайте больше об этом инструменте на этой странице .
Дополнительные ресурсы
Поздравляем с переадресацией портов. Если вам понравилось это руководство, посмотрите еще на левой боковой панели или один из этих:
.открытых портов на маршрутизаторе ZTE F609
В этом руководстве я покажу вам, как перенаправить порт на маршрутизаторе ZTE F609. В вашем маршрутизаторе есть брандмауэр, который помогает защитить вашу сеть от нежелательного доступа в Интернет. Брандмауэр делает это, блокируя входящие и исходящие соединения. Это может быть проблемой, если вы играете онлайн или запускаете онлайн-программы. Многие онлайн-игры будут работать более плавно, если для них настроена переадресация портов.
Я проведу вас через каждый из следующих шагов:
- Как настроить статический IP-адрес на устройстве, на которое вы планируете перенаправлять порты.
- Как войти в роутер ZTE F609.
- Как найти раздел перенаправления портов роутера.
- Как создать запись переадресации порта.
Мы думаем, что переадресация порта должна быть простой. Вот почему мы создали Сетевые утилиты. Наше программное обеспечение делает все, что вам нужно для перенаправления порта.
Начать сейчас!
Когда вы используете Network Utilities, ваш порт перенаправляется прямо сейчас!
Шаг 1
Важно настроить статический IP-адрес на устройстве, на которое вы перенаправляете порт.Это гарантирует, что ваши порты останутся открытыми даже после перезагрузки устройства.
- Рекомендуемый - Наша бесплатная программа установит для вас статический IP-адрес.
- Или следуйте нашим руководствам по статическим IP-адресам, чтобы настроить статический IP-адрес.
После настройки статического IP-адреса на ваших устройствах вам необходимо войти в свой маршрутизатор.
Я рекомендую записать этот статический IP-адрес.
Шаг 2
Теперь пора войти в маршрутизатор ZTE F609.Для этого вам нужно открыть веб-браузер. Обычно не имеет значения, какой браузер вы решите открыть, я рекомендую выбрать тот, который вам знаком, например Internet Explorer, Chrome, Edge, или Firefox.
После открытия веб-браузера найдите адресную строку . Обычно это вверху страницы:
192.168.1.1
На картинке выше вы должны увидеть адресную строку, обведенную красным. Все, что вам нужно сделать, это заменить то, что находится в этой адресной строке, на IP-адрес маршрутизатора.
IP-адрес маршрутизатора по умолчанию: 192.168.1.1
После ввода IP-адреса маршрутизатора (также называемого шлюзом компьютера по умолчанию) в адресной строке нажмите клавишу Enter.
Если все пойдет как надо, вы увидите страницу аутентификации вроде этой:
Если вы не видите страницу или окно с запросом имени пользователя и / или пароля, это потому, что вы ввели неправильный IP-адрес. Чтобы узнать IP-адрес маршрутизатора, следуйте инструкциям на этой странице Как найти IP-адрес маршрутизатора .
- Имя пользователя маршрутизатора ZTE F609 по умолчанию: admin
- Пароль маршрутизатора ZTE F609 по умолчанию: пароль
Проблемы?
Возникли проблемы при входе в маршрутизатор ZTE F609 ? Вот несколько идей по устранению неполадок:
- Попробуйте другие комбинации имени пользователя и пароля ZTE по умолчанию. Вот список всех известных паролей маршрутизатора ZTE по умолчанию .Когда компании-производители маршрутизаторов обновляют прошивку маршрутизатора, они время от времени также меняют комбинацию имени пользователя и пароля по умолчанию.
- Если приведенный выше список не сработал, возможно, вы изменили имя пользователя и / или пароль в прошлом и забыли. Если вы используете приложение Find Password App , это поможет вам угадать, на что было изменено имя пользователя и / или пароль.
- Наконец, вам может потребоваться сброс настроек ZTE F609 к заводским настройкам. Это удалит все, что вы изменили на маршрутизаторе в прошлом.Узнайте, как это сделать, на нашей странице Как сбросить маршрутизатор .
Шаг 3
Теперь мы можем искать раздел переадресации портов ZTE F609. Чтобы помочь вам с этим шагом, мы начнем со страницы Device Information .
На этой странице вам нужно щелкнуть опцию Application на левой боковой панели. Затем выберите ссылку Port Forwarding .
Вы нашли страницу переадресации портов.
Шаг 4
Вот порты для пересылки для Xbox Live :
Порты TCP: 3074 Порты UDP: 3074 Если вы ищете порты для другого приложения, вы можете найти его по:
Убедитесь, что установлен флажок Включить .
Укажите имя этой записи в поле Имя . Имя не имеет значения для нападающего; это просто так, чтобы вы позже могли вспомнить, почему вы настроили это вперед.
В поле Protocol выберите протокол для портов, которые нужно перенаправить.
Оставьте поле Начальный IP-адрес хоста WAN и Конечный IP-адрес хоста WAN пустым.
В раскрывающемся списке WAN Connection выберите доступное соединение.
Если вы перенаправляете диапазон портов, вам необходимо ввести наименьшее число диапазона в поля WAN Start Port и LAN Host Start Port и наибольшее число диапазона в WAN End Port и Конечный порт хоста LAN коробок.Если вы перенаправляете только один порт, вы можете ввести тот же номер порта в поля WAN Start Port , WAN End Port , LAN Host Start Port и LAN Host End Port .
Введите IP-адрес, на который вы хотите перенаправить эти порты, в поле IP-адрес хоста LAN . Обратите внимание, что если вы перенаправляете порты, чтобы запустить программу на другом устройстве, а не на вашем компьютере, вы можете вместо этого ввести IP-адрес своего устройства в это поле.
Когда все будет готово, нажмите кнопку Добавить .
Нажмите кнопку Добавить , когда закончите вводить каждую запись.
Проверьте, открыты ли ваши порты
Теперь пора проверить, перенаправлены ли порты так, как они должны были. Для этого мы рекомендуем использовать наш Open Port Checker , который можно найти в наших сетевых утилитах . Наша программа проверки портов использует локальное приложение, чтобы проверить, открыты ли порты, обеспечивая точное чтение.
Прочее ...
Здесь, на portforward.com, у нас есть больше, чем просто руководства по перенаправлению портов. У нас также есть руководства по сетям, программному обеспечению и играм. Ознакомьтесь с ними на нашей странице руководства .
Вам нужна помощь в настройке роутера в первый раз? Как насчет вашей безопасности Wi-Fi, насколько она надежна? Мы можем помочь по телефону setuprouter.com .
.Простые инструкции по настройке перенаправления портов на маршрутизаторе ZTE F670
Важным аспектом наличия маршрутизатора ZTE в вашей домашней сети является безопасность в Интернете. Как правило, маршрутизаторы блокируют входящие интернет-соединения и защищают вашу сеть, разрешая только специально настроенные вами соединения. Иногда необходимо разблокировать определенные соединения в вашем маршрутизаторе или открыть порт , чтобы играть в игру или использовать приложение. Чтобы улучшить соединение для игр или использования приложения, вы можете открыть порт на своем F670 и разрешить прямое соединение.
Следующие шаги покажут вам, как открыть порты на маршрутизаторе ZTE F670:
- На компьютере или устройстве, на которое вы перенаправляете порты, вам необходимо настроить статический IP-адрес .
- Войдите в свой маршрутизатор ZTE F670.
- Пройдите в раздел перенаправления портов маршрутизатора ZTE F670.
- Найдите вкладку Application , расположенную в левой части экрана, и щелкните по ней.
- Щелкните ссылку Port Forwarding .
- Создайте запись Port Forwarding .
Если процесс переадресации портов в вашем маршрутизаторе кажется вам сложным, вы не одиноки! Не расстраивайтесь. Позвольте нам рассказать вам, как открыть порт в маршрутизаторе ZTE F670. Просто следуйте инструкциям, пока мы проведем вас через процесс открытия порта в вашем маршрутизаторе.
Мы думаем, что переадресация порта должна быть простой. Вот почему мы создали Сетевые утилиты. Наше программное обеспечение делает все, что вам нужно для перенаправления порта.
Начать сейчас!
Когда вы используете Network Utilities, ваш порт перенаправляется прямо сейчас!
Шаг 1 - Настройка статического IP-адреса
Важно настроить статический IP-адрес на устройстве, на которое вы перенаправляете порт. Это гарантирует, что ваши порты останутся открытыми даже после перезагрузки устройства.
-
Рекомендуется - Наша бесплатная программа установит для вас статический IP-адрес.
→ Загрузите сетевые утилиты прямо сейчас!
-
Или следуйте нашим руководствам по статическим IP-адресам, чтобы настроить статический IP-адрес.
После настройки статического IP-адреса на ваших устройствах вам необходимо войти в свой маршрутизатор.
Шаг 2 - Войдите в свой маршрутизатор ZTE
Войдите в свой маршрутизатор ZTE F670. Чтобы войти в систему, вам нужно будет использовать веб-браузер, поскольку ZTE F670 использует веб-интерфейс для доступа к конфигурациям маршрутизатора.
Откройте любой браузер, который вам удобен. Если вы не уверены, какой из них использовать, откройте Chrome, Firefox или Internet Explorer.
Чтобы избежать путаницы, мы упростили этот шаг для вас с помощью этой ссылки: Войдите в свой маршрутизатор F670
Открыв веб-браузер, найдите адресную строку , которая обычно находится в верхней части экрана. На изображении ниже показан пример этого.
192.168.1.1
Посмотрите на снимок экрана выше и найдите в адресной строке 192.168.1.1 . Это IP-адрес вашего маршрутизатора (который иногда называют шлюзом компьютера по умолчанию.)
IP-адрес маршрутизатора ZTE F670 по умолчанию: 192.168.1.1
После ввода IP-адреса маршрутизатора в адресную строку не забудьте нажать кнопку ввода на клавиатуре. Вы должны увидеть окно, подобное показанному ниже.
Идите вперед и введите имя пользователя и пароль для маршрутизатора ZTE F670 в отведенных местах. Помните, что если вы меняли их в прошлом, вам необходимо ввести эти значения.
- Имя пользователя маршрутизатора ZTE F670 по умолчанию: admin
- Пароль маршрутизатора ZTE F670 по умолчанию: admin
Введите свое имя пользователя и пароль, а затем нажмите кнопку Login , чтобы войти в свой маршрутизатор ZTE F670.
Имена пользователей и пароли ZTE
Если имя пользователя или пароль не работают, проверьте нашу страницу Пароли маршрутизатора ZTE по умолчанию .
Если вы не можете войти в систему даже после попытки ввода указанного выше списка паролей, вам может потребоваться сброс настроек вашего маршрутизатора. Наше руководство Как сбросить маршрутизатор может помочь вам в этом. После сброса настроек маршрутизатора ZTE F670 для вашего имени пользователя и пароля будут восстановлены заводские значения по умолчанию.
Шаг 3 - Найдите секцию перенаправления портов
После успешного входа в маршрутизатор ZTE F670 вы должны увидеть на экране домашнюю страницу маршрутизатора.Найдите раздел Port Forwarding вашего маршрутизатора.
- Щелкните вкладку Application , которая находится в левой части экрана.
- Щелкните ссылку Port Forwarding .
Теперь вы должны быть на странице с надписью Port Forwarding .
Шаг 4. Создание записи перенаправления портов
Перед тем как сделать это, убедитесь, что вам необходимо открыть порт на маршрутизаторе, поскольку это позволит данным проходить через брандмауэр вашего маршрутизатора на определенное устройство.Возможно, это может привести к вредоносному трафику в вашей сети. Однако не позволяйте этому предупреждению помешать вам внести это изменение, если оно вам нужно, потому что риск очень низок.
Вот порты для переадресации для Xbox Live :
Порты TCP: 3074 Порты UDP: 3074 Если вы ищете порты для другого приложения, вы можете найти его по:
- Проверить Включить .
- Введите имя для этого форварда в поле Имя . Выберите имя, которое поможет вам запомнить, почему был настроен этот форвард, поскольку он не влияет на функциональность форварда.
- Используйте раскрывающийся список Протокол , чтобы выбрать тип протокола перенаправляемых портов. Если в вашем маршрутизаторе есть опция Оба , выберите ее. В противном случае выберите TCP или UDP по мере необходимости. Если вам нужно перенаправить порт для TCP и UDP , а на вашем маршрутизаторе нет Оба , тогда вам нужно создать две записи.
- Оставьте поле Начальный IP-адрес хоста WAN пустым.
- Оставьте поле WAN Host End IP Address пустым.
- Выберите ваше интернет-соединение из раскрывающегося списка WAN Connection .
- Введите номер порта в поля WAN Start Port и WAN End Port , чтобы перенаправить один порт. Если вы перенаправляете диапазон портов, введите наименьший номер этого диапазона в поле WAN Start Port , а затем введите наибольший номер этого диапазона в поле WAN End Port .
- Снимите флажок в поле Включить сопоставление MAC-адресов .
- Вам необходимо ввести IP-адрес, на который вы перенаправляете порты, в поле LAN Host IP Address . Это может быть либо IP-адрес вашего компьютера, либо любой другой IP-адрес в вашей сети, на который вы хотите перенаправлять порты.
- Введите те же значения в поле Начальный порт хоста LAN , что вы ввели в поле Начальный порт хоста WAN .
- Возьмите те же значения, которые вы ввели в поле WAN Host End Port , и введите их в поле LAN Host End Port .
- Когда вы полностью закончите, нажмите кнопку Добавить внизу страницы, чтобы применить эти изменения.
Проверьте свои открытые порты
Наконец, проверьте свою сеть, чтобы убедиться, что вы правильно перенаправили порты в маршрутизаторе ZTE F670. Для этого вы можете использовать Network Utilities , в который входит бесплатный инструмент Open Port Checker. Open Port Checker - единственный инструмент онлайн-проверки портов, который дает гарантированных результатов .
Ознакомьтесь с этими полезными руководствами:
.