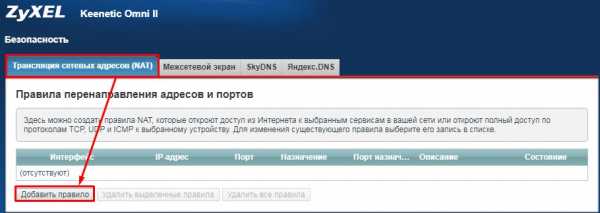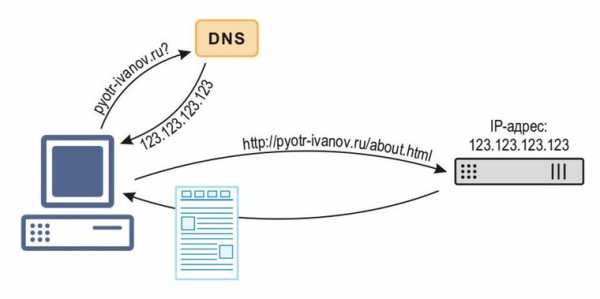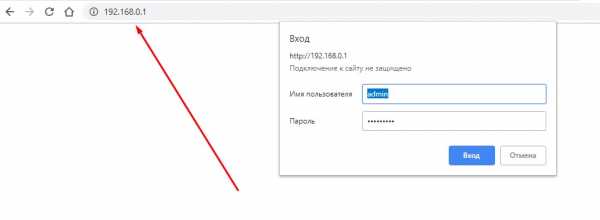Мы принимаем к оплате:
«Подарочный сертификат» от нашего Учебного Центра – это лучший подарок для тех, кто Вам дорог! Оплате обучение и подарите Вашим родным и близким обучение по любому из курсов!!!
«Сертификат на повторное обучение» дает возможность повторно пройти обучение в нашем Учебном Центре со скидкой 1000 рублей!
А также:
Программа как узнать кто подключен к моему wifi и отключить
Как узнать кто подключён к моему wifi и отключить чужого
Привет всем. Сегодня здесь разберем материал “Как узнать кто подключён к моему WiFi и отключить”. Весь этот процесс прост, в этом вы убедитесь ознакомившись с материалом. Достаточно воспользоваться панелью управления роутером и произвести небольшие настройки.
Разумнее всего просто сменить данные для подключения к роутеру WiFi, а не лазить в настройках, качать специальные программы для определения устройств. Но иногда действительно проще отрубить одного, двух или трех пользователей сидящих на вашей волне, нежели вводить на всех устройствах новые данные, тыкая в мелкие кнопочки попадая толстым пальцем не на ту, которая нужна. Удалять, вводить заново, при этом приговаривая плохие слова.
Содержание
- Wireless Network Watcher
- Смотрим MAC адрес устройств
- Закрыть доступ WiFi чужим
- Ссылки
Wireless Network Watcher
Но для начала хотелось бы определить, какие устройства жрут ваш или наш трафик. Имя и фамилию, к сожалению, узнать невозможно, но тип устройства определим. В этом нам поможет софтина Wireless Watcher. Простая и легкая утилита распространяется бесплатно. На офсайте (ссылка ниже) можно скачать версию с установкой и без установки. Обе работают одинаково хорошо.
Качайте, запускайте, смотрите. Все как на ладони. Показаны все устройства принимающие WiFi с роутера.
Watcher способен работать в фоне, оповещая о новых подключениях к сети.
По умолчанию эта функция уже включена, останется только активировать оповещение поставив галочку “Beep New …”. После первого сканирования Watcher уйдет в фон и будет продолжать работу, но немного медленнее, чтобы не нагружать систему.
Одним минусом Watcherа является то, что он не русифицирован. Но это поправимо. На официальном сайте рассказывается как это сделать. Мы сделаем проще, в папку с программой закинуть файл (скачать ниже) и перезапустить программу.
Теперь все на русском языке.
Больше всего нужна колонка с MAC адресами. Каждое устройство, компьютер, планшет, смартфон имеют определенный, уникальный MAC. По ним и будем отключать чужих пользователей.
Смотрим MAC адрес устройств
Чтобы под горячую руку не попали свои устройства, определим их MAC и запомним.
Здесь можно посмотреть адрес несколькими способами, но быстренько рассмотрим один, через сетевые подключения. Область трея имеет значок сети, клик правой мышки, выбор “Центр управления…”.
Затем переход по “Беспроводным сетям”, “Сведения”. Все, запоминаем на листок бумаги адрес компа.
MAC смартфона или планшета смотрим через настройки, “О телефоне”, “Общая информация”.
Остальные устройства по аналогии.
Как передать файлы через WiFi
Как раздать WiFi с ноутбука
Закрыть доступ WiFi чужим
Как говорил выше, закрывать доступ будем через панель настроек нашего роутера. В адресной строке браузера необходимо ввести IP устройства, его можно скопировать с программы.
Затем вводим два раза admin, если вы не меняли логин, пароль.
Открывается панель настроек (управления). Дальнейшие действия будут происходить на примере роутера TP-LINK. На других моделях практически все то же самое, отличие только по оформлению интерфейса.
Первым делом можно взглянуть на статистику подключений, где по аналогии с программой будут отображаться все подключенные устройства, только с MAC адресом.
“Беспроводной режим” – “Статистика”
А закрывать доступ будем через фильтр этих самых адресов “Фильтрация MAC …”.
Жмем кнопку “Добавить”, вводим данные:
- MAC
- описание
- статус “включено”
Все это сохраняем, делаем спокойный выдох. Если имеются еще “ЧУЖИЕ”, повторяем операцию со следующим адресом.
Теперь ваш WiFi будет работать только для ваших устройств.
Написано много, а на самом деле все делается за пару минут и довольно удобно.
Теперь вы в курсе как узнать кто подключен к моему WiFi и отключить его.
Ссылки
Перейти на сайт программы Wireless Network Watcher.
Файл для русификации программы.
Узнайте, кто подключен к вашему Wi-Fi (Windows | Mac | Android | iOS
Индикаторы вашего роутера мигают, но им никто не пользуется. Или вы не получаете скорость интернета; вы заплатили за. Скорее всего, ваш сосед использует ваш Wi-Fi без вашего ведома. Или, скажем так, по какой-либо другой причине вы хотите увидеть, какие устройства подключены к моей сети.
Также читайте: Что делать, если вы забыли пароль от WiFi
К счастью, довольно легко узнать, кто подключен к вашей сети Wi-Fi.Все, что вам нужно сделать, это установить небольшое приложение на свое устройство, и оно предоставит список IP и MAC-адресов всех устройств, подключенных к вашей сети.
Итак, вот несколько лучших приложений и методов, чтобы узнать, кто подключен к вашей сети Wi-Fi.
1. Узнайте, кто использует ваш Wi-Fi в Windows
Есть несколько программ Window, которые показывают список устройств, подключенных к вашей сети. Я предлагаю использовать Wireless Network Watcher от Nirsoft. Как и все другие приложения от Nirsoft, это также весит несколько КБ и может быть запущено непосредственно из.EXE файл. Установка не требуется.
Для начала загрузите Wireless Network Watcher с официального сайта Nirsoft (прокрутите страницу вниз, чтобы увидеть ссылку для загрузки). Затем откройте zip-файл и запустите в нем .exe. Если вы видите предупреждение от вашего AntiVirus, игнорируйте его. Приложение безопасно.
Приложение отобразит все подключенные устройства, а также их IP-адрес и MAC-адрес . Он также показывает название производителя устройства, например Motorola, Apple и т. Д., Что поможет вам лучше идентифицировать устройства, поскольку запоминание MAC-адреса неудобно.
Также можно настроить звуковое уведомление . Поэтому, когда новое устройство подключается к вашему Wi-Fi, вы слышите звуковой сигнал. Для этого перейдите к опциям > звуковой сигнал при подключении нового устройства .
Я также пробовал другие популярные альтернативы, такие как Advance IP scanner и GlassWire, и обе в их бесплатной версии похожи на Wireless Network Watcher. Так что не пытайтесь их пробовать. А если вы ищете расширенный вариант, попробуйте Angry IP Scanner или Wireshark, но им нужны хорошие технические знания.
2. Узнайте, кто использует ваш Wi-Fi на macOS
Нет версии Wireless Network Watcher для Mac. А другие популярные опции, которые бесплатны в Windows (например, SoftPerfect WiFi Guard), становятся платными в Mac (9 долларов США). Но, к счастью, есть одно приложение.
Who’s on my WiFi - это бесплатная утилита для MacOS, которая делает именно то, что написано, то есть показывает список всех устройств, подключенных к вашему WiFi. Приложение доступно в iTunes и весит всего 1 МБ.
Когда вы открываете приложение, оно автоматически просканирует вашу сеть и выдаст вам список всех подключенных устройств.Он также дает вам уведомление, когда новое устройство подключается к вашей Wi-Fi.
Но, в отличие от наблюдателя за сетями в Windows, он не так хорош для получения названия компании с устройств. Итак, вам придется добавлять названия ваших устройств вручную. Таким образом, в следующий раз, когда вы увидите новое устройство, вы будете знать, что оно не ваше.
3. Узнайте, кто использует ваш WiFi на Android / iOS
Существует множество приложений для Android и iOS, которые могут определить, кто подключен к вашему Wi-Fi. Но лучший - Финг.Это бесплатное приложение, доступное как для Android, так и для iOS.
Как и все другие приложения, которые мы видели до сих пор; Fing также показывает список всех подключенных устройств с их IP и MAC-адресами. Но что отличает его от остальных, так это его способность точно определять имя устройства и сетевую карту, производителя.
Например, Wireless Network Watcher может сказать только название компании. Так что, если вы подключите iPad к Macbook, вы увидите надпись «Apple». Но Fing, с другой стороны, также может извлечь имя устройства.Таким образом, вы можете легко определить, какие устройства ваши, а какие нет. Вы также можете создать бесплатную учетную запись Fing и отслеживать все устройства в различных сетях Wi-Fi.
Fing (Android | iOS)
Тем не менее, в Fing отсутствует одна вещь: он не дает вам уведомления, когда новое устройство подключается к сети или покидает ее. Но, к счастью, есть одно приложение на Android - WiFi Watch , которое может это сделать. Вы можете включить эту опцию уведомления в настройках.
4. Маршрутизатор
Использование маршрутизатора для просмотра списка подключенных устройств имеет как преимущества, так и недостатки. Хорошая новость в том, что вам не нужно устанавливать какое-либо приложение. Но плохо то, что не у каждого пользователя есть доступ к маршрутизатору, и даже если он у них есть, это все равно требует нескольких дополнительных щелчков мышью, и весь процесс не совсем удобен на мобильном телефоне.
Если у вас есть динамическая настройка DNS на вашем маршрутизаторе, вам даже не нужно подключаться к этой сети, чтобы увидеть, кто подключен к вашему WiFi.Это означает, что вы контролируете свою домашнюю сеть из своего офиса.
Чтобы узнать, кто подключен к вашему Wi-Fi с помощью маршрутизатора; просто войдите в панель управления маршрутизатора, введя IP-адрес маршрутизатора в браузере, а затем введите имя пользователя и пароль маршрутизатора. Если вы не знаете, что это такое, спросите человека, который настраивал маршрутизатор. Обычно это admin и admin или admin или пароль. Вы также можете использовать эту базу паролей маршрутизатора по умолчанию.
Затем вы увидите «веб-интерфейс» маршрутизатора.Поскольку все маршрутизаторы производятся разными производителями, интерфейс вашего маршрутизатора может отличаться от моего. Но суть всегда одна и та же. Итак, ищите варианты, которые говорят: - DHCP Client list , Attached Devices , Wireless, Connected Devices, etc.
Обычно это в настройках беспроводной сети. И там вы увидите список всех устройств с их IP и MAC-адресами.
Если вы не знаете, где их найти, выполните быстрый поиск в Google в руководстве к маршрутизатору и используйте CMD + F или CTRL + F, чтобы найти то, что вам нужно.Я делаю это все время.
Что делать, если кто-то ворует ваш WiFi?
Хотя нас учат, что совместное использование - это забота, это неверно, когда речь идет о безопасности. Любой, кто подключен к вашей локальной сети, будет иметь доступ к файлам, к которым предоставляется общий доступ в сети, а также сможет видеть ваши действия в Интернете . Не забывайте, что они также используют вашу драгоценную пропускную способность.
Итак, вот пара вещей, которые вы можете сделать, если кто-то использует ваш WiFi без вашего разрешения.
# 1 Измените пароль WiFi или включите MAC-фильтрацию . Оба варианта присутствуют в каждом роутере.
# 2 В некоторых маршрутизаторах можно уменьшить мощность Wi-Fi на , чтобы сигнал не выходил за пределы вашего домашнего параметра.
# 3 Удаление посторонних лиц из вашей сети. Вы можете сделать это, используя приложение WiFiKill на Android [Root], или другой способ сделать это, реплицирует свой IP-адрес , или с помощью программного обеспечения для отключения людей от вашей текущей сети WiFi .
Связано: 5 способов выгнать людей из вашей сети WiFi
# 4 Если вы разбираетесь в технических вопросах, вы также можете определить их местоположение (с точностью до нескольких метров) с помощью приложения сетевого анализатора, а затем лично противостоять им. Хотя на этот раз тебе может понадобиться пара телохранителей. Никогда не знаешь, кого найдешь.
Однако этот метод не является полным доказательством, потому что подделать Mac-адрес довольно легко, и если какой-то хакер ворует ваш Wi-Fi, он, вероятно, подделал свой Mac-адрес.Поэтому я предлагаю вам проверить их Mac-адрес, чтобы узнать, постоянно ли он меняется или остается неизменным. Если он изменится, скорее всего, они используют программное обеспечение. В настоящее время лучше повысить безопасность маршрутизатора, используя сложный пароль WiFi с шифрованием WPA2.
Связано: 10 шагов по защите вашей сети Wi-Fi от хакеров
Завершение
Итак, это были несколько простых способов узнать, кто подключен к вашей сети WiFi. Если вы подозреваете, что кто-то крадет ваш Интернет, лучше всего запустить сканирование, когда у вас низкая скорость Интернета или возникнут другие проблемы с сетью.
Кроме того, обычно трудно идентифицировать устройства по их IP и MAC-адресу. Один из способов исправить это - просто отключить Wi-Fi на каждом из ваших устройств одно за другим, чтобы выяснить, какое из них что. И на будущее я предлагаю вам записать две последние цифры их MAC-адреса, чтобы вы знали, какая из них какая.
.Как убрать людей с вашего Wi-Fi
Поделился с кем-нибудь паролем от WiFi? Слишком много людей используют ваш домашний / рабочий Wi-Fi интернет, что приводит к медленному интернету и постоянным задержкам. Узнайте, почему и как выгнать людей из вашей сети Wi-Fi. Для каждой ОС и устройства описан свой метод.
Зачем выгонять людей из вашей сети Wi-Fi
- Медленное соединение и Интернет
- Хакеры контролируют ваш маршрутизатор, Интернет, сеть и вас
- Друзья скачивают нелегальные торренты
- Пропускная способность превышает пределы FUP, что приводит к обновлению плана
- Просить людей остановиться - не работает, никто не слушает ваши просьбы
Во всех вышеперечисленных ситуациях гораздо эффективнее и проще просто выгнать людей из вашей сети WiFi, а не просить их удалить себя.
Проблема с изменением пароля WiFi
Самый популярный способ удалить пользователей из вашей сети WiFi - это изменить пароль WiFi вашего роутера. Но тогда это отключит все другие подключенные устройства, включая ваш телефон и ноутбук. Если вы не хотите снова вводить новый пароль на всех подключенных устройствах, вот несколько способов выгрузить людей из вашей сети.
Также читайте: Кто у меня WiFi
Выгоняйте людей из вашей сети WiFi в Windows 10
Мы собираемся использовать бесплатное приложение NetCut.Это более старый проект, но он отлично работает в Windows 10. Однако пользовательский интерфейс прямо из 90-х. Загрузите и установите NetCut с официального сайта (ссылка ниже). Во время этого процесса вас могут попросить установить другую программу под названием WinpCap. Просто следуйте указаниям мастера установки, и все готово. Если потребуется, перезагрузите компьютер.
NetCut отобразит список всех устройств, подключенных в настоящее время к вашей сети WiFi, с их адресами Mac. Выберите Mac-адрес, который хотите заблокировать, и нажмите кнопку «Вырезать».Это отключит Интернет от целевого устройства. Нажмите кнопку «Вкл», чтобы разрешить повторное подключение к вашей сети.
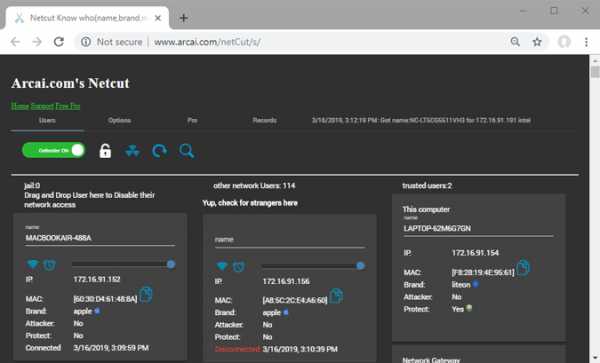
Плюсы:
- Бесплатная и простая в использовании
- Работает на всех версиях Windows
Минусы:
- Временное решение, WiFi moocher может подключиться позже
- Интерфейс устаревший и уродливый
- Вы должны знать Mac-адрес устройства moocher
Как это работает
Когда вы запускаете приложение NetCut, оно подделывает Mac-адрес маршрутизатора и заставляет устройство moocher поверить, что это оригинальный маршрутизатор.Теперь устройство жертвы начинает отправлять все пакеты данных на ваше устройство (на котором работает NetCut). Вместо пересылки пакетов данных на маршрутизатор NetCut будет отбрасывать пакеты, что приведет к отключению от Интернета.
Загрузить NetCut: Windows (бесплатно)
Как отключить Wi-Fi на Mac
JamWiFi - это приложение для Mac, которое позволит вам отключать людей от вашей сети Wi-Fi. По очевидной причине его нельзя загрузить напрямую в App Store.Скачайте и установите по ссылке ниже. В зависимости от настроек безопасности вы не сможете запустить приложение. Чтобы исправить это, перейдите в Системные настройки> Безопасность и конфиденциальность> Разрешить загрузку приложений из>, а затем разрешите JamWiFi.
Когда приложение откроется, нажмите кнопку сканирования внизу, чтобы просканировать все сети WiFi вокруг вас. Выберите сеть, которую хотите заблокировать. Он покажет вам список Mac-адресов в сети Wi-Fi. Выберите тот, который хотите заблокировать, и нажмите кнопку «deauth» внизу.Это действие отключит Интернет от устройства жертвы и от вашего компьютера.
Если вы хотите вернуть доступ в Интернет, нажмите кнопку «Готово».
Также читайте: Как транслировать видео с Mac на iPad / iPhone

Плюсы:
- Бесплатная и простая в использовании
- Может отключить Интернет на нескольких устройствах (или даже на каждом устройстве) в сети
Минусы:
- Временное решение, Wi-Fi moocher может подключиться позже
- Он также отключает Интернет от главного компьютера.т.е. ваш компьютер
Как это работает
Способ работы JamWiFiworks отличается от того, как работает приложение NetCut. Вместо того, чтобы действовать как маршрутизатор, он непрерывно отправляет пакеты деаутентификации на компьютер жертвы. Итак, каждый раз, когда устройство жертвы хочет подключиться к сети, JamWiFi отправляет пакет деаутентификации, чтобы отключить его.
Загрузить JamWiFi: macOS
Как отключить людей от вашего Wi-Fi на Android
Когда дело доходит до Android, существует множество приложений, которые могут уничтожить Интернет других устройств в сети.Некоторые из этих приложений включают, помимо прочего, WiFi Kill, cSpolit и т. Д. Мы связались с разработчиком Netcut, и он сказал нам следующее:
«NetCut работает на уровне 2 модели OSI. Он позволяет пользователям протестировать свою сеть WIFI, найдя в ней фирменный тестовый протокол ARP ’
Почти все эти приложения имеют одну общую черту - им требуется root-доступ. Если ваш телефон Android не рутирован, вы просто не сможете использовать ни одно из этих приложений. Мы рекомендуем NetCut, который также разработал версию для Windows, и да, ему тоже нужен root-доступ.Загрузите приложение из Play Store, запустите его и предоставьте root-права по запросу. Найдите устройство, которое хотите включить в свою сеть.
Щелкните красный символ Wi-Fi рядом с устройством, которое отключит Интернет на этом устройстве. Вы также можете переместить ползунок, появляющийся в середине, чтобы изменить скорость соединения.
Также читайте: Лучший менеджер WiFi для Android (2018)
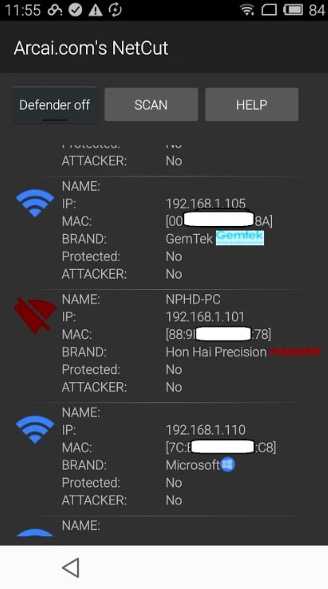
Плюсы:
- Не создает шторм пакетов, чтобы убить Интернет
- Контроль скорости интернета
- Поиск устройств по имени вместо Mac-адресов
Минусы:
- Временное решение, Wi-Fi moocher может подключиться позже
- Может отключить Интернет только на одном устройстве в любой момент времени
- Некоторые функции могут быть оплачены в будущем
Обновление: По неизвестной причине приложение NetCut для Android больше не доступно в Google Play Store.Вы все еще можете скачать его с официального сайта (ссылка ниже), но я предлагаю вам быть осторожным с приложением.
Загрузить NetCut: Android
Как отключить людей от вашего Wi-Fi на маршрутизаторе
Войдите в свой маршрутизатор и найдите настройки DHCP. Некоторые маршрутизаторы имеют возможность отключать устройства непосредственно от своего мобильного приложения. Однако, если в вашем роутере нет этой опции, вам придется сделать это вручную.
Каждая конфигурация роутера очень сильно зависит от производителя.Итак, чтобы выгнать людей из вашей сети Wi-Fi, отключив устройство-нарушитель через DHCP-сервер или привязав IP- и Mac-адреса, вам необходимо обратиться к руководству по маршрутизатору. За процессом обычно легко следить.
Кроме того, вы также можете позвонить своему интернет-провайдеру и сообщить ему, что кто-то использует ваш WiFi без вашего разрешения. Большинство маршрутизаторов имеют функцию удаленного доступа, при которой интернет-провайдер может войти в ваш маршрутизатор и найти Wi-Fi moocher. По умолчанию функция удаленного доступа отключена на большинстве маршрутизаторов.Но вы можете легко включить его всего несколькими щелчками мыши. Опять же, способ включения или отключения удаленного доступа отличается на каждом маршрутизаторе. Итак, обратитесь к руководству.
При этом, как ни хороша функция удаленного доступа, это еще и страшно. Представьте себе человека, который сидит за 1000 миль от вас и входит в ваш роутер в любое время, когда хочет. Вот почему мы рекомендуем функции безопасности WiFi, такие как изменение пароля WiFi по умолчанию, отключение удаленного доступа, когда он не используется, и т. Д.
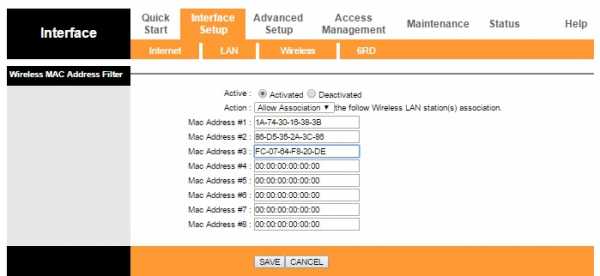
Плюсы:
- Постоянное решение, Wi-Fi moocher не может подключиться позже
- Работает на всех устройствах
- Никаких приложений устанавливать не нужно
Минусы:
- Не у всех есть доступ к роутеру
- Не совсем подходит для новичков, особенно если вы никогда не настраивали маршрутизатор
- Другой человек может проверить, заблокировали ли вы его / ее, войдя в маршрутизатор
5.Как отключить Wi-Fi на любом устройстве
Хотя нет возможности выгнать кого-то из вашей сети WiFi с помощью CMD, следующий метод работает в любой ситуации. Например, если у вас нет доступа к компьютеру, рутированному устройству Android или даже когда вы отключили кого-то от Wi-Fi с помощью iPhone, вы все равно можете заблокировать подключение к Интернету для любого устройства в вашей сети.
Просто найдите IP-адрес устройства в сети, которое вы хотите заблокировать. Вы должны назначить этот же IP-адрес своему устройству, перейдя в настройки статического IP-адреса.Вот подробная статья о том, как назначить статический IP-адрес вашему устройству.
Здесь происходит следующее: поскольку вы используете тот же IP-адрес, что и ваш сосед, маршрутизатор запутается. Поскольку все маршрутизаторы разные, здесь есть три возможности: маршрутизатор просто отключает оба устройства от сети, маршрутизатор отключит старое устройство от сети или вы не сможете подключиться к сети.
Следует иметь в виду, что этот метод не всегда работает.Особенно, когда DHCP-сервер настроен на автоматическое назначение IP-адресов. Это связано с тем, что жертва может повторно инициировать соединение, и DHCP-сервер предоставит ему / ей новый локальный IP-адрес.
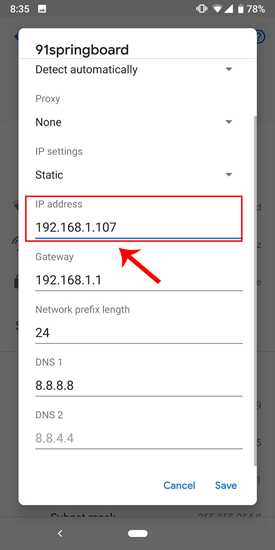
Плюсы:
- Работает с любого компьютера или смартфона
- Приложение не требуется
Минусы:
- Нет возможности блокировать несколько устройств в сети или контролировать скорость
- Может работать не в любой ситуации, так как этот прием зависит от вашего маршрутизатора
- Вы должны знать IP-адрес устройства, которое хотите заблокировать
- Временное решение, Wi-Fi moocher можно повторно подключить позже
Как это работает
Когда два устройства в одной сети имеют один и тот же IP-адрес, маршрутизатор сбивается с толку и блокирует Интернет либо на старом устройстве, либо на обоих устройствах в сети.
Что дальше: начать использовать гостевую сеть
Если вы планируете совместно использовать свой Wi-Fi, но не хотите, чтобы пользователи получали доступ к вашей основной сети, создайте отдельную гостевую сеть Wi-Fi. Например, если ваш основной Wi-Fi называется «Бэтмен», вы можете создать гостевую сеть с именем «Робин» и попросить гостя присоединиться к ней.
У большинства маршрутизаторов есть возможность создать гостевую сеть. Просто войдите в настройки вашего маршрутизатора и найдите функцию «гостевая сеть».В некоторых маршрутизаторах, таких как DD-WRT, он доступен в разделе «Беспроводная связь», в некоторых - в «Списках управления доступом», или вы всегда можете указать в Google номер модели маршрутизатора.
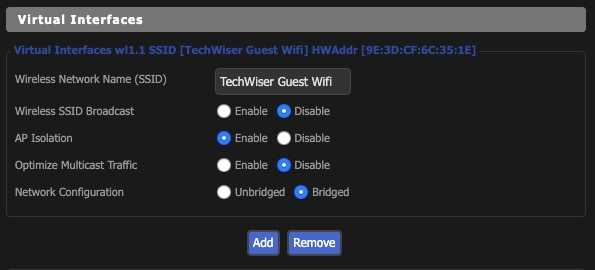
Плюсов:
- Постоянное решение, Wi-Fi moocher не может повторно подключиться позже
- Может изменить пароль гостевой сети без изменения пароля основной сети
- В гостевой сети нет доступа к файлу на вашем компьютере
Подведение итогов: отключите кого-нибудь от своей сети WiFi
Итак, вот оно.Это были некоторые из способов отключить других пользователей от вашей сети Wi-Fi. Лучше всего использовать специальные приложения, такие как Netcut для Windows и Android или JamWiFi для Mac. Если у вас есть вопросы, дайте мне знать в комментариях или напишите нам в Твиттере. Убедитесь, что вы не используете его, чтобы разыграть друзей, потому что вы никогда не знаете, работают ли они над важным проектом или выполняют банковские операции. Но время от времени можно немного повеселиться. В конце концов, какая жизнь без веселья!
Также прочтите: 4 способа поделиться WiFi без разглашения пароля
.Android: как программно включить / отключить Wi-Fi или подключение к Интернету
Переполнение стека- Около
- Продукты
- Для команд
- Переполнение стека Общественные вопросы и ответы
- Переполнение стека для команд Где разработчики и технологи делятся частными знаниями с коллегами
- Вакансии Программирование и связанные с ним технические возможности карьерного роста
- Талант Нанимайте технических специалистов и создавайте свой бренд работодателя
12 Пошаговое исправление для подключения к Wi-Fi, но без доступа в Интернет
Это часто сбивает с толку и пугает, когда вы подключаете Wi-Fi, но не получаете ошибку доступа к Интернету. Это может быть проблема с настройками вашей операционной системы или даже с маршрутизатором. На протяжении многих лет мы часто сталкивались с этой проблемой ‘ Нет интернета на подключенном Wi-Fi ’ и, наконец, составили пошаговое руководство, которое поможет вам решить эту проблему.
Примечание: В этой статье мы сосредоточены на устранении неполадок на рабочем столе.В случае, если у вас возникла проблема на вашем Android, ознакомьтесь с другой нашей статьей об Android, подключенном к Wi-Fi, но без Интернета.
Где смотреть?
Обычно есть два места, куда можно обратиться, если вы столкнулись с проблемами сети:
- Маршрутизатор
- Сам аппарат
Если Интернет не работает на всех устройствах, подключенных к сети, скорее всего, проблема связана с вашим маршрутизатором / модемом. Вы также можете быстро взглянуть на кабель ADSL, чтобы убедиться, что он сломан или перекручен.
Если Интернет не работает на одном устройстве, скорее всего, проблема связана с адаптером Wi-Fi устройства, из-за которого устройство не может связаться с маршрутизатором. Вот 9 шагов, чтобы исправить подключение к Wi-Fi, но без ошибки в Интернете.
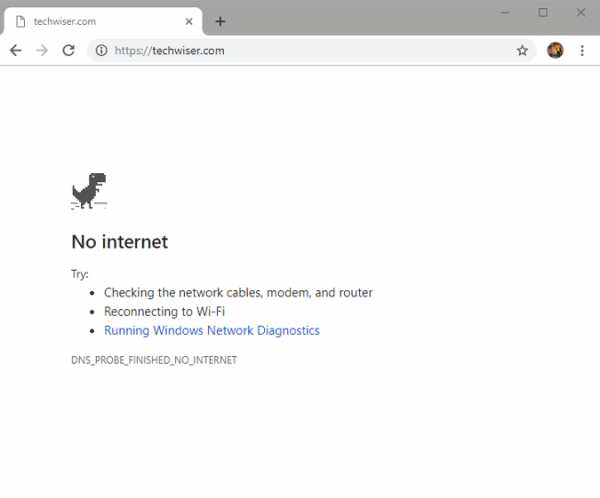
Исправить Wi-Fi подключен, но нет ошибки доступа в Интернет
1. Перезагрузите устройство
Я знаю, как это звучит, и, скорее всего, большинство из вас уже делали это пару раз, но если вы этого не сделали, то должны.
Старая добрая перезагрузка заставляет сетевые устройства обновлять свои таблицы IP-адресов и перезагружать файлы конфигурации. Выключите маршрутизатор и модем (если он у вас есть). Затем подождите 30 секунд, прежде чем перезапустить их снова. Кроме того, вам также следует перезагрузить компьютер, чтобы убедиться, что все в порядке. После сброса всех устройств попробуйте подключиться снова, чтобы проверить, работает ли оно.
2. Проверьте индикаторы модема
Возможно, проблема связана с подключением к Интернету, а не с подключенными устройствами.Для подтверждения проверьте индикатор WAN на маршрутизаторе и убедитесь, что он мигает. Убедитесь, что индикатор WAN не горит постоянно или полностью.
В идеале индикаторы DSL должны гореть или в некоторых случаях гореть зеленым, а индикаторы Wi-Fi должны мигать. Если вы не знаете, как это проверить, обратитесь в службу поддержки вашего интернет-провайдера и подтвердите, что проблема с Интернетом не решена. Спросите их, сколько времени потребуется, чтобы решить проблему.
Связано: Узнайте, кто крадет ваш WiFi
3.Интернет-провайдер не работает
Посетите Downdetector со своих мобильных данных и найдите своего интернет-провайдера. Допустим, это AT&T. Вы можете найти здесь самого популярного интернет-провайдера и проверить, не работают ли их серверы или нет. Этот удобный сайт отслеживает покрытие по всему миру, поэтому вы также можете проверить его в зависимости от вашего местоположения.
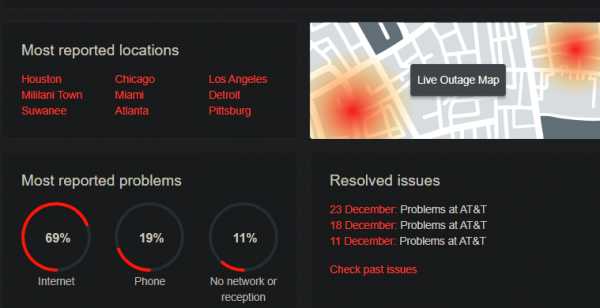
Нажмите на опцию Live Outage, чтобы узнать, не работает ли он в вашей части мира. Простой поиск в социальных сетях, таких как Twitter, также может помочь понять, сталкиваются ли другие пользователи с аналогичными проблемами, когда Wi-Fi подключен, но нет Интернета.
4. Антивирус или другое приложение для обеспечения безопасности
Антивирусное программное обеспечение, как известно, раньше вызывало проблемы с Интернетом. Временно отключите антивирус и другие приложения безопасности, такие как вредоносное ПО, и проверьте, разрешает ли он подключение к Wi-Fi, но не ошибку в Интернете. Если это так, вы знаете, где искать дальше. Если нет, переходите к следующему шагу.
На этом этапе я также рекомендую вам выполнить полное или полное сканирование антивирусом и Malwarebytes, чтобы убедиться, что вы не заражены чем-то опасным, вызывающим эту ошибку.
5. Используйте встроенное средство устранения неполадок
Если интернет-соединение на стороне интернет-провайдера в порядке и работает хотя бы на одном из подключенных устройств, то есть вероятность, что проблема с адаптером Wi-Fi. Это можно легко исправить с помощью встроенного средства устранения неполадок, которое поставляется с Windows и Mac.
Щелкните правой кнопкой мыши значок сети на панели задач и выберите «Устранение неполадок». Windows автоматически найдет сетевые проблемы и исправит их. Если он не может исправить это, он, по крайней мере, сообщит вам, в чем проблема.Вы можете найти решение в Интернете или даже задать вопрос в комментариях ниже.
Такой же вариант доступен для Mac OS X и Ubuntu.
6. Очистить DNS
Иногда конфликт кеша DNS может привести к подключению к Wi-Fi, но без ошибки доступа к Интернету. Вы можете очистить DNS, чтобы убедиться, что он не вызывает никаких проблем. Перейдите в меню «Пуск» Windows и введите «cmd», чтобы открыть командную строку и запустить ее с правами администратора. Введите следующую команду и нажмите клавишу ВВОД, чтобы очистить DNS.
ipconfig / flushdns
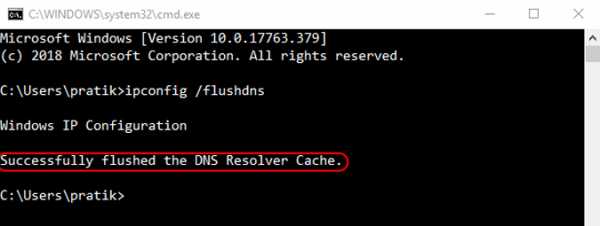
Вот еще несколько команд командной строки, которые могут помочь решить проблемы с Wi-Fi и другими сетевыми ошибками.
Сброс файлов, хранящихся в Windows, для доступа в Интернет:
Сброс WinSockNetsh netsh int ip сброс
Освободите свой старый IP-адрес и автоматически установите новый.
ipconfig / релиз ipconfig / обновить
Если это не сработает, подайте следующие команды одну за другой, но сразу одну за другой.
ipconfig / flushdns nbtstat -R nbtstat -RR netsh int ip reset c: \ resetlog.txt сброс WinSock Netsh
7. Изменение беспроводного режима на маршрутизаторе
Это исключительный случай и происходит только в том случае, если у вас установлена старая карта Wi-Fi или устройство. Если вы получаете доступ в Интернет на своем ПК, подключившись к маршрутизатору через Ethernet-кабель, скорее всего, между этими двумя устройствами есть коммуникационный барьер. И один из способов исправить это - изменить беспроводной режим.
На маршрутизаторе есть несколько режимов беспроводной связи. Например, вы могли видеть что-то вроде - 802.11 b или 802.11 b / g или 802.11 b / g / n и т. Д. Это b, g, n и ac - разные стандарты беспроводной связи. Обычно для беспроводного режима установлен 802.11 b / g / n /, и он отлично подходит для большинства пользователей. Иногда старые устройства, такие как смартфоны, несовместимы с этим режимом, что приводит к проблемам с сетью.

Войдите в панель управления маршрутизатора и найдите параметр «Беспроводной режим» . Это должно быть в настройках беспроводной сети, где вы устанавливаете Wi-Fi SSID и пароль. Выберите 802.11 b в раскрывающемся меню рядом с Wireless Mode и сохраните изменения. Перезагрузите Wi-Fi и посмотрите, решит ли это проблему. Если это не сработает, попробуйте вместо этого 802.11 g. Еще раз проверьте, подключен ли Wi-Fi, но ошибка доступа к Интернету не устранена.
Также читайте: Как получить удаленный доступ к маршрутизатору
8. Автоматическое получение IP и DNS
Можно ли подключить тот же компьютер / смартфон к другой сети Wi-Fi? Попробуйте использовать мобильную точку доступа, чтобы проверить.Это может быть конфликт DNS или IP-адресов. Другой способ проверить это - проверить связь с маршрутизатором из командной строки. Если вы получили ответ о тайм-ауте или целевой хост недоступен, возможно, это конфликт IP-адресов.
Откройте командную строку с правами администратора и введите эту команду:
пинг 192.168.1.1
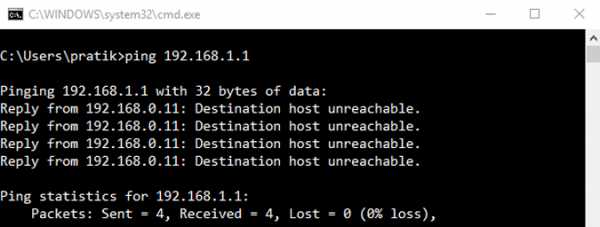
В идеале вы должны установить сетевые настройки для автоматического получения IP-адреса и настроек DNS от маршрутизатора, чтобы гарантировать минимальные конфликты.Однако иногда назначение статического IP-адреса вашим устройствам или изменение DNS-сервера помогает исправить подключение к Wi-Fi, но не ошибку доступа в Интернет.
Ниже приведены шаги по изменению настроек IP в Windows. Если вы используете macOS или Android, ознакомьтесь с нашей статьей о том, как изменить DNS на всех платформах и как назначить статические IP-адреса на всех платформах.
В Windows нам нужно изменить настройки сетевого адаптера для автоматического получения IP-адреса. Для этого щелкните меню «Пуск» и найдите Центр управления сетями и общим доступом.
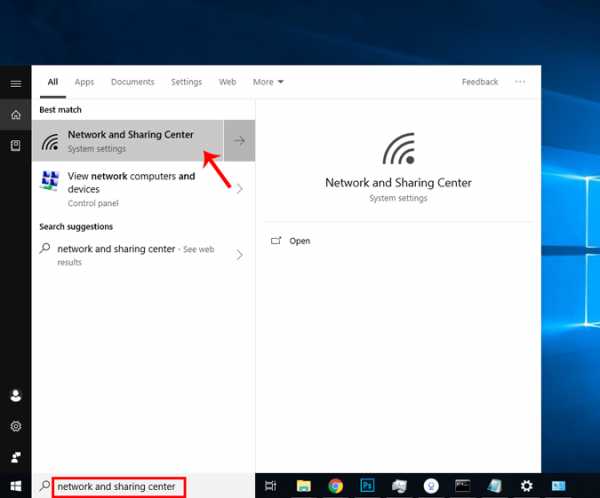
Когда откроется окно сети, нажмите Изменить параметры адаптера.

В окне «Сетевые подключения» щелкните правой кнопкой мыши текущий сетевой адаптер или Wi-Fi и выберите «Свойства ».
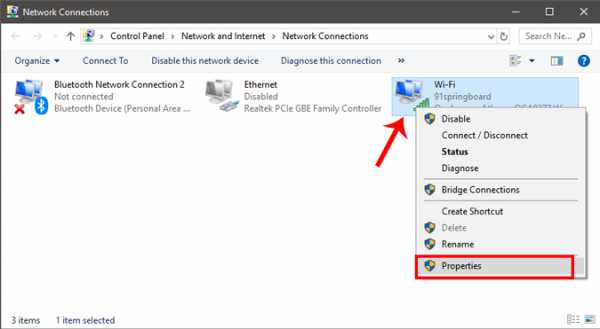
Выберите Internet Protocol Version 4 (TCP / IPv4) и щелкните Properties во всплывающем окне.
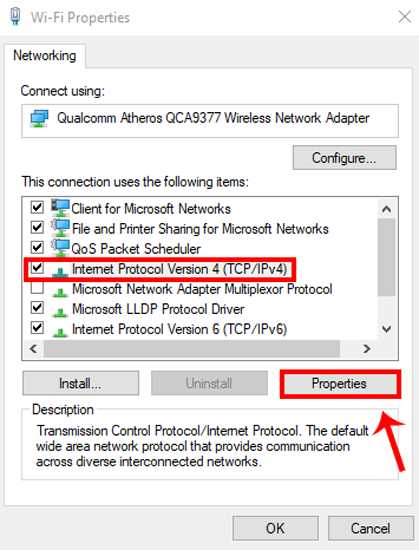
Выберите Получить IP-адрес автоматически и Получите здесь адрес DNS-сервера автоматически и нажмите OK, чтобы сохранить изменения.
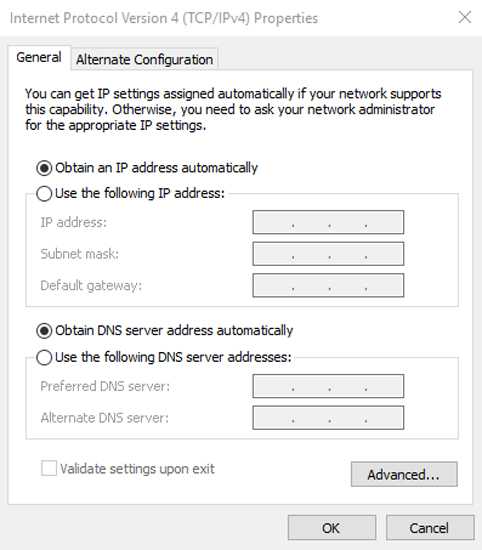
Вы должны подключиться автоматически, а если нет, попробуйте перезагрузить компьютер, чтобы начать использовать автоматическую настройку IP-адреса.
9. Устранение проблем с сетевым драйвером
Иногда поврежденный сетевой драйвер может привести к плохому Интернету. Нажмите клавиши Window + R и введите «devmgmt.msc», чтобы открыть диспетчер устройств.
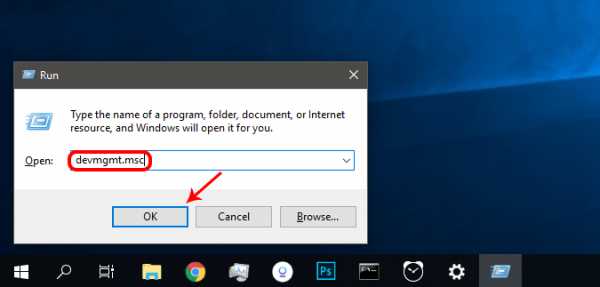
Разверните Сетевые адаптеры и найдите свой адаптер беспроводной сети. Независимо от того, какой у вас бренд, он должен иметь суффикс «Адаптер беспроводной сети».Щелкните правой кнопкой мыши сетевой адаптер и выберите «Обновить драйверы».
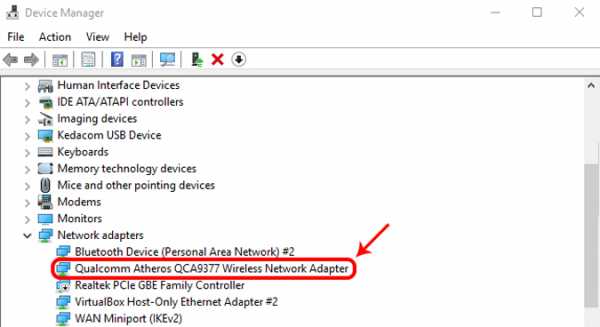
Теперь вы увидите два варианта. Вы можете обновить драйвер вручную или автоматически (онлайн). Попробуйте подключить компьютер к роутеру с помощью кабеля Ethernet. Если нет проблем с маршрутизатором или подключением к Интернету, вы должны подключиться без проблем. После подключения щелкните « Автоматический поиск обновленного программного обеспечения драйвера» , и Windows автоматически найдет и установит нужный драйвер.
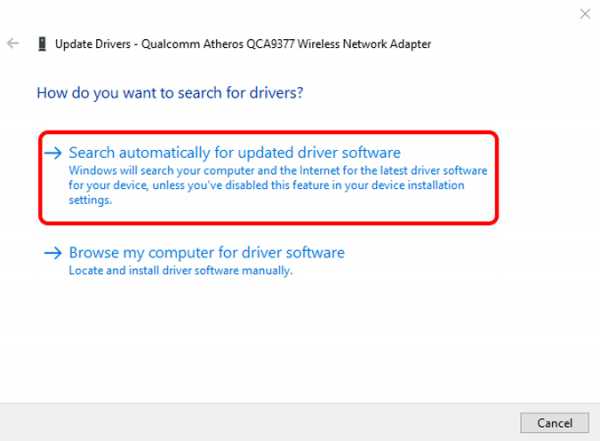
Если вы не можете подключиться, вам придется вручную загрузить последнюю версию драйвера с веб-сайта производителя на другое подключенное к Интернету устройство и переместить его на свой компьютер. После установки последней версии драйвера используйте опцию « Найдите на моем компьютере программное обеспечение драйвера », чтобы вручную установить драйвер.
10. Сброс маршрутизатора
Эта опция может решить все типы проблем, связанных с маршрутизатором. Вы можете сбросить маршрутизатор до заводских настроек, чтобы принудительно сбросить все новые изменения, которые могут вызывать проблему.Это также означает, что вам придется снова защитить свой маршрутизатор паролем и изменить основные настройки в соответствии с вашими потребностями.
Несмотря на то, что вы можете выполнить сброс настроек маршрутизатора, более простой способ - нажать кнопку физического сброса на самом маршрутизаторе. Кнопка сброса обычно спрятана внутри крошечного отверстия, поэтому вам придется тщательно проверить маршрутизатор, чтобы найти кнопку. После обнаружения используйте скрепку или устройство для открывания лотков для мобильных SIM-карт, чтобы нажать кнопку внутри и удерживать ее в течение 5-15 секунд или пока все индикаторы не начнут мигать и маршрутизатор не перезапустится.Вы сможете подключиться к Интернету после перезагрузки маршрутизатора.
Перед сбросом настроек маршрутизатора обязательно войдите в веб-интерфейс маршрутизатора и запишите имя пользователя и пароль, используемые для входа на сервер провайдера.

Связано: Что делать, если вы забыли свой пароль Wi-Fi
11. Сбросьте настройки сети
Как следует из названия, «Сброс сети» отключает, а затем переустанавливает сетевой адаптер и устанавливает для других сетевых компонентов их исходные настройки.Windows забудет вашу сеть Ethernet, сети Wi-Fi, VPN-соединения и т. Д. Вот почему сброс настроек сети должен быть вашим последним средством.
Для этого в Windows введите Сброс сети в поиске в меню «Пуск».
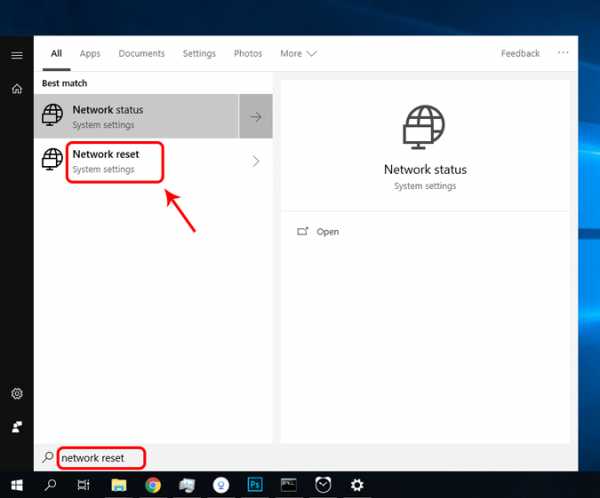
Откроется новое окно с предупреждением о том, что произойдет, когда ваша сеть будет перезагружена. Нажмите кнопку « Reset now », чтобы продолжить и перезагрузить компьютер.
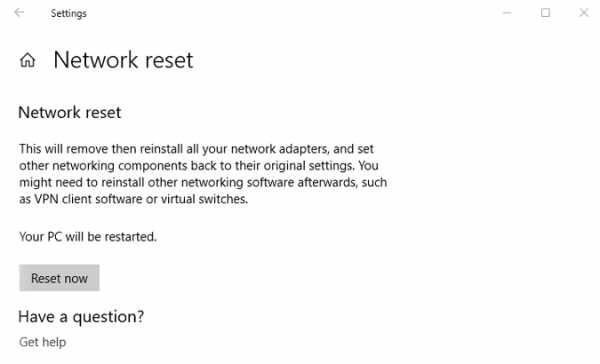
12. Позвоните в ISP
В конечном счете, задача вашего интернет-провайдера - обеспечить постоянное подключение к Интернету, особенно если они предоставили маршрутизатор и модем.Если ни один из приведенных выше советов не помог, позвоните своему интернет-провайдеру и сообщите ему точную проблему. Они должны быть в состоянии предоставить инструкции по вызову для решения проблемы. Если они не могут решить проблему по вызову, вы можете попросить их отправить агента для физического осмотра устройства.
Подведение итогов: Wi-Fi подключен, но нет доступа в Интернет
Нет однозначного ответа на вопрос, подключен ли Wi-Fi, но нет проблем с доступом в Интернет. Приведенные выше советы помогут решить большинство проблем, связанных с программным обеспечением.Однако, если есть проблема с оборудованием - например, поврежденная сетевая карта или маршрутизатор - вам придется обратиться к техническому специалисту.
.