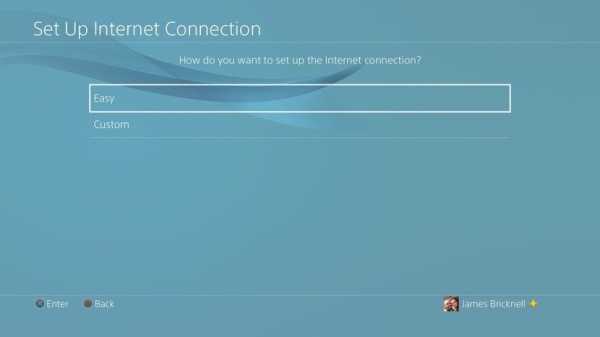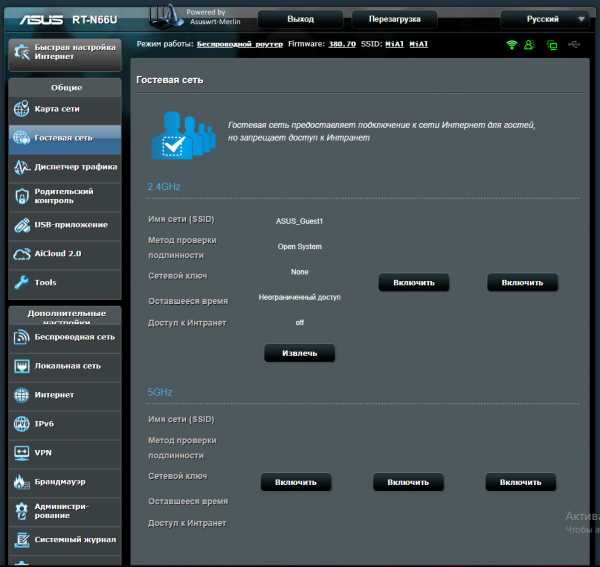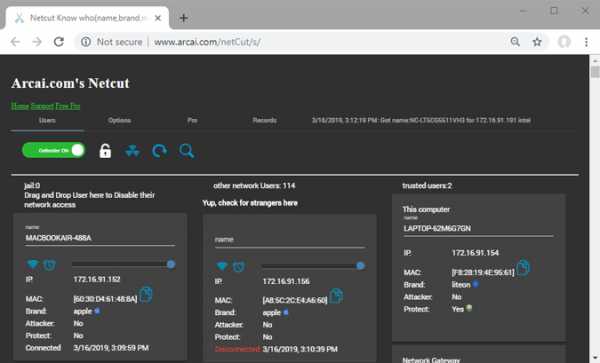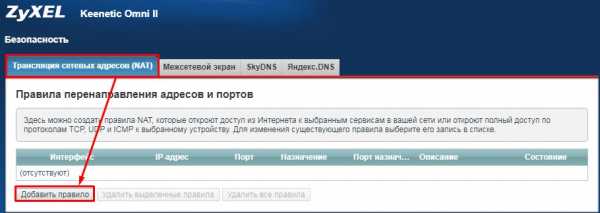Мы принимаем к оплате:
«Подарочный сертификат» от нашего Учебного Центра – это лучший подарок для тех, кто Вам дорог! Оплате обучение и подарите Вашим родным и близким обучение по любому из курсов!!!
«Сертификат на повторное обучение» дает возможность повторно пройти обучение в нашем Учебном Центре со скидкой 1000 рублей!
А также:
Как подключиться к wifi через командную строку
Как подключиться к беспроводной сети через командную строку
Как подключиться к беспроводной сети (wi-fi) через командную строку (cmd)
Есть один способ (а есть ли другие?) подключиться к беспроводной сети (wi-fi) через командную строку (cmd).
Для начала, необходимо просмотреть список доступных беспроводных сетей. Для этого в cmd набираем команду:
netsh wlan show networks
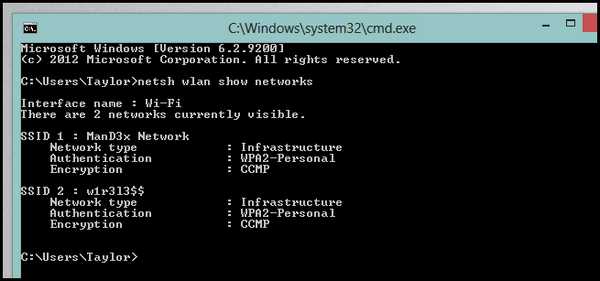
К сожалению, для того, чтобы подключиться к wi-fi сети, необходимо иметь сетевой профиль для нее. Это означает, что вы должны были подключены к нужной вам беспроводной сети хотя бы один раз.
Чтобы понять, есть ли у вас нужный профиль на вашем компьютере, используйте следующую команду:
netsh wlan show profiles
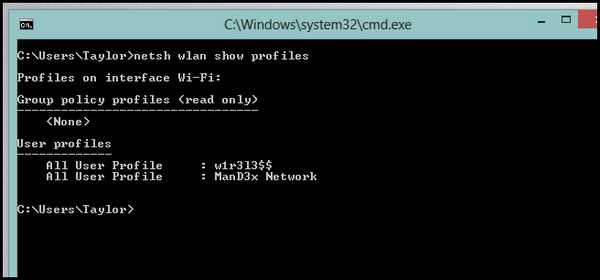
После того как вы убедились, что у вас есть нужный профиль wi-fi сети, вы можете легко подключиться к ней, введя в командную строку следующую команду:
netsh wlan connect name="w1r3l3$$"
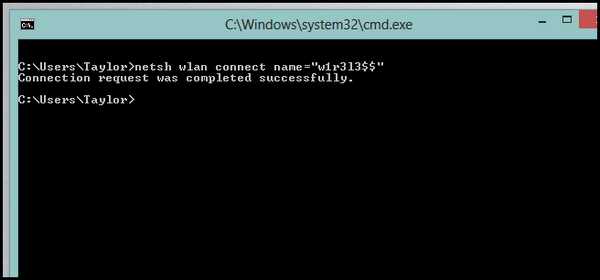
Вот и все!
Via
Похожие статьи:
Как подключиться к беспроводной сети WIFI из командной строки в Windows 7
Для тех, у кого нет чувства юмора, кто не нашел, что это Обновленное на 2011 год - Руководство McDonald's WiFi с обновлениями для Mac OS X Lion и Windows 7 должно быть БОЛЬШОЙ, был задан вопрос: « хорошо, сэр, как вы подключаетесь к беспроводной сети Wi-Fi из командной строки в Windows 7? "
Ответ, кхм, таким образом:
C: \> netsh wlan connect name = HANSELMAN-N
Запрос на подключение был успешно завершен.
Cool.
Подробнее
Что там произошло? Ну, командная строка - это netsh wlan, а полная -
netsh wlan connect ssid = YOURSSID name = PROFILENAME
Что такое профиль? Это единственное, что требуется. Вы можете увидеть их с помощью:
C: \> netsh wlan show profile
Профили интерфейса Беспроводное сетевое соединение:
... snip ..
Профили пользователей
-------------
Профиль всех пользователей: Clear Spot b0e
Профиль всех пользователей: HANSELMAN-N
Профиль всех пользователей: Quiznos
Это те же самые, что вы видите в диалоговом окне беспроводных сетей...
Вы можете настроить их и ссылаться на них по имени из командной строки, командного файла и т. Д. Приятно делать для тех мест, где вы регулярно бываете.
Если у вас несколько беспроводных карт (что с вами не так !?), то вы должны быть более конкретными:
netsh wlan connect ssid = YOURSSID name = PROFILENAME interface = "WIRELESS NETWORK CONNECTION"
И, конечно, вы можете
netsh wlan disconnect
И, при желании, включить интерфейс для нескольких интерфейсов.Кроме того, интересные вещи можно увидеть с
netsh wlan dump
Это приятно, потому что вы можете
netsh wlan dump> myconfig.txt
на одной машине, а затем на другой машине
netsh exec myconfig.txt
Вся эта любовь к командной строке будет работать в большинстве версий Windows, на самом деле, не только в 7 AFAIK. Есть еще много подробностей и документации по управлению профилями беспроводной связи в Интернете.
Наслаждайтесь!
О компании Scott
Скотт Хансельман - бывший профессор, бывший главный архитектор в области финансов, теперь спикер, консультант, отец, диабетик и сотрудник Microsoft.Он неудавшийся комик-стэнд-ап, косноискатель и автор книг.
О рассылке новостей Хостинг от
Комментарии закрыты.
.Настройка беспроводной сети через командную строку
Этот метод подходит, если у вас нет доступа к графическому пользовательскому интерфейсу, обычно используемому для настройки беспроводной локальной сети на Raspberry Pi. Он особенно подходит для использования с последовательным консольным кабелем, если у вас нет доступа к экрану или проводной сети Ethernet. Также обратите внимание, что никакого дополнительного программного обеспечения не требуется; все необходимое уже включено в Raspberry Pi.
Использование raspi-config
Самый быстрый способ включить беспроводную сеть - использовать инструмент командной строки raspi-config .
судо raspi-config
Выберите в меню пункт Localization Options
, затем - Change wireless country . При новой установке в целях регулирования вам необходимо указать страну, в которой используется устройство. Затем установите SSID сети и кодовую фразу для сети. Если вы не знаете SSID сети, к которой хотите подключиться, см. Следующий раздел о том, как составить список доступных сетей перед запуском raspi-config .
Обратите внимание, что raspi-config не предоставляет полный набор опций для настройки беспроводной сети; вам может потребоваться обратиться к дополнительным разделам ниже для получения дополнительных сведений, если raspi-config не может подключить Pi к запрошенной сети.
Получение сведений о беспроводной локальной сети
Для поиска беспроводных сетей используйте команду sudo iwlist wlan0 scan . В нем будут перечислены все доступные беспроводные сети, а также другая полезная информация.Ищите:
-
«ESSID:« тестирование »» - это имя беспроводной сети.
- 'IE: IEEE 802.11i / WPA2 Version 1' - это используемая аутентификация. В данном случае это WPA2, более новый и более безопасный стандарт беспроводной связи, который заменяет WPA. Это руководство должно работать для WPA или WPA2, но может не работать для WPA2 Enterprise. Для шестнадцатеричных ключей WEP см. Последний пример здесь. Вам также понадобится пароль для беспроводной сети. Для большинства домашних маршрутизаторов это можно найти на наклейке на задней панели маршрутизатора.ESSID (ssid) для приведенных ниже примеров -
testing, а пароль (psk) -testingPassword.
Добавление сведений о сети в Raspberry Pi
Откройте файл конфигурации wpa-supplicant в nano:
судо нано /etc/wpa_supplicant/wpa_supplicant.conf
Перейдите в конец файла и добавьте следующее:
сеть = { ssid = "тестирование" psk = "testingPassword" } Пароль может быть настроен либо как представление ASCII, в кавычках, как в примере выше, либо как предварительно зашифрованное 32-байтовое шестнадцатеричное число.Вы можете использовать утилиту wpa_passphrase для генерации зашифрованного PSK. Он принимает SSID и пароль и генерирует зашифрованный PSK. В приведенном выше примере вы можете сгенерировать PSK с wpa_passphrase "testing" . Затем вам будет предложено ввести пароль беспроводной сети (в данном случае testingPassword ). Вывод выглядит следующим образом:
сеть = { ssid = "тестирование" # psk = "testingPassword" psk = 131e1e221f6e06e3911a2d11ff2fac9182665c004de85300f9cac208a6a80531 } Обратите внимание, что текстовая версия кода присутствует, но закомментирована.Вы должны удалить эту строку из последнего файла wpa_supplicant для дополнительной безопасности.
Инструмент wpa_passphrase требует пароля от 8 до 63 символов. Чтобы использовать более сложный пароль, вы можете извлечь содержимое текстового файла и использовать его в качестве входных данных для wpa_passphrase . Сохраните пароль в текстовом файле и введите его в wpa_passphrase , вызвав wpa_passphrase «testing» file_where_password_is_stored , чтобы в системе не было текстовой копии исходного пароля.
Чтобы использовать wpa_passphrase - зашифрованный PSK, вы можете либо скопировать и вставить зашифрованный PSK в файл wpa_supplicant.conf , либо перенаправить вывод инструмента в файл конфигурации одним из двух способов:
- Либо измените значение на
root, выполнивsudo su, затем вызовитеwpa_passphrase «testing» >> /etc/wpa_supplicant/wpa_supplicant.confи введите пароль тестирования, когда его спросят - Или используйте
wpa_passphrase "testing" | sudo tee -a / etc / wpa_supplicant / wpa_supplicant.conf> / dev / nullи введите тестовый пароль, когда его спросят; перенаправление на/ dev / nullпредотвращаетteeиз , а также вывод на экран (стандартный вывод).
Если вы хотите использовать один из этих двух вариантов, убедитесь, что вы используете >> , или используйте -a с tee - либо добавит текст в существующий файл. Использование одного шеврона > или пропуск -a при использовании tee приведет к стиранию всего содержимого, а , затем , добавят вывод в указанный файл.
Теперь сохраните файл, нажав Ctrl + X , затем Y , затем, наконец, нажмите Введите .
Перенастройте интерфейс с помощью wpa_cli -i wlan0 перенастройте .
Вы можете проверить, успешно ли он подключился, используя ifconfig wlan0 . Если рядом с полем inet addr указан адрес, Raspberry Pi подключился к сети. Если нет, проверьте правильность пароля и ESSID.
На Raspberry Pi 3B + и Raspberry Pi 4B вам также потребуется установить код страны, чтобы сеть 5 ГГц могла выбрать правильные диапазоны частот.Вы можете сделать это с помощью приложения raspi-config : выберите меню «Параметры локализации», затем «Изменить страну Wi-Fi». Как вариант, вы можете отредактировать файл wpa_supplicant.conf и добавить следующее. (Примечание: вам необходимо заменить "GB" двухбуквенным кодом ISO вашей страны. Список двухбуквенных кодов стран ISO 3166-1 см. В Википедии.)
страна = GB Обратите внимание, что в последней версии OS Buster Raspberry Pi вы должны убедиться, что файл wpa_supplicant.conf вверху содержится следующая информация:
ctrl_interface = DIR = / var / run / wpa_supplicant GROUP = netdev update_config = 1 country = <Вставьте здесь двухбуквенный код страны ISO 3166-1> Незащищенные сети
Если сеть, к которой вы подключаетесь, не использует пароль, запись wpa_supplicant для сети должна включать правильную запись key_mgmt . например
сеть = { ssid = "тестирование" key_mgmt = НЕТ } Скрытые сети
Если вы используете скрытую сеть, дополнительная опция в файле wpa_supplicant , scan_ssid может помочь в подключении.
сеть = { ssid = "yourHiddenSSID" scan_ssid = 1 psk = "Your_wireless_network_password" } Вы можете проверить, успешно ли он подключился, используя ifconfig wlan0 . Если рядом с полем inet addr указан адрес, Raspberry Pi подключился к сети. Если нет, проверьте правильность пароля и ESSID.
Добавление нескольких конфигураций беспроводной сети
В последних версиях Raspberry Pi OS можно настроить несколько конфигураций для беспроводной сети.Например, вы можете настроить один для дома, а другой для школы.
Например,
сеть = { ssid = "SchoolNetworkSSID" psk = "passwordSchool" id_str = "школа" } network = { ssid = "HomeNetworkSSID" psk = "passwordHome" id_str = "дом" } Если у вас есть две сети в зоне действия, вы можете добавить опцию приоритета, чтобы выбирать между ними. Сеть в зоне действия с наивысшим приоритетом будет той, которая подключена.
сеть = { ssid = "HomeOneSSID" psk = "passwordOne" приоритет = 1 id_str = "homeOne" } network = { ssid = "HomeTwoSSID" psk = "passwordTwo" приоритет = 2 id_str = "homeTwo" } .Подключитесь к беспроводной сети из командной строки
Используя мощную утилиту «networksetup», мы можем подключаться к беспроводным сетям непосредственно из командной строки Mac OS X. Синтаксис, который вы хотите использовать для подключения к сети, выглядит следующим образом:
networksetup -setairportnetwork [интерфейс] [SSID маршрутизатора] [пароль]
Например, если я подключаюсь к беспроводному маршрутизатору с интерфейсом, определенным как «Аэропорт», SSID «Внешний мир» и пароль «68broncos», это будет синтаксис:
networksetup -setairportnetwork Airport OutsideWorld 68broncos
Используя другой пример, подключение к сети Wi-Fi с современным MacBook Air, который использует en0 в качестве интерфейса Wi-Fi, подключение к сети, которая не передает SSID под названием «HiddenWiFiValley», но которая имеет пароль «password1», будет вот так:
networksetup -setairportnetwork en0 HiddenWiFiValley пароль1
Для того, чтобы это работало, важно определить правильный интерфейс, используемый вашим отдельным компьютером Mac.Вы всегда можете использовать флаг -listallhardwareports, если вы не уверены, но вам нужно определить имя и адрес интерфейса устройства.
Вы можете объединить этот совет с использованием псевдонимов для создания ярлыков и устранения необходимости в длинной команде. Пример для добавления в ваш .bash_profile:
псевдоним publicwifi = 'networksetup -setairportnetwork Airport OutsideWorld 68broncos'
Теперь вам нужно только ввести "publicwifi" в командной строке, и вы подключитесь к указанному маршрутизатору.Помните, что при этом будет сохранен пароль точек беспроводного доступа в виде обычного текста, поэтому, если кто-то сможет получить доступ к вашему .bash_profile, он также сможет увидеть этот пароль беспроводного маршрутизатора.
Если вы хотите узнать больше о том, что может предложить networksetup, введите «man networksetup», и вы найдете удивительное количество эффективных способов использования утилиты командной строки.
Связанные
.Настройка WIFI-соединения через командную строку в Debian / Ubuntu
Если у вас нет монитора HDMI и у вас есть UART-доступ к плате (например, плата адаптера UART или мезонин датчиков), есть несколько простых способов чтобы вы могли настроить беспроводное соединение, чтобы вы могли удаленно получить доступ к своей плате без каких-либо дополнительных кабелей (кроме адаптера питания).
Чтобы показать общий статус NetworkManager:
root @ linaro-alip: ~ # nmcli general status ГОСУДАРСТВЕННАЯ ПОДКЛЮЧЕНИЕ WIFI-HW WIFI WWAN-HW WWAN отключен нет включен включен включен включен включен Чтобы показать все соединения:
root @ linaro-alip: ~ # nmcli connection show НАЗВАНИЕ ТИП UUID УСТРОЙСТВО Для отображения статуса устройства (для устройств, распознаваемых Network Manager:
root @ linaro-alip: ~ # nmcli device status ТИП УСТРОЙСТВА СОСТОЯНИЕ СОЕДИНЕНИЕ wlan0 Wi-Fi отключен - lo loopback неуправляемый - Для просмотра списка доступных точек доступа:
root @ linaro-alip: ~ # nmcli dev wifi list * РЕЖИМ SSID БЕЗОПАСНОСТЬ СИГНАЛЬНЫХ ПАНЕЛЕЙ СКОРОСТИ ИЗМЕНЕНИЯ foonet Infra 7 54 Мбит / с 70 ▂▄▆_ WPA2 96boards Infra 4 54 Мбит / с 80 ▂▄▆_ WPA2 linaro-wifi Инфра 52 54 Мбит / с 7 ___ WPA2 debian Infra 11 54 Мбит / с 89 ▂▄▆█ WPA1 WPA2 Для подключения к точке доступа WIFI сначала создайте соединение:
root @ linaro-alip: ~ # nmcli con add con-name WiFi ifname wlan0 type wifi ssid foonet Подключение «WiFi» (4b40221c-9af9-45ae-b5df-7d8bfe301ad5) успешно добавлено. Затем установите пароль для своей точки доступа (например, для точки доступа WPA2):
root @ linaro-alip: ~ # nmcli con modify WiFi wifi-sec.key-mgmt wpa-psk root @ linaro-alip: ~ # nmcli con изменить WiFi wifi-sec.psk myownpassword Затем просто включите соединение:
root @ linaro-alip: ~ # nmcli con up WiFi