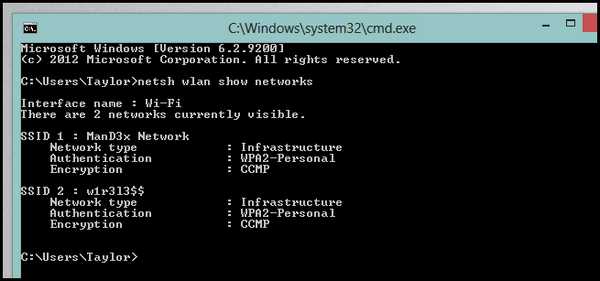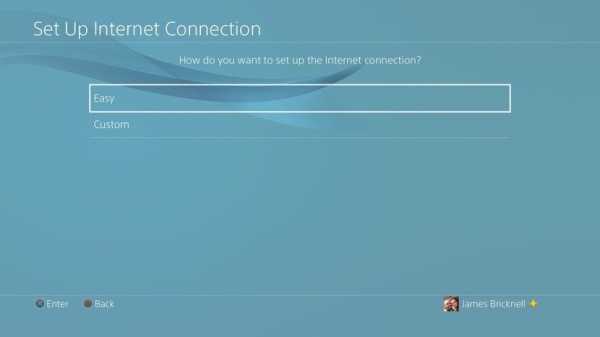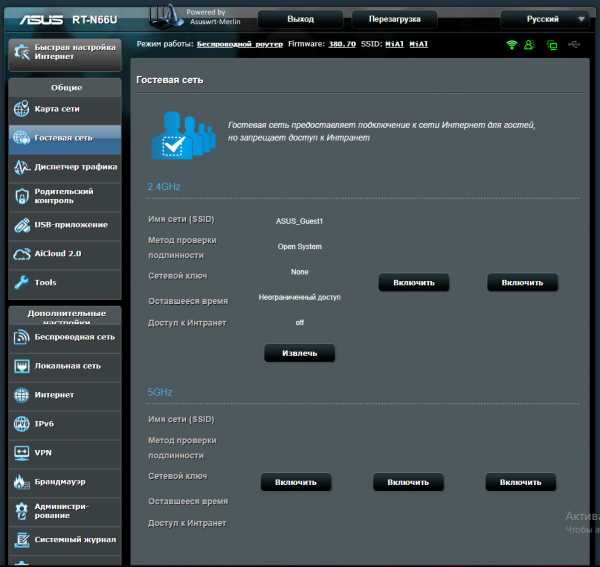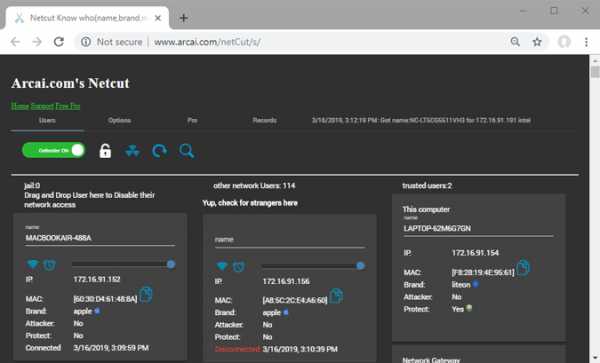Мы принимаем к оплате:
«Подарочный сертификат» от нашего Учебного Центра – это лучший подарок для тех, кто Вам дорог! Оплате обучение и подарите Вашим родным и близким обучение по любому из курсов!!!
«Сертификат на повторное обучение» дает возможность повторно пройти обучение в нашем Учебном Центре со скидкой 1000 рублей!
А также:
Можно ли использовать второй роутер как модем
Настройка двух роутеров в одной сети. Соединяем два роутера по Wi-Fi и по кабелю
Рассмотрим в этой статье два варианта, которыми можно соединить роутеры между собой в одной сети. Первый вариант – соединение двух роутеров по Wi-Fi, а второй вариант – соединение роутеров по сетевому кабелю. В любом случае, роутеры будут работать в одной сети, и каждый будет раздавать интернет как по кабелю, так и по Wi-Fi.
Зачем вообще настраивать такую схему и зачем подключать один роутер к другому? Разные бывают ситуации. Чаще всего, это расширение зоны покрытия Wi-Fi сети, хотя, для таких задач я рекомендую использовать репитеры, или роутеры которые могут работать в режиме репитера. Здесь все очень просто. У нас уже установлен и настроен роутер, или модем, который раздает интернет. Мы к этому роутеру подключаем второй, по беспроводной сети, или с помощью сетевого кабеля. Установив второй маршрутизатор в другой комнате, или на другом этаже, он будет раздавать Wi-Fi дальше.
Или же таким способом можно подключить интернет от соседа. Платить за одно подключение, и делить его на два роутера. На самом деле, вариантов очень много. И если вы уже зашли на эту страницу, то скорее всего уже знаете для чего вам подключать один роутер ко второму. Поэтому, давайте перейдем ближе к делу.
Совет! Если вы хотите настроить такую схему исключительно для расширения уже существующей Wi-Fi сети, то лучше всего настраивать роутер в режиме репитера, если он поддерживает такую функцию. Устройства от Asus и Zyxel так умеют, вот инструкции:Два роутера в одной сети: варианты соединения
Есть два варианта:
- Соединить роутеры по Wi-Fi сети. В режиме WDS, или режим моста. Это одно и то же. В таком случае, можно установить их на относительно большом расстоянии. Ну и кабеля прокладывать не нужно. Но есть и минусы, соединение по Wi-Fi не очень стабильное, так же упадет скорость по беспроводной сети. Если у вас никак не получается использовать для соединения кабель, то вариант с беспроводным соединением вам подойдет. Ну и не каждый роутер поддерживает режим WDS (особенно из старых устройств).
- Второй вариант – соединение двух роутер с помощью сетевого кабеля в одной сети. Способ надежный, проверенный, но не всегда он подходит и-за того, что приходится прокладывать кабель, да и сам кабель, как правило, нужен длинный и его уже нужно либо покупать, либо делать самому. Можно использовать тот, который идет в комплекте с роутером, но он короткий.
Думаю, вы уже выбрали подходящий для себя способ соединения. Сейчас рассмотрим их более подробно.
Соединяем два роутера по Wi-Fi (в режиме WDS)
Рассмотрим мы на примере самых популярных производителей: Asus, Tp-Link, Zyxel, и D-link.
Значит, у вас должен быть главный роутер, который должен раздавать Wi-Fi сеть, к которой мы подключим второй. Он может быть любой. В том смысле, что не обязательно что бы это были например два роутера Tp-Link (хотя желательно).
Нужно ли менять настройки главного роутера? Да. В настройках главного роутера нужно задать статический канал беспроводной сети. В противном случае, могут наблюдаться проблемы в работе соединения. Как сменить канал на разных роутерах, я писал в этой инструкции. Установите например статический 6 канал. И запомните его, он нам еще пригодится.Все, больше никакие настройки главного устрйоства изменять не нужно.
Настройка WDS соединения на роутере Tp-Link
По настройке такой схемы на Tp-Link, у нас есть отдельная, подробная инструкция: Настройка роутера Tp-Link в режиме моста (WDS). Соединяем два роутера по Wi-Fi. Если у вас Tp-Link (TL-WR740ND, TL-WR841N, TL-WR941ND, TL-MR3220, TL-WR842ND и т. д.), то можете смело переходить по ссылке.
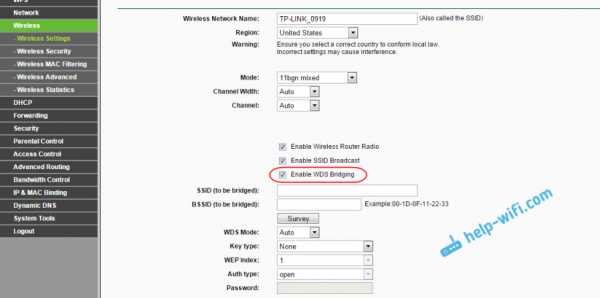
Там все очень просто: заходим в настройки, меняем IP адрес роутера, и настраиваем режим WDS. Не буду здесь все подробно описывать, так как по ссылке выше есть очень подробная инструкция. С Tp-Link разобрались, перейдем к моделям других производителей.
Настройка режима моста на роутере Asus
Сидел только что больше часа, разбирался что да как там с режимом моста на роутерах Asus, и могу сказать, что сделали они там все очень сложно и запутано. Насколько я понял, настроить WDS на роутере Asus можно только в том случае, если у вас главный роутер так же Asus. Там на обоих роутерах нужно прописывать MAC-адреса, и т. д. Возможно я ошибаюсь, поправьте меня (в комментариях). Проверял на Asus RT-N12, и RT-N18.
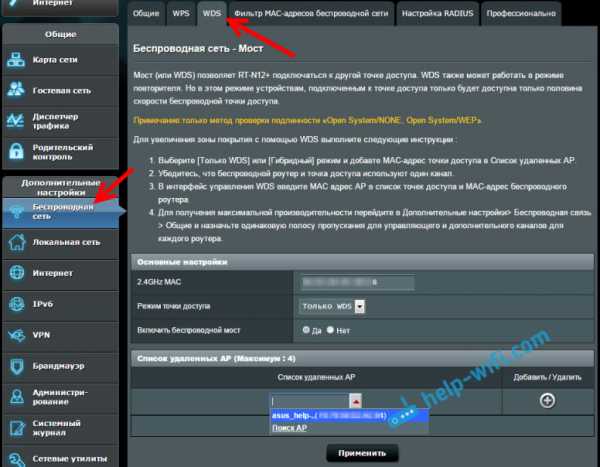
Вот у Tp-Link без всех этих заморочек все работает. Даю ссылку на инструкцию по настройке на официальном сайте Asus: https://www.asus.com/ua/support/faq/109839. А я обязательно разберусь с этими настройками, и подготовлю отдельную статью по настройке режима моста на маршрутизаторах Asus.
Или советую настроить его в режиме повторителя. Там все намного проще, и все работает. Проверено.
Подключение роутера D-Link к другому роутеру по Wi-Fi (режим клиента)
С D-Link я разобрался. Там этот режим называется "Режим клиента". Настроил, и все отлично работает. Главный роутер у меня Asus, а подключал к нему я D-link DIR-615 (с новой прошивкой 2.5.20).
Для начала, подключаемся к нашему D-Link по кабелю, и заходим в настройки по адресу 192.168.0.1. Переходим сразу на вкладку Wi-Fi - Клиент. Ставим галочку возле Включить, в списке сетей выбираем свою сеть (главного роутера), в поле WPA-шифрование укажите пароль от вашей сети и нажмите на кнопку Применить. А если появится еще сообщение о смене канала, то нажмите Ok.
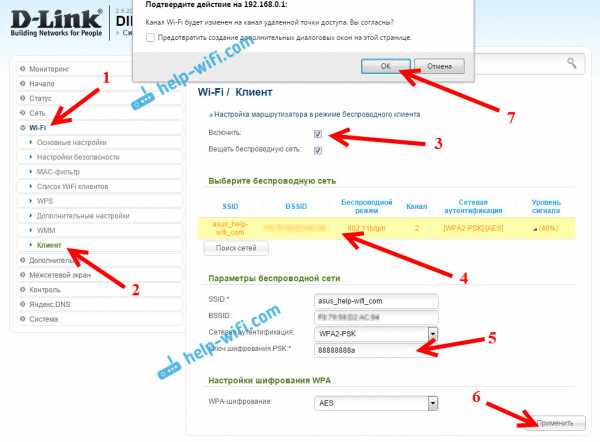
Дальше перейдите на вкладку Сеть - WAN. Выделите галочками все профили, которые там есть, и нажмите на кнопку Удалить.
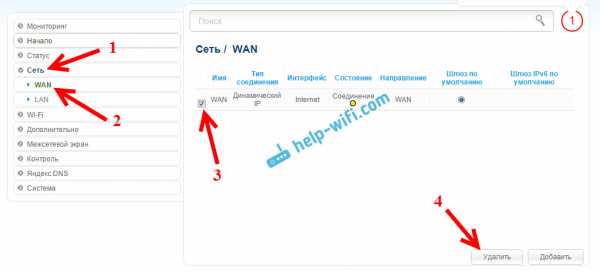
Затем, нажмите на кнопку Добавить, выберите в списке Динамический IP. В поле Интерфейс выберите пункт WiFiClient, и нажмите на кнопку Применить.
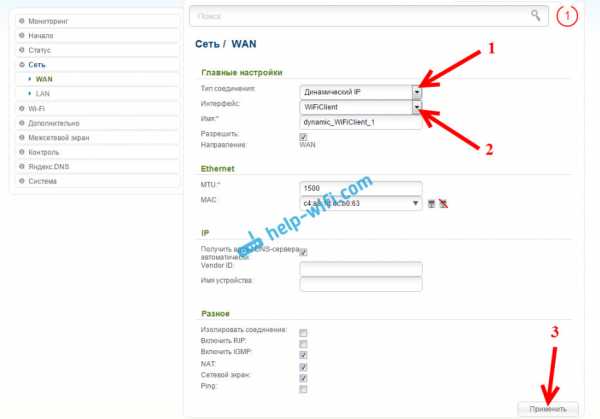
После этого нужно сохранить настройки нажав на пункт Система, и выбрав Сохранить. Затем снова наведите мышку на пункт Система и выберите Перезагрузить.
После этих настроек наш D-Link будет подключаться к главному роутеру по Wi-Fi сети, получать от него интернет, и раздавать его дальше по Wi-Fi, или по кабелю. Не забудьте поставить пароль на Wi-Fi сеть. Все работает, проверенно.
Соединение двух маршрутизаторов по Wi-Fi на Zyxel
На устройствах Zyxel Keenetic все отлично сделано. Там для использования роутера Zyxel Keenetic в режиме моста нужно настроить его на подключение к провайдеру по Wi-Fi. Этот режим еще называется WISP. В нашем случае, в качестве провайдера будет выступать главный роутер, который уже транслирует Wi-Fi сеть. Я уже писал подробную инструкцию с картинками по настройке этой схемы. Смотрите статью: режим клиента (беспроводной мост) на роутере Zyxel Keenetic.
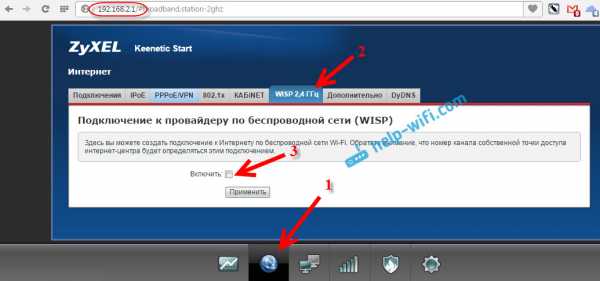
Ну или настройте свой Zyxel Keenetic в качестве репитера. Он с этой работой отлично справляется. Разница между этими режимами в том, что в первом случае (при настройке WISP) второй роутер будет раздавать интернет по своей Wi-Fi сети, то есть, их будет две. И вы сможете пользоваться всеми функциями роутера. А при настройке в режиме репитера, беспроводная сеть будет одна, просто усиливаться за счет второго устройства.
Как соединить два роутера по кабелю?
Давайте еще более подробно рассмотрим второй вариант – соединение по сетевому кабелю. Отлично подойдет в том случае, если нет проблем с прокладкой кабеля, или когда у вас модем (который например вам выдал провайдер) не умеет раздавать Wi-Fi. В таком случае, к нему можно просто подключить Wi-Fi роутер по этой схеме.
Важно! Так как у нас инструкция по настройке двух роутеров в одной сети, то схема подключения LAN-WAN описанная ниже не подходит. Все будет работать, но роутеры не будут находиться в одной сети, так как на втором роутере включен DHCP-сервер. Чтобы роутеры находились в одной сети, нужно на втором отключить DHCP-сервер и соединить их по схеме LAN-LAN. Подробнее в инструкции: как роутер сделать точкой доступа Wi-Fi.Нам понадобится простой сетевой кабель. Например тот, который был в комплекте с роутером. Если вам нужен более длинный кабель, то вы можете заказать его в каком-то компьютером магазине, там должны сделать кабель нужной вам длинны.
На главном роутере (модеме) настраивать ничего не нужно. Главное, что бы на нем был включен DHCP-сервер. Автоматическая раздача IP-адресов. Он скорее всего включен по умолчанию.
Я покажу на примере подключения роутера Tp-Link к D-Link (он у нас главный и черный). Значит берем кабель, и на главном роутере подключаем его в LAN разъем (в один из четырех, если их у вас 4). А на втором роутере подключаем кабель в WAN разъем. Смотрите скриншот ниже. Маршрутизаторы у меня соединены кабелем черного цвета. Кабель белого цвета, это интернет, который подключен к главному роутеру.

Получается, что Tp-Link будет получать интернет от D-Link, и раздавать его по беспроводной сети, или по кабелю.
Если после подключения, интернет со второго роутера не заработает, то первым делом сделайте на нем сброс настроек, а затем проверьте, что бы в настройках роутера который мы подключаем, было выставлено автоматическое получение IP адреса (Динамический IP). На Tp-Link, это делается так:
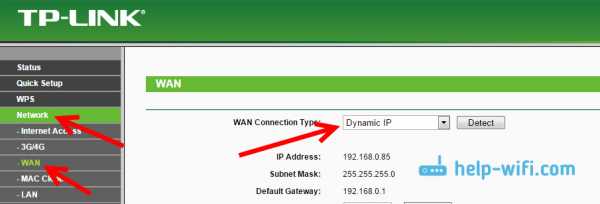
На других роутерах, эти настройки задаются в панели управления, на вкладке WAN, Интернет, и т. п.
Вот для примера еще схема подключения двух роутеров по кабелю: Tp-Link к Zyxel. В данном случае, у нас главный Tp-Link. К нему подключен интернет.

Точно по такой же схеме подключается роутер к ADSL модему.
Послесловие
Все что я написал в этой статье, я сам проверил, и все работает. Я старался подготовить максимально простую, и понятную инструкцию. Но, если у вас что-то не получилось, то вы можете описать свой случай в комментариях, постараюсь что-то посоветовать.
Ну и вы делитесь своим опытом. Если будет полезная информация, обязательно обновлю статью.
Как подключить GT784WN для использования только в качестве модема - Actiontec Support
Не следует подключать второй маршрутизатор к устройству, если вы не подключили его первым, чтобы избежать проблем с подсетью и NAT.
Для соединения модуля \ подключения напрямую к устройству через Ethernet.
Откройте браузер \ введите 192.168.0.1 и нажмите Enter.
Нажмите «Ручная настройка» \ Если в главном меню, где отображается домашняя страница, нажмите «Настройка беспроводной сети» \ «Отключить радио» \ нажмите «Применить».
Нажмите «Расширенная настройка» \ Нажмите «Настройки широкополосного доступа» \ Убедитесь, что для значений VPI и VCI установлены требуемые параметры ISP. внести изменения
Слева нажмите WAN IP Settings \ Select RFC 1483 Transparent Bridging \ нажмите Apply
Нажмите Wireless setup, Select Disable wireless radio \ нажмите Apply
На устройстве больше не будет светодиода Интернета, и вы не будете возможность вернуться к настройкам без возврата к значениям по умолчанию.Беспроводная связь будет отключена.
Подключите вторичный маршрутизатор \ запрограммируйте его WAN с настройками вашего провайдера для подключения к Интернету.
против модема против модема Маршрутизатор Combo
Когда вы думаете о покупке нового маршрутизатора для дома, вы, должно быть, встречали маршрутизаторы или модемы со встроенными функциями маршрутизатора. В этом базовом руководстве по сравнению мы перечислим несколько преимуществ и недостатков владения маршрутизатором, модемом или комбинацией модем / маршрутизатор.
Обратите внимание, что мы стараемся сделать это руководство как можно более простым, чтобы вы могли получить общее представление об этих устройствах в кратчайшие сроки с минимальными усилиями.Если вы хотите узнать об этом подробнее, вы можете проверить другие источники.
Маршрутизатор против модема против модема Маршрутизатор Basic
Маршрутизатор связывает компьютеры с Интернетом через модем или позволяет компьютерам связываться друг с другом в одной сети маршрутизатора.
Модем получает информацию от вашего интернет-провайдера или поставщика интернет-услуг, такого как Comcast или Time Warner.
Вам понадобится модем для подключения к Интернету, а затем вам понадобится маршрутизатор для отправки Интернет-информации на ваши устройства.
Комбинация модем / маршрутизатор - это устройство, которое представляет собой два устройства в одном. Он имеет функции маршрутизатора, а также функции модема.
Сравнение покупки и аренды модема или комбинации модема / Wi-Fi у интернет-провайдера
Для простоты установки ваши кабельные или DSL-компании, такие как Comcast, Time Warner, Brighter House или AT&T, обычно предлагают вам модем или модем / маршрутизатор за дополнительную плату. стоимость в месяц.
Аренда дороже
Никогда не «арендуйте» модем или худшую комбинацию модем / маршрутизатор у вашего провайдера.Причина в том, что модем сам по себе является долговечной технологией, которая не сильно меняет, модем, который вы покупаете, вполне может прослужить до конца срока службы без необходимости замены. Вы сможете сэкономить, купив модем сразу.
Аренда комбинаций модема / маршрутизатора может быть проблематичной
Если вы планируете изменить расширенные настройки арендованной комбинации модема / маршрутизатора, это может вызвать проблемы с конфигурациями маршрутизатора. Иногда ваши кабельные компании могут загружать обновления прошивки на ваш модем / маршрутизатор и сбрасывать настройки, даже не подозревая об этом.Иногда это может быть проблематично, когда удаляется важная информация, такая как информация о хосте DMZ или статический IP-адрес.
Возможен возврат арендованных моделей
Единственное преимущество, которое вы можете получить от аренды модемов у вашей кабельной или DSL-компании, состоит в том, что в случае поломки машины вы можете вернуть их для другой. Однако вероятность поломки вашего модема на самом деле довольно мала. Большинство из них могут прослужить годы, прежде чем вам действительно понадобится их заменить.
Маршрутизатор + модем или используйте модем-маршрутизатор 2 в 1
Если вы думаете об обновлении сетевых элементов, вы можете столкнуться с этой дилеммой.Мы рассмотрим некоторые из наиболее распространенных факторов, чтобы помочь вам выбрать лучшую конфигурацию для вашего дома.
Как правило, вам следует приобретать комбинированный модуль модем / маршрутизатор только в том случае, если вы являетесь базовым домашним пользователем. Поскольку вам, вероятно, не нужны все функции, доступные на продвинутых маршрутизаторах. Однако, как только вы начнете заниматься более тяжелыми и продвинутыми сетевыми вещами, такими как веб-хостинг, улучшенные настройки родительского контроля, вы должны получить отдельный и расширенный маршрутизатор.
Если вы используете корпоративную или общедоступную сеть Wi-Fi, вам, как правило, следует приобретать отдельные модули модема и маршрутизатора, поскольку это отдельный модуль маршрутизатора, который обычно предлагает лучшие функции безопасности.
Причины, по которым вы должны получить комбинированный модем-маршрутизатор
Отдельный маршрутизатор + модем немного дороже
В большинстве случаев, если вам нужен приличный маршрутизатор для домашней сети. Отдельный маршрутизатор и модем обычно немного дороже. Например, Motorola Surfboard SBG6580 часто используется в комбинации с несколькими производителями кабельного телевидения. Обычно это стоит около 130 долларов. Однако сопоставимая модель модема SB6141 стоит около 85 долларов. Сравнимая часть маршрутизатора может стоить около 55 долларов.Итак, вы видите незначительную разницу в цене.
Комбинация модем / маршрутизатор может быть проще в настройке
Комбинированный блок имеет меньше движущихся частей, у вас на 1 линию меньше и на 1 устройство меньше, о которых нужно беспокоиться. В большинстве случаев комбинированный блок достаточно прост в использовании для новичков, если вы не хотите углубляться в расширенные настройки маршрутизатора.
Обновления контроля интернет-провайдеров
Это рассуждение может быть связано с предыдущим. Вы отказываетесь от контроля и позволяете своему интернет-провайдеру выбирать лучшее программное обеспечение для вашего комбинированного устройства.Компании-производители кабельного телевидения могут выпускать прошивки, которые, по их мнению, лучше всего подходят для вашей машины, на основе отзывов клиентов.
Причины, по которым вы должны получить отдельные модем и маршрутизатор
Более простое обновление (менее дорогое)
В целом, технология и оборудование модема не сильно меняются. Тем не менее, в подходящее время работа с маршрутизатором может продвигаться довольно быстро. Имея отдельные блоки модема и маршрутизатора, вам будет намного проще модернизировать свои внутренние сетевые возможности.
Поскольку вам нужно обновить только часть маршрутизатора, это может быть дешевле по сравнению с покупкой модема / маршрутизатора.
Больше контроля
Как правило, выделенный маршрутизатор позволяет вам лучше контролировать его настройки и прошивку. Вы даже можете обновить свои маршрутизаторы с помощью сторонней прошивки, такой как DD-WRT.
У вас меньше шансов иметь дело с вашим интернет-провайдером.
Если вы приобрели комбинированный блок, но у вас все еще есть проблемы с вариантом маршрутизатора, вам не повезло.Большая часть обслуживания клиентов от ваших любимых интернет-провайдеров заставит вас прыгнуть через обручи, чтобы получить реальную помощь. Имея отдельный маршрутизатор, вы оставляете «меньше» интернет-провайдеру и больше контроля себе.
Лучшая производительность
Теперь, потому что у вас есть больший контроль над комбинацией модем / маршрутизатор или вы можете просто приобрести более мощную и продвинутую модель. Вы можете улучшить производительность беспроводной сети для всего дома.
Лучшее размещение маршрутизатора
Расположение домашних маршрутизаторов имеет значение с точки зрения общей производительности беспроводной сети.Гораздо проще разместить маршрутизатор в желаемом месте с помощью удлинителей кабеля Cat5 по сравнению с удлинением стандартного коаксиального кабеля, необходимого для комбинированного устройства модема / маршрутизатора.
Я хочу подключить 2 маршрутизатора Wi-Fi для создания 2 отдельных сетей
защищенных подсетейда, это возможно ...
Обычно маршрутизатор подсети №1 для совместного использования подключается к модему, а защищенный маршрутизатор подсети №2 подключается к маршрутизатору №1
Каждый маршрутизатор имеет один маршрут по умолчанию и не имеет статических маршруты, которые затем направляют весь исходящий трафик на маршрутизаторе № 1
к модему и от маршрутизатора № 2. Без маршрута подсеть № 1 не может получить доступ к подсети № 2
Код:
модем ==== (wan) роутер [B] # 1 [/ B] (lan # 1) ----- (wan) роутер [B] # 2 [/ B] (LAN-порты) - - - частные системы | 192.168.1.1 192.168.2.1 V системы коллективного доступа Вы можете использовать Wi-Fi на одном или обоих маршрутизаторах; просто установите разные SSID, каналы и коды шифрования При настройке конфигурации (оба из них) убедитесь, что установил новый пароль , который запретит доступ к настройкам из Интернета!
Сначала запустите маршрутизатор №1 и проверьте доступ к Интернету, затем перейдите к маршрутизатору №2
* Внимание! * Всегда изменяйте конфигурацию маршрутизатора, используя ТОЛЬКО проводное соединение!
На маршрутизаторе № 1
- установите адрес маршрутизатора на 192.168.1.1
, который указывает, к какому маршрутизатору вы подключены . - установить диапазон DHCP 2-10
- сохранить настройки
- теперь настройте любые изменения Wi-Fi, если это применимо
- и измените пароль администратора
- , когда вы сохраните это время, маршрутизатор перезагрузится, и вы потеряете соединение
- установите адрес маршрутизатора на 192.168.2.1
- снова установите диапазон DHCP на 2-10
- устанавливает адрес на стороне WAN равным 192.168.1.100 (обратите внимание, что это над маршрутизатором №1, пункт (b)
- установите МАСКУ на 255.255.255.0
- установить шлюз на 192.168.1.100
- установить DNS на 192.168.1.100
- сохраните настройки (что, вероятно, приведет к разрыву соединения из-за изменения адреса маршрутизатора)
просто подключитесь заново и продолжайте - настроить параметры WiFi
- измените пароль администратора и снова сохраните
Теперь проверьте изоляцию; подключите одну систему к обоим маршрутизаторам
из системы, подключенной к маршрутизатору # 2
ping 192.168.2.1 (должен успешно)
ping 192.168.1.1 (должен успешно)
ping 192.168.1.2 (должен завершиться неудачно)
ping 192.168.1.1 (должен быть успешным)
ping 192.168.1.2 (должен успешно)
ping 192.168.2.1 (должен завершиться неудачно)
ping 192.168.2.2 (должен завершиться неудачно)
Что такое WAN-порт и для чего он используется на вашем маршрутизаторе
Что такое WAN-порт и для чего он на самом деле используется? Это дополнительный порт Ethernet на задней панели маршрутизатора, который нельзя использовать для пятого компьютера. Порты WAN и LAN часто упоминаются в руководстве к маршрутизатору или в руководствах в Интернете, и эти порты можно найти практически на любом маршрутизаторе. Нет сомнений в том, что эти мелочи существуют не просто так.
Что такое WAN-порт?
WAN означает глобальную сеть.WAN-порт - это восходящий канал в Интернет. В то время как LAN-порты (локальная сеть) будут подключаться к вашему компьютеру и другим устройствам, WAN-порт должен быть подключен к стене или модему, предоставленному вашим интернет-провайдером. Без подключения кабеля к WAN-порту ваша сеть не будет подключена к Интернету, и вы не сможете смотреть видео с милыми котиками или последний выпуск Карточного домика на Netflix.
Это был быстрый ответ. Но, как и во всем остальном, всегда есть что-то еще, и сегодня я подумал, что мы собираемся заняться темой WAN, LAN и тем, что вы можете сделать с этим портом на задней панели маршрутизатора.
Разница между LAN и WAN
Важно, чтобы вы сначала узнали разницу между LAN и WAN, так как оба этих термина будут указаны на задней стороне маршрутизатора. Обычно на задней панели маршрутизатора имеется пять сетевых портов, четыре из которых помечены как LAN, а один - WAN.
LAN означает локальную сеть и означает, что это сеть компьютеров, которые соединены друг с другом. В вашей квартире или в вашем доме есть собственная сеть - LAN. По сути, все частные сети - это локальные сети.В локальной сети вы можете обмениваться ресурсами друг с другом, такими как принтеры или файлы, или вы можете подключаться к другим компьютерам или устройствам. Ваш маршрутизатор и все, что за ним стоит, - это локальная сеть.
WAN означает глобальную сеть. Это немного сложнее, поскольку глобальные сети могут быть как частными, так и общедоступными. Частные глобальные сети часто используются компаниями для соединения своих офисов. В каждом офисе может быть локальная сеть, которая совместно использует принтеры и тому подобное локально, но глобальная сеть, которая соединяет все локальные сети вместе, чтобы компания могла делиться файлами со всеми.
WAN соединяют локальные сети через Интернет, и поскольку ни один бизнес не хочет, чтобы их трафик передавался через Интернет в незашифрованном виде, они используют туннели VPN для создания безопасных соединений между каждой локальной сетью. Когда туннель VPN (виртуальная частная сеть) настроен в обоих местах, трафик через туннели является частным, и неавторизованные пользователи не могут его видеть.

Для домашних пользователей WAN не должна быть такой сложной. Это более известный способ подключения Интернета к вашему дому и маршрутизатору.Как я описал выше, компании подключают небольшие офисы к головному офису через глобальную сеть, и для домашних пользователей это то же самое, но вместо этого для ISP (провайдера Интернет-услуг). Интернет-провайдер подключает локальные сети домашних пользователей к их глобальной сети, тем самым предоставляя всем локальным сетям доступ к сети.
Но для ясности: интернет-провайдеры не объединяют локальные сети вместе, они разделяют их. Ваш сосед не может печатать на вашем принтере или видеть ваши файлы.
Почему маршрутизатор необходим для соединений WAN
Порт WAN на задней панели маршрутизатора - это исходящее соединение с Интернетом, это то, что мы уже рассмотрели.Ваш маршрутизатор будет перенаправлять весь интернет-трафик через этот порт, как входящий, так и исходящий. Поскольку весь трафик проходит через один порт, каждый пакет будет выглядеть одинаково для других серверов и устройств в Интернете. Это означает, что какое бы устройство вы ни использовали, оно будет иметь один и тот же IP-адрес вне сети.
Когда пакет возвращается на этот IP-адрес (IP-адрес, назначенный вашим интернет-провайдером), ваш маршрутизатор должен узнать, какое устройство сделало запрос, и перенаправить этот пакет на это устройство.По сути, маршрутизатор берет пакеты, которые приходят из WAN-порта, и перенаправляет их на разные LAN-порты или по беспроводной сети.
Если вы пропустите маршрутизатор и напрямую подключите своего провайдера к компьютеру, то только этот компьютер будет иметь доступ в Интернет, а никакое другое устройство в вашем доме. Если вы возьмете коммутатор и используете его в качестве маршрутизатора, это тоже не сработает, поскольку коммутатор не предназначен для перевода входящих и исходящих пакетов в Интернет.

Когда НЕ использовать WAN-порт
Бывают случаи, когда вам не следует использовать WAN-порт на маршрутизаторе.В основном, это когда вам по какой-либо причине необходимо подключить второй маршрутизатор к той же сети. В большинстве случаев это связано с тем, что вы сами приобрели маршрутизатор, а ваш интернет-провайдер также предлагает маршрутизатор. Для их подключения очень важно не использовать WAN-порт на втором маршрутизаторе, так как он не будет разделять с ним LAN. Помните, что вы пытаетесь подключить устройство в своей локальной сети, а это значит, что вместо этого следует использовать LAN-порт.
Если вы хотите узнать больше о соединении двух маршрутизаторов или узнать, как это сделать, я настоятельно рекомендую вам ознакомиться с моим руководством по соединению двух маршрутизаторов, которое вы можете найти здесь.
Не путайте WAN с WLAN
Распространенное заблуждение, связанное со всеми аббревиатурами, заключается в том, что WAN-прядки для беспроводной сети. Поскольку LAN - такое распространенное (ну, не очень необычное) слово, с 90-х и начала 2000-х годов, когда друзья собирались вместе, чтобы играть в игры, люди знали, что это такое и что это означает локальная сеть. Когда слышишь WAN, первая мысль тогда - Wireless, что и понятно.
Однако, как вы теперь знаете, это очень неправильно. На самом деле, нет ничего, что называется беспроводной сетью.Вместо этого это WLAN, беспроводная локальная сеть. Итак, если вы уже знали LAN, вы можете просто поставить перед ним букву W, когда говорите о беспроводной связи. Это не должно быть сложнее. Это смешало бы WLAN с WAN, могло произойти очень интересных разговоров…
Можно ли использовать порт WAN как порт LAN?
Иногда, когда WAN-порт не используется (например, если у вас есть второй маршрутизатор и вместо него используется LAN-порт), было бы неплохо использовать его в качестве LAN-порта.Хотя я согласен, что это было бы хорошо, это невозможно. Хотя порты выглядят одинаково, у них совершенно разные функции.
Если вам нужно больше LAN-портов, вам следует приобрести коммутатор. Коммутатор предоставит вам дополнительные LAN-порты, которые вы можете использовать для своих устройств. Отличным коммутатором, не требующим настройки, является Netgear GS105, который вы можете найти на Amazon. Я сам пользуюсь этим переключателем, и у меня в квартире их три.
.