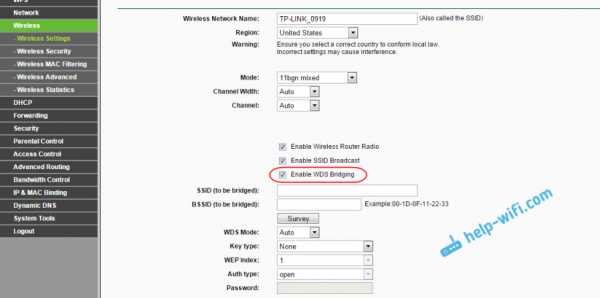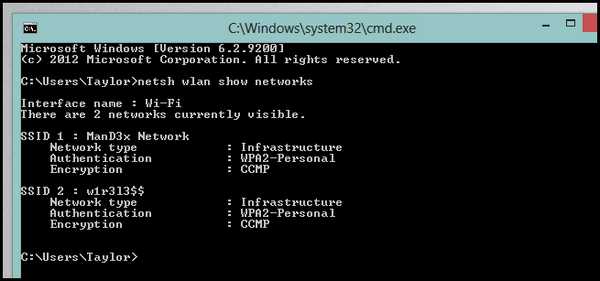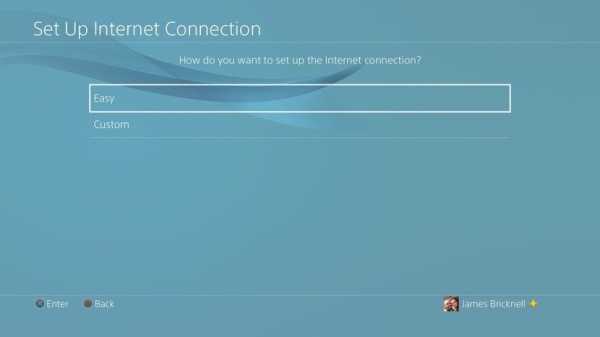Мы принимаем к оплате:
«Подарочный сертификат» от нашего Учебного Центра – это лучший подарок для тех, кто Вам дорог! Оплате обучение и подарите Вашим родным и близким обучение по любому из курсов!!!
«Сертификат на повторное обучение» дает возможность повторно пройти обучение в нашем Учебном Центре со скидкой 1000 рублей!
А также:
Как соединить компьютер и планшет по wifi
Как подключить планшет к компьютеру через wifi
Добрый день уважаемые читатели блога PomKomp.ru. В одной из своих статей я уже успел рассказать о том, как о создать домашнюю сеть через роутер на компьютерах и ноутбуках у себя дома. Сегодня же постараюсь рассказать о том, как подключить планшет к компьютеру через wifi (речь пойдет об устройствах на базе Android). Ведь любой владелец мобильного устройства задумывается о такой возможности. На самом деле эта статья также подойдет для подключения и смартфонов на той же операционной системе. Для начала хочу сказать, что реализовать такую задумку можно только с помощью коммутационного оборудования. В нашем случае это беспроводной маршрутизатор. Обычно такое желание возникает при необходимости копирования информации (музыки, видео и т.д.) в память мобильного устройства, а также для просмотра этого контента.
Настройка соединения
Перед тем как решиться подключить планшет к компьютеру через wifi необходимо удостовериться в том, что:
- Домашняя сеть между компьютерами у вас организована не только по кабелю но и через роутер с поддержкой подключения по wifi.
- Роутер настроен и защищен паролем (по протоколу WPA2) от несанкционированного доступа из вне.
Еще рекомендуется, чтобы роутер присваивал IP адреса всем устройствам вашей домашней сети не автоматически. Необходимо, чтобы они были привязаны к MAC-адресу каждого устройства. Практически на всех роутерах фирмы D-Link такая функция находится в разделеDHCP>Address Reservation. А в роутерах фирмы TP-Link в разделе DHCP>Address Reservation. Такие действия необходимо провести для того, чтобы избежать трудностей с поиском и определением устройств в домашней локальной сети.
Доступ к файлам
Следующим этапом необходимо расшарить папки с файлами на компьютере. Углубляться в это не будем, так как данная информация описана в другой статье. Однако стоит пояснить, если это ваш персональный компьютер и вы собираетесь открывать общий доступ к файлам другим пользователям, то не стоит расшаривать весь диск C:\ или диск D:\. Достаточно открыть доступ к определенным папкам, так вы оградите свою личную информацию от любопытных глаз.
Проверка работы
Если все шаги выполнены, тогда пришло время проверить работоспособность. На мобильное устройство необходимо из Google Play скачать и установить приложение ES Проводник. После успешной установки запускаем приложение и в верхней левой части экрана нажимаем кнопку для выбора типа подключения.
В случае, который описан в данной статье, выбираем LAN. В новом открывшемся окне появятся те компьютеры, которые находятся в нашей домашней сети. Либо вы можете воспользоваться поиском.
Самое неприятное, если после всех проделанных действий программа ничего не найдет. Тогда на помощь приходит тот IP адрес, который вы можете посмотреть в настройках сетевого подключения на компьютере
Пуск>Панель управления>Центр управления сетями и общим доступом
Выяснив IP адрес компьютера, нажимаем кнопку «Создать». В соответствующие поля вводим адрес компьютера и доступ становится открытым.
Последним шагом будет выбор вашего компьютера и после ввода и пароля. Далее должно произойти подключение планшета к компьютеру через wifi. Если все шаги выполнены без ошибок, то на экране мобильного устройства вы увидите файлы и папки, которым был предоставлен общий доступ. Теперь вы в полной мере можете передавать, копировать и просматривать контент на вашем компьютере с мобильного устройства.
Если данная статья не помогла вам в решении вашей проблемы и соблюдая все шаги вы не достигли желаемого результата, можете написать в комментариях возникшие вопросы и я помогу ответить на них.
Если Вам понравилась эта статья, то подписывайтесь на новые и воспользуйтесь, пожалуйста, кнопочками:
ПОХОЖИЕ СТАТЬИ
Как подключить телефон Android к ПК через WiFi
Многие люди устали использовать USB для подключения своего Android и ПК. Или могут возникнуть ситуации, когда USB-кабеля нет рядом. Поэтому они задаются вопросом, есть ли какой-либо способ, позволяющий людям получить доступ к своему телефону или планшету Android с компьютера по беспроводной сети. Теперь я хотел бы представить вам это замечательное приложение под названием AirMore, которое может решить проблему подключения телефона Android к ПК через Wi-Fi.Чтобы использовать его, следуйте инструкциям.
Руководство по подключению телефона Android к ПК через Wi-Fi
Загрузите
Перейдите в Google Play, чтобы загрузить AirMore на свой телефон Android. Кроме того, вы можете просто нажать кнопку загрузки здесь:
Установить
Используйте это приложение и установите его на свой Android, если оно не было установлено автоматически.
Зайдите в AirMore Web
Два способа попасть туда:
- Способ 1. Откройте браузер Chrome или Firefox на своем ПК.Вручную введите адрес: web.airmore.com
- Way 2. Посетите страницу продукта AirMore. Нажмите кнопку «Запустить AirMore Web to Connect» в правом нижнем углу.
Подключите устройство Android к ПК
- Шаг 1. На своем Android-устройстве найдите приложение AirMore и откройте его. Нажмите кнопку «Сканировать для подключения».
- Шаг 2. Отсканируйте QR-код, отображаемый в Интернете, или нажмите значок устройства в радаре.
- Шаг 3. При условии, что вы подключаете устройства в Radar, затем нажмите кнопку «Принять», когда на вашем Android появится диалоговое окно.
Примечание. Для успешного подключения Android и ПК должны находиться в одной сетевой среде WiFi.
Таким образом, без USB-кабеля вы все еще можете подключить Android к ПК по беспроводной сети. После успешного подключения вы сможете удобно управлять всем на вашем Android через Интернет.
Фактически, как кроссплатформенный инструмент, AirMore позволяет без каких-либо затруднений передавать изображения, музыку, видео, приложения, книги, документы и файлы с Android на ПК и наоборот.Используя его, вы также можете наслаждаться музыкой или видео в Интернете, вместо того, чтобы загружать их заранее. Одним словом, без какой-либо установки на свой компьютер вы можете легко подключить телефон Android к ПК без USB, таким образом получая доступ и управляя данными вашего телефона с Windows или Mac.
Рейтинг: 4.3 / 5 (на основе оценок: 130) Спасибо за вашу оценку!
.Как подключить телефон / планшет Android к Wi-Fi?
Чтобы ваше устройство Android распознавалось продуктами Coolmuster, кроме подключения с помощью кабеля USB, вы также можете подключить Android с помощью Wi-Fi. Это руководство предназначено для всех пользователей Android, у которых есть Samsung, Huawei, HTC, LG, Sony, ZTE, OPPO, Motorola и т. Д., Давайте продолжим читать, чтобы узнать больше. ( Примечание: В настоящее время соединение Wi-Fi поддерживает только Coolmuster Android Assistant, Coolmuster Mobile Transfer, Coolmuster Android Eraser и Coolmuster Android Backup Manager.)
Часть 1. Как подключить Android через Wi-Fi на Coolmuster Android Assistant
Часть 2. Как подключить Android через Wi-Fi на Coolmuster Mobile Transfer
Часть 3. Как подключить Android через Wi-Fi на Coolmuster Android Eraser
, часть 4. Как подключить Android к Wi-Fi в Coolmuster Android Backup Manager
, часть 5. Свяжитесь с нами для получения дополнительной информации о помощнике
Часть 1. Как подключить Android через Wi-Fi на Coolmuster Android Assistant
Step 1 . Загрузите и установите последнюю версию Coolmuster Android Assistant на свой компьютер.
Версия для Windows: https://www.coolmuster.com/downloads/cool-android-assistant.exe
Версия для Mac: https://www.coolmuster.com/downloads/cool-android-assistant-for-mac .dmg
Шаг 2 . Запустите программу и нажмите кнопку «Подключиться через WIFI» в правом верхнем углу.
Во всплывающем окне вы увидите руководство по подключению Android к Wi-Fi, как показано ниже.
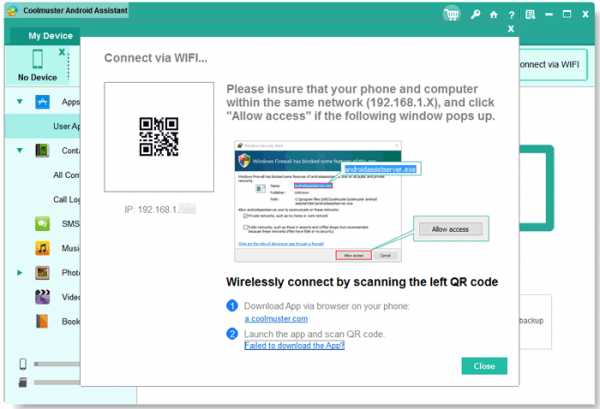
Шаг 3 . Если на вашем компьютере появится следующее окно, нажмите «Разрешить доступ», чтобы продолжить.
Примечание: Следующее всплывающее окно отображается только на ПК с Windows, а Mac не появляется.
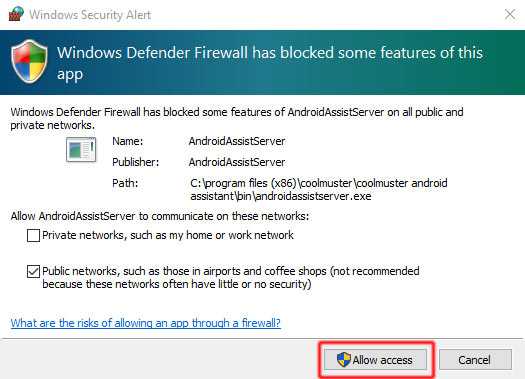
Шаг 4 . Здесь убедитесь, что ваше устройство Android и компьютер находятся в одной сети (например: 192.168.2.X). Затем загрузите и установите последнюю версию Coolmuster Android Assistant (версия Android) на свое устройство Android, посетив https://www.coolmuster.com/android-assistant-apk.html через браузер. (См. Подробные инструкции >>)
Примечание: Убедитесь, что на вашем устройстве Android достаточно места для установки Coolmuster Android Assistant (версия Android).
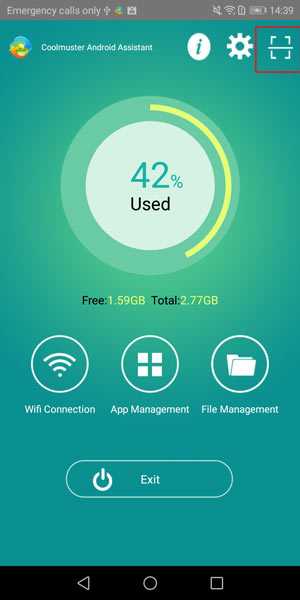
Шаг 5 . Запустите Coolmuster Android Assistant (версия Android) на своем устройстве Android и отсканируйте QR-код программы с помощью Coolmuster Android Assistant (версия Android) на своем устройстве Android. Когда ваше устройство Android было успешно обнаружено программой, вы можете увидеть следующий основной интерфейс.
Часть 2. Как подключить Android через Wi-Fi на Coolmuster Mobile Transfer
Step 1 .Загрузите и установите последнюю версию Coolmuster Mobile Transfer на свой компьютер.
Версия для Windows: https://www.coolmuster.com/downloads/cool-mobile-transfer.exe
Версия для Mac: https://www.coolmuster.com/downloads/cool-mobile-transfer.dmg
Примечание: Если ваша Coolmuster Mobile Transfer не последней версии, обновите ее до последней версии.
Шаг 2 . Запустите программу на компьютере и нажмите «Не можете распознать устройство?» опция в главном интерфейсе.
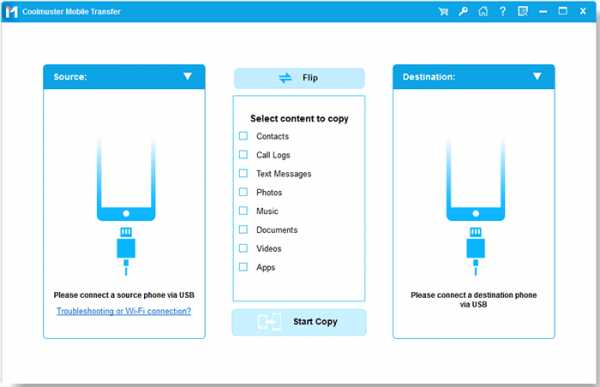
Затем нажмите «Подключиться через Wi-Fi» во всплывающем окне.
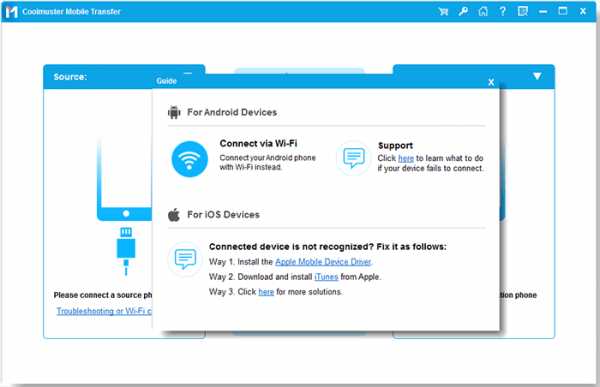
Затем вы можете увидеть другое всплывающее окно, как показано ниже, в котором рассказывается, как подключить устройство Android к Wi-Fi.
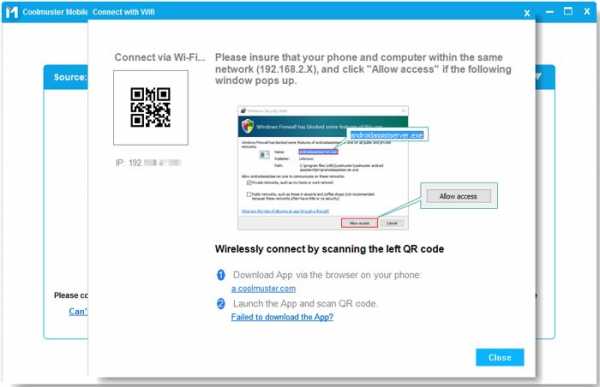
Шаг 3 . Если появится следующее окно, нажмите «Разрешить доступ», чтобы продолжить.
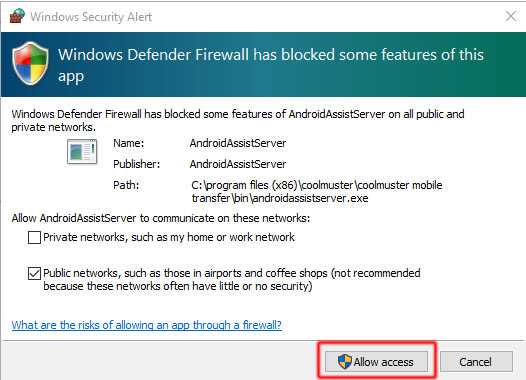
Шаг 4 . Убедитесь, что ваше устройство Android и компьютер находятся в одной сети (например,: 192.168.2.X). Затем загрузите и установите Coolmuster Android Assistant (версия для Android) на свое устройство Android, посетив https://www.coolmuster.com/android-assistant-apk.html через браузер. (См. Подробные шаги >>)
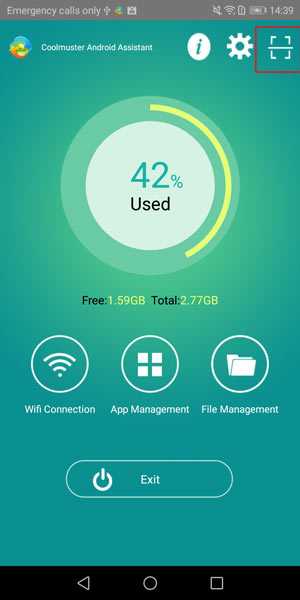
Шаг 5 . Запустите Coolmuster Android Assistant (версия Android) на своем устройстве Android и отсканируйте QR-код программы с помощью Coolmuster Android Assistant (версия Android) на своем устройстве Android. Когда устройство Android успешно распознается программой, вы можете увидеть основной интерфейс, показанный ниже.
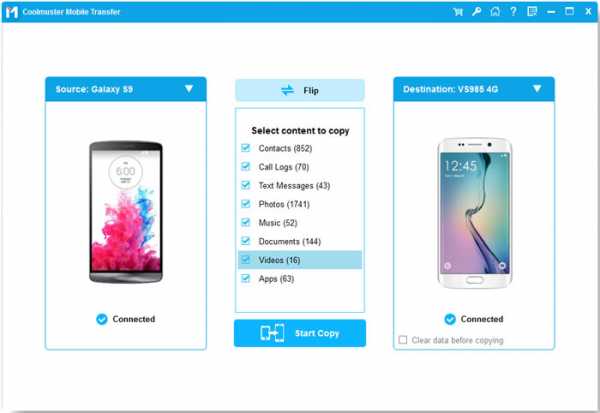
По-прежнему не удается подключиться? Узнайте, что делать, если программа не распознает ваше устройство Android.
Часть 3. Как подключить Android через Wi-Fi на Coolmuster Android Eraser
Step 1 . Загрузите и установите последнюю версию Coolmuster Android Eraser на свой компьютер.
Версия для Windows: https://www.coolmuster.com/downloads/cool-android-eraser.exe
Step 2 . Запустите программу на своем компьютере и щелкните значок Wi-Fi рядом с надписью «Не можете распознать устройство?». опция в главном интерфейсе.
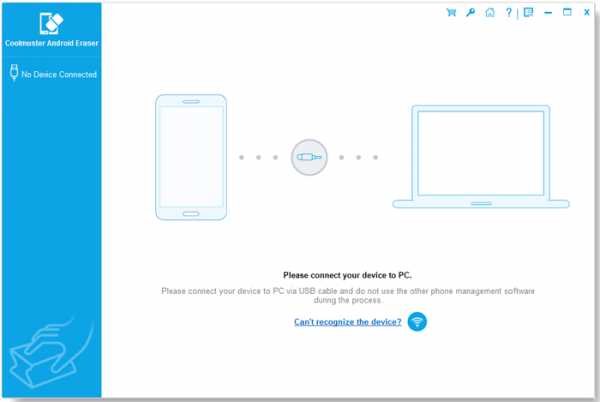
Затем вы увидите всплывающее окно, как показано ниже, чтобы показать вам, как подключить телефон Android через Wi-Fi.
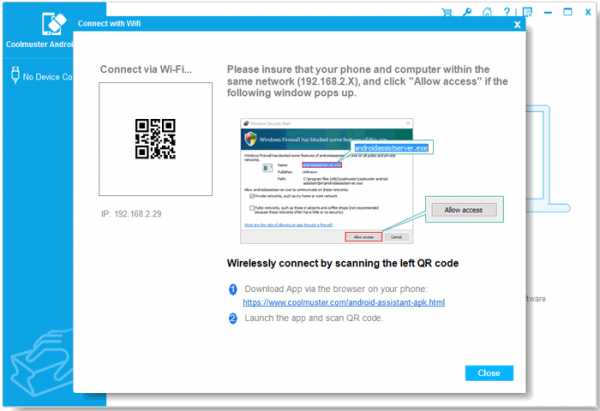
Шаг 3 . Если вы видите следующее всплывающее окно, выберите «Разрешить доступ», чтобы продолжить.
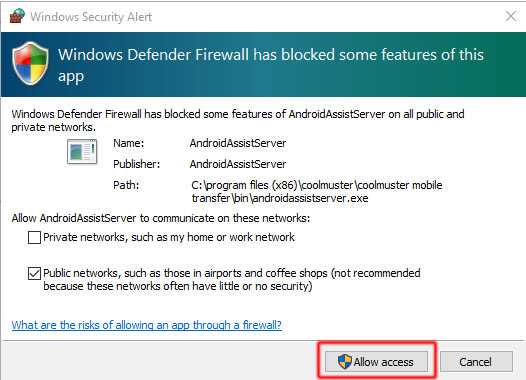
Шаг 4 . Убедитесь, что телефон и компьютер Android находятся в одной сети (например: 192.168.2.X). Затем загрузите и установите Coolmuster Android Assistant (версия для Android) на свое устройство Android, посетив https: // www.coolmuster.com/android-assistant-apk.html через браузер. (См. Подробные шаги >>)
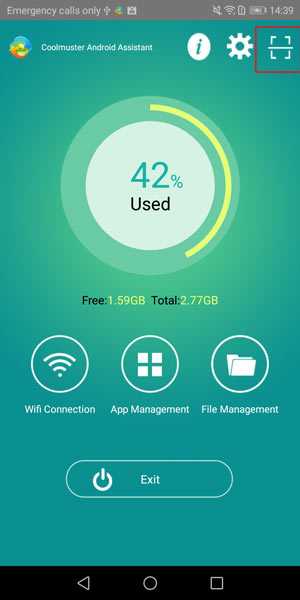
Шаг 5 . Откройте Coolmuster Android Assistant (версия Android) на своем телефоне Android и отсканируйте QR-код программы с помощью Coolmuster Android Assistant (версия Android) на своем устройстве. Таким образом, ваш телефон Android вскоре будет успешно распознан программой и покажет основной интерфейс, как показано ниже.
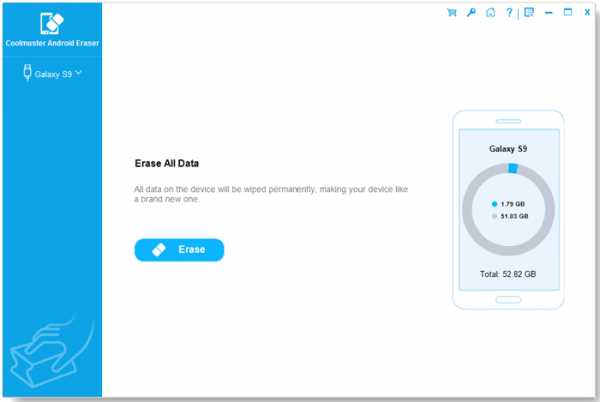
Часть 4. Как подключить Android к Wi-Fi в Coolmuster Android Backup Manager
Шаг 1 .Загрузите и установите последнюю версию Coolmuster Android Backup Manager на свой компьютер.
Версия для Windows: https://www.coolmuster.com/downloads/cool-android-backup-and-restore.exe
Step 2 . Запустите программу и щелкните значок Wi-Fi ниже.
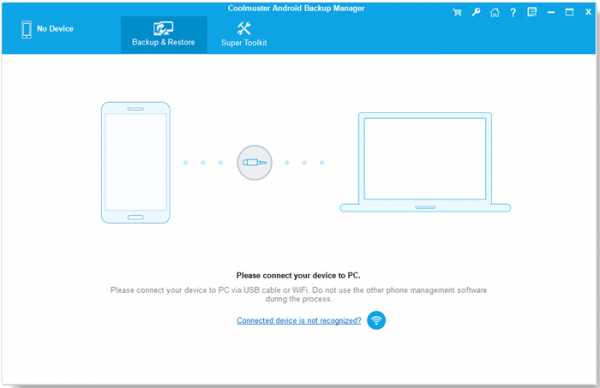
Затем всплывающее окно, как показано ниже, покажет вам, как подключить ваш телефон Android к Wi-Fi.
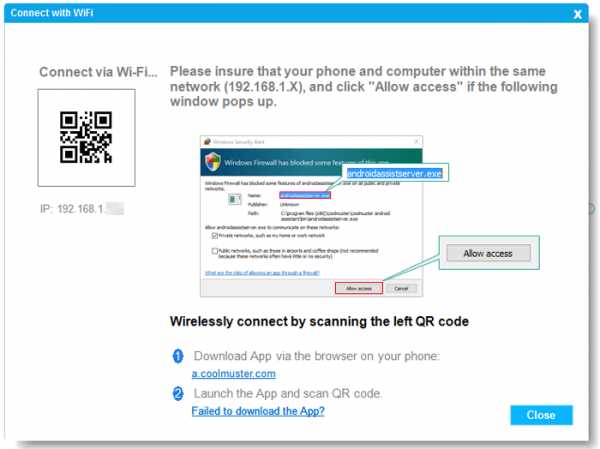
Примечания: Для ПК с Windows: если появляется следующее окно, нажмите «Разрешить доступ», чтобы продолжить.
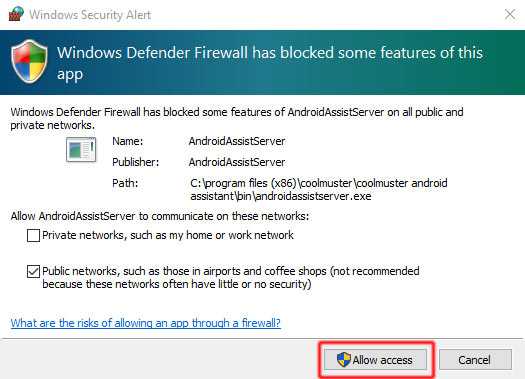
Шаг 3 . Напоминаем, что ваш телефон Android и компьютер должны находиться в одной сети (например: 192.168.2.X). Теперь перейдите по ссылке https://www.coolmuster.com/android-assistant-apk.html через браузер телефона, чтобы загрузить и установить последнюю версию Coolmuster Android Assistant (версия Android) на свое устройство Android. (См. Подробные инструкции >>)
Примечание: Хотя Coolmuster Android Assistant (версия для Android) занимает мало места на вашем устройстве, убедитесь, что для него достаточно места.
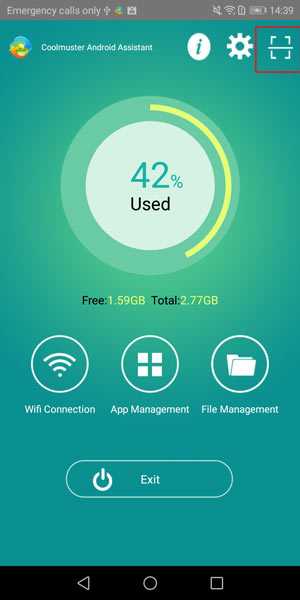
Шаг 4 . Отсканируйте QR-код, указанный в программе, с помощью Coolmuster Android Assistant (версия Android) на своем устройстве Android. После того, как ваш телефон Android будет успешно распознан программным обеспечением, основной интерфейс будет выглядеть следующим образом, и вы сможете начать управлять своим телефоном.

Часть 5. Свяжитесь с нами для получения дополнительной помощи
Если вам нужна дополнительная помощь, не стесняйтесь обращаться к нам по электронной почте support @ coolmuster.com со следующей информацией:
(1) Какая у вас операционная система?
(2) Какая у вашего устройства Android марка, модель и версия ОС?
(3) Отправьте нам несколько снимков экрана продуктов Coolmuster, чтобы показать проблемы.
* Совет: чтобы сделать снимок экрана на ПК с Windows, вы можете нажать клавишу « Print Screen SysRq » на клавиатуре, затем нажать « Start »> « All Programs »> « Accessories »> » Paint ", нажмите" Ctrl "+" V ", чтобы вставить снимок экрана, затем сохраните изображение и отправьте его нам.

Для получения дополнительных сведений о продуктах Coolmuster, связанных с использованием, установкой и подключением, перейдите на соответствующую страницу часто задаваемых вопросов, чтобы найти решения:
> Часто задаваемые вопросы по Android Assistant;
> Часто задаваемые вопросы о мобильном переводе;
> Часто задаваемые вопросы по Android Eraser;
> Часто задаваемые вопросы об Android Backup Manager.
.Подключите телефон или планшет через Wi-Fi
Вы можете использовать App Inventor, ничего не загружая на свой компьютер! Вы будете разрабатывать приложения на нашем веб-сайте: ai2.appinventor.mit.edu. Чтобы провести живое тестирование на устройстве Android, просто установите приложение MIT App Inventor Companion на свой телефон, планшет Android или поддерживаемый Chromebook. После установки Companion вы можете открывать проекты в App Inventor в Интернете, открывать компаньон на своем устройстве и тестировать свои приложения по мере их создания:
Следующие шаги проведут вас через процесс.
Шаг 1. Загрузите и установите приложение MIT AI2 Companion на свое устройство.
Откройте сканер QR-кода своего устройства и отсканируйте QR-код слева внизу, чтобы загрузить приложение Companion из Play Store. Если вы не можете использовать Play Store, используйте QR-код справа, чтобы загрузить приложение Companion прямо на свой телефон.
Play StoreРекомендуемый : Автоматические обновления | APK-файлТребуются обновления вручную |
Отсканируйте этот QR-код (или щелкните эту ссылку) | Отсканируйте этот QR-код (или щелкните по этой ссылке) |
| Если вам нужен сканер QR-кода, вы можете получить его в Play Store (например,г., ZXing). | |
После загрузки следуйте инструкциям по установке приложения Companion на вашем устройстве. Вам необходимо установить MIT AI2 Companion только один раз, а затем оставить его на телефоне или планшете на всякий случай App Inventor.
Примечание 1: Если вы не можете использовать QR-код, вы все равно можете установить MIT AI2 Companion на свой телефон или планшет. Используйте веб-браузер на своем устройстве, чтобы перейти в магазин Google Play; ищите MIT AI2 Companion в магазине.Когда вы найдете Companion, нажмите кнопку INSTALL для приложения Companion.
Примечание 2: Если вы решите не заходить в магазин Play, а вместо этого загружать приложение напрямую (так называемая «боковая загрузка»), вам нужно будет включить параметр в настройках вашего устройства, чтобы разрешить установку приложений из «неизвестных источников». ". Чтобы найти этот параметр в версиях Android до 4.0, перейдите в« Настройки> Приложения », а затем установите флажок рядом с« Неизвестные источники ». Для устройств под управлением Android 4.0 или более поздних версий перейдите в« Настройки> Безопасность »или« Настройки> Безопасность и блокировка экрана ", а затем установите флажок" Неизвестные источники "и подтвердите свой выбор.
Шаг 2: Подключите компьютер и устройство к ОДНОЙ сети Wi-Fi
App Inventor автоматически покажет вам приложение, которое вы создаете, но только если ваш компьютер (работает с App Inventor) и ваше устройство Android (работает с Companion ) подключены к одной и той же сети Wi-Fi. См. Более подробное объяснение здесь.
Шаг 3. Откройте проект App Inventor и подключите его к своему устройству
Перейдите в App Inventor и откройте проект (или создайте новый - используйте Project> Start New Project и дайте вашему проекту имя) .
Затем выберите «Подключиться» и «AI Companion» в верхнем меню браузера AI2:
На экране вашего ПК появится диалоговое окно с QR-кодом. На своем устройстве запустите приложение MIT App Companion так же, как любое другое приложение. Затем нажмите кнопку «Сканировать QR-код» на Companion и отсканируйте код в окне App Inventor:
. Через несколько секунд вы должны увидеть приложение, которое вы создаете на своем устройстве. Он будет обновляться по мере того, как вы вносите изменения в свой дизайн и блоки. Эта функция называется «живое тестирование».
Если у вас возникли проблемы со сканированием QR-кода или на вашем устройстве нет сканера, введите код, показанный на компьютере, в текстовую область Companion на вашем устройстве Android точно так, как показано. Код находится прямо под тем местом, где на экране вашего ПК отображается «Ваш код» и состоит из шести символов. Введите шесть символов и выберите оранжевый «Соединиться с кодом». Не вводите Enter или возврат каретки: введите всего шесть символов, после чего нажмите оранжевую кнопку..
Устранение неполадок:
Если ваше приложение не отображается на вашем устройстве, наиболее вероятные проблемы:
- Возможно, у вас устаревшая версия приложения App Inventor Companion. Загрузите последнюю версию сопутствующего приложения для App Inventor 2 сверху.
- Возможно, ваше устройство не подключено к Wi-Fi. Убедитесь, что вы видите IP-адрес в нижней части экрана приложения AICompanion на вашем телефоне или планшете.
- Возможно, ваше устройство не подключено к той же сети Wi-Fi, что и ваш компьютер.Убедитесь, что оба устройства подключены к одному и тому же имени сети Wi-Fi.
- В вашей школе или организации могут использоваться сетевые протоколы, запрещающие подключение к Wi-Fi. Если это так, вы все равно можете использовать App Inventor с эмулятором или использовать USB-кабель для подключения устройства. Вернитесь на главную страницу настройки для этих параметров.
.
Как подключить Android к проводному Ethernet-соединению

Если у вас есть планшет или смартфон Android и вы хотите использовать проводное соединение Ethernet, это легко сделать.
Есть несколько требований.
ОБНОВЛЕНИЕ: хотя приведенный ниже вариант все еще работает для многих смартфонов Android, есть новый лучший способ подключения к Ethernet. Использование концентратора Type-C позволяет добавить множество портов, включая HDMI, VGA, Ethernet, старые стандарты USB и порт SD-карты. Концентраторы Type-C также имеют гораздо лучшую совместимость.
Подробнее о концентраторах USB Type-C для смартфонов Android читайте здесь.
Требования к Ethernet для Android
- Необходимо установить первую Android Marshmallow 6.0.1, выпущенную в октябре 2015 года.
- Второй потребуется адаптер OTG-Ethernet.
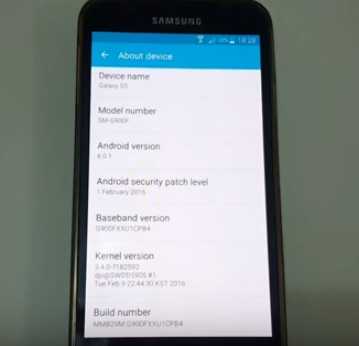
Чтобы узнать, какая у вас версия, перейдите в «Настройки» -> «Об устройстве».
Предыдущие версии Android требовали рутирования, чего больше нет в Android Marshmallow 6.0.1 и выше.

OTG означает On-The-Go и просто подключается к порту micro USB Android. Он в основном используется для копирования файлов на внешнее хранилище, например на флэш-накопитель, но также может использоваться для подключения к Интернету по локальной сети.
Адаптер Ethernet будет передавать сигналы по сети. Эти предметы можно купить отдельно или в одной упаковке, готовой к употреблению.
Не все адаптеры совместимы со всеми устройствами Android и должны быть проверены на совместимость с вашим устройством.
Пока у большинства не возникнет проблем Чипсет в адаптере и телефон / планшет должны быть совместимы. Просто убедитесь, что адаптер будет работать с вашим устройством Android, прежде чем покупать его.
Убедитесь, что вы знаете, какой тип порта использует ваш телефон: старый Micro-USB или новый Type-C.
Большинство старых смартфонов Android используют порт Micro-USB с новым портом Type-C, который теперь используется на Galaxy S10, S20 и подобных устройствах.
Адаптер Micro-USB OTG к Ethernet на Amazon
Plugable USB 2.0 OTG Micro-B - адаптер Fast Ethernet 10/100, совместимый с планшетами Windows и Raspberry Pi Zero (чипсет ASIX AX88772A)
Адаптер Ethernet типа C для Android на Amazon
USB C - адаптер Ethernet, Techkey USB Thunderbolt 3 / Сетевой адаптер Gigabit Ethernet LAN типа C - RJ45, совместимый с MacBook Pro 2019/2018/2017 Dell XPS ChromeBook Galaxy S9 / S8 и более
Большинство Android-устройств нужно просто подключить, и они будут подключаться автоматически.Обязательно выключите Wi-Fi, чтобы точно знать, что он только через Ethernet.

Для некоторых устройств требуется, чтобы он был в режиме полета в настройках и зависит от ПЗУ.
Сводка
Подключить смартфон или планшет Android к линии Ethernet легко, используя Android Marshmallow или выше.
В то время как у большинства не будет никаких проблем, телефон или планшет должны иметь драйверы для чипсета в адаптере Ethernet для работы.
Каждый производитель настраивает ОС Android для своих устройств и может удалять или добавлять драйверы.
Просто обязательно ознакомьтесь со спецификациями адаптера и обзорами, чтобы убедиться, что он работает с вашим смартфоном или планшетом.
https://www.youtube.com/watch?v=BAKBhZtOjEY&t=14s