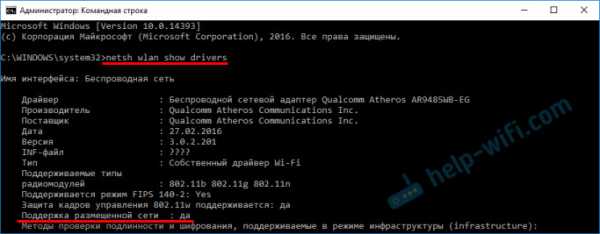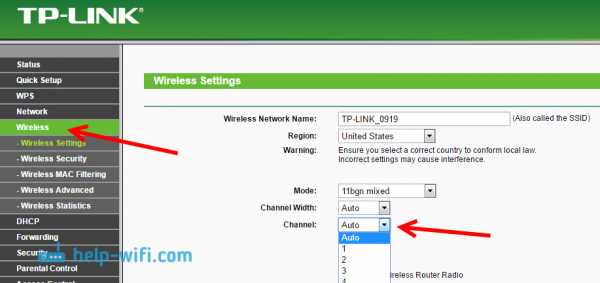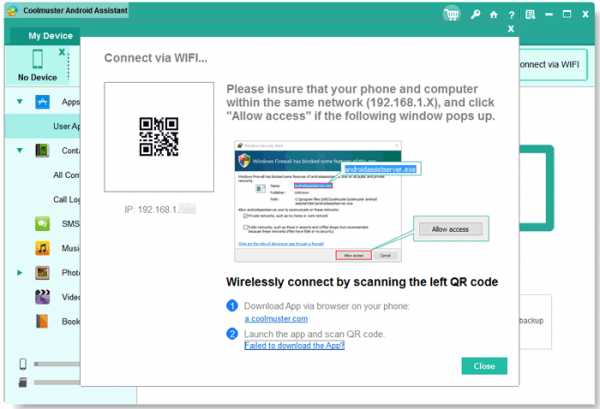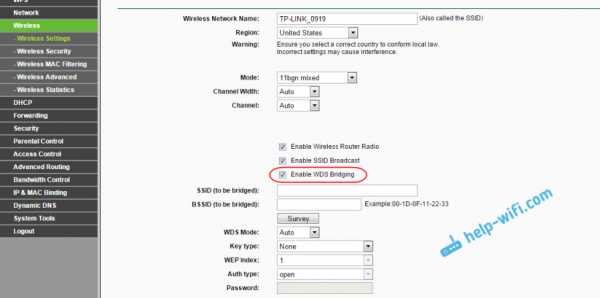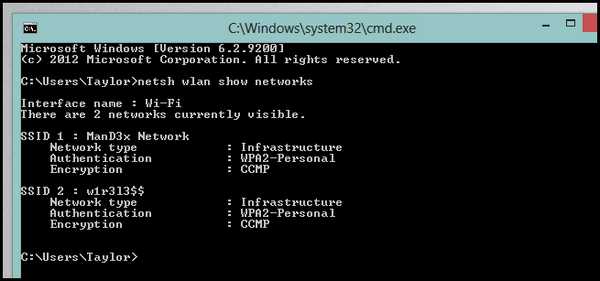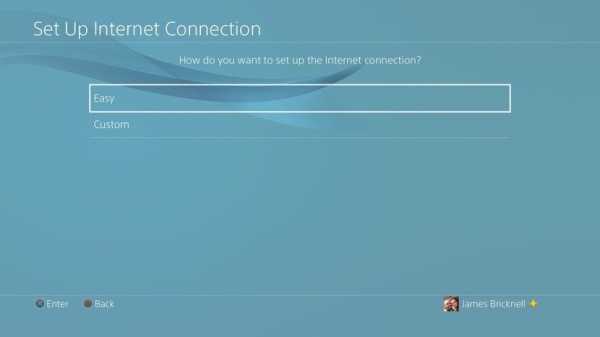Мы принимаем к оплате:
«Подарочный сертификат» от нашего Учебного Центра – это лучший подарок для тех, кто Вам дорог! Оплате обучение и подарите Вашим родным и близким обучение по любому из курсов!!!
«Сертификат на повторное обучение» дает возможность повторно пройти обучение в нашем Учебном Центре со скидкой 1000 рублей!
А также:
Как раздавать wifi через планшет
Как раздать Wi-Fi с планшета Android и iOS: настройка и подключение
Каждый пользователь планшета размышлял о возможности превращения девайса в переносную точку доступа, чтобы с него можно было раздать интернет на ноутбук или любой другой гаджет. Любой желающий запросто сможет это совершить самостоятельно при помощи данной статьи, но важно, чтобы на устройстве был подключен мобильная передача данных, потому что при активации точки доступа вы автоматически отключитесь от интернета, к которому могли быть подключены. Итак, приступим к самим настройкам.
Android
Подробности раздачи интернета с Андроидов описаны в следующем видео:
Как раздать Вай-Фай с планшета на Android:
- Зайдите в меню, затем найдите ярлык «Настройки» и нажмите.
- После этого требуется найти пункт «Еще» и нажать на него.
- Теперь надо выбрать «Режим модема» – именно он понадобится нам, чтобы раздавать Wi-Fi с планшета.
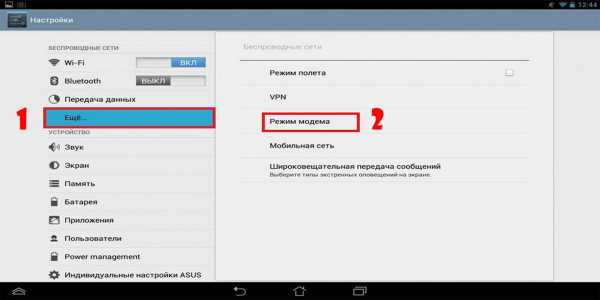
- Необходимо найти строчку с надписью: «Точка доступа Wi-Fi» и перейти по ней.
- Перед вами откроется меню. Вы можете сразу раздавать internet, установив переключатель в состояние ВКЛ. Но мы рекомендуем изменить название и пароль точки доступа. Для этого найдите пункт «Настройка точки доступа Wi-Fi» и нажмите на него.
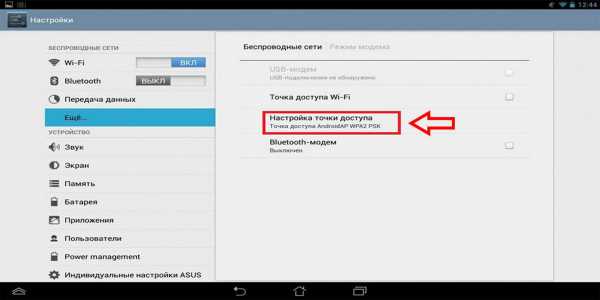
- После чего откроется окошко, где вы сможете изменить имя сети, пароль, тип защиты. Если хочется изменить имя, то необходимо в строчку с одноименным названием ввести новое имя своей точки доступа на латинском языке, также можно использовать цифры. Чтобы изменить тип защиты или вовсе убрать пароль (в таком случае всякий сосед сможет подключиться к вашему интернету), необходимо в пункте «Защита» выбрать либо другой тип защиты, либо выбрать пункт «Нет». Для изменения пароля нужно в графу «Пароль» ввести новую комбинацию букв и цифр, которая должна состоять минимум из 8 символов. Затем нажмите на кнопку «Сохранить» и включите точку доступа.
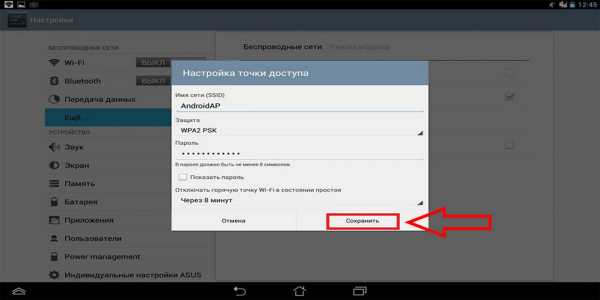
iOS
Чтобы раздать интернет на ноутбук или другое устройство с планшета под управлением iOS, следуйте нашей инструкции:
- Перед тем, как превращать гаджет в модем, стоит убедиться в том, что на нем есть доступ к интернету. Для этого пройдите в настройки, затем «Сотовые данные» и, если тумблер подсвечен зеленым цветом, то значит интернет включен. Тут же, в отделе «Голос и данные» можно выбрать и стандарт сети.

- После того, как вы убедились, что интернет включен, перейдите в «Настройки», а затем в «Сотовые данные».
- Теперь выберите раздел «Режим модема». В данном разделе можно изменить пароль. Для этого найдите строку «Пароль Wi-Fi», щелкнете по ней, измените пароль под себя и нажмите сохранить.
- Теперь просто нужно перевести выключатель в режим ВКЛ.
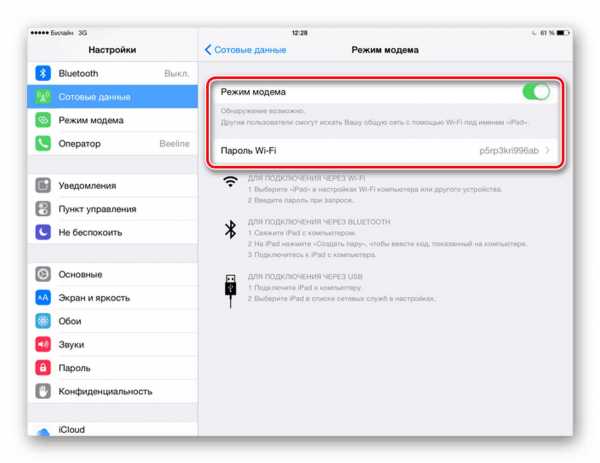
Мы выполнили настройку и включение нашей мобильной точки доступа, теперь расскажем, как подключиться к ней на разных устройствах.
Настройка точки доступа на iOS описывается в следующем видео:
Как подключиться?
Вот порядок действий:
- На ноутбуке или персональном компьютере на панели задач нужно найти значок сети (по стандарту это изображение монитора с вилкой), затем кликнуть по этому символу, выбрать подключение с тем именем, которое вы дали при настройке вашей точки доступа и нажать на кнопку «Подключиться».
- Далее необходимо ввести ключ безопасности и нажать ОК.
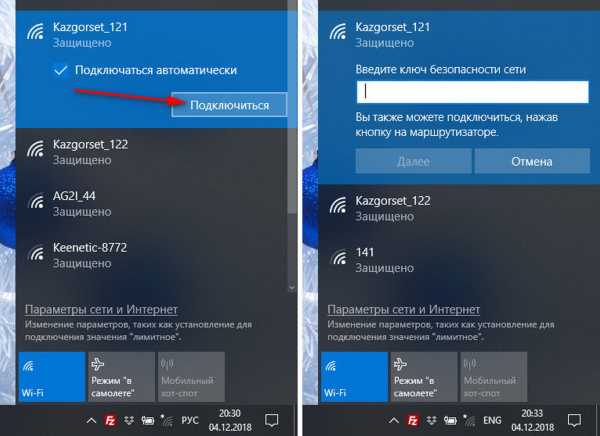
- В случае правильного ввода пароля, перед вами появится окно, в котором нужно будет выбрать вид сетевого размещения. Сделать выбор очень легко. Если вы находитесь дома, то следует выбрать «Домашняя сеть», если на работе – «Сеть предприятия», а если же в каком-то людном месте – «Общественная сеть».
- Затем следует проверить доступ к интернету. Для этого вы заходите в браузер и открываете любую вкладку.
Как подключиться к Wi-Fi с телефона:
- Необходимо включить Wi-Fi и войти в настройки смартфона;
- Теперь нужно нажать на иконку Wi-Fi;
- Перед вами находится список сетей. Теперь следует найти вашу, ввести ключ безопасности и «Подключиться».
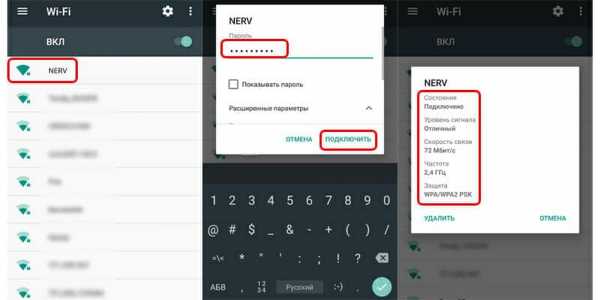
Сегодня вы узнали, как создать, настроить и раздать интернет с планшетного компьютера, а также как подключиться к сети с ноутбука или мобильного телефона.
Понравилась статья? Поделиться с друзьями:
Как раздать WiFi с ноутбука на Андроид? Сделать это очень просто
Часто могут возникнуть ситуации, когда нужно раздать Интернет, обеспечив Сетью несколько устройств. Часто возникает необходимость в создании сети без многочисленных затрат на приобретение необходимого оборудования. В таких ситуациях довольно актуален вопрос, как раздать WiFi с ноутбука на Android.
Распространение через Интернет через портативный компьютер
Предположим, у пользователя есть портативный компьютер, оборудованный модулем беспроводной сети.Интернет к нему подключен через кабель. Затем у человека появляется другое устройство - телефон, потом планшет, второй ноутбук и т.д. В такой ситуации может возникнуть желание организовать доступ в Сеть. Как раздать WIFI с ноутбука на Android или на другие доступные устройства?
Помочь в этой ситуации всегда может точка доступа к беспроводной сети, которая имеется на вашем ноутбуке. Многие знают, что встроенный адаптер умеет работать не только по приему, но и по раздаче входящего сигнала.Другими словами, вы можете использовать свой ноутбук как WiFi-роутер. Сделать это все не так сложно, как может показаться на первый взгляд. Все, что нужно сделать в этой ситуации, - это создать новое межкомпьютерное соединение. Именно этим методом можно ответить на довольно популярный вопрос, как раздать WiFi с ноутбука на Android.
Что есть в наличии?
Итак, что мы используем?
- Непосредственно ноутбук со встроенным модулем беспроводной сети, работающий под управлением операционной сети Windows 7.
- Кабель, подключенный к устройству по выделенной линии.
- Второе устройство, в роли которого может выступать телефон, планшет или другой ноутбук с беспроводным Wi-Fi.
Какую задачу мы должны поставить перед собой в такой ситуации? Нам нужно сделать все возможное, чтобы Интернет, который идет на первое устройство (ноутбук) по выделенной линии, с помощью Wi-Fi передавался на другое устройство (телефон). Кроме того, нам нужно понять, что такое распространение через беспроводную сеть.Следует сразу отметить, что существует несколько способов, при которых раздача WiFi с ноутбука происходит. Программа, разработанная специально для этих целей, может помочь в решении проблемы. Однако в этом обзоре мы рассмотрим самый простой способ.
Найдите все необходимые подключения
Прежде всего, вам нужно будет открыть имя «Центр управления сетями и общим доступом». Вы можете попасть в него, нажав на значок, который находится в трее, или с помощью панели управления, где вам нужно будет нажать на нужную нам вкладку.После открытия нужного окна необходимо нажать на такой пункт, как «Изменить параметры адаптера».
Затем нужно найти существующее соединение, которое организуется с помощью кабеля. Обычно это называется «Подключение по локальной сети». Если такого значка нет, вы можете найти нужный параметр, отключив кабель. Значок, который изменится на этом этапе, - это необходимое соединение.
После этого нужно определиться, какое из представленных подключений является точкой доступа Wi-Fi. Вы можете сделать это по некоторым основным причинам.
- В названии содержится слово «беспроводной».
- Когда вы щелкаете по определенному соединению, правая кнопка мыши после открытия меню «Свойства» будет иметь имя, связанное с «Беспроводной сетью».
Что вам нужно делать?
После того, как все необходимые подключения будут установлены, вам нужно щелкнуть правой кнопкой мыши беспроводное соединение, открыть вкладку «Свойства» и щелкнуть меню «доступ». Необходимо будет поставить галочку в пункте «Разрешить другим пользователям этой сети использовать Интернет-соединение для этого компьютера».Вам также необходимо указать конкретное беспроводное соединение. Когда вы заходите в свойства, вы можете определить для себя, к каким услугам можно получить доступ.
После этого остается только создать соединение, через которое будет происходить раздача доступа в Интернет через использование WiFi через ноутбук. Для этого вам нужно будет повторно открыть окно «Управление сетями» и щелкнуть по пункту, в котором указано создание нового подключения. Когда список доступных опций выделен, вы должны выбрать тип «компьютер-компьютер».Затем вам нужно будет придумать сетевое имя и пароль для доступа к нему.
Нажав кнопку «Далее», вы попадете в следующее окно, в котором вас попросят разрешить совместное использование. Мы согласны с этим утверждением. После завершения пункта вы можете безопасно подключиться к этому подключению с помощью телефона, планшета или второго ноутбука. Для этого достаточно ввести пароль.
Дополнительный параметр, на который следует обратить внимание
Может возникнуть ситуация, когда в результате отключения устройства от сети пропадет и Интернет.Следовательно, вам придется снова создавать соединение. Чтобы этого не произошло, необходимо в месте, где ставится пароль, поставить галочку напротив фразы «сохранить параметры сети». Когда устройство отключено от Интернета, все параметры будут сохранены. Подключение также будет выполнено автоматически.
На этом вопросе о том, как раздать WIFI с ноутбука на Android или какое-то другое устройство, можно подумать.
.martin-ger / esp_wifi_repeater: полнофункциональный повторитель WiFi (правильно: маршрутизатор WiFi NAT)
перейти к содержанию Зарегистрироваться- Почему именно GitHub? Особенности →
- Обзор кода
- Управление проектами
- Интеграции
- Действия
- Пакеты
- Безопасность
- Управление командой
- Хостинг
- мобильный
- Истории клиентов →
- Безопасность →
- Команда
- Предприятие
- Проводить исследования
- Изучить GitHub →
Учитесь и вносите свой вклад
- Темы
SUNNYSIDESOFT | Как сделать & FAQ
Шаг за шагом
- Загрузите и установите VirtualTablet Server на свой компьютер (может потребоваться перезагрузка после установки).
- Запустите VirtualTablet Server на своем ПК.
- Запустите VirtualTablet на планшете с помощью стилуса и подключитесь к серверу.
- Вы можете подключить планшет Android к ПК с помощью USB для более стабильной и быстрой скорости.
- Если компьютер и планшет находятся в одной локальной сети WIFI, сервер автоматически отобразится в списке доступных серверов.
- В противном случае для подключения требуется настоящий IP-адрес. Проверьте IP-адрес своего ПК на вкладке «Информация» в Virtual Tablet Server и введите IP-адрес вручную - Как настроить подключение вручную. Приложение
- будет работать с максимальной эффективностью, когда ваш компьютер и планшет находятся в одной локальной сети Wi-Fi. (По-прежнему можно использовать, если у вашего компьютера настоящий IP-адрес.)
- Если вы хотите подключиться с помощью Bluetooth, вы должны разрешить сопряжение устройства, когда оно пытается подключиться.
- После установления соединения перемещайте перо по планшету.Вы увидите точно такое же движение на своем ПК. Наслаждайтесь рисованием!
Возможные сценарии подключения
- Для устройств Android: подключите планшет к ПК через USB. Он покажет вам лучшую производительность.
- Когда ПК с VirtualTablet Server и планшет с этим приложением находятся в одной сети (например, оба подключены к одному маршрутизатору), это показывает лучшую производительность.
- Когда ПК, на котором запущен VirtualTablet Server, имеет свой собственный реальный IP-адрес (не виртуальный IP-адрес, выделенный NAT), вы можете подключиться, введя этот IP-адрес вручную.
- Если ПК имеет Bluetooth, вы можете подключить ПК и планшет с помощью Bluetooth.
FAQ
В. Какие устройства поддерживает VirtualTablet?
Пожалуйста, обратитесь по следующей ссылке. Список поддерживающих устройств
В. Возможно ли, что VirtualTablet будет поддерживать Windows XP в будущем?
Сожалеем, но нет. Windows XP использует другой драйвер устройства, поэтому нам приходится разрабатывать его с нуля, и в настоящее время у нас не так много ресурсов для его поддержки.Пожалуйста, обновите вашу ОС.
В. Поддерживает ли VT перемещение курсора в многоэкранной среде?
- В настоящее время поддержка нескольких экранов доступна только в версии для Mac. Он будет поддерживаться в следующей версии для Windows.
В. Задержка ввода слишком велика.
- Если вы загружаете файлы на свой сервер или клиент, эта сетевая нагрузка может вызвать задержку на входе VT. Пожалуйста, воздержитесь от использования сети для других заданий.
- Мы рекомендуем использовать USB-соединение для устройства Android, чтобы уменьшить задержки ввода.
Q. В Galaxy Note Series ввод просто прекращается при касании экрана кнопкой пера вниз.
- Сенсорное нажатие кнопки пера заблокировано для ярлыка S-Pen, созданного Samsung. Приложение не может получать информацию о касании, когда кнопка пера нажата.
- Кнопка меню устройства используется для имитации исходных функций кнопки пера. При нажатии кнопки «Меню» на экране планшета вы можете заметить красный значок пера. Если вы делаете движение пера в этом состоянии, это считается движением с нажатой кнопкой пера.
В. Я использовал правильный IP-адрес, но он не работает.
- Дважды проверьте, что ПК, на котором запущен VirtualTablet Server, и планшетное устройство, на котором запущено это приложение, находятся в одной локальной сети WIFI.
- Если VirtualTablet Server заблокирован брандмауэром Windows, разрешите его (Панели управления - Брандмауэр Windows - Разрешить приложение или функцию через брандмауэр)
- Перезагрузка маршрутизатора может помочь решить эту проблему.
Q. Сервер VirtualTable Server аварийно завершает работу с кодом ошибки «clr20r3»
В.В статусе VirtualTablet Server указано «клиент подключен», но нет движения курсора.
- Проверьте список поддерживаемых устройств по следующей ссылке
- Откройте «Панель управления» - «Диспетчер устройств».
- Проверить правильность работы драйвера устройства (см. Маркеры на скриншоте)
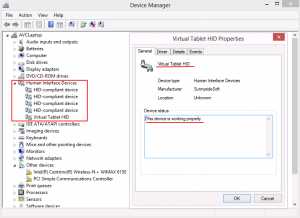
-
Откройте «Панель управления» - «Система»
- Отметьте пункт «Pen and Touch». Если вы не используете планшетный компьютер, обычно Pen и Touch не поддерживаются.Однако он показывает «Поддержка пера» после правильной установки драйвера VirtualTablet.
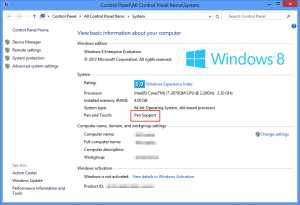
-
Если курсор по-прежнему не перемещается, хотя драйвер работает правильно, перезагрузите компьютер и повторите попытку.
Q. Установка не удалась с кодом ошибки 0x80070643
-
Отключить антивирусное программное обеспечение.
-
Очистите файлы во временных папках Windows.
- Файлы во временных папках - это буквально временные файлы, поэтому их можно очистить.
- Первая папка «Temp», которая находится в каталоге «C: \ Windows \», является системной папкой и используется Windows для хранения временных файлов.
- Вторая папка «Temp» хранится в каталоге «% USERPROFILE% \ AppData \ Local \».
- Чтобы получить доступ к этим двум папкам «Temp», вам необходимо использовать следующие команды:
TEMP
% TEMP%
Вы можете запустить эти команды в диалоговом окне RUN. Диалоговое окно «Выполнить» можно открыть с помощью сочетания клавиш «Windows Key + R».
- Запустите установочный файл от имени администратора.
-
Если после выполнения всех описанных выше действий он по-прежнему не работает, установите обновления Windows и повторите попытку.