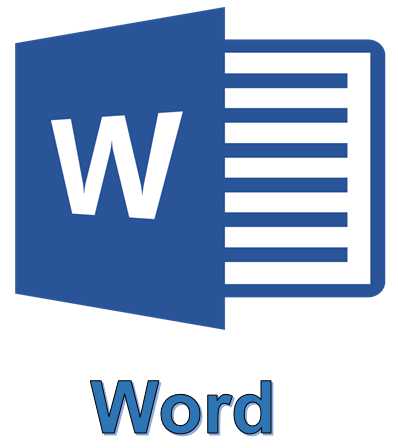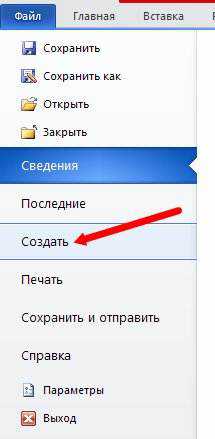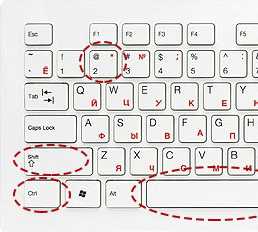Мы принимаем к оплате:
«Подарочный сертификат» от нашего Учебного Центра – это лучший подарок для тех, кто Вам дорог! Оплате обучение и подарите Вашим родным и близким обучение по любому из курсов!!!
«Сертификат на повторное обучение» дает возможность повторно пройти обучение в нашем Учебном Центре со скидкой 1000 рублей!
А также:
Word 2007 как не ставить номер на первой странице
Tweakov.net
Чтобы в Microsoft Word 2003 убрать номер первой страницы, необходимо сверху редактора зайти в пункт меню «Вставка» — «Номера страниц…». В открывшемся окне убираем галочку рядом с «Номер на первой странице».
Для того чтобы следующая страница начиналась с единички, в окне «Номера страниц» нажимаем «Формат…», ставим галочку в строке «начать с:» и в окне рядом ставим «0″ (ноль без кавычек).

В редакторе Word 2007 чтобы скрыть номер на первой странице документа, переходим на вкладку ленты «Разметка страницы» и нажимаем на маленькую стрелочку рядом с названием группы команд «Параметры страницы».
В открывшемся окне «Параметры страницы» переходим на вкладку «Источник бумаги». В пункте «Различать колонтитулы» ставим флажок напротив «первой страницы». Номер на первой странице пропадет.
Как убрать номер страницы с титульного листа
Мы уже рассмотрели в этой статье, как сделать нумерацию в Word. Но бывают случаи, когда нужно убрать номер страницы с титульного листа. Номер страницы на титульнике не задается во многих студенческих работах, таких как лабораторные, курсовые или дипломные работы. И очень часто студенты «сыпятся» на таком простом моменте, как нумерация без титульного листа. В этой статье мы рассмотрим, как убрать номер страницы с титульного листа.
Пусть у нас есть пронумерованный документ Word, и нам нужно убрать номер страницы с первого (титульного) листа.
- Сперва дважды щелкаем в области колонтитула, область где находятся наши номера страниц.
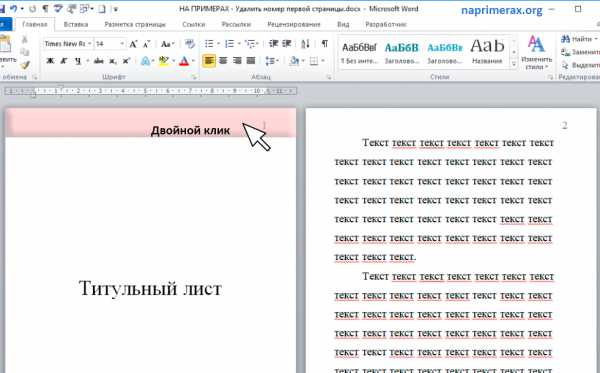
- После активации режима работы с колонтитулами:
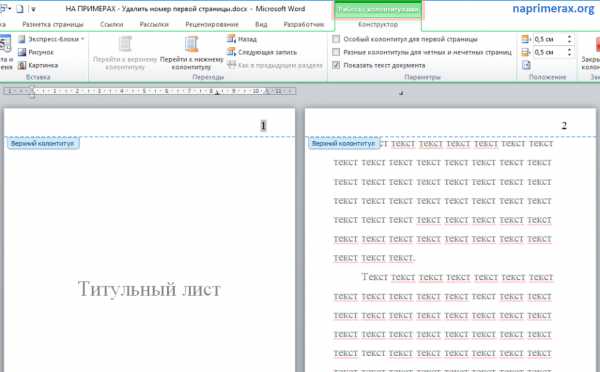
- В группе «Параметры» ставим флаг для пункта «Особый колонтитул для первой страницы».
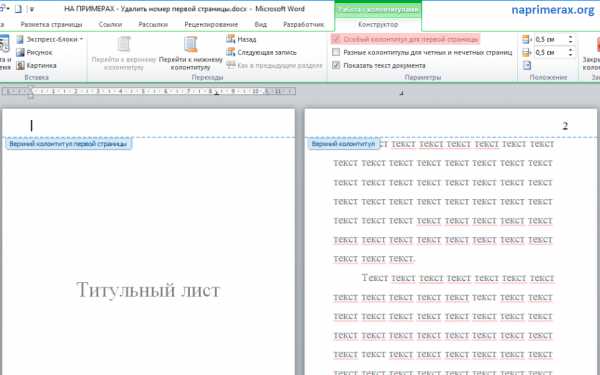
- Номер страницы на титульном листе удален. Для того чтобы выйти из режима работы с колонтитулами два раза кликнем по основному тексту или нажмем кнопку «Закрыть окно колонтитулов».

Ну, вот и все, номер страницы с титульного листа удален.
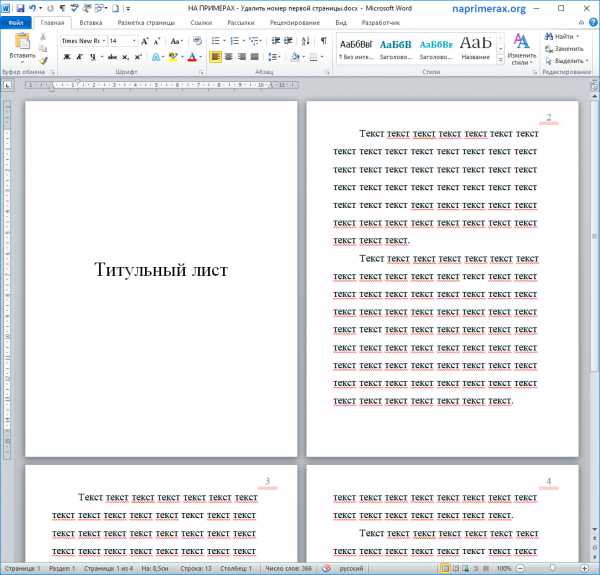
Теперь вы знаете, как убрать номер страницы с титульного листа. Нумерация страниц значительно упрощает работу с документом. В большинстве случаев номера страниц используется в комбинации с автоматическим оглавлением. А если вас интересует, как убрать номер страниц с первых двух, об этом вы можете узнать в этой статье.
Как не ставить номер на первой странице
Вам понадобится
- - текстовый документ в формате Microsoft Word.
Инструкция
Добавление нумерации страниц – дело совсем не сложное. Для этого нужно предварительно открыть нуждающийся в правке документ. Затем на верхней рабочей панели – панели инструментов – найдите меню «Вставка».
Кликните по этой кнопке и выберите опцию «Номера страниц». В следующем открывшемся окне вам будет предложено настроить вид документа. Для этого нужно будет отметить положение нумерации: внизу страницы или вверху.
В графе «Выравнивание» из предложенных вариантов выберите способ выравнивания документа: справа, слева, от центра, внутри, снаружи.
Кроме этого, в Microsoft Word имеется прекрасная возможность указать наиболее подходящий для каждого документа формат размещения нумерации. Все имеющиеся варианты можно просмотреть в выпадающем окне в графе «Формат номера» раздела «Формат».
Здесь же вы сможете настроить и другие не менее важные параметры для вашего документа, как включение номера главы и разделителя.
Если первая страница титульная и не нуждается в нумерации, вы можете убрать с нее цифру, обозначающую номер. В этом случае на втором листе будет находиться цифра «2» и далее – по порядку.
Чтобы удалить номер на первой странице, из раздела «Номера страниц» меню «Вставка» перейдите в окно правки. Найдите третью строчку – «Указывать номер на первой странице» - и уберите галочку из прямоугольника напротив.Если вам уже достался документ с пронумерованными страницами, в него также можно внести правку. Для этого зайдите в раздел «Вставка», выберите опцию «Номера страниц». А затем в строке «Указывать номер на первой странице» снимите метку и для внесения и сохранения изменений нажмите кнопку «ОК».
Далее можете вернуться к началу документа и убедиться в том, что поставленная задача по удалению с первой страницы номера решена.
Источники:
- Начало нумерации страниц со второй страницы
Нумеруем страницы без титульного листа в Ворде 2007 - возможности нумерации в программе
Мощный текстовый процессор Microsoft Word стал незаменимым средством для создания, редактирования и форматирования документов — он чаще всего используется и для оформления сложных многостраничных текстов.
Ни одно написание дипломной, курсовой работы, статьи или книги не может обойтись без нумерации страниц. Зачастую на первой странице таких документов номер проставляться не должен. Убрать его с титульного листа можно несколькими способами. В качестве примера попробуем пронумеровать страницы без титульного листа в Ворде 2007.
Простая нумерация страниц
Начиная с версии Word 2007, для набора команд используется ленточное меню, которое вызывает некоторые затруднения у людей, привыкших работать с более ранними версиями редактора. При щелчке по соответствующей команде в строке меню, на ленте отображаются доступные группы инструментов. Для нумерации всех страниц документа необходимо:
- Выбрать в меню «Вставка»;
- На ленте в группе «Колонтитулы» открыть меню «Номер страницы»;
- Выбрать место расположения номера (вверху, внизу страницы или на полях).
Удаление номера с титульного листа
После выполнения вышеописанных действий, номера будут стоять на каждой странице. Чтобы избавиться от номера на титульном листе, достаточно:
- Выбрать в меню «Разметка страницы»;
- Щёлкнуть по стрелочке в правом нижнем углу группы «Параметры страницы» на ленте;
- В открывшемся окне, на вкладке «Источник бумаги» поставить галочку «Различать колонтитулы первой страницы».
Работа с колонтитулами
Область вверху или внизу страницы, в которой могут располагаться номера страниц, название, либо дата создания документа, называется колонтитулом. Редактирование колонтитулов возможно в команде «Конструктор» — для её отображения потребуется:
- Сделать двойной щелчок мыши вверху или внизу страницы (чтобы войти в область верхнего или нижнего колонтитула);
- В группе «Параметры», на ленте поставить флажок «Особый колонтитул для первой страницы».
Вставка титульного листа
В Word 2007 есть возможность добавить титульную страницу уже после набора основного текста и нумерации его страниц. Для этого необходимо:
- Выполнить команду меню «Вставка» -> «Титульная страница» -> выбрать нужный шаблон;
- Внести необходимые данные (номера на странице не будет, а следующая страница будет иметь номер 2).
Дополнительная информация
- Формат номера можно изменить, выбрав «Вставка» -> «Номер страницы» -> «Формат номеров страниц»;
- Чтобы следующий после титульного лист имел номер 1, нумерацию следует начинать с 0;
- Для удаления номеров нужно войти в колонтитул двойным щелчком мыши и выбрать «Верхний колонтитул» — > «Удалить верхний колонтитул» (также и для нижнего).