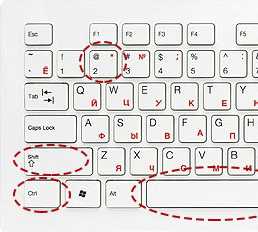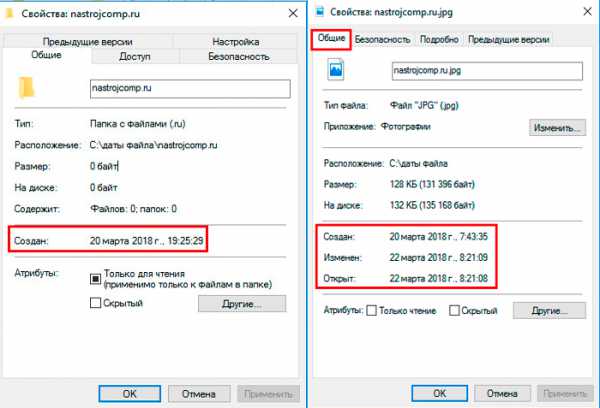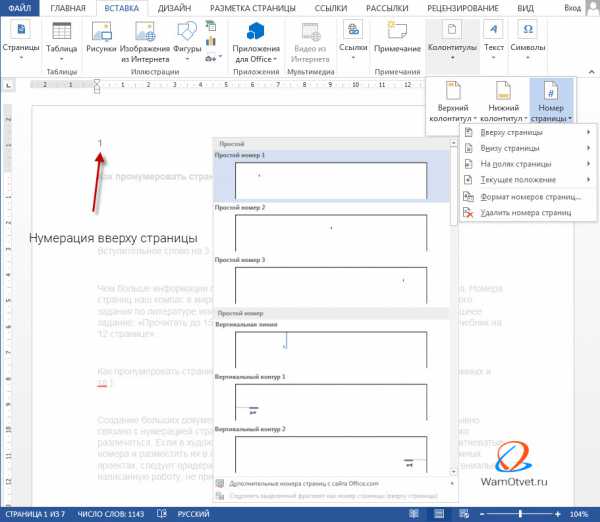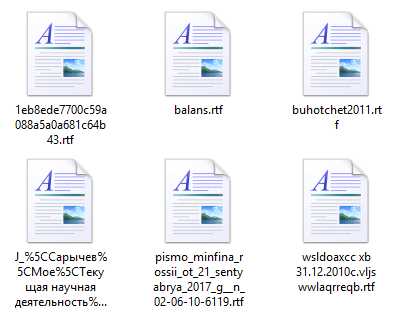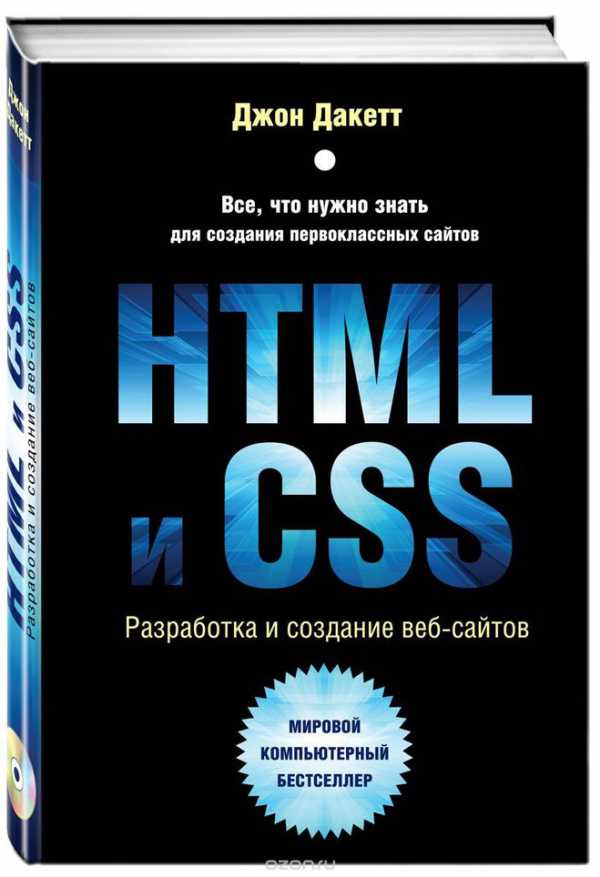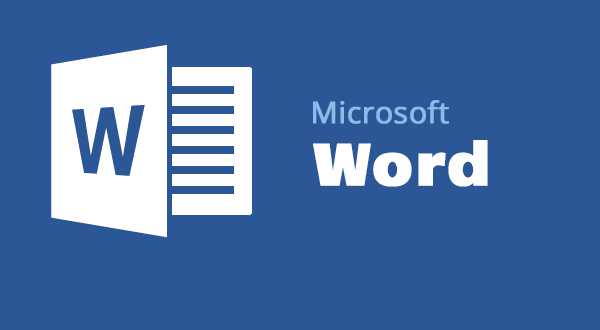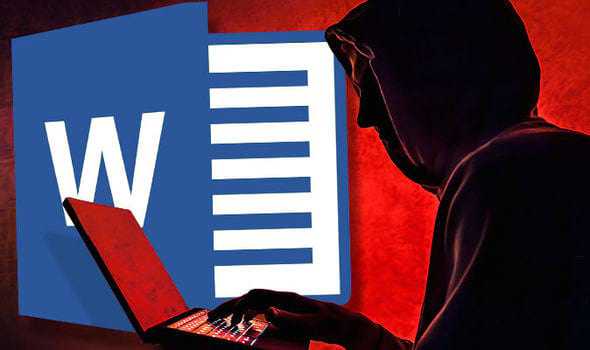Мы принимаем к оплате:
«Подарочный сертификат» от нашего Учебного Центра – это лучший подарок для тех, кто Вам дорог! Оплате обучение и подарите Вашим родным и близким обучение по любому из курсов!!!
«Сертификат на повторное обучение» дает возможность повторно пройти обучение в нашем Учебном Центре со скидкой 1000 рублей!
А также:
Как word убрать подложку в
Как сделать подложку в Word
Подложка в ворде представляет собой текст или рисунок, который располагается за текстом вашего документа. Использование подложки позволяет сохранить уникальность документа или же проинформировать читателя о его конфиденциальности. Подложкой в ворде может выступать, как текст, так и картинка, например, логотип компании.
В этой статье мы рассмотрим, как сделать рисунок подложкой в ворде, и как сделать подложку в ворде с текстом.
Как сделать рисунок подложкой в ворде
- Если вы хотите в ворде сделать подложку из картинки, то перейдите на вкладку «Дизайн» и в группе «Фон страницы» нажмите «Подложка»:
- В открывшемся меню выберите пункт «Настраиваемая подложка»:

- В окне «Печатная подложка» поставьте флажок для поля «Рисунок». И нажмите кнопку «Выбрать…»

- В окне «Вставка рисунков» выберите пункт «Из файла», чтобы выбрать рисунок на вашем компьютере для подложки.
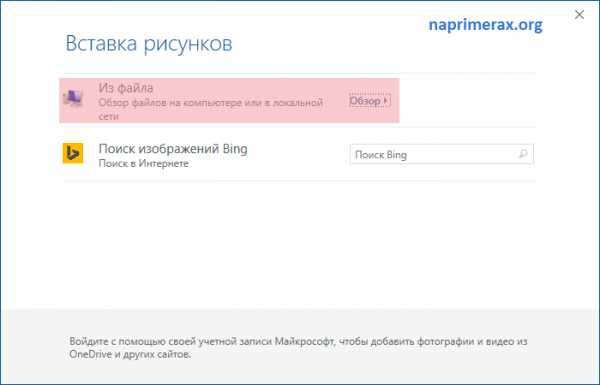
- Найдите и выберите необходимую картинку для подложки, затем нажмите «Вставить».

- В окне «Печатная подложка» рядом с кнопкой «Выбрать…» будет прописан адрес картинки. Также вы можете задать масштаб картинки для подложки и выбрать обесцвечивать картинку или нет.

- Нажмите «ОК», чтобы закрыть окно и сделать выбранный рисунок подложкой в ворде.
Как сделать подложку с текстом в ворде
Чтобы сделать подложку с текстом на странице в ворде, выполните следующие действия:
- На вкладке «Дизайн» нажмите команду «Подложка»:
- Далее выполните одно из следующих действий:
- Нажмите на предопределенную подложку, например, «Секретно» или «Не копировать», в галерее подложек:
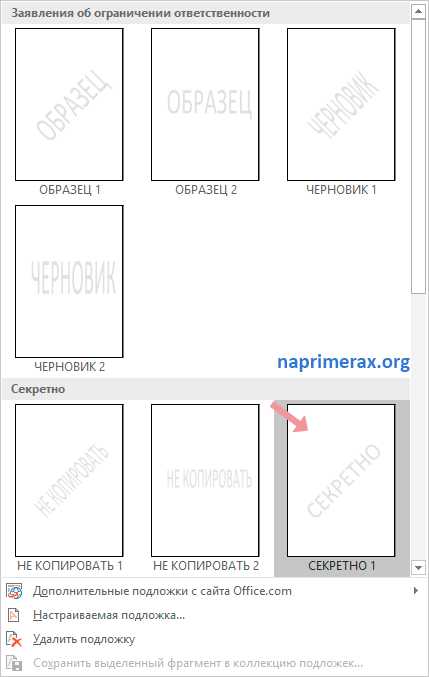
- Или нажмите «Настраиваемая подложка…», чтобы открыть диалоговое окно «Печатная подложка»:

- В открывшемся окне проделайте следующие действия:
- Установите флажок «Текст».
- Введите желаемый текст, который будет отображаться в виде подложки в поле «текст:».
- Задайте желаемое форматирование: шрифт, размер цвет и прочее.

- Нажмите кнопку «ОК» для добавления подложки в ворде и закрытия текущего окна.
Вот и все, теперь вы знаете, как сделать подложку в ворде с рисунком и с текстом. О том, как убрать подложку в ворде читайте в этой статье.
Подложка в Ворде: как фон, только лучше

Здравствуйте, уважаемые читатели. Недавно я рассказывал Вам, как сделать фон листа в Microsoft Word. Сегодня же будем изучать похожий инструмент — подложки (или водные знаки). Что это такое? Это тоже фон, только более бледный. И цели его применения другие. Они обозначают принадлежность документа, обеспечивают легкое декорирование проекта. Отлично подходят для создания аккуратных корпоративных бланков, когда логотип компании служит фоном. В подложке он приглушен и совсем не акцентирует на себе внимания. Например, вот так:
Если помните, я рассказывал: когда изображение фона меньше листа — оно повторяется, заполняя страницу целиком. Подложка же не повторяется на листе, она всегда присутствует в единственном экземпляре в центре страницы.
Как сделать водные знаки в Word
Часто нужно отметить свой проект, как черновой при печати. Например, написать на фоне «ОБРАЗЕЦ» или «ЧЕРНОВИК». Уверен, вы видели такие документы:
Как нам сделать такое же? Кликаем на ленте Дизайн — Фон страницы — Подложка — Настраиваемая подложка. Ставим переключатель в позицию «Текст» и делаем настройки:
- Язык — выбираем язык, для которого Ворд предложит варианты водных знаков
- Текст — Указываем текст будущей подложки. Можно раскрыть список и выбрать один из вариантов, или записать свой с клавиатуры
- Шрифт — выбираем шрифт подложки из установленных в системе
- Размер — указываем размер шрифта, или ставим «Авто», чтобы программа сама определила подходящий
- Цвет — выбираем тот цвет, которым будет отображаться водный знак
- Макет — выбираем направление текста: горизонтальный или диагональный
- Полупрозрачный — установите галочку, чтобы подложка стала полупрозрачной. В таком режиме она будет еще бледнее
Используя перечисленные настройки, можно получить очень разнообразные водные знаки с индивидуальными параметрами. Это очень хорошо, у нас есть некая свобода решений, позволяющая «вписать» подложку в любой проект.
Картинка в качестве подложки
Подложку из картинки сделать почти так же легко, как и водные знаки. Жмем на ленте Дизайн — Фон страницы — Подложка — Настраиваемая подложка. Ставим переключатель в положение «Рисунок». Нажимаем кнопку Выбрать, чтобы указать местоположение рисунка. Как и в случае с фоном, картинку можно загрузить со своего компьютера, из облачного хранилища, или найти в поисковой сети Bing.
Дополнительно можно указать масштаб. По умолчанию, Ворд установит его автоматически. Но можно и выбрать один из предложенных вариантов (в диапазон от 50% до 500%).
Поставьте галочку Обесцветить, чтобы сделать подложку еще бледнее. Используйте этот параметр, когда картинка очень яркая.
Как удалить подложку с листа
Если подложка оказалась ненужна, удалите её с листа. Нажмите Дизайн — Фон страницы — Подложка — Удалить подложку.
Если это возможно для текущего документа, я предпочитаю подложки применению фоновых изображений. Почему? Они меньше отвлекают читателя от содержимого листа. Менее навязчивы. Водные знаки, так же, получили свое применение. Например, на публичных образцах бланков, заявлений и т.п. Ни один профессиональный пользователь Microsoft Word не обходится без применения изложенных здесь приемов.
Буду заканчивать эту статью, надуюсь, она была полезной и информативной для Вас. Если же, после прочтения остались вопросы — пишите в комментариях. И заодно подписывайтесь на обновления блога, чтобы не пропустить новых полезных материалов. До скорых встреч!
Поделиться, добавить в закладки или распечатать статьюКак убрать фон из текста при копировании с сайта
Вы замечали, как иногда при копировании текста с сайта в Ворд, появляется цветной фон? Как избавиться от него не совсем понятно, поэтому многие пользователи прибегают к различным хитрым трюкам – например, дублируют статью в редактор «Блокнот», в котором этот фон пропадает, а потом копируют текст еще раз и вставляют заново. Чтобы не прибегать к таким махинациям и не усложнять себе работу, предлагаем более стандартные решения, которые быстро избавят вас от назойливого фона.
Способ 1. Быстро удаляем фон в Ворд
Для относительно новых версий Word (2007, 2010, 2016) алгоритм будет выглядеть таким образом:
Шаг 1. Выделяем текст
Курсором или сочетанием клавиш Ctrl + A выделяем свой текст.
Шаг 2. Открываем инструмент «Цвет выделения текста»
Здесь есть два варианта:
- использовать быструю панель, всплывающую при выделении текста;
- зайти во вкладку «Главная» вверху программы.
И там, и там нужная иконка выглядит одинаковым образом: маркер с надписью «ab» и цветной полоской.
Шаг 3. Выбираем цвет фона
Нажимаем на стрелочку возле инструмента, после чего выпадает набор разных цветов для фона.
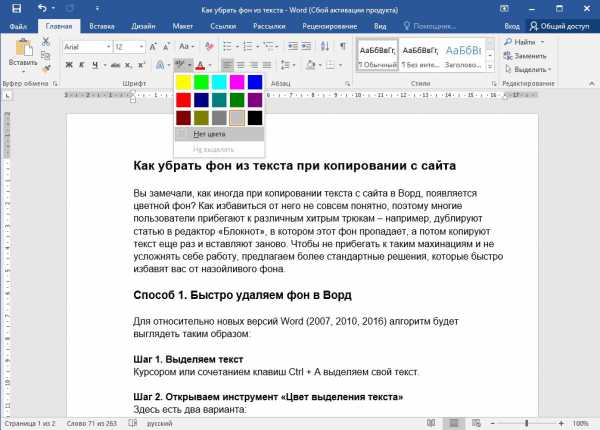 Выбираем строку «Нет цвета»
Выбираем строку «Нет цвета»Этот инструмент вы можете использовать как маркер, задавая любое выделение для своего текста. Особенно это удобно, когда нужно сделать акцент на каком-то слове или фразе в документе.
Кстати, недавно мы писали о том, как убрать пробелы в Ворде. Для этого тоже есть очень простые методы, которые помогут сильно сэкономить ваше время.
Способ 2. Как убрать фон из текста за три клика
Есть еще один вариант, который 100% поможет вам удалить цветную подложку при копировании текста из интернета.
Шаг 1. Выделяем текст
Выделяем фрагмент текста, у которого нужно убрать фон.
Шаг 2. Очищаем формат
Во вкладке «Главная» находим раздел «Шрифт» и вверху нажимаем на значок с ластиком «Очистить формат».
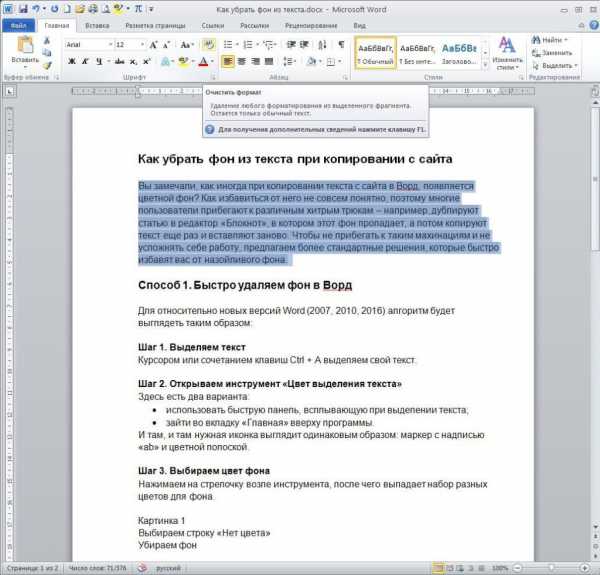 Нажимаем на иконку
Нажимаем на иконкуПри нажатии на ластик у вашего текста должен пропасть фон, а также обнулиться все форматирование. Недостаток этого способа именно в том, что у вас автоматически сбросятся все настройки: шрифт, размер, выделения и др. Обычно это стандартный Calibri, 11 пт и выравнивание по левому краю. Нужные параметры придется выставлять заново, зато больше не будет проблем с фоном.
Очень наглядно этот способ показан в видео ниже.
Способ 3. Копируем формат текста
Также можно попробовать скопировать формат с того фрагмента текста, где нет цветного фона. Для этого используйте схожую функцию – «Формат по образцу». Работает все очень просто:
- выделяете часть текста, в котором отсутствует фон;
- нажимаете на нужную иконку (Главная – Буфер обмена – Формат по образцу);
- выделяете текст, где нужно удалить подложку.
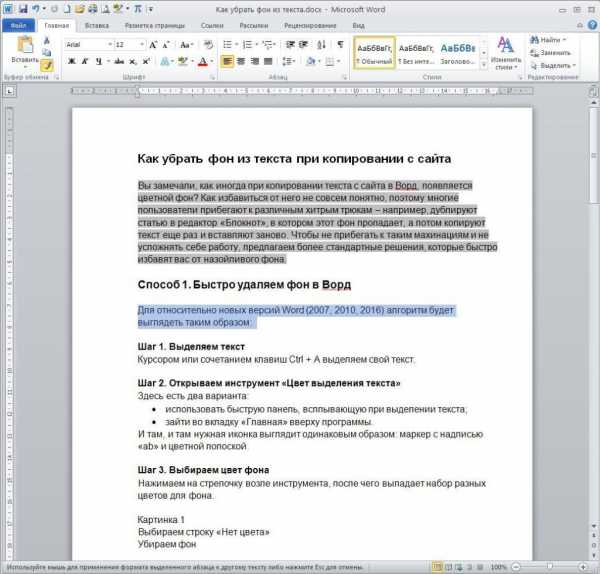 Это немного сложнее, чем полностью очистить форматировании, но тоже эффективно
Это немного сложнее, чем полностью очистить форматировании, но тоже эффективноПодводим итоги
Поскольку причины появления фона у скопированного текста могут быть разными, способы его удаления тоже отличаются. Из всех вариантов, которые мы рассмотрели, самым универсальным является использование инструмента «Очистить формат», так что рекомендуем обратить внимание именно на него.
Совет: как вариант еще можете попробовать использовать инструмент «Заливка». Он расположен в разделе «Главная», в блоке «Абзац». Достаточно просто кликнуть на иконку с краской, после чего откроется небольшая палитра, в которой нужно выбрать белый квадратик или вариант «нет цвета». Этот метод работает не всегда, но на всякий случай можете иметь его ввиду.