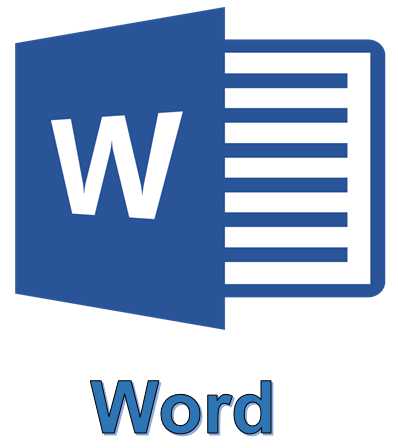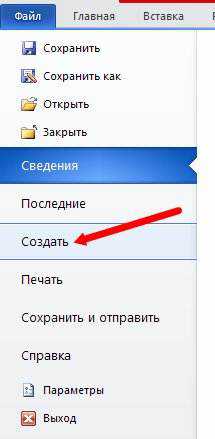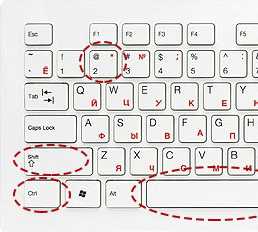Мы принимаем к оплате:
«Подарочный сертификат» от нашего Учебного Центра – это лучший подарок для тех, кто Вам дорог! Оплате обучение и подарите Вашим родным и близким обучение по любому из курсов!!!
«Сертификат на повторное обучение» дает возможность повторно пройти обучение в нашем Учебном Центре со скидкой 1000 рублей!
А также:
Как установить пароль на word документ
Как установить пароль на документ Microsoft Word
Microsoft Word это программа с большим функционалом и огромное количество пользователей просто-напросто и не знают на что способен данный текстовый редактор.
Иногда необходимо установить пароль на документ Microsoft Word. У каждого свои причины, но такая необходимость бывает довольно-таки часто. Сделать это не сложно, главное потом не забыть свой установленный пароль. Если вы установите пароль на свой документ, то другой человек уже не сможет его открыть и прочитать. Я опишу установку пароля для текстового редактора Microsoft Word 2013. На остальных версиях практически все одинаково.
Для того, чтобы установить пароль на документ Microsoft Word 2013, необходимо кликнуть мышкой в верхнем левом углу по вкладке «Файл».
В открывшемся окне перейдите в подменю «Сведения» там нажмите по иконке «Защита документа» и в выпадающем меню выберите пункт «Зашифровать с использованием пароля».

В открывшимся окошке мы вводим свой пароль. Жмем «OK».

Здесь мы подтверждаем ваш пароль, вводим пароль еще раз. Жмем «OK».

Теперь нужно закрыть ваш документ Microsoft Word и в появившемся окне подтвердить сохранение изменений. Все!
Теперь при открытии документа перед вами будет выскакивать окно с вводом пароля.
Теперь при его открытии у вас сначала появиться маленькое окошко для ввода пароля.
Для того, что бы сменить пароль, опять совершаете те же самые действия, что описаны выше, доходите до окошка с паролем и убираете старый, и пишите новый.
Если вы по каким-то причинам захотите снять пароль, то вам надо проделать все то же самое, что и при его установке, только в окошке пароля убрать старый пароль и оставить это поле пустым. Все изменения сохраните.
Также посмотрите 15 советов по работе в Microsoft Word
Вот таким образом можно установить пароль на документ Microsoft Word.
Ставим пароль на документ word 2007
Наверное у каждого пользователя приходит тот момент когда он задается вопросом, как поставить пароль на word документ. Рассмотрим порядок действий для Microsoft word 2007.
Кликаем по кнопке «Office» и в раскрывшемся меню выбираем пункт «Подготовить». В пункте «Подготовить» кликаем по подпункту «Зашифровать документ».
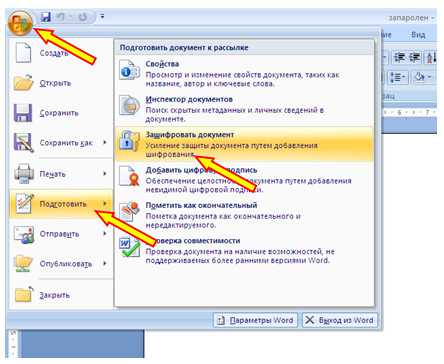
Далее откроется диалоговое окно «Шифрование документа». Здесь мы вводим желаемый пароль. Особое внимание обращаем на то, что если Вы забудете пароль, то путей восстановления пароля не существует. Так же следует помнить, что когда будете вводить пароль – стоит запомнить, в каком регистре вводился пароль. То есть, если Вы вводили пароль заглавными буквами, то и при открытии документа вводить следует заглавные буквы. Иначе пароль не будет принят.
Далее откроется окно «Подтверждения пароля», в котором еще раз подтверждаете пароль путем его повторного ввода. Жмем «Ок» и сохраняем документ.
Все. Пароль создан. При последующем открытии, будет запрашиваться пароль на открытие документа. Вот мы и разобрали, как ставить пароль на word 2007.
Снятие пароля происходит тем же путем. Когда откроется окошко «Шифрование документа» просто удалите в строке «пароль» - действующий пароль и кликните «Ок». Сохраняем документ – пароль снят.
Как поставить пароль на документ Word и Excel
 Если необходимо обеспечить защиту документа от просмотра посторонними людьми, тогда стоит внимательно изучить нижеизложенную инструкцию. В ней будет предоставлена информация о том, как задать пароль на документы Word или Excel имеющимися инструментами защиты в Microsoft Office.
Если необходимо обеспечить защиту документа от просмотра посторонними людьми, тогда стоит внимательно изучить нижеизложенную инструкцию. В ней будет предоставлена информация о том, как задать пароль на документы Word или Excel имеющимися инструментами защиты в Microsoft Office.
Также в руководстве ниже будет представлена информация о возможности задания пароля на запуск файла для последних редакций Office и для редакций Word и Excel 2003, 2007 годов. Кроме того, будет описаны способы снятия имеющегося пароля на документах для любого вариант. Однако, в этом случае необходимо знать старый пароль.
Задание пароля на файл Word и Excel последних редакций Для задания пароля на документ Office, который не позволяет его открывать и редактировать, необходимо запустить тот документ, который будет защищаться в Word или Excel. Затем в меню требуется перейти в «Файл» и выбрать «Сведения». Здесь может быть пункт «Защита документа», если файл Word, или «Защита книги», если открыт файл Excel.
Необходимо кликнуть по данному пункту и выбрать «Зашифровать с применением пароля». Затем требуется написать пароль, а потом его подтверждение. После этого необходимо сохранить документ и при его открытии в будущем Office будет запрашивать пароль для доступа к нему.
Чтобы избавиться от имеющегося пароля документа, необходимо снова открыть файл и прописать пароль для запуска документа. Затем требуется перейти в меню «Файл», где следует выбрать «Сведения», потом зайти в пункт «Защита документа», а после нажать на «Зашифровать с применением пароля». Только теперь требуется прописать пустой пароль. Нужно удалить все, что написано в поле ввода. После этого требуется сохранить документ. Стоит отметить, что документы, которые были зашифрованы в Microsoft Office 365, 2013 и 2016 невозможно открыть в Office 2007.
Защита документа паролем в Office 2007 Во всех приложениях Microsoft Office 2007 установка пароля на документы выполняется только через основное меню утилиты. Для этого требуется кликнуть на круглую кнопку с логотипом Microsoft Office, а потом перейти в раздел «Подготовить». Здесь требуется указать пункт «Зашифровать документ».
После этого установка пароля на документ и его снятие выполняется по такому же принципу, что и в последних версиях. Чтобы снять пароль, необходимо просто очистить строку ввода, сохранить изменения, а потом и сам документ в данном меню.
Пароль на документы Word 2003 (и на другие файлы Office 2003) Чтобы задать пароль на файлы пакета приложений Microsoft Office 2003, необходимо перейти в основное меню утилиты и выбрать «Сервис». После этого нужно перейти в «Параметры».
Затем требуется посетить раздел «Безопасность» и прописать необходимые пароли. Здесь можно установить пароль на открытие документа. Также можно установить пароль на разрешение записи. В этом случае документ будет открываться. Но редактировать его возможности не будет.
После этого нужно применить изменения, ввести подтверждение пароля и сохранить документ. При будущем открытии документа будет запрашиваться пароль на открытие или редактирования.
У многих пользователей может возникнуть вопрос о возможности взлома пароля. Это вполне реально, но на современных версиях Microsoft Office используются форматы docx и xlsx, а также сложные пароли с 8-ю различными символами. Все это делает взлом документа довольно проблематичным. В этом случае на обычных ПК взлом происходит способом подбора, что занимает довольно много времени. Иногда на это может понадобится несколько дней.