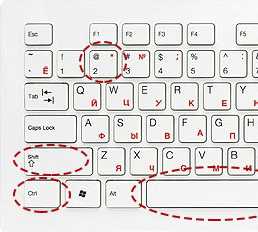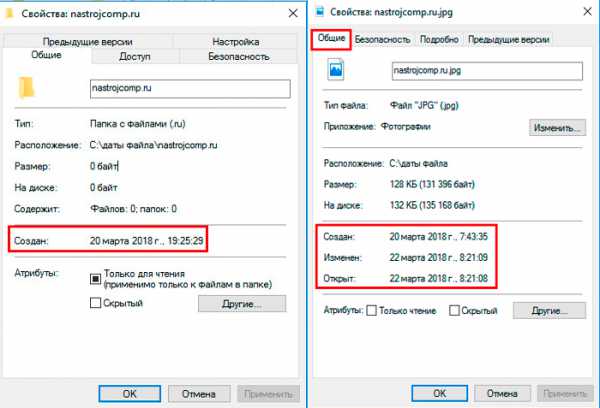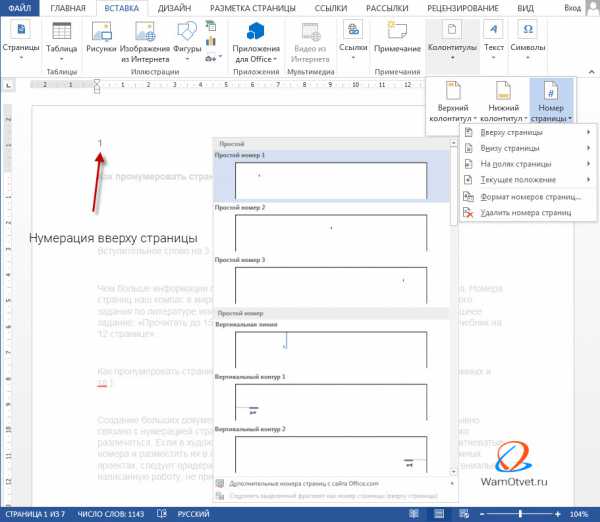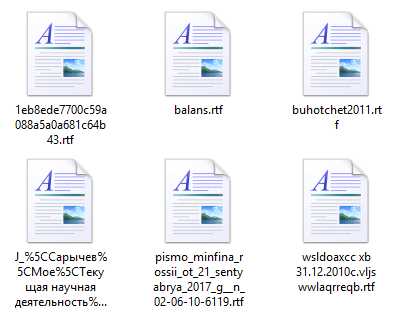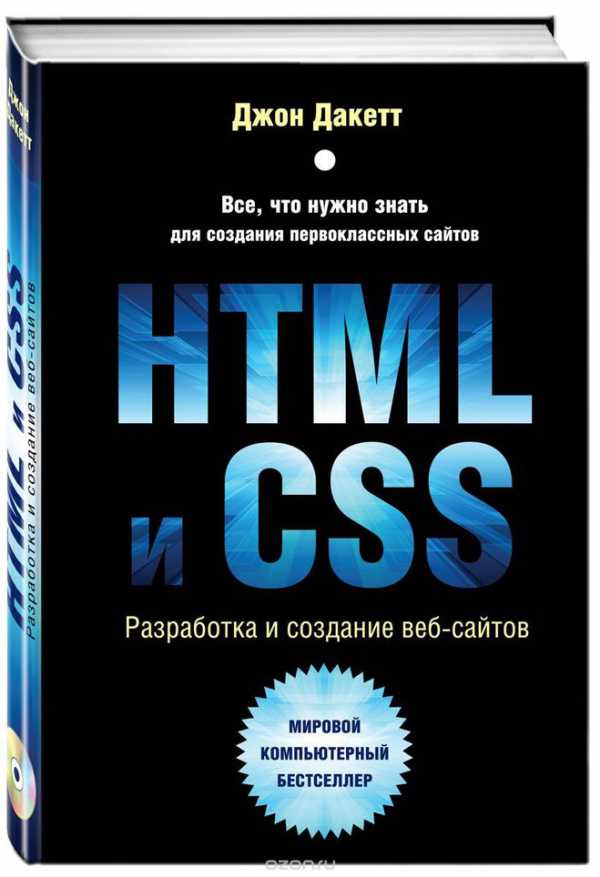Мы принимаем к оплате:
«Подарочный сертификат» от нашего Учебного Центра – это лучший подарок для тех, кто Вам дорог! Оплате обучение и подарите Вашим родным и близким обучение по любому из курсов!!!
«Сертификат на повторное обучение» дает возможность повторно пройти обучение в нашем Учебном Центре со скидкой 1000 рублей!
А также:
Как создать шаблон документа в word 2010
Как создать документ на основе шаблона Word 2010
21:01 Людмила Главная страница » Word Просмотров: 2469Шаблоны word 2010. Работать с готовым шаблоном гораздо быстрее и удобнее. И в Microsoft Word 2010 такая функция реализована на очень хорошем уровне. Не надо мучиться и создавать для себя шаблон с самого нуля. Достаточно взять уже готовый и подправить его так, как тебе необходимо. Этих шаблонов в версии 2010 такое разнообразие, что может удовлетворить любого пользователя. Но если вам и этого не достаточно, то есть возможность загрузить с сайта разработчика новые постоянно обновляемые шаблоны. Скоро мы так обленимся, что разучимся сами создавать новые документы. Но для человека творческого предела не будет НИКОГДА.
Шаблоны word 2010
Где можно взять готовые шаблоны
Открываем текстовый редактор Word 2010. Переходим на вкладку Файл и выбираем запись Создать.
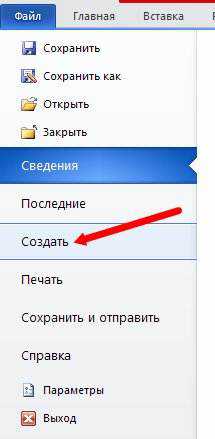
После щелчка левой кнопкой мышки по надписи Создать, открывается окно Доступные шаблоны.
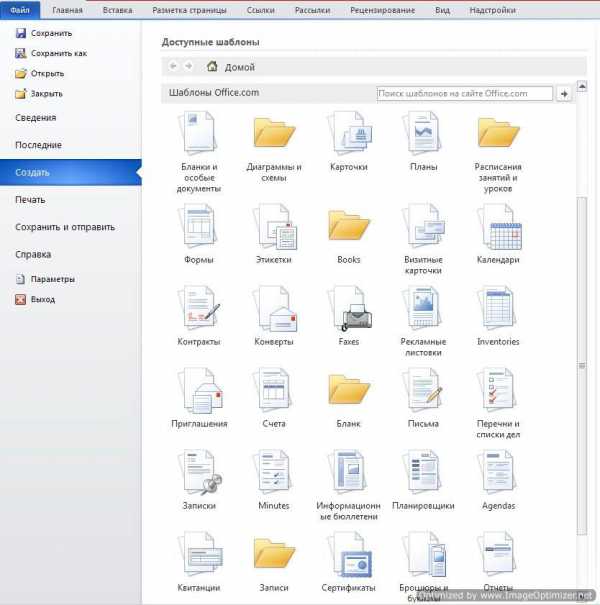
В нем можно выбрать готовый шаблон на любую тему. Выделите любой шаблон и посмотрите справа в окне предварительного просмотра, как он будет выглядеть.
Если вам шаблон понравился, то можете дважды щелкнуть по нему левой кнопкой мышки или нажать на кнопку Загрузить в окне Предварительного просмотра (я выбрала поздравительные открытки).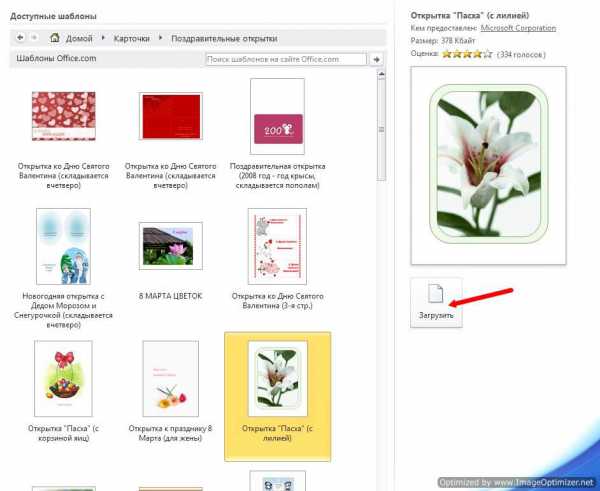
Через непродолжительное время шаблон загрузится с сайта Microsoft. Для успешной загрузки ваш компьютер должен быть подключен к интернету.
Щелкнув дважды мышкой по рисунку вы автоматически подключите панель для работы с рисунками и сможете подредактировать этот рисунок так, как вам захочется (добавите тени, яркость, контрастность, фон и т.п.).
Для работы можно создать по этим шаблонам специальные календари, в которых вы сможете распланировать каждый свой день, создать календарь-напоминание дней рождений родных и знакомых, ежедневник для работы, и т.п.

В общем, поработать есть над чем. Если вы творческая натура, то вам этого занятия хватит надолго. Вы можете создавать себе и знакомым визитки, красочные конверты, приглашения, письма сертификаты, брошюры, буклеты, красивые объявления.
Да, вообще можете открыть свою маленькую мастерскую по верстке бланков, пригласительных, визиток, открыток и чего угодно. Было бы желание и голова на плечах. Вот вам и тема для размышления.
Удачи! С Вами была – Людмила
Шаблоны документов в MS Word 2010
Несмотря на то что программой Word умеют пользоваться почти все, часто бывает так, что мы не знаем о некоторых особенностях данной программы. Особенно это касается возможности работы с шаблонами. В данном случае рассматриваются шаблоны из Word 2010.
Содержание статьи
- Как найти шаблоны
- Какие бывают шаблоны
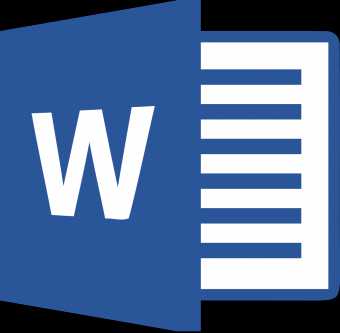
Шаблоны в Word найти просто. Создайте новый текстовый документ, во вкладке Файл найдите строку Создать и перейдите по ней.
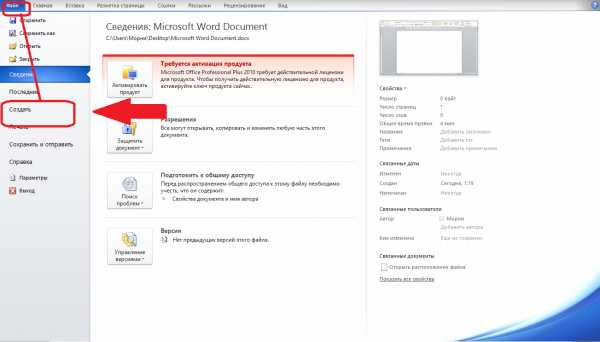
Вам откроется окно с шаблонами, которые готовы к использованию.
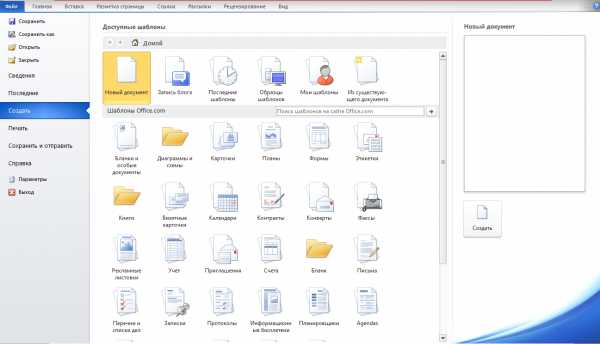
Для того чтобы открыть шаблон, достаточно кликнуть на соответствующую иконку и выгрузить шаблон в Word. Например путь Создать/Приглашения/Приглашения на мерприятия/Приглашение на праздник/Загрузить.
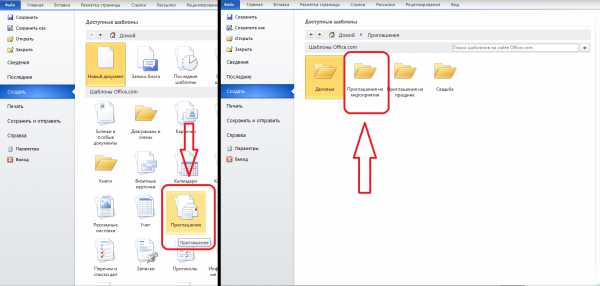
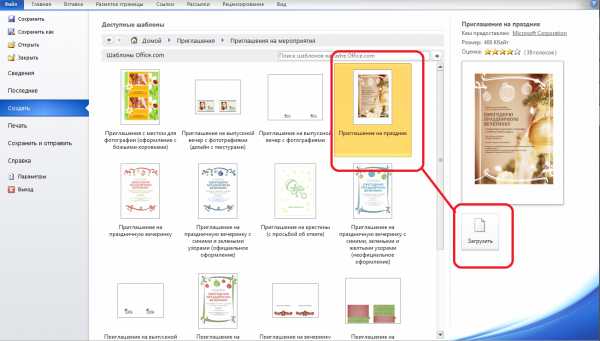
В Word есть множество шаблонов документов, таких как, например, шаблоны открыток, конвертов, различных бланков, календарей и визиток. Они очень полезны, если вы не умеете / не хотите пользоваться графическими редакторами, и если у вас нет достаточно времени для составления уникального документа с оформлением.
Несомненный плюс использования данной функции Word состоит в том, что документ уже оформлен, и остается только вписать недостающие данные. Применение шаблонов может существенно облегчить жизнь и преподавателю, и студенту, и предпринимателю, так как в программе есть действительно полезные документы.
Список наиболее интересных/полезных шаблонов:
- Расписание встреч
- Краткое руководство по управлению проектами
- План урока
- Таблица ответов на тест
- Контактная информация на случай экстренной необходимости
- Заявление на отпуск
- Опросы
- Наклейки для DVD дисокв
- Визитные карточки
- Построитель календарей на месяц
- Факсы
- Счета
- Сопроводительные письма
- Списки и меню
- Информационные бюллетени
- Журнал тренировок
Обновленные шаблоны для MS Word можно скачать на официальном сайте бесплатно.
Распечатать
Шаблоны документов в MS Word 2010
Как создать новый документ Word 2010 на основе готового шаблона
Создание документа на основе шаблона почти полностью совпадает с созданием пустого документа.
- Щелчком мыши по вкладке Файл (File) ⇒ Создать (New) откройте вкладку Создать (New).
- На вкладке Создать (New), в группе элементов Доступные шаблоны (Available Templates), щелкните мышью по кнопке Образцы Шаблонов (Sample Templates). Содержимое вкладки изменится, и вы увидите область с полосой прокрутки, где отображаются включенные разработчиками в состав текстового процессора Microsoft Office готовые шаблоны (рис. 3.2).
- Чтобы выбрать нужный шаблон для редактирования, дважды щелкните по нему мышью или нажмите кнопку Создать (Create) в правой части вкладки Создать (New). После этого откроется новое окно программы Microsoft Word, в котором будет создан новый документ на основе шаблона.
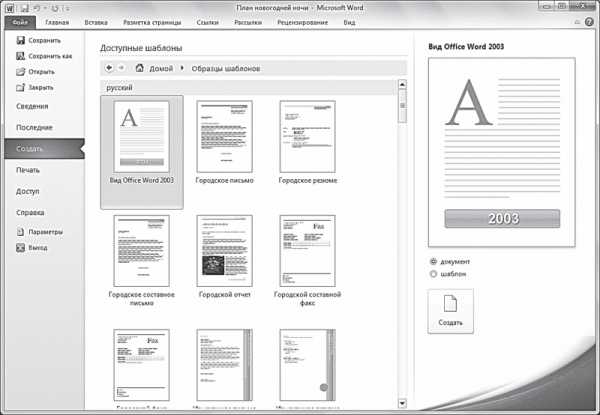
Рис. 3.2. Вкладка создать с выбором доступных шаблонов
[box color=sovet]Если вы регулярно используете одни и те же шаблоны, можете воспользоваться кнопкой Последние шаблоны (Recent Templates) вкладки Создать (New). После нажатия данной кнопки вы увидите поле с полосой прокрутки, в котором использованные вами шаблоны будут отображаться в хронологическом порядке, начиная с последнего открытого.[/box]
Правильнее будет назвать кнопки Последние шаблоны (Recent Templates) и Образцы шаблонов (Sample Templates) папками, так как они могут содержать в себе не только образцы шаблонов, но и дополнительные кнопки.
Именно таким образом располагаются шаблоны, доступные к загрузке с сервера Microsoft в программе Microsoft Word. Так что прежде чем научиться работать с шаблонами, загруженными из сети, нам предстоит разобрать принцип работы с меню Доступные шаблоны (Available Templates).
Как уже описывалось в предыдущей статье, шаблон можно открыть двумя способами:
- двойным щелчком мыши по нужному шаблону;
- нажатием кнопки Создать (Create).
По сути меню выбора шаблонов представляет собой аналог организации файлов в проводнике операционной системы. В меню можно вернуться назад, переместиться вперед, переместится на исходную, домашнюю страницу. Что делать, если необходимо вернуться на уровень вверх?
Конечно, можно поступить «топорно» — перейти на любую другую вкладку ленты управления, а затем вернуться на вкладку Создать (New). Однако есть более элегантное решение.
Непосредственно над первыми папками шаблонов располагается навигационное меню, с помощью которого можно перемещаться по папкам с шаблонами. Оно состоит из трех элементов — это кнопки Назад (Back), Вперед (Forward) и кнопка Домой (Home). Кнопка Назад (Back) возвращает вас на предыдущую страницу (ту страницу, которую выше уровнем), кнопка Вперед (Forward) — на следующую посещенную страницу (если она ниже уровнем). Кнопка Домой (Home) вернет вас на исходную страницу, с которой начинается просмотр во вкладке Создать (New).
[box color=primechanie]Если одна или обе навигационных кнопки Назад (Back) и Вперед (Forward) не подсвечены, значит перемещение в эту сторону недоступно.[/box]
Также в навигационном меню будут отображаться и открытые папки, в которые во время перемещения вы будете заходить. Располагаются они по правую сторону от кнопки Домой (Home), а разделяться уровни будут символом (рис. 3.3). Переместиться в любую папку выше уровнем можно, щелкнув мышью по названию папки в навигационном меню.
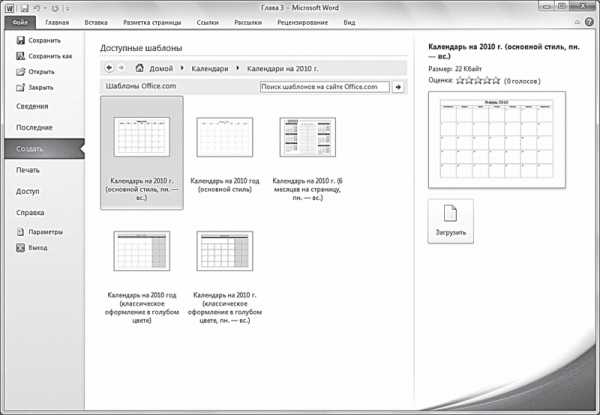
Рис. 3.3. Пример многоуровневой вложенности шаблонов
Теперь вы знаете, как перемещаться по страницам меню Доступные шаблоны (Available Templates). Давайте научимся загружать шаблоны с сервера компании Microsoft.
Как создать новый документ Word 2010 на основе загруженного шаблона
Сервер, содержащий шаблоны, мультимедиаматериал, словари и еще множество полезных дополнений для текстового процессора Microsoft Word, называется Office.com. Далее вы научитесь создавать новый документ на основе шаблона, загруженного с сервера Office.com. Как и в случае с другими вариантами создания документа из шаблона, загрузка шаблона с Office.com осуществляется в группе элементов Доступные Шаблоны (Available Templates) на вкладке Создать (New) меню Файл (File).
Категории шаблонов, доступные на сервере Office.com, можно увидеть в группе элементов управления Шаблоны Office.com (Office.com Templates). Помимо категорий, в заголовке группы элементов управления Шаблоны Office.com (Office.com Templates) расположено поле ввода Поиск шаблонов на сайте (Search Office.com for templates) и кнопка Начать поиск (Start Searching). С помощью поискового запроса также можно найти нужный шаблон. Давайте рассмотрим оба варианта поиска и загрузки шаблона с сервера Office.com.
[box color=primechanie]Для загрузки шаблонов с сервера Office.com компьютер должен быть подключен к сети Интернет.[/box]
Первый вариант — найти нужный шаблон с помощью поля ввода Поиск шаблонов на сайте (Search Office.com for templates).
- Щелкните мышью по полю ввода Поиск шаблонов на сайте (Search Office.com for templates) для того, чтобы активировать ввод текста.
- Введите ключевое слово или словосочетание для поиска шаблона. Например, «открытка» или «резюме». Мы ввели словосочетание «календарь 2010».
- Начните поиск, щелкнув мышью по кнопке Начать поиск (Start Searching) или нажав клавишу Enter. После этого cодержимое поля Доступные шаблоны (Available Templates) изменится, и вы увидите результаты поискового запроса (рис. 3.4).
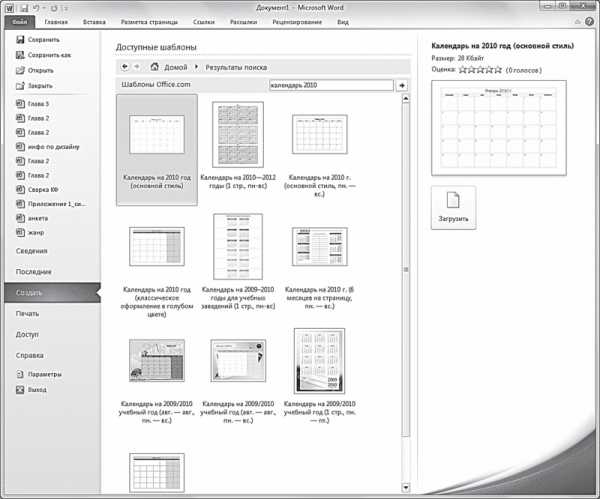
Рис. 3.4. Пример поиска шаблонов на сервере Office.com
Второй вариант — поиск нужного шаблона с помощью перехода по папкам.
Способом, описанным в предыдущей статье, передвигайтесь по папкам с шаблонами в поисках нужного. Шаблоны рассортированы по функциональным группам. Например, для того, чтобы найти шаблоны документов для календарей на 2010 год, нужно перейти в папку Календари ⇒ Календари на 2010 г. При этом обратите внимание на то, что имеются различия между выводом шаблонов в первом и во втором случаях. Так как в первом случае результат поиска содержит больше вариантов, старайтесь сначала искать шаблоны с помощью поисковых запросов и лишь потом используйте папки навигации.
После того, как нужный шаблон найден, его необходимо загрузить на компьютер. 1. Щелкнув мышью по шаблону в левой части вкладки Создать (New), выберите подходящий. В правой верхней части вкладки Создать (New) будет отображаться эскиз выбранного шаблона.
2. Двойным щелчком мыши по шаблону загрузите его на свой компьютер. Также можно нажать кнопку Загрузить (Download) в правой части вкладки Создать (New). После этого вы увидите диалоговое окно Идет загрузка шаблона (Downloading template), в котором будет отображаться процесс загрузки выбранного шаблона на компьютер.