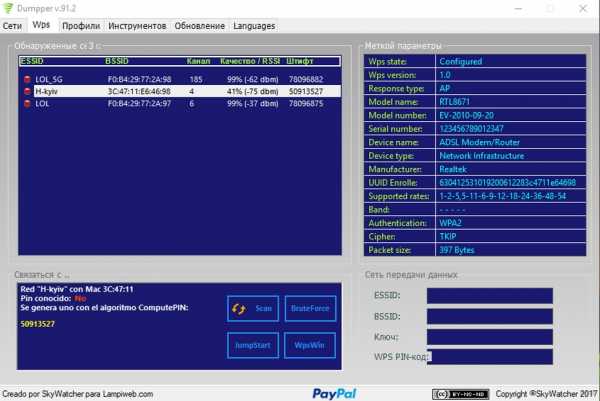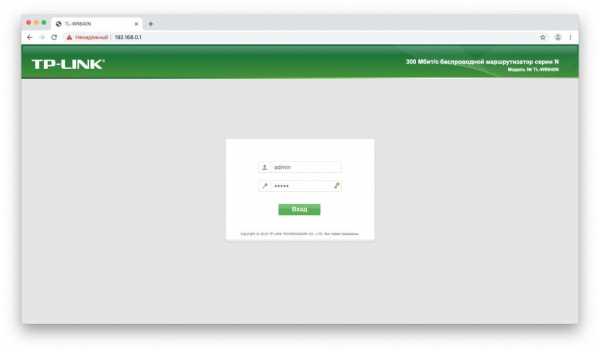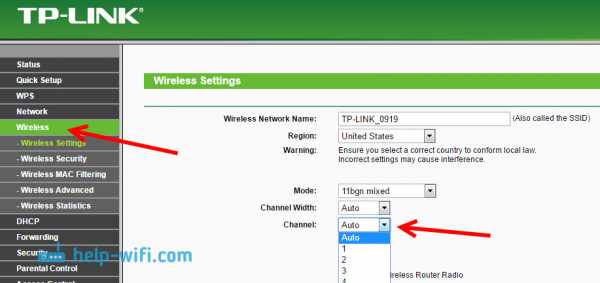Мы принимаем к оплате:
«Подарочный сертификат» от нашего Учебного Центра – это лучший подарок для тех, кто Вам дорог! Оплате обучение и подарите Вашим родным и близким обучение по любому из курсов!!!
«Сертификат на повторное обучение» дает возможность повторно пройти обучение в нашем Учебном Центре со скидкой 1000 рублей!
А также:
Телевизор как монитор компьютера по wifi
Телевизор, как второй монитор по Wi-Fi
Умные телевизоры и так до такой степени разумны, что могут использоваться вместо привычных устройств для выхода в интернет. Они выступают частичной заменой ноутбука или могут дополнить телефон, но все же не теряют свой привычный функционал, и продолжают показывать фильмы на большом и удобном экране.
Но вспомните, что существует множество способов, как телевизор сделать монитором. Пользоваться контентом, таким образом, будет намного более удобно, поскольку изображение станет больше, особенно если подключить не компьютер, а тот же телефон. Осуществляется связь через Wi-Fi, что очень удобно, так как не нужно через всю квартиру тянуть провода и кабели либо переносить сам компьютер поближе. Часто подобные манипуляции исполняются с определенной целью. Она заключается в том, чтобы посмотреть фильм на большом экране, не отправляясь при этом в кинотеатр. Но данную процедуру нельзя выполнить, если телевизор не оснащен встроенным адаптером Вай-Фай, или не может принимать сигнал.
 Подключение телевизора как второго монитора по Wi-Fi
Подключение телевизора как второго монитора по Wi-Fi
Этот способ является самым популярным, но для его осуществления потребуется нечто большее, чем наличие Wi-Fi. Чтобы транслировать картинку на телевизор он должен быть подсоединен к роутеру, который использует ноутбук. Это очень важное условие, но почему-то пользователи о нем забывают, потому связь между устройствами и не налаживается. Но есть и исключения, касающиеся телевизоров обладающих поддержкой функции Wi-Fi Direct, на экран которых осуществляется трансляция посредством беспроводной сети. Подключиться несложно, просто нужно иметь доступ к интернету и желание разбираться в инструкции. А вот над экраном ноутбука придется поколдовать, чтобы другому устройству было предоставлено право общего доступа ко всем папкам и другой информации. Как правило, помогает установка на сети пункта «Домашняя», и добавить к домашним устройствам ещё и телевизор. К файлам, которые откроются даже без общей настройки можно отнести папку с видео, музыкой, изображениями и документы. Но если нужно открыть полноценный доступ ко всем файлам, инструкция такова:
- Выберите папку, выведя её на дисплей;
- Кликните на ней правой кнопкой и выберите среди перечня «Свойства»;
- Перейдите во вкладку «Доступ»;
- Установить «Общий доступ».
 Но это долго. Чтобы пользоваться телевизором как беспроводным монитором, можно воспользоваться более простым методом открывая папки.
Но это долго. Чтобы пользоваться телевизором как беспроводным монитором, можно воспользоваться более простым методом открывая папки.
- Открываем «проводник Windows»;
- Пункт «Сеть»;
- Дезактивировать пункт «Сетевое обнаружение и общий доступ к файлам», следуя простым указаниям.
Если все настроено, то дело займет пару секунд, а если нет, то придется воспользоваться более подробной инструкцией. Вот как подключить беспроводной монитор:
- Когда DLNA включен, надо открыть пункт меню ТВ, который контролирует трансляцию содержимого компьютера на телевизор.
- Для каждого устройства есть свое подключение. В частности, на Sony Bravia используется кнопка Home;
- Затем пользователю нужно выбрать раздел — Фильмы, Музыка или Изображения, чтобы увидеть искомый контент уже на большом телевизоре.
Что касается телевизоров LG, то для них инструкции немного другие, поскольку нужно перейти в SmartShare, где тоже находится содержимое общих папок. Кроме того, часто бывает, что воспроизвести файлы на телевизоре не получается. Это касается фильмов, формат которых не подходит для подобной процедуры. Если трансляция на телевизор утруднена, то можно попытаться сделать небольшую хитрость – на компьютере переименовать файлы с MKV на AVI. Как правило, этого достаточно.
 Использование телевизора как беспроводного монитора посредством Miracast и WiDi
Использование телевизора как беспроводного монитора посредством Miracast и WiDi
Использовать телевизор в качестве монитора можно с помощью WiDi. Выше разговор шел о том, как переносить на экран картинки, видео и другое ограниченное количество файлов, но использовать его в качестве полноценного монитора все же нельзя. А вот если применить описанное ниже подключение, то телевизор превратится в полноценный второй монитор, которые будет показывать все то, что может делать пользователь на стационарном компьютере. Для подключения ТВ в качестве монитора используются две популярные технологии:
Беспроводной монитор ТВ – это круто и современно, тем более, когда он является по совместительству ещё и Смарт ТВ. То есть функциональный потенциал техники существенно подрос по сравнению с обычными телевизорами, хотя их тоже можно использовать в качестве монитора. На телевизор простого типа, конечно, нужно подключить другие устройства. Но давайте рассмотрим использование WiDi и Miracast для беспроводной трансляции.  Для этого подключения не требуется роутер, в том числе, который работает по технологии Wi-Fi Direct.
Для этого подключения не требуется роутер, в том числе, который работает по технологии Wi-Fi Direct.
- Если трансляция будет вестись с компьютера, на котором установлен процессор Intel, как минимум третьего поколения, или в нем используется графический чип Intel HD Graphics. Осуществление соединения посредством беспроводной связи может оказаться проблемой. Иногда устройства не подключаются. Это связано с поддержкой Intel WiDi на Windows 7 и 8.1. Чтобы исправить это, понадобится установить Intel Wireless Display, но только если обратиться на официальный сайт Intel;
- Если на ноутбуке установлена версия Windows 8.1, а телевизор оборудован Wi-Fi адаптером, то подключение через Miracast будет удачным. Вот только самостоятельная установка Windows 8.1 на компьютере может быть проблемой, поскольку комплектация, скорее всего, неполная;
- Обязательным условием является подключение телевизора по сети. Но важно чтобы модель поддерживала рассматриваемые технологии. Если ваше устройство не может подключиться к ПК, значит, нужно купить адаптер Miracast. Тем не менее, большинство устройств уже обладают этим дополнением, ведь производители самостоятельно его встраивают. А если придется делать покупку, можно попробовать установить Miracast в процессе перепрошивки.
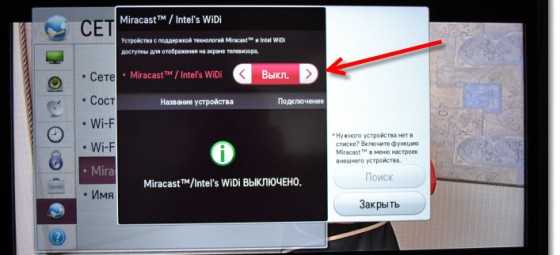 Подключить телевизор как монитор с помощью Miracast
Подключить телевизор как монитор с помощью Miracast
Подключение – достаточно простая процедура, потому проделать его самостоятельно может каждый, кто хотя бы приблизительно разбирается в технических нюансах. Итак, подключение выглядит таким образом:
- Прежде как подключить телевизор к компьютеру, и использовать его в качестве монитора, нужно проверить настройки. В частности, это касается Miracast или WiDi, поддержка которых заключается в правильном подключении устройства. Она работает по умолчанию, но если настройки сбиты, не удивительно, что устройства не смогут работать вместе. Но бывают случаи, когда такой настройки вообще нет. В такой ситуации поможет стандартный модуль Wi-Fi. На примере телевизоров Samsung данную функцию можно разыскать в настройках сети, в разделе «Зеркальное отображение экрана».
- Чтобы активировать WiDi, потребуется запустить программу Intel Wireless Display. Именно она находит монитор, к которому нужно провести подключение. Но чтобы безопасно провести эту процедуру потребуется ввести код безопасности. Вписать его нужно в специальное поле, высвечивающееся на экране телевизора.
- В свою очередь, на компьютере нужно провести следующие манипуляции:
- Справа в Windows 8.1 нужно найти Charms;
- Далее, нужно выбрать раздел «Устройства»;
- Затем переходим в «Проектор» либо пункт «Передать на экран»;
- Выбрать пункт «Добавить беспроводный дисплей».
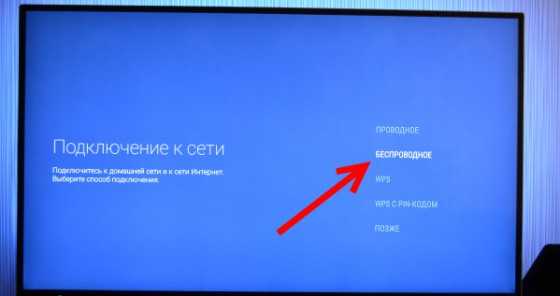 Что делать если пункты не отражаются
Что делать если пункты не отражаются
Если хотите использовать телевизор, но не знаете, как воспользоваться этим методом, поскольку нужные пункты не отражаются, скорее всего, дело в различиях модели устройств. Возможно, поможет инструкция к конкретному телевизору, которую можно скачать прямо на телефон, чтобы не искать документы. Также существенную помощь сможет оказать обновление драйвера Wi-Fi адаптера. Как именно это сделать, можно прочитать на официальном сайте Microsoft. Кроме того, пользователи жалуются, что транслировать на телевизор контент с ноутбука сложнее, чем с компьютера. Проблема может быть:
- В WiDi;
- В Miracast;
- Отсутствует соединение с интернетом;
- Неисправный роутер;
- Неправильные настройки на телевизоре;
- Если используется телефон, тоже могут быть нарушены настройки соединения.
Использование в качестве монитора обычного телевизора
Как правило, Smart TV не самые дешевые устройства, потому многие пользователи хотят сделать монитором ноутбука стандартный ТВ. Как показывает практика, подключить даже эти устройства несложно. Если ТВ имеет HDMI вход, то можно попробовать провести подключение. Есть неплохие шансы, что оно пройдет успешно. Но потребуются дополнительные устройства, в частности, адаптер HDMI WiFi для телевизора. Таким образом, можно забыть о большинстве проводов, что раньше опутывали телевизор и компьютер.  Какой адаптер подойдет для телевизора? Вот несколько неплохих вариантов:
Какой адаптер подойдет для телевизора? Вот несколько неплохих вариантов:
- Google Chromecast. Этот вай-фай адаптер больше подходит для LG, хотя может использоваться и на других устройствах;
- Android Mini PC. Подходит для тех устройств, которые работают на базе Андроид. Потому отлично соединяется телефоны и планшеты с телевизорами, разрешая руководить ими с помощью WiFi через Андроид. Используемое приложение работает со всеми телевизорами;
- Intel Compute Stick. Ещё одна новинка от Интел, которая является практически миниатюрным компьютером. Его можно подключить к входу на ТВ, и техника начнет работать в идеальном режиме.
Кроме того, описанные варианты не единственный способ соединять телевизор с компьютером. Кто-то первым подумал – использую для этого интернет, а не сотни кабелей, проводков. Идея оказалась отличной. Но, главное, чтобы было обеспечено высокоскоростное подключение. Без интернета ТВ не сможет работать. Преимущества подключения:
- Отсутствие проводов;
- Подключение происходит быстро и открывается доступ ко всей библиотеке файлов компьютера;
- Появляется доступ к файлам остальных устройств, например, смартфонов.
Можете ли вы использовать монитор вашего компьютера в качестве телевизора?
В Allconnect мы работаем над тем, чтобы предоставлять качественную информацию с соблюдением правил редакции. Хотя этот пост может содержать предложения от наших партнеров, мы придерживаемся собственного мнения. Вот как мы зарабатываем деньги.
Как мы зарабатываем деньги
Allconnect - это независимый издатель и служба сравнения с рекламной поддержкой. Наши партнеры могут компенсировать нам, когда вы переходите по ссылкам или подписываетесь на услуги через наш сайт. Эта компенсация может повлиять на то, как, где и в каком порядке появляются товары.Кроме того, мы иногда используем партнерские ссылки Amazon, рекомендуя продукт в наших статьях. Мы можем получить компенсацию, если вы перейдете по ссылке и сделаете покупку. Ваша информация передается только выбранным вами поставщикам во время оформления заказа. Эти партнерские отношения позволяют нам бесплатно связывать вас с лучшими поставщиками и продуктами.
Наше мнение - наше
С 1998 года цель Allconnect - помочь вам с уверенностью сравнивать поставщиков и продукты домашних услуг.Мы знаем, что вы доверяете нам точность и беспристрастность. Хотя на нашем сайте представлены не все поставщики или продукты, представленные на рынке, наши рекомендации по статьям основаны на независимых исследованиях и честных мнениях нашей редакционной группы. Наша редакция не получает подарков или прямых компенсаций от наших партнеров.
Мониторы и телевизоры «два в одном» могут сэкономить вам деньги и место.
Мы можем этого не осознавать, но наличие оборудования «два в одном» стало неотъемлемой частью нашей повседневной жизни. Наши часы теперь являются телефонами, а наши телефоны - фотоаппаратами, которые помещаются в наших карманах.
Мы привыкли ожидать этого от наших мобильных устройств. А как насчет дома? Подумайте о том, чтобы использовать тот же образ мышления в своей работе и в развлекательных заведениях, рассматривая телевизор как монитор или монитор компьютера как телевизор.
Наш совет : узнайте, какие потоковые сервисы идеально подходят для домашнего телевизора или монитора!
Используйте монитор компьютера в качестве телевизора
Прежде всего, мы предполагаем, что вы можете спросить, действительно ли я могу использовать монитор в качестве телевизора? Да, ты можешь.Но прежде чем покупать новый или пытаться использовать уже имеющийся, необходимо учесть несколько вещей.
- Убедитесь, что на мониторе вашего компьютера есть вход HDMI. Если у него есть соединение DisplayPort или разъем DVI / VGA, проверьте наличие адаптеров для преобразования его в HDMI.
- Есть ли в мониторе встроенный звук? В конце концов, если вы собираетесь транслировать любимый контент или смотреть телепрограммы в прямом эфире, вам нужно иметь возможность его слышать. Если у него нет аудиоразъема или встроенных динамиков, нет проблем! Вы можете исправить это, просто получив адаптер, который может быть либо экстрактором звука (если у вашего монитора есть вход HDMI), либо любыми другими внешними динамиками, у которых есть дополнительный вход (AUX, если ваш монитор имеет аудиоразъем).
- Если у вас есть провайдер кабельного или спутникового телевидения, убедитесь, что кабельная приставка имеет выход DVI или HDMI. Проверьте вход вашего монитора, чтобы он соответствовал выходам вашего приемника.
Allconnect ® является участником программы Amazon Services LLC Associates, партнерской рекламной программы, разработанной для того, чтобы мы могли получать вознаграждение за счет ссылок на Amazon.com и связанные с ней сайты. Однако Allconnect несет ответственность за весь контент на этой странице.
Ищете рекомендации по мониторам, которые можно использовать в качестве телевизора?
Вот несколько недорогих вариантов с хорошими отзывами.Кроме того, это игровые мониторы, что означает отличный контрастный дисплей, обычно качество HD, а также четкие движущиеся изображения. Еще одна замечательная особенность игровых мониторов - это встроенные различные порты и аудиоразъемы.
Используйте телевизор в качестве монитора компьютера
Хотите узнать, как использовать телевизор в качестве монитора компьютера? Это просто, и если у вас уже есть большой телевизор, это означает, что вы можете играть, транслировать или работать на большом мониторе. Фиеста!
Прежде чем приступить к использованию телевизора в качестве монитора компьютера, вам следует знать несколько вещей.
- Для этой работы вам потребуются специальные кабели, поэтому проверьте порты ввода и вывода, которые вы будете использовать. Кроме того, не забудьте узнать, сколько их у вас есть - если их всего несколько, вам, возможно, сначала придется отключить другое оборудование.
- Компьютерные мониторы и ноутбуки обычно имеют более высокую плотность пикселей (Ppi, или пикселей на дюйм), поэтому экран вашего ноутбука может выглядеть более резким и детализированным, чем экран телевизора. Это означает, что, хотя вы можете иметь дело с большим экраном, текст, значки и изображения могут быть более размытыми, чем вы привыкли.
- Телевизор с большим разрешением и более высокой плотностью пикселей обычно дороже телевизора, чем компьютерный монитор.
Ищете рекомендации по телевизорам, которые можно использовать в качестве компьютерных мониторов?
Как и в случае с мониторами, мы хотим дать вам несколько недорогих, все с сильными положительными отзывами. Все они имеют возможность WI-FI, что позволяет напрямую подключаться к вашим любимым потоковым сервисам.
Я собираюсь купить новое оборудование. Стоит ли покупать монитор для использования в качестве телевизора или наоборот?
Если вы ищете варианты экономии денег и, возможно, даже места, консолидация - отличный вариант.Это также хороший способ более внимательно относиться к окружающей среде и своему потреблению.
Выбирая между просмотром телешоу на мониторе компьютера или просмотром экрана iPhone на телевизоре, вы должны учитывать функции, которые предлагает каждый из них.
Различия между монитором и телевизором


Чтобы настроить телевизор для потоковой передачи, вам понадобится надежное подключение к Интернету, устройство для потоковой передачи и, самое главное, что-то хорошее для смотреть.Читать далее
.Наши выборы среди лучших беспроводных компьютерных мониторов и телевизоров

Беспроводную передачу экрана с монитора компьютера на телевизор можно легко выполнить с помощью нескольких технологий, которые можно использовать.
Существуют различные технологии, которые могут это сделать, например Miracast, Airplay и многие проприетарные установки.
Из-за множества возможных настроек не существует единого устройства для всех сценариев.

Необходимо учитывать такие факторы, как стоимость и сложность настройки.
Например, проприетарные устройства зачастую проще всего настроить, но зачастую они стоят дороже.
Имея это в виду, вот наш выбор лучших беспроводных компьютерных мониторов.
Как всегда, не забудьте прочитать обзоры на Amazon, форумах или в других местах, чтобы убедиться, что устройство вам подходит.
* Этот пост содержит партнерские ссылки.
Наш выбор лучших беспроводных компьютерных мониторов
- Беспроводной дисплей Microsoft
- Нириус Овен
- J-Tech Цифровой HDbitT
- EZCast Wi-Fi дисплейный ключ
- Chromecast
- Комплект Actiontec ScreenBeam
- Diamond Multimedia WPCTVPRO VStream
Microsoft P3Q-00001 Wireless Display Adapter
Microsoft Wireless Display Adapter подключается к порту HDMI телевизора или монитора и позволяет использовать технологию Miracast для беспроводной трансляции видео.
Он использует порт USB для питания, поэтому, если у вас более старый телевизор, потребуется кабель питания USB.

Это хороший вариант, если у вас есть смартфон с поддержкой Miracast или ПК с Windows 10.
Nyrius Aries Домашний цифровой беспроводной передатчик и приемник HDMI для потокового видео HD 1080p, кабельная приставка, спутник, Bluray, DVD, PS3, PS4, Xbox 360, Xbox One, ноутбуки, ПК (NAVS500)
Это устройство от Nyrius может передавать HD 1080p и звук без проводов.
Он имеет простую установку с передатчиком и приемником.
Передатчик подключается к видеоустройству, например игровой консоли, телевизионной приставке или компьютеру, через HDMI.
Ресивер подключается к телевизору и принимает сигнал, передаваемый от передатчика.
Это делает его совместимым с большинством любых устройств, имеющих выходной порт HDMI, и делает устройство Nyrius ARIES популярным вариантом.
J-Tech Digital HDbitT Series 1X2 Беспроводной удлинитель HDMI / адаптер / Dongle 164 Ft Двойная антенна с поддержкой Full HD 1080P с передачей ИК-сигнала
J-Tech Digital делает несколько версий беспроводного передатчика HDMI, который может отправлять HD 1080p или даже Сигнал 4K.
Установка содержит коробку передачи и коробку приемника, которые совместно передают сигнал HD.
Установить легко, подключив кабели HDMI и обеспечив коробкам прямой видимости для вещания.
Можно купить разные версии, которые передают до 660 футов, а некоторые способны передавать видео 4K.
EZCast Wi-Fi Display Dongle 5G, Full HD 1080P, поддержка Miracast / DLNA / Airplay, поддержка iOS / Android / macOS / Windows, обновления OTA, простая настройка
EZCast - это небольшой адаптер HDMI, который подключается к телевизору и может получать сигнал от любых устройств с поддержкой Miracast.
Сюда входят смартфоны Android с Windows 10 и др.
Существует также приложение для устройств, не поддерживающих miracast, для зеркалирования, отображения и передачи данных по беспроводной сети.
Chromecast может передавать видео 1080p практически с любого устройства, такого как настольный компьютер, ноутбук, Mac, Android, iPhone и т. Д.
Он подключается к порту HDMI телевизора и подключается к порту USB для подачи питания.

После его подключения программное обеспечение или приложения для смартфонов могут быть установлены для отображения экрана на телевизоре.
Если вы ищете быстрое и простое решение для беспроводного видео, обязательно посмотрите обзоры на Chromecast.
Actiontec SBWD100KIT01 ScreenBeam Kit Приемник и передатчик беспроводного дисплея для ноутбуков без поддержки WiDi / устройств Miracast
Actiontec производит этот специальный набор для потоковой передачи видео.
Он подключается к USB-порту компьютера и передает на телевизор или монитор по беспроводной сети.
Как и в случае с другими типами настроек, у него есть задержка, поэтому обязательно прочтите обзоры, чтобы узнать, подходит ли он вам.
Diamond Multimedia WPCTVPRO 1080p VStream Wireless USB PC to TV Adapter для Win8.1, Win8, Win7, Win Vista, WinXP, MAC OS и Android 5.0 и выше
Diamond Multimedia WPCTVPRO - это проприетарное устройство, которое будет передавать видео HD 1080p по беспроводной сети . В комплект входит USB-адаптер для компьютера и адаптер для телевизора / монитора.
После того, как адаптеры подключены и драйверы загружены, он будет передавать видео по воздуху.
Это проприетарный режим, поэтому он не будет работать с Miracast или Airplay.
Как и в случае любой беспроводной настройки видео, есть небольшая задержка, которая подходит для просмотра фильмов или серфинга. Только не думайте об играх с ним, так как задержка будет раздражать.
Miracast
Miracast был впервые представлен в 2012 году и постепенно стал переходным протоколом для беспроводной передачи видео в домашних условиях.
Он может передавать 1080p HDMI без проводов.
Некоторые устройства теперь поставляются со встроенной функцией, например, телефоны Android версии 4.2 или выше.
АдаптерыMiracast также можно купить по дешевке, что позволяет использовать их с монитором компьютера или телевизором для беспроводной передачи видео без проводов.
Например, телефон Android с Miracast может передавать свой экран на телевизор или монитор с Miracast.
Если телевизор или монитор не поддерживает Miracast, можно купить адаптер / защитный ключ, который сделает его совместимым.
Windows 8 и 10 поставляются со встроенным Miracast вместе с новыми телевизорами Samsung и многими другими электронными устройствами.
AirPlay
AirPlay - это стандарт Apple, который встроен во многие устройства Apple, такие как iPhone, Mac, iPad и Apple TV.
Airplay был признан Miracast стандартом выбора в беспроводной передаче видео.
Хотя Airplay изначально была сильной, она работает только с устройствами Apple и не является открытым протоколом, который можно использовать бесплатно, как Miracast.
Поскольку Miracast может использоваться любым продавцом, он теперь встроен во многие новые электронные устройства.
Если у вас есть домашняя экосистема Apple с iPhone, Apple TV, Mac и т. Д., Airplay может быть для вас лучшим вариантом.
Для всех остальных лучше всего подойдет Miracast или проприетарная технология WiFi.
Как использовать телевизор в качестве монитора компьютера
Использование телевизора в качестве монитора компьютера - разумный выбор в 2019 году благодаря новым телевизорам, которые могут похвастаться значительными улучшениями в разрешении и задержке ввода. И это особенно полезно, поскольку новые мощные ноутбуки становятся настоящей заменой ПК.
Лучший способ использовать телевизор в качестве монитора компьютера - использовать беспроводную трансляцию. Устройства потоковой передачи, такие как Roku, Google Chromecast, Apple TV и другие, позволяют передавать изображение с экрана компьютера на любой экран, который вам нравится.Однако есть несколько ключевых моментов, которые следует проверить в первую очередь, чтобы избежать разочарований при переключении.
Можно ли использовать телевизор в качестве монитора компьютера?
Можно точно использовать телевизор в качестве монитора компьютера, хотя еще два года назад мы сказали бы качать тормоза. Что изменилось? Сегодняшние телевизоры содержат больше пикселей в меньшем пространстве экрана и быстрее реагируют на ввод от мыши или трекпада, чем в прошлом.
Еще один поворотный момент в использовании телевизора в качестве монитора компьютера - это кастинг.Такие устройства, как Google Chromecast или Miracast, могут превратить вашу гостиную в домашний офис. Просто бросьте на диван свой ноутбук и выбросьте его.
Зачем использовать телевизор в качестве монитора?
В темные века цифровых технологий использование телевизора в качестве монитора компьютера было непрактичным. У компьютеров были свои комнаты со специальными столами, периферийными устройствами и массой пыльной проводки, похожей на кальмара. Даже с новыми мощными ноутбуками, заменяющими ПК, такими как HP OMEN 17 или HP Spectre x360, компьютерные системы медленно разрывают свои привязанные к рабочему столу оковы.Больше не надо.Сегодняшние телевизоры намного большего размера с невероятно высоким разрешением и яркими цветами знаменуют долгожданный конец дней «компьютерного зала». Мы можем сохранить свободную комнату для тети Эдны и расслабиться на диване с письменным столом, пока мы стильно работаем или играем.
Однако в первую очередь следует учесть несколько моментов, например, PPI, время задержки, устройства потоковой передачи и определение лучшего телевизора для использования в качестве монитора. Как только вы усвоите основные факты, вы окончательно разрешите спор о мониторе компьютера или телевизоре.
Проверьте свой PPI
Что такое PPI и почему вам это нужно? Звучит технически, но это всего лишь «пикселей на дюйм». Телефон 4K имеет ширину около 4000 пикселей. Телевизор 4K имеет такое же количество пикселей, более тонко распределенных по гораздо большей площади. Это важно при использовании телевизора в качестве монитора, потому что некоторые старые телевизоры не имеют высоких показателей PPI. Из-за небольшого количества пикселей ваши документы и веб-страницы могут выглядеть немного нечеткими.
Два года назад низкий PPI был лучшим аргументом против использования телевизора в качестве монитора компьютера.Но большинство новых телевизоров 2019 года имеют индекс PPI 80 или выше. Так как же узнать PPI вашего телевизора? Проверьте руководство или выполните поиск в Google по номеру модели и «PPI». Вы также можете использовать диаграмму плотности пикселей Noteloop, чтобы получить приблизительное представление [1].
Проверьте время задержки
Серьезных геймеров волнует задержка между командами контроллера или мыши и действиями на экране. Это называется «задержка ввода». Прежде чем использовать телевизор в качестве монитора компьютера, спросите себя, не волнует ли он вас. Если ваш ответ «да», найдите задержку ввода вашего телевизора в Интернете с помощью базы данных [2,3] или просто введите в Google «задержку ввода» и номер модели вашего телевизора.
Если вы покупаете новый телевизор для использования в качестве монитора компьютера, выберите телевизор с низкой задержкой ввода. Хорошая новость о сегодняшних новых телевизорах заключается в том, что большинство из них сокращают время задержки, чтобы быть быстрее. Большинство из нас не может определить время задержки менее 40 миллисекунд (мс), и в продаже есть десятки отличных наборов с временем задержки в диапазоне 5-15 мс [4,5]. В любом случае, большие задержки не будут беспокоить всех, кроме самых серьезных игроков.
Как использовать телевизор в качестве монитора по беспроводной сети
Лучшая часть использования смарт-телевизора в качестве монитора компьютера в 2019 году - это отсутствие кабелей.Если вы всегда хотели, чтобы соединительные кабели исчезли и не споткнулись бы о пол, ваше желание исполнено. Chromecast, Roku и другие устройства для трансляции или потоковой передачи решают проблему «телевизор как компьютер-монитор» на уровне стиля Тони Старка.
Первый шаг - выбрать потоковое устройство. Вы можете выбрать один из нескольких, включая Google Chromecast и Roku. Это флеш-накопители или донглы, которые подключаются к порту HDMI телевизора.
Совет от профессионала: Все основные потоковые устройства выпускаются в моделях 3K и 4K.Очень важно получить версию 4K. Модули 3K отлично подходят для видео, но не при использовании телевизора в качестве монитора компьютера. Устройство потоковой передачи 3K вызовет «узкое место» и ухудшит качество изображения.
После того, как вы выбрали устройство для трансляции, подключите его к порту HDMI телевизора. Процесс настройки короткий, но любой, кто может установить приложение, может сделать это за считанные минуты.Используйте проводную настройку для очень новых телевизоров или старых компьютеров.
Иногда проводная настройка лучше, если телевизор используется в качестве монитора.Если у вас телевизор 8K или более старый компьютер, вы можете пропустить трансляцию экрана и вернуться к разводке спагетти.
Во-первых, вам нужно дважды подумать об использовании телевизора 8K в качестве монитора компьютера без проводов. Вы заплатили большие деньги за это дополнительное разрешение, но Chromecast, Roku и другие потоковые устройства потратят его зря. Экран 8K размещает 8000 пикселей на вашем мониторе, но устройства для телевещания не будут передавать ничего выше 4K.
Чтобы получить максимальную отдачу от использования телевизора 8K в качестве монитора компьютера, вернитесь к старой проводной схеме.
Старые телевизоры и компьютеры
Если вы используете старый телевизор высокой четкости в качестве монитора компьютера, у вас может возникнуть некоторая нечеткость и более длительное время задержки. Если вас это не пугает, используйте Miracast или другую технологию потоковой передачи, чтобы предоставить доступ к дисплею компьютера и телевизору по беспроводной сети. Вы задаетесь вопросом: «Могу ли я использовать телевизор в качестве монитора компьютера со старым телевизором?» Можно, но может понадобиться переходник VGA-HDMI.Если ваш компьютер является слабым звеном, потому что он не поддерживает трансляцию, вам необходимо использовать проводной метод.Для этого подключите кабель DVI-HDMI к порту DVI вашего ПК. Тем не менее, лучший телевизор для использования в качестве монитора компьютера всегда будет более новым устройством с высоким разрешением, таким как набор 8K. Если у вас сейчас нет 5000 долларов, которые можно выложить на телевизор, используйте 4K-телевизор в качестве монитора компьютера. В большинстве случаев вам следует сохранить этот стандартный HDTV для Netflix или Prime Video.
Предупреждение об утомлении глаз
Использование телевизора в качестве компьютера может вызвать утомление глаз, но все зависит от конкретного случая. Клиника Майо утверждает, что для наилучшего здоровья глаз телевизоры и мониторы должны быть на уровне глаз или чуть ниже [6].Телевизор, установленный высоко на стене, может вызвать утомление глаз после нескольких часов ежедневного использования. Кроме того, использование изогнутого телевизора 4K в качестве монитора компьютера может повредить глаза [7]. Кроме того, чем дальше от глаз, тем здоровее пользоваться телевизором в качестве компьютерного монитора.
Можно ли использовать монитор компьютера в качестве телевизора?
Использовать компьютерный монитор в качестве телевизора очень просто. Поскольку компьютерные мониторы обычно меньше по размеру, они упаковывают больше пикселей в меньшую площадь, что улучшает их разрешение.
Ключевые моменты, которые следует запомнить
Использование телевизора в качестве монитора компьютера стало проще, чем когда-либо, благодаря современным высоким разрешениям и низким задержкам ввода.Чтобы сделать это правильно:
1. Проверьте количество пикселей на дюйм (PPI) вашего телевизора и время задержки ввода. Лучше всего использовать индекс PPI 80+. Вам потребуется время ввода 40 мс или меньше.
2. Если у вас телевизор 8K, используйте его в качестве монитора с проводной настройкой, чтобы сохранить его более резкое разрешение.
3. Есть телевизор 4K? Откажитесь от проводов и транслируйте через Chromecast, Roku, Amazon Fire Stick или другие потоковые технологии.
4. У вас старый телевизор высокой четкости? Использование стандартного телевизора высокой четкости в качестве монитора компьютера по-прежнему работает, хотя вы столкнетесь с некоторой нечеткостью и задержками.
Об авторе: Том Геренсер является соавтором HP® Tech Takes . Том - журналист ASJA, эксперт по карьере на Zety.com и постоянный автор журналов Boys 'Life и Scouting. Его работы представлены в Costco Connection, Fast Company и многих других публикациях. .Как использовать телевизор в качестве внешнего монитора для компьютера
Существует множество причин, по которым вы захотите подключить ноутбук или настольный компьютер к телевизору в качестве внешнего монитора. Допустим, у вас есть пара друзей (4-5), и вы хотите посмотреть им фильм со своего ноутбука. Подключение вашего ноутбука к телевизору было бы отличным вариантом и обеспечит более широкие и богатые впечатления от просмотра для группы из 4-5 человек, чем у ноутбуков и ноутбуков среднего размера 11-15 дюймов.
Но не только ноутбуки; также бывают случаи, когда вы можете просто отобразить экран смартфона на экране телевизора. Да, вы тоже можете это сделать. Но в этом руководстве мы сосредоточимся на различных способах использования телевизора в качестве внешнего монитора для компьютера.
Реклама - продолжение чтения ниже
Случай 1: Использование кабелей и портов
Хотя производители ноутбуков активно сокращают количество портов в своих продуктах, вы все равно можете напрямую подключить ноутбук к телевизору с помощью провода / кабеля. независимо от типа портов на вашем устройстве.И хотя современные ноутбуки и телевизоры в основном оснащены только интерфейсом HDMI, ваши старые ноутбуки с интерфейсами VGA также могут быть отображены на вашем телевизоре с помощью адаптера VGA-to-HDMI или любого подходящего адаптера.
То же самое можно сказать и о ноутбуках только с портами USB-C (или USB-ThunderBolt): подключите адаптер USB-C к HDMI к ноутбуку, а затем подключите кабель HDMI к порту HDMI-IN телевизора.
DisplayPort - это еще один интерфейс, который позволяет пользователям преобразовывать свои телевизоры во внешние экраны.
Когда ваш компьютер (Windows или Mac OS) обнаруживает телевизор, не забудьте дать ему соответствующую команду, чтобы расширить или дублировать экран телевизора. В этом случае экран вашего ноутбука погаснет, и вы сможете просматривать изображения только на телевизоре; не отвлекая внимание по сравнению с зеркальным отображением дисплея. Чтобы настроить отображение дополнительного дисплея на телевизоре.
Случай 2: Беспроводная связь
Несомненно, использование кабелей и адаптеров - один из наиболее распространенных и удобных способов подключения телевизора в качестве внешнего дисплея вашего ноутбука.Однако, если у вас есть телевизионные аксессуары, и ваш телевизор и ноутбук подключены к одной и той же сети Wi-Fi, есть несколько способов легко преобразовать ваш телевизор во внешний дисплей.
i) Использование Google Chromecast
Если у вас есть ключ Chromecast, подключенный к телевизору, и ваш ноутбук подключен к той же сети Wi-Fi, что и ключ, вы можете легко использовать свой телевизор в качестве дополнительного дисплея. Однако функциональные возможности, а также возможности настройки этого метода ограничены.Кроме того, вы можете отправлять на телевизор только вкладки Google Chrome или Chromebook из Windows, MacBook или iMac.

Google Chromecast
Что вам нужно сделать, это;
- Нажмите кнопку меню (значок с тремя точками) в браузере Google Chrome на устройстве.
- Щелкните Cast
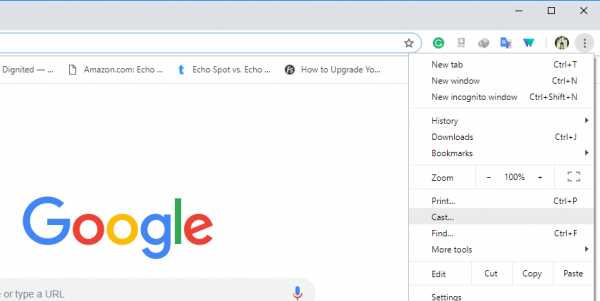
- Выберите Chromecast из списка устройств
Почти сразу вкладки Chrome на вашем ноутбуке должны появиться на экране телевизора.Обратной стороной этого является то, что на экране телевизора будет отображаться только вкладка, из которой вы ведете трансляцию… даже если вы переключаете вкладки или открываете другое приложение.
Чтобы прервать процесс трансляции,
- Щелкните кнопку меню еще раз
- Щелкните Cast
- Перейдите к устройству и щелкните Стоп
ii) Использование AirPlay / Apple TV
Это лучше подходит если у вас есть установка, состоящая из компьютера под управлением MacOS и приставки Apple TV, оба из которых находятся в одной сети Wi-Fi и были ранее настроены для работы друг с другом.
- Щелкните меню Apple на компьютере MacOS
- Щелкните Системные настройки
- Затем щелкните Display
- Затем вы можете выбрать зеркальное отображение вашего устройства на телевизор или расширить экран компьютера и использовать телевизор как второй экран.
- Нажмите кнопку AirPlay в строке меню, чтобы отключить зеркальное отображение / расширение экрана через AirPlay.
(Установите флажок «Показать параметры зеркального отображения», если вы хотите сохранить значок AirPlay в строке меню.)
- Когда вы закончите, снова нажмите кнопку AirPlay в строке меню, а затем выключите AirPlay.
iii) Используя Miracast
, мы ранее написали обзор стандарта Miracast и того, как вы можете использовать его для зеркалирования экрана вашего смартфона на телевизоре. Интересно, что с помощью Miracast Dongle или адаптера вы также можете по беспроводной сети зеркалировать дисплей вашего ноутбука на телевизор и использовать его в качестве дополнительного экрана.
Эти ключи Miracast работают с устройствами Windows 10 и часто стоят недорого; официальный ключ Miracast от Microsoft продается за 50 долларов.

Радиус действия официального ключа Microsoft составляет 23 фута или семь метров, поэтому он подходит для большинства конфигураций.
- Подключите ключ Miracast к порту HDMI телевизора.
- Кроме того, поскольку Miracast требует источника питания, они обычно поставляются с USB-кабелем, который вы также можете подключить к USB-порту телевизора.
- В правом нижнем углу ноутбука с Windows откройте Центр поддержки.
- Нажмите «Настройки»
- Нажмите «Экран»
- Подключитесь к Miracast Dongle, как он отображается на экране.
- После успешного подключения экран вашего ноутбука должен появиться на вашем телевизоре.
iv) Roku
Как и в случае с Apple TV, если у вас есть потоковая карта Roku, подключенная к телевизору, и ваш ноутбук находится в той же сети Wi-Fi, что и Roku, расширить и отобразить дисплей вашего ноутбука будет очень просто.
- Откройте Центр действий вашего ПК с Windows на панели задач.
- Щелкните Подключить
- Ваш компьютер выполнит поиск устройств отображения, и Roku должен появиться в списке.
- Щелкните свое устройство Roku в списке.
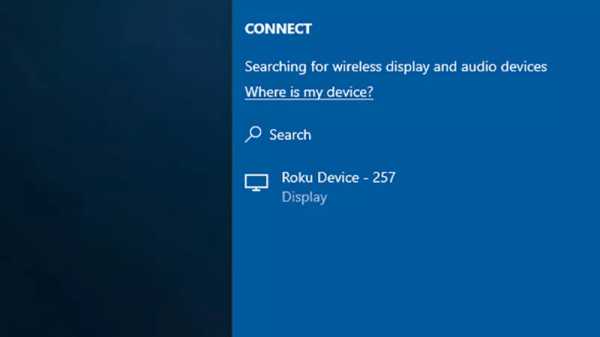
Изображение кредит: Gizmodo
- Подтвердите запрос на зеркалирование на вашем телевизоре
- Экран вашего ноутбука теперь будет проецироваться на ваш телевизор по беспроводной сети
В то время как некоторые писатели, разработчики и другие творческие люди любят работать непосредственно на экране своего ноутбука, другие склонны фантазировать большие дисплеи.Кстати, использование экрана телевизора в качестве монитора может облегчить работу на ноутбуке. Многочисленные способы, с помощью которых пользователи могут подключить свои ноутбуки к телевизору, как указано выше, даже делают его более интересным.