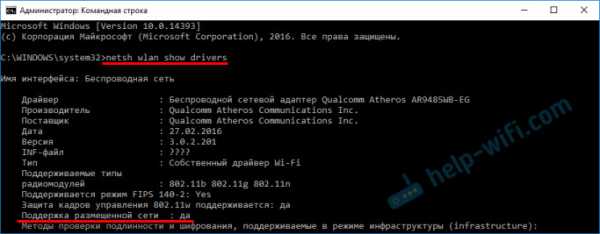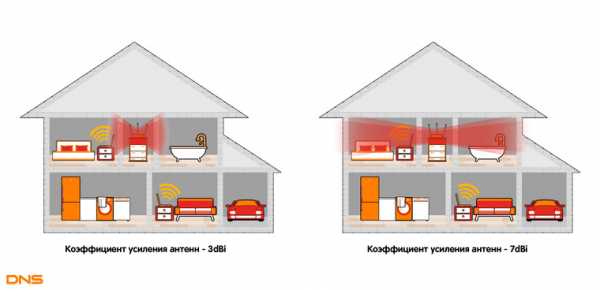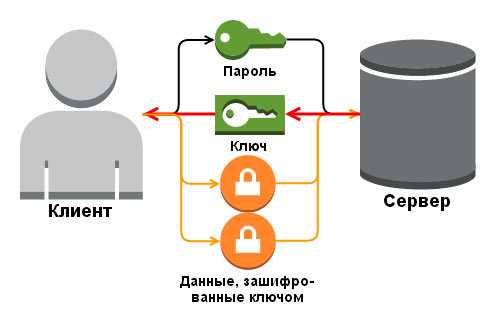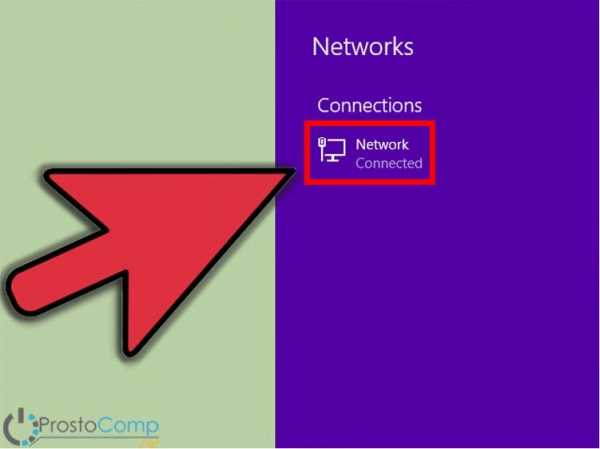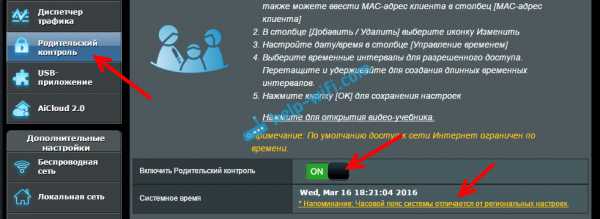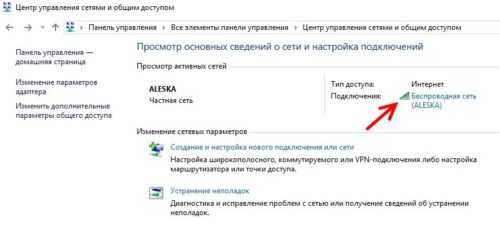Мы принимаем к оплате:
«Подарочный сертификат» от нашего Учебного Центра – это лучший подарок для тех, кто Вам дорог! Оплате обучение и подарите Вашим родным и близким обучение по любому из курсов!!!
«Сертификат на повторное обучение» дает возможность повторно пройти обучение в нашем Учебном Центре со скидкой 1000 рублей!
А также:
Как запаролить роутер дир 300
Как поставить пароль на WiFi на примере D-Link DIR-300
Технология Wi-Fi все больше и больше завоевывает популярность. И это не удивительно, ведь это очень удобный способ для подключения к интернету и связывания различных устройств, т.к. нет необходимости в использовании проводов.
Но, пользуясь Wi-Fi сетью, не стоит забывать о ее безопасности. Если у вас до сих пор не установлен пароль для вай фай или он слишком простой, возможно, соседский ребенок уже давно взломал вашу сеть и пользуется халявным интернетом в свое удовольствие.

Конечно, может вы очень добрый человек и вам для дорогих соседей ничего не жалко, но тогда не стоит жаловаться на то, что ваши любимые сайты стали плохо загружаться.
Если же вы все-таки решили обезопасить свою сеть, давайте разберемся, как поставить пароль на вай фай.
Где ставится пароль на Wi-Fi?
Роутер (маршрутизатор) является самым распространенным устройством при использовании технологии Wi-Fi, поэтому будем рассматривать, как установить пароль именно на этом устройстве.
Сейчас на рынке есть много фирм производителей роутеров (D-Link, TP-Link, Zyxel, Asus и др.) и еще больше различных моделей этих устройств. Поэтому в рамках этой статьи мы не будем рассматривать установку пароля для всех этих моделей, а разберем эту процедуру на примере одного из популярных маршрутизаторов D-Link DIR-300.

Настройки большинства современных беспроводных роутеров открываются с помощью интернет-браузера. Это можно сделать на компьютере, ноутбуке, планшете или на любом другом устройстве, которое подключено к маршрутизатору с помощью проводов или по беспроводной связи.
Желательно производить эту процедуру на устройстве, которое подключено к роутеру по кабелю. Дело в том, что если вы подключены по Wi-Fi, при смене пароля произойдет отключение от сети и вам придется заново заходить в настройки.
Для того чтобы открыть необходимые нам настройки нужно в адресной строке браузера ввести IP-адрес устройства. Большинство производителей используют стандартные IP-адреса, но некоторые из них могут иметь свой специфический адрес.
Самые распространенные IP-адреса роутеров:
- 192.168.0.1
- 192.168.1.1
- 192.168.2.1
- 10.0.0.1
- 10.0.1.1
Если вам не подойдет не один из этих адресов, то можно узнать его несколькими способами:
- Посмотреть на корпусе маршрутизатора. Обычно производители пишут IP-адрес интерфейса роутера на наклейке на дне устройства.
- Изучить инструкцию или компакт-диск, которые были в комплекте.
- Поискать в Интернете информацию по модели вашего маршрутизатора.
Возможен такой вариант, что у вас установлен нестандартный IP-адрес. В этом случае нужно узнать этот адрес у человека, который вам настраивал роутер или сбросить устройство к заводским настройкам.
Вход в настройки роутера
После того как вы определили какой IP-адрес подходит для вашего устройства, введите его в адресной сроке браузера.
Если соединение с роутером прошло успешно, должно появиться окно ввода имени пользователя и пароля.
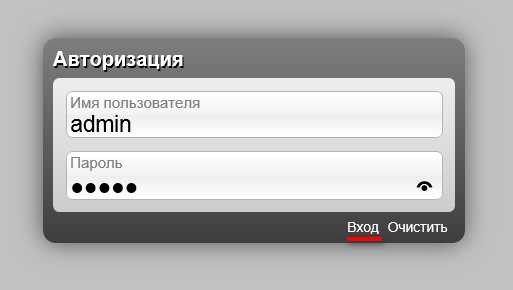
Для большинства маршрутизаторов стандартное имя пользователя и пароль «admin». Не исключением является и D-Link DIR-300. Поэтому вам нужно ввести это слово в оба поля и нажать ссылку «Вход».
Если после этих действий у вас не получилось войти в настройки устройства, то либо для вашего роутера предусмотрены другие данные для входа, либо эти данные были изменены.
Если вы не знаете имени и пароля для входа в устройство, то тут 2 варианта:
- Как и в случае с IP-адресом – посмотреть на корпусе, почитать инструкцию, поискать в Интернет.
- Если первый пункт не помогает, то нужно сбросить роутер к стандартным настройкам при помощи специальной кнопки на устройстве.
Установка пароля на Wi-Fi
После того как вы вошли в интерфейс роутера, найдите пункт «Настройки безопасности» в разделе «Расширенные настройки». В настройках других моделей маршрутизаторов меню будет выглядеть по-другому, но аналогичные пункты можно легко найти по ключевым словам wi-fi и безопасность.
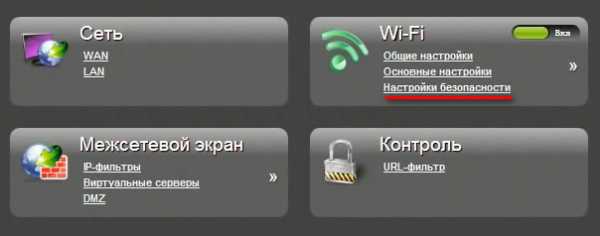
На странице «Настройки безопасности» нужно установить значение следующих пунктов:
- Сетевая аутентификация
- Ключ шифрования PSK
- WPA-шифрование
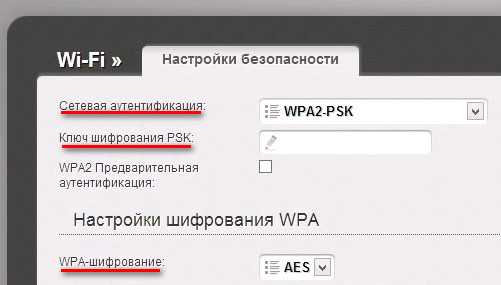
В поле «Сетевая аутентификация» нужно выбрать по какой технологии аутентификации будет происходить защита вашей wi-fi сети. WPA2 в настоящее время является наиболее безопасным методом аутентификации для беспроводной сети. Поэтому рекомендуется выбирать именно этот пункт для надежной защиты вашего wifi.
Далее нужно заполнить поле «Ключ шифрования PSK». Это и будет ваш пароль на WiFi, который вы будете вводить при подключении к беспроводной сети.
Нельзя относиться к выбору пароля халатно. Пароль должен быть достаточно сложным, состоять из букв в разных регистрах и цифр. Желательно, чтобы это был какой-то бессмысленный набор, а не конкретные слова. Такую комбинацию сложнее взломать, а вам не обязательно его запоминать. Запишите его куда-нибудь и используйте при подключении новых устройств к беспроводной сети.
Следующим этапом будет настройка шифрования WPA. Для этого в поле «WPA-шифрование» нужно выбрать алгоритм шифрования. Рекомендуется выбирать AES, т.к. он является одним из наиболее надежных.
После ввода всех параметров нажмите кнопку «Изменить» для сохранения настроек. После изменения параметров большинство маршрутизаторов требуют перезагрузки. Поэтому, скорее всего, произойдет отключение от сети и вам придется вводить пароль заново.
Проверка работы Wi-Fi
После перезагрузки роутера вам нужно будет заново подключиться к сети на всех устройствах и ввести новый пароль.
Если при подключении возникает ошибка, то, скорее всего, на вашем устройстве сохранились старые параметры для подключения к wifi. Чтобы устранить эту проблему нужно удалить вашу сеть из списка подключений и произвести повторный поиск точек доступа. После того как ваша сеть вновь появится в списке, подключайтесь к ней и вводите новый пароль.
Как защитить паролем беспроводной маршрутизатор
Незащищенные сети могут даже использоваться хакерами для преступных действий.
Кредит изображения: lucadp / iStock / Getty Images
Защищая свой беспроводной маршрутизатор паролем, вы защищаете свою сеть от вторжений неавторизованных пользователей. В большинстве случаев эти незваные гости просто мешают, крадут вашу полосу пропускания, чтобы они могли пользоваться Интернетом бесплатно. Однако иногда сетевые злоумышленники используют вашу сеть, чтобы попытаться украсть информацию с подключенных компьютеров.Защита вашей сети паролем полностью осуществляется через панель администрирования вашего роутера.
Получение IP-адреса вашего маршрутизатора
Для входа в административную панель вашего маршрутизатора вам потребуется его IP-адрес. Обычно маршрутизаторы используют 192.168.1. * Или 192.168.2.1 в качестве IP-адреса. Однако в тех случаях, когда они не используют этот адрес, команда ipconfig командной строки показывает его.
Для Windows 8 нажмите Windows-X , чтобы открыть меню опытного пользователя, затем выберите Командная строка .В Windows 7 нажмите Windows-R , введите cmd в поле «Выполнить» и нажмите OK .
В командной строке введите ipconfig и нажмите Введите . Заголовок, который вам нужен, зависит от того, как вы подключены к маршрутизатору: Адаптер беспроводной локальной сети Wi-Fi , если вы используете Wi-Fi, Ethernet-адаптер Ethernet , если вы используете проводное соединение. Номер, указанный как Default Gateway , является IP-адресом маршрутизатора.
Вход в систему администрирования маршрутизатора
Откройте предпочтительный браузер и введите IP-адрес маршрутизатора в адресной строке. Экран входа в панель администрирования маршрутизатора зависит от двух условий: марки маршрутизатора и наличия уже настроенного пользовательского входа. Обычно логин и пароль по умолчанию - admin , но убедитесь в этом в руководстве пользователя. Если вы настроили индивидуальный вход, используйте созданные вами учетные данные.
Если вы не помните учетные данные, единственный способ получить доступ к административным элементам управления - это сбросить маршрутизатор до заводских настроек по умолчанию.Обратитесь к руководству пользователя для получения инструкций по сбросу настроек маршрутизатора.
Включение безопасности беспроводной сети
Чтобы включить пароль для беспроводного подключения, щелкните заголовок Wireless . Хотя точное используемое меню варьируется от одного производителя маршрутизатора к другому, обычно вариант шифрования беспроводного соединения указан в Wireless Security , Security или Primary Network .
Найдите параметры безопасности и выберите, чтобы включить шифрование WPA-PSK или WPA-PSK2 .Введите собственный пароль в соответствующее поле, обычно это Пароль , Ключ WPA или Парольная фраза . Убедитесь, что пароль состоит из прописных и строчных букв, цифр и символов, чтобы повысить его надежность. При необходимости запишите пароль, чтобы иметь ссылку при добавлении новых устройств.
Переименование и скрытие SSID
Переименование и скрытие вашего SSID снижает риск обнаружения и подключения неавторизованных пользователей к вашему маршрутизатору.
В меню «Беспроводная связь» найдите текстовое поле Network Name или SSID и введите собственное имя, которое легко запомнить. Этот параметр также можно найти на страницах Wireless Security , Primary Network или Setup .
Найдите параметр с пометкой Wireless SSID Broadcasting или SSID Broadcast и установите для него значение Off или Disabled . SSID больше не отображается в сетевых списках, если он не введен вручную во время настройки подключения.
.Как изменить пароль роутера
Маршрутизаторы- это ваш выход в Интернет. Таким образом, стоит узнать, как ваш маршрутизатор работает немного лучше, даже если у вас есть такой, который кажется довольно надежным.
Смена пароля беспроводного маршрутизатора - хороший первый шаг. Это не только потенциально сделает ваше соединение более безопасным, но и более удобным сделать его чем-то, что вы можете легче запомнить, а не строкой случайных букв и цифр. Таким образом, вы можете легко раздать его гостям, не заставляя их карабкаться по полу, чтобы посмотреть на заднюю часть маршрутизатора!
Большинство из нас используют маршрутизатор по умолчанию, предоставляемый нашим интернет-провайдером.Если это вы, то стоит убедиться, что он достаточно актуален. И чтобы убедиться, что вы получаете максимальную отдачу от своего Интернета, обязательно загляните на нашу страницу лучших предложений широкополосного доступа.
Какой пароль мне изменить?
Безопасность маршрутизатора является одним из ключевых факторов. Некоторые маршрутизаторы сторонних производителей по-прежнему поставляются с паролем по умолчанию, обычно вроде «admin». Обратите внимание, что это не пароль Wi-Fi для доступа к сети (хотя он вам тоже понадобится).Нет, это пароль, который защищает настройки и конфигурацию маршрутизатора.
Вам действительно нужно это изменить. Кто-то должен будет подключиться к вашей сети для входа в систему, но вы хотите изменить этот пароль, отличный от пароля по умолчанию.
Многие новые маршрутизаторы поставляются не только с уникальными паролями Wi-Fi, но и с уникальными паролями конфигурации, так что это не проблема. Однако стоит проверить; пароли, которые вам нужно изменить, всегда будут общими, например «admin» или название производителя.
Как изменить пароль конфигурации маршрутизатора по умолчанию
1. Первое, что нужно сделать, это открыть страницу конфигурации маршрутизатора. Это почти наверняка будет доступно через ваш веб-браузер, если и вы, и ваш маршрутизатор подключены к вашей сети без проблем. Адрес, вероятно, будет чем-то вроде 192.168.1.1, но это также может быть удобный адрес, например http://routerlogin.net (который используется Netgear) - проверьте документацию вашего маршрутизатора, чтобы узнать это.У вас вообще нет доступа к роутеру? Вам потребуется восстановить заводские настройки с помощью кнопки на маршрутизаторе (вам может понадобиться скрепка). Это особенно актуально, если ранее он использовался кем-то другим и поэтому может больше не иметь настроек по умолчанию.
2. Если у вас нет доступа к маршрутизатору, перейдите в командную строку Windows, нажав клавишу Windows + R, набрав cmd и нажав return. Затем, когда откроется командная строка, введите ipconfig и нажмите ввод. Найдите адрес «шлюза по умолчанию».Это IP-адрес вашего роутера. Введите его в свой браузер - он будет похож по формату на 192.168.2.1. На Mac? Перейдите в Системные настройки> Сеть. Щелкните активное интернет-соединение (то, что отображается зеленым). После этого справа вы увидите адрес маршрутизатора.
3. Затем введите имя пользователя и пароль вашего маршрутизатора, когда будет предложено. Опять же, это может быть что-то простое, например, админ и пароль. Вот почему вам нужно его изменить. Если ваш пароль уже уникален для вас, менять его не нужно.
4. Вам нужно будет узнать, как изменить пароль. Обычно это будет в какой-то области «настроек» или «администрирования» интерфейса, которая в основном похожа на очень простой веб-сайт.
5. Обычно пароли беспроводной сети более безопасны, поскольку они обычно уникальны для вашей сети, но вы всегда можете изменить это. Мы бы не делали этого, если в этом нет необходимости - ищите раздел «Беспроводная связь» в интерфейсе конфигурации и ищите поле «Пароль» или «Парольная фраза».Обратите внимание, что если вы измените пароль для своей беспроводной сети, ВЫ ПОТЕРЯЕТЕ ДОСТУП ко всем своим беспроводным устройствам, и вам придется повторно подключить их к сети.
6. Наконец, помните, что надежный пароль состоит как минимум из восьми символов и использует комбинацию букв, цифр и, в идеале, символов.
Какой роутер мне нужен?
Если он не использует последний стандарт беспроводной связи 802.11ac, мы бы посоветовали, возможно, пора перейти на более новую модель. Предыдущий повсеместный стандарт 802.11n, это довольно хорошо, но 802.11ac поможет лучше устранить мертвые зоны в вашем доме, а также обеспечит более быструю и стабильную скорость по всему дому. Большинство современных устройств поддерживают эти стандарты беспроводной связи.
Если ваш маршрутизатор еще старше - с поддержкой 802.11g и 802.11b - то определенно пришло время обновить его, поскольку эти стандарты сейчас сильно устарели. Ознакомьтесь с нашим списком 10 лучших беспроводных маршрутизаторов, которые вы можете купить.
Обратите внимание, что даже новейшие маршрутизаторы обратно совместимы с этими старыми стандартами, поэтому не паникуйте, если вы увидите, что они упоминаются на упаковке или в списке спецификаций вашего более современного маршрутизатора.
Хотите изменить свой тарифный план на Интернет? Тогда читайте подробнее:
.Как изменить пароль роутера
Маршрутизаторы- это ваш выход в Интернет. Таким образом, стоит узнать, как ваш маршрутизатор работает немного лучше, даже если у вас есть такой, который кажется довольно надежным.
Смена пароля беспроводного маршрутизатора - хороший первый шаг. Это не только потенциально сделает ваше соединение более безопасным, но и более удобным сделать его чем-то, что вы можете легче запомнить, а не строкой случайных букв и цифр. Таким образом, вы можете легко раздать его гостям, не заставляя их карабкаться по полу, чтобы посмотреть на заднюю часть маршрутизатора!
Большинство из нас используют маршрутизатор по умолчанию, предоставляемый нашим интернет-провайдером.Если это вы, то стоит убедиться, что он достаточно актуален. И чтобы убедиться, что вы получаете максимальную отдачу от своего Интернета, обязательно загляните на нашу страницу лучших предложений широкополосного доступа.
Какой пароль мне изменить?
Безопасность маршрутизатора является одним из ключевых факторов. Некоторые маршрутизаторы сторонних производителей по-прежнему поставляются с паролем по умолчанию, обычно вроде «admin». Обратите внимание, что это не пароль Wi-Fi для доступа к сети (хотя он вам тоже понадобится).Нет, это пароль, который защищает настройки и конфигурацию маршрутизатора.
Вам действительно нужно это изменить. Кто-то должен будет подключиться к вашей сети для входа в систему, но вы хотите изменить этот пароль, отличный от пароля по умолчанию.
Многие новые маршрутизаторы поставляются не только с уникальными паролями Wi-Fi, но и с уникальными паролями конфигурации, так что это не проблема. Однако стоит проверить; пароли, которые вам нужно изменить, всегда будут общими, например «admin» или название производителя.
Как изменить пароль конфигурации маршрутизатора по умолчанию
1. Первое, что нужно сделать, это открыть страницу конфигурации маршрутизатора. Это почти наверняка будет доступно через ваш веб-браузер, если и вы, и ваш маршрутизатор подключены к вашей сети без проблем. Адрес, вероятно, будет чем-то вроде 192.168.1.1, но это также может быть удобный адрес, например http://routerlogin.net (который используется Netgear) - проверьте документацию вашего маршрутизатора, чтобы узнать это.У вас вообще нет доступа к роутеру? Вам потребуется восстановить заводские настройки с помощью кнопки на маршрутизаторе (вам может понадобиться скрепка). Это особенно актуально, если ранее он использовался кем-то другим и поэтому может больше не иметь настроек по умолчанию.
2. Если у вас нет доступа к маршрутизатору, перейдите в командную строку Windows, нажав клавишу Windows + R, набрав cmd и нажав return. Затем, когда откроется командная строка, введите ipconfig и нажмите ввод. Найдите адрес «шлюза по умолчанию».Это IP-адрес вашего роутера. Введите его в свой браузер - он будет похож по формату на 192.168.2.1. На Mac? Перейдите в Системные настройки> Сеть. Щелкните активное интернет-соединение (то, что отображается зеленым). После этого справа вы увидите адрес маршрутизатора.
3. Затем введите имя пользователя и пароль вашего маршрутизатора, когда будет предложено. Опять же, это может быть что-то простое, например, админ и пароль. Вот почему вам нужно его изменить. Если ваш пароль уже уникален для вас, менять его не нужно.
4. Вам нужно будет узнать, как изменить пароль. Обычно это будет в какой-то области «настроек» или «администрирования» интерфейса, которая в основном похожа на очень простой веб-сайт.
5. Обычно пароли беспроводной сети более безопасны, поскольку они обычно уникальны для вашей сети, но вы всегда можете изменить это. Мы бы не делали этого, если в этом нет необходимости - ищите раздел «Беспроводная связь» в интерфейсе конфигурации и ищите поле «Пароль» или «Парольная фраза».Обратите внимание, что если вы измените пароль для своей беспроводной сети, ВЫ ПОТЕРЯЕТЕ ДОСТУП ко всем своим беспроводным устройствам, и вам придется повторно подключить их к сети.
6. Наконец, помните, что надежный пароль состоит как минимум из восьми символов и использует комбинацию букв, цифр и, в идеале, символов.
Какой роутер мне нужен?
Если он не использует последний стандарт беспроводной связи 802.11ac, мы бы посоветовали, возможно, пора перейти на более новую модель. Предыдущий повсеместный стандарт 802.11n, это довольно хорошо, но 802.11ac поможет лучше устранить мертвые зоны в вашем доме, а также обеспечит более быструю и стабильную скорость по всему дому. Большинство современных устройств поддерживают эти стандарты беспроводной связи.
Если ваш маршрутизатор еще старше - с поддержкой 802.11g и 802.11b - то определенно пришло время обновить его, поскольку эти стандарты сейчас сильно устарели. Ознакомьтесь с нашим списком 10 лучших беспроводных маршрутизаторов, которые вы можете купить.
Обратите внимание, что даже новейшие маршрутизаторы обратно совместимы с этими старыми стандартами, поэтому не паникуйте, если вы увидите, что они упоминаются на упаковке или в списке спецификаций вашего более современного маршрутизатора.
Хотите изменить свой тарифный план на Интернет? Тогда читайте подробнее:
.Как изменить пароль роутера
Маршрутизаторы- это ваш выход в Интернет. Таким образом, стоит узнать, как ваш маршрутизатор работает немного лучше, даже если у вас есть такой, который кажется довольно надежным.
Смена пароля беспроводного маршрутизатора - хороший первый шаг. Это не только потенциально сделает ваше соединение более безопасным, но и более удобным сделать его чем-то, что вы можете легче запомнить, а не строкой случайных букв и цифр. Таким образом, вы можете легко раздать его гостям, не заставляя их карабкаться по полу, чтобы посмотреть на заднюю часть маршрутизатора!
Большинство из нас используют маршрутизатор по умолчанию, предоставляемый нашим интернет-провайдером.Если это вы, то стоит убедиться, что он достаточно актуален. И чтобы убедиться, что вы получаете максимальную отдачу от своего Интернета, обязательно загляните на нашу страницу лучших предложений широкополосного доступа.
Какой пароль мне изменить?
Безопасность маршрутизатора является одним из ключевых факторов. Некоторые маршрутизаторы сторонних производителей по-прежнему поставляются с паролем по умолчанию, обычно вроде «admin». Обратите внимание, что это не пароль Wi-Fi для доступа к сети (хотя он вам тоже понадобится).Нет, это пароль, который защищает настройки и конфигурацию маршрутизатора.
Вам действительно нужно это изменить. Кто-то должен будет подключиться к вашей сети для входа в систему, но вы хотите изменить этот пароль, отличный от пароля по умолчанию.
Многие новые маршрутизаторы поставляются не только с уникальными паролями Wi-Fi, но и с уникальными паролями конфигурации, так что это не проблема. Однако стоит проверить; пароли, которые вам нужно изменить, всегда будут общими, например «admin» или название производителя.
Как изменить пароль конфигурации маршрутизатора по умолчанию
1. Первое, что нужно сделать, это открыть страницу конфигурации маршрутизатора. Это почти наверняка будет доступно через ваш веб-браузер, если и вы, и ваш маршрутизатор подключены к вашей сети без проблем. Адрес, вероятно, будет чем-то вроде 192.168.1.1, но это также может быть удобный адрес, например http://routerlogin.net (который используется Netgear) - проверьте документацию вашего маршрутизатора, чтобы узнать это.У вас вообще нет доступа к роутеру? Вам потребуется восстановить заводские настройки с помощью кнопки на маршрутизаторе (вам может понадобиться скрепка). Это особенно актуально, если ранее он использовался кем-то другим и поэтому может больше не иметь настроек по умолчанию.
2. Если у вас нет доступа к маршрутизатору, перейдите в командную строку Windows, нажав клавишу Windows + R, набрав cmd и нажав return. Затем, когда откроется командная строка, введите ipconfig и нажмите ввод. Найдите адрес «шлюза по умолчанию».Это IP-адрес вашего роутера. Введите его в свой браузер - он будет похож по формату на 192.168.2.1. На Mac? Перейдите в Системные настройки> Сеть. Щелкните активное интернет-соединение (то, что отображается зеленым). После этого справа вы увидите адрес маршрутизатора.
3. Затем введите имя пользователя и пароль вашего маршрутизатора, когда будет предложено. Опять же, это может быть что-то простое, например, админ и пароль. Вот почему вам нужно его изменить. Если ваш пароль уже уникален для вас, менять его не нужно.
4. Вам нужно будет узнать, как изменить пароль. Обычно это будет в какой-то области «настроек» или «администрирования» интерфейса, которая в основном похожа на очень простой веб-сайт.
5. Обычно пароли беспроводной сети более безопасны, поскольку они обычно уникальны для вашей сети, но вы всегда можете изменить это. Мы бы не делали этого, если в этом нет необходимости - ищите раздел «Беспроводная связь» в интерфейсе конфигурации и ищите поле «Пароль» или «Парольная фраза».Обратите внимание, что если вы измените пароль для своей беспроводной сети, ВЫ ПОТЕРЯЕТЕ ДОСТУП ко всем своим беспроводным устройствам, и вам придется повторно подключить их к сети.
6. Наконец, помните, что надежный пароль состоит как минимум из восьми символов и использует комбинацию букв, цифр и, в идеале, символов.
Какой роутер мне нужен?
Если он не использует последний стандарт беспроводной связи 802.11ac, мы бы посоветовали, возможно, пора перейти на более новую модель. Предыдущий повсеместный стандарт 802.11n, это довольно хорошо, но 802.11ac поможет лучше устранить мертвые зоны в вашем доме, а также обеспечит более быструю и стабильную скорость по всему дому. Большинство современных устройств поддерживают эти стандарты беспроводной связи.
Если ваш маршрутизатор еще старше - с поддержкой 802.11g и 802.11b - то определенно пришло время обновить его, поскольку эти стандарты сейчас сильно устарели. Ознакомьтесь с нашим списком 10 лучших беспроводных маршрутизаторов, которые вы можете купить.
Обратите внимание, что даже новейшие маршрутизаторы обратно совместимы с этими старыми стандартами, поэтому не паникуйте, если вы увидите, что они упоминаются на упаковке или в списке спецификаций вашего более современного маршрутизатора.
Хотите изменить свой тарифный план на Интернет? Тогда читайте подробнее:
.