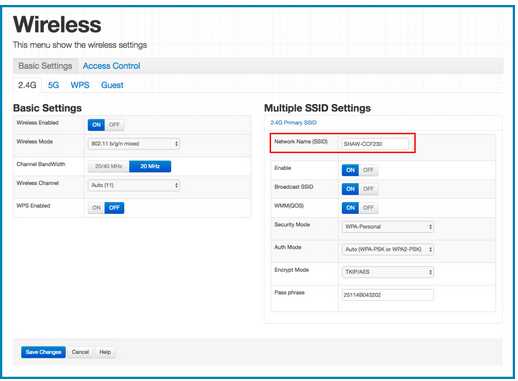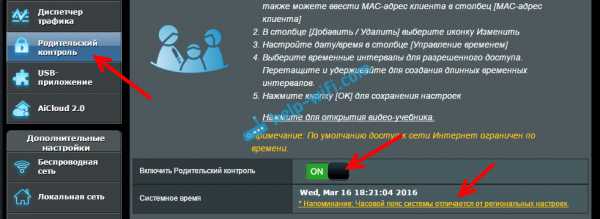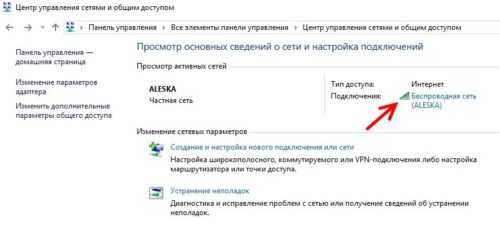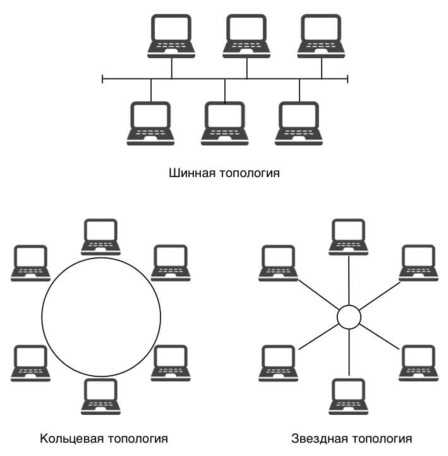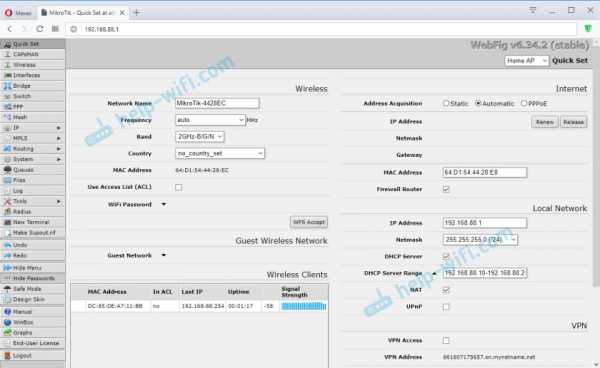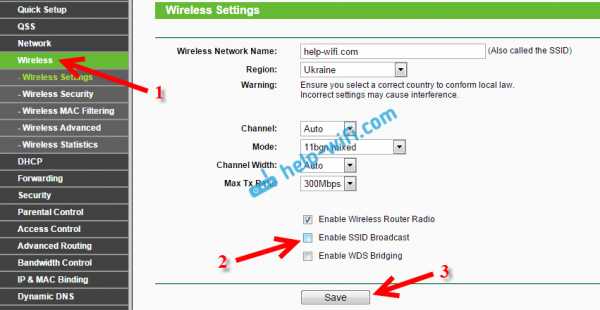Мы принимаем к оплате:
«Подарочный сертификат» от нашего Учебного Центра – это лучший подарок для тех, кто Вам дорог! Оплате обучение и подарите Вашим родным и близким обучение по любому из курсов!!!
«Сертификат на повторное обучение» дает возможность повторно пройти обучение в нашем Учебном Центре со скидкой 1000 рублей!
А также:
Как изменить имя wifi сети
Как изменить имя сети wifi
С увеличением числа мобильных устройств, беспроводные сети стали средством номер один, для получения доступа к интернету. Создав свою точку доступа WiFi, вы наверняка захотите сменить ее некрасивое, стандартное имя (SSID) на что-то более привлекательное, что будет выделяться среди всех доступных в округе сетей.
Как изменить имя сети wifi?
Сейчас мы поэтапно разберем как сменить имя точки доступа Wi-Fi.
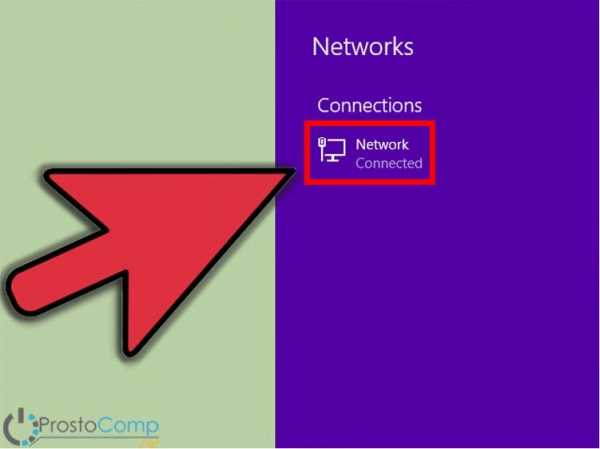
Проверяем соединение
Включите роутер, если он еще не включен и убедитесь в том, что интернет к нему подключен. Кроме того, необходимо проверить что ваш ПК так же подключен к роутеру. Причем желательно подключение выполнять именно через проводное соединение. Если, во время настройки, подключиться через беспроводную сеть, то при смене имени соединение будет потеряно.
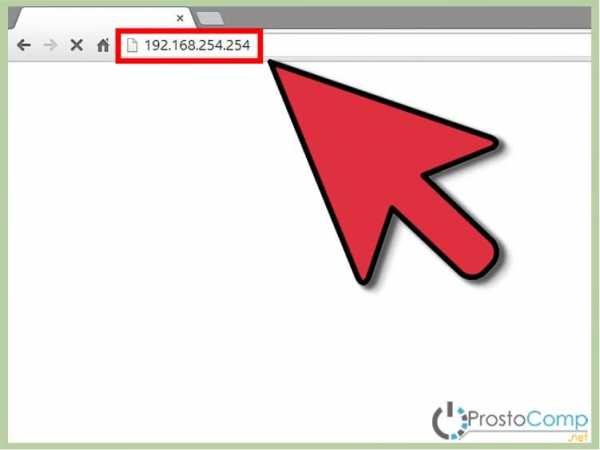
Открываем настройки роутера
На подключенном компьютере, необходимо открыть браузер. В адресной строке вводим сетевой адрес роутера и нажимаем «Enter». Этот адрес, у разных производителей устройств, будет разным. Его можно узнать в руководстве пользователя к роутеру. Так же можете воспользоваться IP из этого списка, в соответствии с вашим устройством:
- Qwest , DLink, Netgear, Trendnet, Senao: 192.168.0.1
- Linksys, 3Com, Asus, Dell, US Robotics: 192.168.1.1
- Belkin, Microsoft, and SMC: 192.168.2.1
- Apple: 10.0.1.1
Адрес маршрутизатора можно узнать и через командную строку на компьютере. Как правило, его адресом является адрес шлюза подключения к сети. Одновременно нажмите сочетание клавиш Win+R, введите cmd и нажмите «Enter». Откроется окно командной строки, запустите в ней команду ipconfig. Появятся параметры сетевого подключения, найдите значение для шлюза и скопируйте его.
Если вы являетесь пользователем OS Macintosh, откройте меню Apple и разверните системные настройки. Дальше найдите и откройте сетевые настройки. Теперь нужно найти раздел для роутера (там так и будет написано «Роутер»). Откроется окно, в котором будет указан локальный IP роутера.
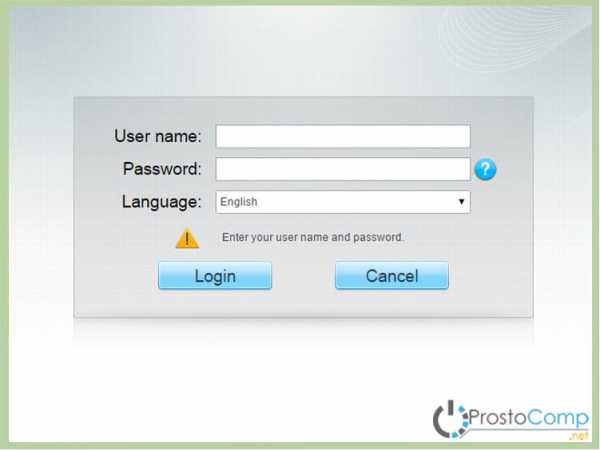
Используем дополнительное ПО
Некоторые устройства комплектуются дополнительными драйверами, в которых уже есть специальные утилиты для управления. Хотя, для доступа к параметрам роутера, все равно потребуется вводить логин и пароль.
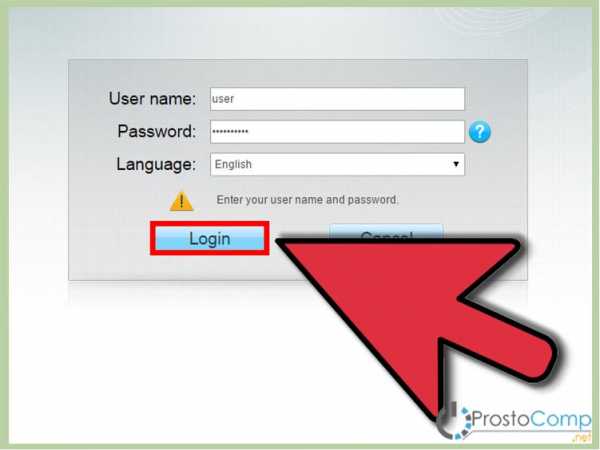
Проходим авторизацию
Для получения доступа к устройству, часто требуется авторизация. Если устройство новое и вы еще не устанавливали на нем свои данные для входа, то логин и пароль будут стандартными. Их можно узнать в той же документации к маршрутизатору или посмотреть в интернете соответственно своей модели. Обычно поле с логином нужно оставить пустым, а паролем является слово «admin».
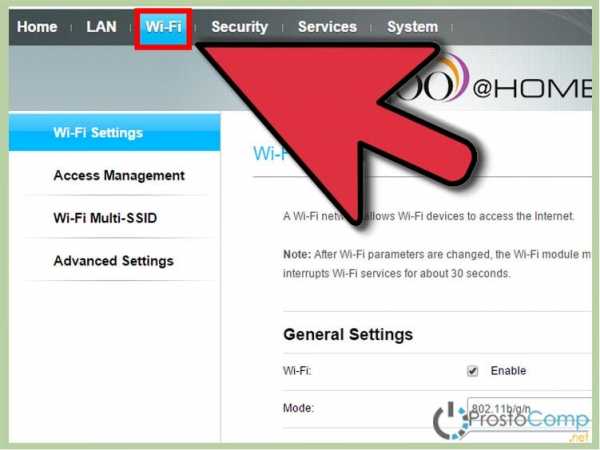
Открываем параметры для беспроводных подключений
После успешной авторизации, откроются параметры роутера. Откройте настройки для беспроводной сети. Они могут по-разному называться, ищите любое название, связанное с беспроводным подключением.
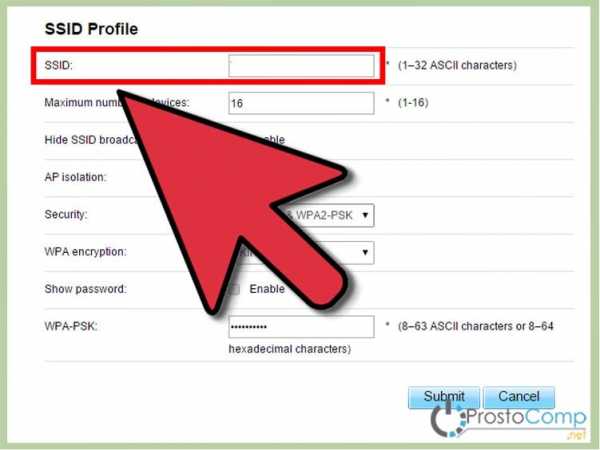
Ищем параметры SSID
Здесь так же могут быть разные названия: «SSID», «Имя сети», «Название беспроводной точки доступа» и другие, подобного вида. В этом поле будет не очень привлекательное, стандартное название, типа: «Dlink», «ASUS», «quest123» и другие.
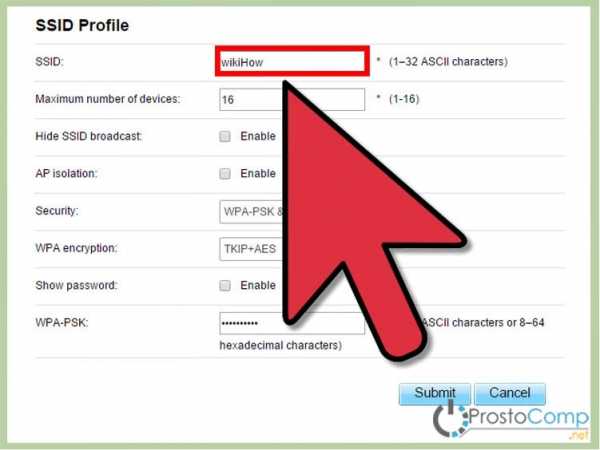
Вводим новое имя
Теперь придумайте новое имя для своей сети. Здесь можно проявить креативность, придумать что-нибудь оригинальное, что будет выделять вашу сеть среди множества точек доступа со стандартными именами. Тем более название сети будет отображаться у всех, кто будет смотреть список доступных точек Wi-Fi
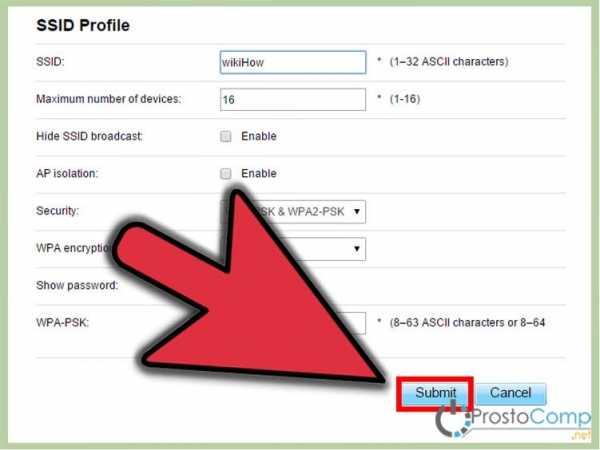
Сохраняем новое имя
После того, как введете новое имя в соответствующее поле, сохраните выполненные изменения. Для этого нажмите на кнопку «Применить», «Save», «Ok», «Сохранить» или с другим подобным названием.
После этого убедитесь, что настройки успешно сохранились. Возьмите любое устройство, способное работать с Wi-Fi (ноутбук, смартфон, планшет) и выполните поиск доступных сетей. Среди них должна быть ваша, с уже измененным, новым названием. Подключитесь к ней, проверьте работу интернета.
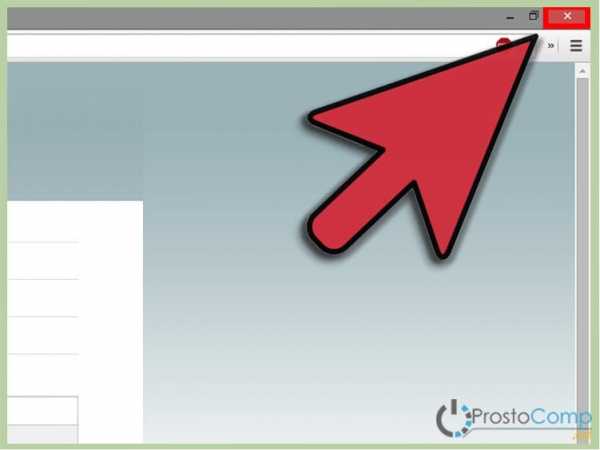
Обновите параметры подключения
Если вы со своих устройств уже подключались к беспроводной сети с первоначальными параметрами, то придется выполнить поиск сетей и подключиться к своей точке доступа уже с новым именем и данными для авторизации. Проверьте успешность подключения.
Несколько небольших советов
По пунктам:
- Если вы пытаетесь подключиться к роутеру с его стандартным IP, но ничего не получается, попробуйте выполнить перезапуск устройства. В инструкции к маршрутизатору должна быть информация о том, как это сделать или можно посмотреть на официальном сайте разработчика. Это простое действие вернет стандартный адрес для подключения к устройству.
- Помните, что имя, которое вы установите на роутер, будет отображаться у всех, кто находится в его радиусе действия. В том числе и у посторонних людей.
- Ни при каких условиях не указывайте в названии сети ваши персональные данные, пароли, логины и вообще любую свою информацию. Всегда устанавливайте пароль на доступ к своей сети.
Измените имя и пароль сети WiFi
Есть два способа изменить имя сети и пароль
-
Открой Приложение "Моя учетная запись" и коснитесь значка Интернета.
На устройствах Android коснитесь значка меню в верхнем левом углу экрана, затем коснитесь «Интернет».
-
Коснитесь беспроводного шлюза.
-
Выберите «Изменить настройки WiFi».
-
Введите новое имя сети и пароль. По завершении нажмите «Сохранить».
Вашему шлюзу потребуется несколько минут, чтобы обновить ваши настройки.
-
Повторно подключите свои беспроводные устройства к сети Wi-Fi, используя новое имя сети и пароль.
- Войти в www.xfinity.com/myaccount и выберите «Настройки».
Текст станет синим.
-
Затем выберите «Интернет».
-
Зайдите в «Учетные данные WiFi».
-
Теперь выберите «Изменить», чтобы изменить имя или пароль WiFi.
-
Введите новое имя или пароль WiFi и выберите «Сохранить».
-
Повторно подключите свои беспроводные устройства к сети Wi-Fi, используя новое имя сети и пароль.
Заполните форму ниже. X
Спасибо за оценку этой статьи. Ваш отзыв приветствуется. X
.Как изменить имя беспроводной сети (SSID)
Имя вашей беспроводной сети также известно как SSID. Перед изменением имени сети Wi-Fi вам необходимо подключить компьютер напрямую к модему Shaw с помощью кабеля Ethernet. Если вы не знаете, как это сделать, прочтите «Прямое подключение компьютера к модему», прежде чем выбирать модем из списка ниже.
| Знаете ли вы? SSID означает S service S et ID entifier и состоит из последовательности символов, которая однозначно именует беспроводную локальную сеть (WLAN).SSID также известен как имя вашей сети или имя вашей беспроводной сети. |
Шлюз BlueCurve | |
|---|---|
| Выполните следующие действия, чтобы изменить имя беспроводной сети для шлюза BlueCurve. Если вы впервые входите на страницу конфигурации модема, вам будет предложено обновить пароль. Если вы уже вошли в систему ранее и обновили пароль, используйте его.
| |
Наверх
Модем Hitron Advanced WiFi (CGMN-2250) | |
|---|---|
| Чтобы изменить имя беспроводной сети вашего модема Hitron Advanced WiFi:
| |
Наверх
WiFi-модем Arris Surfboard (SBG6782) | |
|---|---|
| Чтобы изменить имя беспроводной сети на модеме Arris Advanced WiFi:
| |
Наверх
Модем Cisco WiFi | |
|---|---|
| Чтобы изменить имя беспроводной сети вашего модема Cisco WiFi:
| |
Наверх
WiFi-модем SMC | |
|---|---|
| Чтобы изменить имя беспроводной сети вашего модема Shaw SMC WiFi:
| |
Наверх
Статьи по теме
.
Как изменить имя и пароль вашей сети WiFi
WhatsaByte может получать долю продаж или другую компенсацию по ссылкам на этой странице.
Вы могли знать, что ваш беспроводной маршрутизатор поставляется с именем и паролем WiFi по умолчанию. Обе детали обычно маркируются позади вашего роутера от производителей. Вы можете быстро изменить имя и пароль Wi-Fi на все, что захотите.
По умолчанию имя вашей беспроводной сети будет «Linksys», «NetGear», «TotoLink» или подобное.И его очень легко изменить, выполнив несколько простых действий. Вы также можете изменить пароль по умолчанию на более простой для запоминания.
Как узнать IP-адрес беспроводного маршрутизатора?
Вся информация, относящаяся к вашему маршрутизатору, контролируется им сама и хранится в его памяти. Чтобы изменить эти настройки, вам необходимо войти в свой маршрутизатор и изменить его там.
Как правило, доступ к странице настроек маршрутизатора требуется через веб-интерфейс, например 192.168.0.1, 192.168.1.1 или что-то подобное. Прежде чем двигаться дальше, вам необходимо определить IP-адрес, который использует ваш беспроводной маршрутизатор.
Есть много способов узнать этот IP-адрес, но если вы используете ПК с Windows, использовать командную строку - самый простой способ.
Во-первых, откройте командную строку, нажав клавиши Windows + R, введите: «cmd.exe» без кавычек и нажмите Enter.
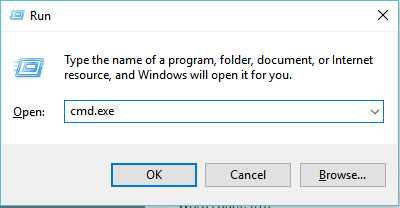
При запуске программы командной строки введите «ipconfig» и нажмите Enter.Он покажет вам IP-адрес вашего маршрутизатора, помеченный как шлюз по умолчанию. Вы можете увидеть много других IP-адресов с множеством сетевых адаптеров. Но посмотрите только на сетевой адаптер, у которого есть шлюз по умолчанию - он только один.
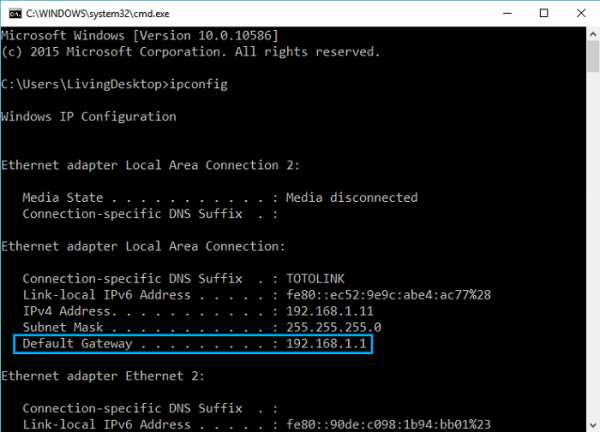
Если вы используете компьютер Mac, просто щелкните меню Apple в верхнем левом углу и выберите «Системные настройки».
Затем щелкните значок «Сеть» и выберите соединение Ethernet или Wi-Fi, а затем нажмите «Дополнительно».Вы увидите IP-адрес своего маршрутизатора, щелкнув вкладку TCP / IP.
А как насчет мобильных устройств, таких как Apple iPhone? Это также просто - просто нажмите значок (i) справа от текущей подключенной сети Wi-Fi.
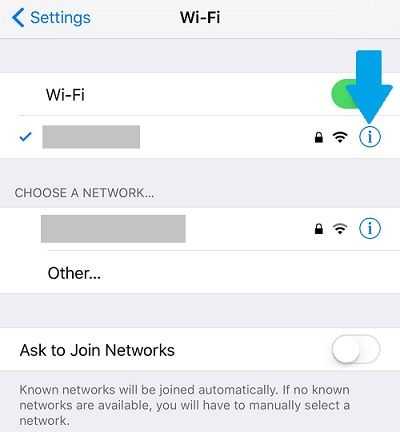
И тогда вы сразу увидите IP-адрес маршрутизатора.
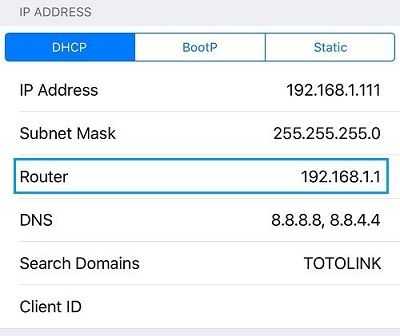
Доступ к настройкам маршрутизатора через веб-интерфейс
Узнав IP-адрес маршрутизатора, просто введите его в адресной строке браузера и нажмите Enter.Он попросит вас указать имя пользователя и пароль маршрутизатора. Если вы еще не меняли его, посмотрите на этикетку позади маршрутизатора или прочтите документацию, входящую в комплект поставки.
Вы также можете найти имя пользователя и пароль по умолчанию для вашего маршрутизатора. Просто введите «пароль по умолчанию + имя маршрутизатора + модель» в поисковые системы, и он покажет вам некоторые полезные результаты.
Если вы изменили пароль по умолчанию на другой, но не можете его вспомнить, вам придется сбросить настройки беспроводного маршрутизатора до настроек по умолчанию, и тогда вы сможете войти в систему с именем пользователя и паролем по умолчанию.
Как изменить имя и пароль сети Wi-Fi
После входа на страницу настроек вашего маршрутизатора найдите раздел Wi-Fi, Беспроводная связь или Беспроводная сеть, в зависимости от марки вашего маршрутизатора.
Вы увидите поле с названием SSID, Wi-Fi name или Wireless Name. Они такие же, и это имя вашей беспроводной сети, которое будет отображаться пользователям.
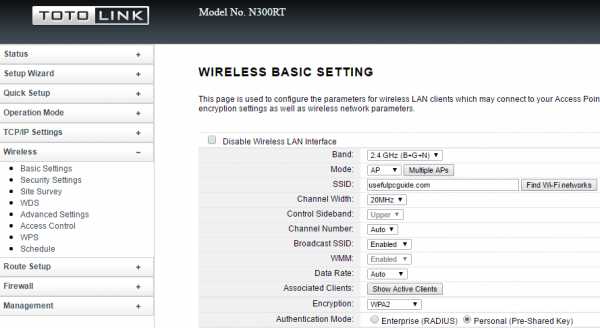
Там же будет раздел для изменения пароля или парольной фразы, и он должен называться Security или Security Settings.Просто установите новый пароль и нажмите «Применить» или «Сохранить», а затем перезагрузите маршрутизатор, чтобы изменения вступили в силу.
Подождите, пока ваш маршрутизатор снова загрузится, и вы снова сможете подключиться к нему через другое имя Wi-Fi. Если вы все еще не понимаете, какое имя следует установить для своей беспроводной сети, попробуйте наши списки лучших забавных имен WiFi.
.500+ лучших имен Wi-Fi для SSID вашего маршрутизатора и сети в 2019 г.
0Интернет действительно является одним из лучших в настоящее время источников для чего-то небольшого. Вы находите счастье, решения, социальную осведомленность, беспомощность и все, что хотите, у вашего порога. Все основные виды использования Интернета - через Wi-Fi или мобильные данные. Лучшее имя Wi-Fi, которое запоминается, привлекает внимание вместе с правильным подключением для передачи данных - это то, что нужно каждому, которое может открыть двери в Интернет для вас и вашей творческой стороны.
Сколько раз с вами случалось, что вы видели чужие имена сетей Wi-Fi и завидовали тому, насколько хорошо это имя Wi-Fi было?
Это часто приходило мне в голову. Я завидую; Я считаю конкурентоспособным, когда вижу кого-то с именем Wi-Fi, которое намного лучше моего. С таким энтузиазмом я собрал несколько потрясающих лучших имен Wi-Fi, которые, когда вы используете их, заставят вашего соседа думать о вас!
Здесь, в этом списке, мы дали вам несколько из лучших имен Wi-Fi для вашего маршрутизатора (сетевой SSID) , которые наверняка рассмешят вас и ваших соседей.
Итак, без дальнейших выплат, приступим!
СПИСОК ЛУЧШИХ ИМЕН WIFI

| Серийный номер | Лучшие имена WiFi |
|---|---|
| 1 | Слишком занят, чтобы быть крутым |
| 2 | Поклоны перед братьями |
| 3 | Все об этой давней жизни |
| 4 | You Pay No |