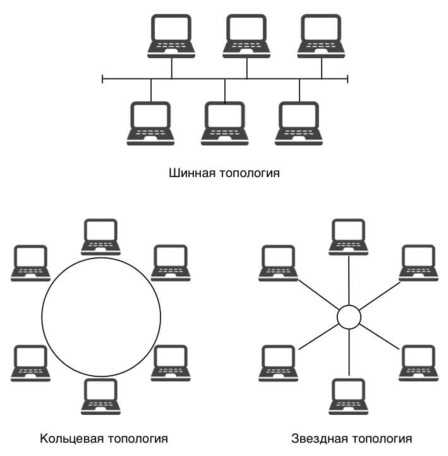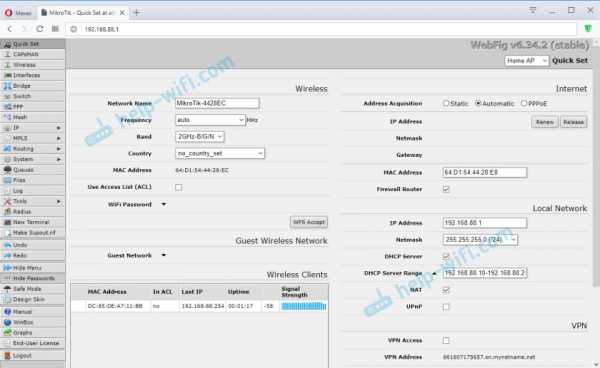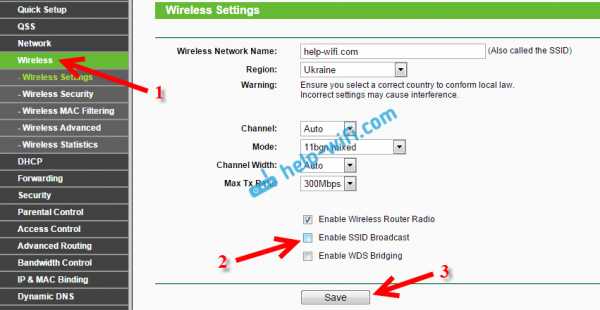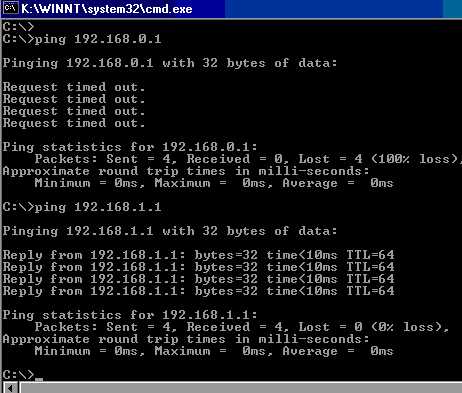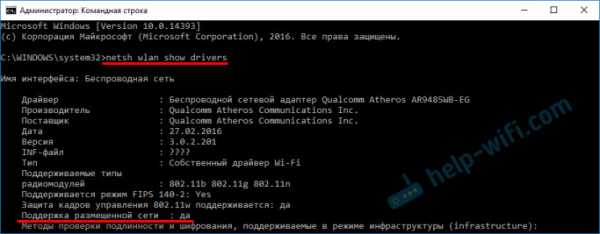Мы принимаем к оплате:
«Подарочный сертификат» от нашего Учебного Центра – это лучший подарок для тех, кто Вам дорог! Оплате обучение и подарите Вашим родным и близким обучение по любому из курсов!!!
«Сертификат на повторное обучение» дает возможность повторно пройти обучение в нашем Учебном Центре со скидкой 1000 рублей!
А также:
Пинг до роутера как проверить
Как пропинговать IP-адрес роутера | Настройка оборудования
Обратившись в техническую поддержку с жалобами на отсутствие доступа в сеть Интернет либо на нестабильную работу, Вы можете услышать ответную просьбу — пропинговать IP-адрес роутера или какого-либо сервера. Многих пользователей, особенно начинающих, такая просьба зачастую ставит в тупик, хотя сама по себе операция — пропинговать IP-адрес — очень проста, а её выполнение занимает пару минут. Итак, как же пропинговать IP-адрес роутера?
Что такое пинг?
Ping — это маленькая программа для проверки соединений в сетях на основе TCP/IP. Смысл её в том, что программа пинг отправляет специальные запросы по протоколу ICMP (ICMP Echo-Request) узлу сети, который надо проверить и фиксирует поступающие от узла пакеты в ответ (ICMP Echo-Reply). Время между отправкой запроса и получением ответа позволяет определять двусторонние задержки по маршруту и частоту потери пакетов. Фактически пинг используют для определения доступности узла и загруженности на каналов передачи данных.
Как пропинговать IP-адрес роутера?
Самый быстрый и простой способ в Windows запустить команду Ping и пропинговать роутер следующий:
Переворачиваем роутер вверх-ногами и смотрим на наклейке какой у него IP-адрес.
Нажимаем кнопку «Пуск» и выбираем пункт «Выполнить». Либо комбинацию клавиш WIN+R:
Пишем команду: ping 192.168.1.1 -t.
Если у Вашего роутера IP-адрес — 192.168.0.1 (как в случае с роутерами D-Link), то команда будет соответственно: ping 192.168.0.1 -t:
Ключ -t означает, что пакеты будут посылаться в бесконечном цикле до тех пор, пока пользователь не нажмет комбинацию клавиш Ctrl+C либо не закроет окно командной строки.
Успешный результат выполнения команды вот такой:
Этот результат говорит о том, что IP-адрес 192.168.1.1 доступен и мы получаем от него ответы на ICMP-запросы. Соответственно роутер доступен с компьютера и можно пробовать зайти в веб-интрерфейс роутера. Как это сделать подробно описано тут.
Если пингуемый IP-адрес недоступен, то результат выполнения команды пинг следующий:
В этом случае Вам надо проверять какой IP-адрес прописан у Вас в настройках сетевой платы, пробовать подключать Ethernet патч-корд в разные порты роутера и если это не поможет — пробовать сбрасывать его настройки. Подробнее смотрите тут.
Как использовать Ping для проверки доступности Интернета
- Компьютеры
- ПК
- Как использовать Ping для проверки доступности Интернета
Автор: Дэн Гукин
Что-то заставляет вас думать, что Интернет не работает. Хотя проблема может быть не в том, что вы можете исправить, это то, что вы можете проверить с помощью команды ping.
Ping означает p acket I nter n et g roper.Программа отправляет кусок информации (пакет) на сетевой адрес. Компьютер по этому адресу возвращает пакет обратно. Затем команда ping сообщает информацию об отправленном и полученном пакете, например об общем времени, затраченном на обход.
Вы можете использовать команду ping, чтобы подтвердить, что определенный домен или IP-адрес в Интернете активен и доступен. Выполните следующие шаги:
-
В меню «Пуск» выберите «Все программы» → «Стандартные» → «Командная строка».
Откроется окно командной строки.
-
Введите ping wambooli.com и нажмите клавишу Enter.
После слова ping следует пробел, а затем имя сервера или IP-адрес. В этом примере wambooli.com. На практике вы можете использовать имя любого домена или сервера в Интернете, например yahoo.com, google.com или microsoft.com.
-
Введите exit, чтобы закрыть окно командной строки.

Когда команда ping выполнена успешно, Интернет работает.В частности, это означает, что введенный вами домен или IP-адрес доступен. Отображаемая информация указывает на успешное приключение ping в оба конца.
Если ping не удался, это может означать несколько вещей.
Если вы видите ответ «Целевой хост недоступен», значит, веб-сайт или домен недоступны или «активны» в Интернете. Это сообщение также может означать, что Интернет недоступен. Итак, несмотря на то, что у вас есть подключение к Интернету, что-то еще в Интернете мешает вам получить доступ к информации.
Сообщение Request Timed Out означает, что хост отсутствует, но недоступен. Вероятно, он занят, хотя сообщение может также указывать на то, что Интернет частично или полностью недоступен.
В любом случае, вы действительно ничего не можете сделать; команда ping просто подтверждает, доступен ли Интернет. Когда ping сообщает, что что-то недоступно, вы можете просто сидеть и ждать, зная, что проблема не связана с вашим оборудованием.
-
IP-адрес большинства (но не всех) маршрутизаторов - 192.168.0.1 или 10.0.0.1. Попробуйте пропинговать их, чтобы убедиться, что проблема в вашем маршрутизаторе.
-
Тот факт, что команда ping выполнена успешно, не означает, что веб-сайт доступен. Веб-сервер в домене может быть отключен или занят, и в этом случае ping сообщает, что все в порядке, даже если ваш веб-браузер по-прежнему не может просматривать сайт. Мой совет - попробуйте еще раз позже.
-
Другая причина того, что ping может не работать, заключается в том, что маршрутизатор или брандмауэр (или оба) настроены на отклонение всех запросов ping, как входящих, так и исходящих.
-
Возникает условие, когда пинг иногда ложно сообщает, что недоступный веб-сайт кажется доступным. Некоторые интернет-провайдеры перенаправляют неверные доменные запросы на специальную страницу поиска. Таким образом, вместо того, чтобы видеть сообщение о неизвестной веб-странице в браузере w или сообщение о недоступности целевого хоста из команды ping, вы вместо этого видите страницу перенаправления провайдера.
-
Термин ping часто используется как существительное в компьютерных онлайн-играх. Это скорость, с которой удаленный сервер устанавливает соединение.Высокий пинг - это плохо, указывая на медленное соединение (или соединение на большом расстоянии). Лучше всего низкие пинги.
Использование команды Ping - Тестирование домашней сети
Команда ping - одна из наиболее часто используемых сетевых утилит для устранения сетевых проблем.
Вы можете использовать команду ping для проверки доступности сетевого устройства (обычно компьютера) в сети.
Когда вы проверяете связь с устройством, вы отправляете этому устройству короткое сообщение, которое оно затем отправляет обратно (эхо).
Если вы получили ответ, значит, устройство работает нормально, если нет:
- Устройство неисправно, отключено, выключено, неправильно настроено
- Ваша сеть или устройство, с которым вы работаете, не работают должным образом.
Примечание: В этом руководстве мы будем использовать команду ping в Windows, но она работает так же в Linux
Командная строка Ping
Чтобы использовать команду ping, перейдите в командную строку.
В Windows (XP, 7) - Меню Пуск> Выполнить и введите cmd , чтобы открыть командную строку.
В Windows 10 введите cmd в поле поиска и выберите команду cmd из отображаемых программ.
Вы можете использовать команду ping ping с IP-адресом или именем компьютера / хоста .
На адрес выполните эхо-запрос IP-адреса , перейдите в командную строку и введите:
IP-адрес Ping например ping 192.169.0.1 или ping имя компьютера :
ping имя компьютера например ping Computer1
На снимке экрана ниже показано, как использовать команду с IP-адресом.
Я показал неудачных ping (192.168.0.1) и успешных ping (192.168.1.1)
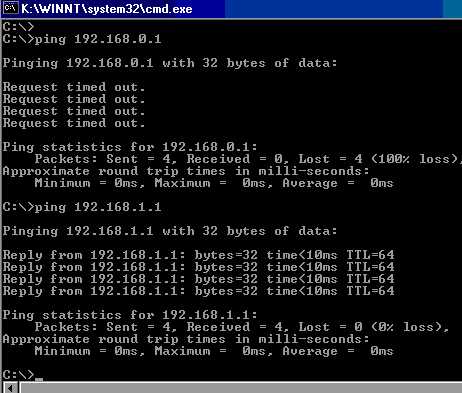
Примечание: неудачный эхо-запрос приводит к истечению тайм-аута запроса ответа, а успех приводит к ответу от сообщения с задержкой приема-передачи в миллисекундах.
На снимке экрана ниже показано, как использовать команду ping с именем компьютера .

Хотя использовать имя компьютера проще, чем IP-адрес, это хорошо, только если оно работает..
Если это не удается, это не окончательный , так как есть дополнительный этап, называемый разрешение имен , и это может быть ошибкой.
Вот короткое видео, которое проведет вас через этот процесс.
Использование Ping для устранения проблем в домашней сети
Чаще всего команда ping используется для поиска и устранения проблем с сетевым подключением.
Общая идея состоит в том, чтобы пропинговать каждый сетевой интерфейс между вашей машиной и целевой машиной.
Когда проверка связи завершается неудачно, указывает на проблему с этим сегментом сети.
Для иллюстрации я нарисовал простую домашнюю сеть с рабочей станцией и сервером, разделенными маршрутизатором (домашний маршрутизатор / концентратор).

Если проблема заключалась в том, что рабочая станция (WS1) не может подключиться к серверу, то общая процедура будет следующей: На WS1
- Ping loop back address 127.0.0.1 - тестирует собственный стек протоколов.
- Пинг IP2
- Пинг IP3
- Пинг IP4
Если работают все эхо-запросы , кроме пинга IP4, то мы знаем, что существует проблема в сети между маршрутизатором и сервером .
Команда Ping - Дополнительные параметры
Команда ping имеет различные параметры (переключатели), которые вы можете увидеть, набрав
.пинг /? в командной строке
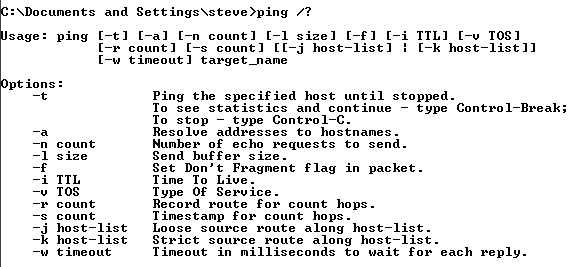
Итак, для непрерывного пинга мы набираем
ping IP-адрес или имя -t
например
пинг google.com -t
Вот результат
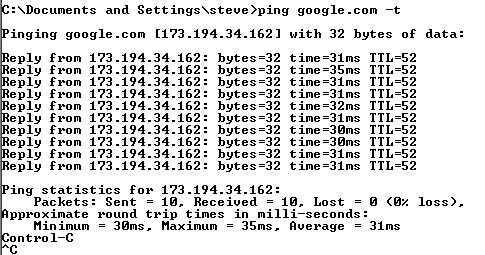
IPv6-адресов
Если в вашей системе настроен IPv6, вы также можете пропинговать IPv6-адреса
в сетях Windows вам необходимо использовать ping -6 в командной строке
пример - ping -6 имя хоста или IP-адрес
и в системах Linux используйте ping6
пример - ping6 -c 4 -I eth0 имя хоста или IP-адрес
или
ping6 -c 4 IP-адрес% eth0
Примечание: , не использующий параметр интерфейса, может привести к ошибке Invalid Argument
На снимке экрана ниже показан пинг IP4 и IP6 в Linux
. 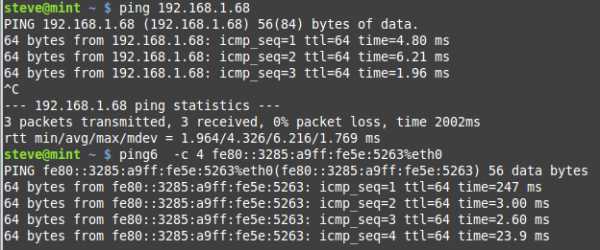
Общие вопросы и ответы
Q- Что такое localhost?
A- Во всех операционных системах localhost - это имя, присвоенное вашему локальному компьютеру и преобразованное в IP-адрес 127.0.0.1.
Q- Что такое адрес 127.0.0.1?
A- Он известен как адрес обратной связи и представляет собой специальный адрес, назначаемый вашему сетевому интерфейсу.
Сводка
Команда ping - это сетевая утилита, доступная во всех операционных системах, которая используется для устранения неполадок в IP-сетях.
Статьи и ресурсы по теме
Дайте мне знать, если вы нашли его полезным
[Всего: 13 Среднее: 4.2].Использование расширенных команд ping и расширенных traceroute
В этом документе показано, как использовать расширенные команды ping и расширенные traceroute . Стандартные команды ping и traceroute подробно описаны в следующих документах:
Требования
Этот документ требует понимания команд ping и traceroute , которые подробно описаны в ссылках, приведенных в разделе «Введение» этого документа.
Используемые компоненты
Информация в этом документе основана на следующих версиях программного и аппаратного обеспечения:
Информация в этом документе была создана на устройствах в определенной лабораторной среде. Все устройства, используемые в этом документе, были запущены с очищенной (по умолчанию) конфигурацией. Если ваша сеть активна, убедитесь, что вы понимаете потенциальное влияние любой команды.
Условные обозначения
См. Раздел Условные обозначения технических советов Cisco для получения дополнительной информации об условных обозначениях в документе.
Команда ping (Packet InterNet Groper) - очень распространенный метод устранения неполадок с доступом к устройствам. Он использует два сообщения запроса протокола управляющих сообщений Интернета (ICMP), эхо-запросы ICMP и эхо-ответы ICMP, чтобы определить, активен ли удаленный узел. Команда ping также измеряет время, необходимое для получения эхо-ответа.
Команда ping сначала отправляет пакет эхо-запроса на адрес, а затем ожидает ответа.Пинг успешен только в том случае, если ECHO REQUEST достигает пункта назначения, и пункт назначения может получить ECHO REPLY обратно источнику эхо-запроса в течение заранее определенного интервала времени.
Расширенная команда ping
Когда обычная команда ping отправляется с маршрутизатора, адрес источника ping является IP-адресом интерфейса, который пакет использует для выхода из маршрутизатора. Если используется расширенная команда ping , исходный IP-адрес может быть изменен на любой IP-адрес на маршрутизаторе.Расширенный ping используется для выполнения более сложной проверки доступности хоста и подключения к сети. Расширенная команда ping работает только в привилегированной командной строке EXEC. Обычный пинг работает как в пользовательском режиме EXEC, так и в привилегированном режиме EXEC. Чтобы использовать эту функцию, введите ping в командной строке и нажмите Return . Вам будет предложено ввести поля, как указано в разделе «Описание полей команды ping» этого документа.
Описание полей команды ping
В этой таблице перечислены описания полей команды ping .Эти поля можно изменить с помощью расширенной команды ping .
| Поле | Описание |
|---|---|
| Протокол [ip]: | Запрашивает поддерживаемый протокол. Введите appletalk, clns, ip, novell, apollo, vines, decnet или xns. По умолчанию - ip. |
| Целевой IP-адрес: | Запрашивает IP-адрес или имя хоста целевого узла, который вы планируете проверить.Если вы указали поддерживаемый протокол, отличный от IP, введите здесь соответствующий адрес для этого протокола. По умолчанию нет. |
| Количество повторов [5]: | Количество пакетов ping, отправленных на адрес назначения. По умолчанию 5. |
| Размер дейтаграммы [100]: | Размер пакета проверки связи (в байтах). По умолчанию: 100 байт. |
| Тайм-аут в секундах [2]: | Интервал тайм-аута.По умолчанию: 2 (секунды). Эхо-запрос считается успешным только в том случае, если пакет ECHO REPLY получен до этого временного интервала. |
| Расширенные команды [n]: | Указывает, отображается ли серия дополнительных команд. По умолчанию нет. |
| Исходный адрес или интерфейс: | Интерфейс или IP-адрес маршрутизатора, который будет использоваться в качестве адреса источника для зондов. Маршрутизатор обычно выбирает IP-адрес исходящего интерфейса для использования.Интерфейс также может быть упомянут, но с правильным синтаксисом, как показано здесь: Исходный адрес или интерфейс: ethernet 0 Примечание: Это частичный вывод расширенной команды ping . Интерфейс нельзя записать как e0. |
| Тип услуги [0]: | Задает тип обслуживания (ToS). Запрошенный ToS помещается в каждый зонд, но нет гарантии, что все маршрутизаторы обрабатывают ToS. Это качественный отбор интернет-сервиса.По умолчанию 0. |
| Установить бит DF в заголовке IP? [нет]: | Указывает, должен ли быть установлен бит «Не фрагментировать» (DF) в пакете проверки связи. Если указано «да», опция «Не фрагментировать» не позволяет фрагментировать этот пакет, когда он должен пройти через сегмент с меньшей максимальной единицей передачи (MTU), и вы получите сообщение об ошибке от устройства, которое захотело фрагментировать пакет. Это полезно для определения наименьшего MTU на пути к месту назначения.По умолчанию нет. |
| Проверить данные ответа? [нет]: | Указывает, следует ли проверять данные ответа. По умолчанию нет. |
| Шаблон данных [0xABCD] | Задает шаблон данных. Различные шаблоны данных используются для устранения ошибок кадрирования и проблем синхронизации на последовательных линиях. По умолчанию - [0xABCD]. |
| Свободный, строгий, запись, отметка времени, подробный [нет]: | вариантов IP-заголовка.Это приглашение предлагает выбрать более одного варианта. Они есть:
|
| Диапазон размеров развертки [n]: | Позволяет изменять размер отправляемых эхо-пакетов. Это используется для определения минимальных размеров MTU, настроенных на узлах по пути к адресу назначения.Таким образом уменьшаются проблемы с производительностью, вызванные фрагментацией пакетов. По умолчанию нет. |
| !!!!! | Каждый восклицательный знак (!) Означает получение ответа. Точка (.) Означает, что у сетевого сервера истекло время ожидания ответа. См. Описание остальных символов в символах ping. |
| Уровень успеха - 100 процентов | Процент пакетов, успешно возвращенных маршрутизатору.Все, что меньше 80 процентов, обычно считается проблемным. |
| двусторонний мин. / Сред. / Макс. = 1/2/4 мс | Интервалы времени прохождения в оба конца для эхо-пакетов протокола, включая минимум / среднее / максимальное значение (в миллисекундах). |
На этой схеме хост 1 и хост 2 не могут пинговать друг друга. Вы можете устранить эту проблему на маршрутизаторах, чтобы определить, есть ли проблема с маршрутизацией или у одного из двух хостов неправильно установлен шлюз по умолчанию.
Чтобы эхо-запрос от узла 1 к узлу 2 был успешным, каждый узел должен указать свой шлюз по умолчанию на маршрутизатор в соответствующем сегменте локальной сети, или узел должен обмениваться сетевой информацией с маршрутизаторами, которые используют протокол маршрутизации. Если какой-либо из хостов не имеет правильного шлюза по умолчанию или не имеет правильных маршрутов в своей таблице маршрутизации, он не может отправлять пакеты в пункты назначения, отсутствующие в его кэше протокола разрешения адресов (ARP).Также возможно, что хосты не могут пинговать друг друга, потому что один из маршрутизаторов не имеет маршрута к подсети, из которой хост получает свои пакеты ping.
Пример
Это пример расширенной команды ping , полученной от интерфейса Ethernet 0 маршрутизатора A и предназначенной для интерфейса Ethernet маршрутизатора B. Если этот эхо-запрос проходит успешно, это указывает на отсутствие проблем с маршрутизацией. Маршрутизатор A знает, как подключиться к Ethernet маршрутизатора B, а маршрутизатор B знает, как подключиться к Ethernet маршрутизатора A.Также на обоих хостах правильно установлены шлюзы по умолчанию.
Если расширенная команда ping от маршрутизатора A не работает, это означает, что существует проблема с маршрутизацией. На любом из трех маршрутизаторов может быть проблема с маршрутизацией. У маршрутизатора A может отсутствовать маршрут к подсети Ethernet маршрутизатора B или к подсети между маршрутизатором C и маршрутизатором B. У маршрутизатора B может отсутствовать маршрут к подсети подсети маршрутизатора A или к подсети между маршрутизатором C и маршрутизатором А; и у маршрутизатора C может отсутствовать маршрут к подсети сегментов Ethernet маршрутизатора A или маршрутизатора B.Вы должны исправить любые проблемы с маршрутизацией, а затем хост 1 должен попытаться проверить связь с хостом 2. Если хост 1 все еще не может проверить связь с хостом 2, то следует проверить шлюзы по умолчанию для обоих хостов. Связь между Ethernet маршрутизатора A и Ethernet маршрутизатора B проверяется с помощью расширенной команды ping .
При обычном эхо-запросе от маршрутизатора A к интерфейсу Ethernet маршрутизатора B адрес источника пакета ping будет адресом исходящего интерфейса, то есть адресом последовательного интерфейса 0 (172.31.20.1). Когда маршрутизатор B отвечает на пакет проверки связи, он отвечает на адрес источника (то есть 172.31.20.1). Таким образом, проверяется только соединение между последовательным интерфейсом 0 маршрутизатора A (172.31.20.1) и интерфейсом Ethernet маршрутизатора B (192.168.40.1).
Для проверки возможности подключения между маршрутизатором A Ethernet 0 (172.16.23.2) и маршрутизатором B Ethernet 0 (192.168.40.1) используйте расширенную команду ping . С расширенным ping вы можете указать исходный адрес пакета ping , как показано здесь.
Маршрутизатор A> включить Маршрутизатор A # ping Протокол [ip]: Целевой IP-адрес: 192.168.40.1 ! --- Адрес для пинга. Количество повторов [5]: Размер дейтаграммы [100]: Тайм-аут в секундах [2]: Расширенные команды [n]: y Исходный адрес или интерфейс: 172.16.23.2 ! --- С этого адреса поступают пакеты Ping. Тип услуги [0]: Установить бит DF в заголовке IP? [нет]: Проверить данные ответа? [нет]: Шаблон данных [0xABCD]: Свободный, Строгий, Запись, Отметка времени, Подробный [нет]: Диапазон размеров [n] развертки: Для прерывания введите escape-последовательность.Отправка 5 100-байтовых эхо-сообщений ICMP на адрес 162.108.21.8, время ожидания составляет 2 секунды: !!!!! Уровень успеха составляет 100 процентов (5/5), мин. / Сред. / Макс. Туда и обратно = 36/97/132 мс ! --- Пинг прошел успешно. Маршрутизатор A #
Это пример с расширенными командами и деталями развертки:
Маршрутизатор A> включить Маршрутизатор A # ping Протокол [ip]: ! --- Имя протокола. Целевой IP-адрес: 192.168.40.1 ! --- Адрес для пинга. Количество повторов [5]: 10 ! --- Количество пакетов ping, отправленных на адрес назначения. Размер дейтаграммы [100]: ! --- Размер пакета ping по размеру. По умолчанию 100 байт. Тайм-аут в секундах [2]: ! --- Интервал тайм-аута. Проверка связи считается успешной, только если пакет! --- ECHO REPLY получен до этого интервала. Расширенные команды [n]: y ! --- Выберите "Да", если вам нужны расширенные параметры команды! --- (Свободная маршрутизация от источника, Строгая маршрутизация от источника, Запись маршрута и Отметка времени). Исходный адрес или интерфейс: 172.16.23.2 ! --- Ping-пакеты отправляются с этого адреса и должны быть IP-адресом! --- или полным именем интерфейса (например, Serial0 / 1 или 172.16.23.2). Тип услуги [0]: ! --- Указывает тип службы (ToS). Установить бит DF в заголовке IP? [нет]: ! --- Определяет, должен ли быть! --- установлен бит Не фрагментировать (DF) в пакете проверки связи. Проверить данные ответа? [нет]: ! --- Указывает, следует ли проверять данные ответа. Шаблон данных [0xABCD]: ! --- Задает шаблон данных в полезной нагрузке проверки связи. Некоторые физические ссылки! --- могут вызывать проблемы, связанные с шаблоном данных. Например, последовательные каналы! --- с неверно настроенной кодировкой линии. Некоторые полезные шаблоны данных для тестирования! --- включают все единицы (0Xffff), все нули (0x0000) и чередующиеся! --- единицы и нули (0Xaaaa). Свободный, Строгий, Запись, Отметка времени, Подробный [нет]: ! --- Параметры заголовка IP. Диапазон размеров [n]: y ! --- Выберите "Да", если вы хотите изменять размеры отправляемых эхо-пакетов. Минимальный размер развертки [36]: Максимальный размер развертки [18024]: Интервал развертки [1]: Отправка 179890, [36..18024] -байтных эхо-сообщений ICMP на адрес 162.108.21.8, тайм-аут составляет 2 секунды: ! --- Счетчик 179890 зависит от значений минимальной развертки,! --- максимальной развертки, интервала развертки и числа повторов. Вычисления основаны на:! --- 18024 (верхний предел диапазона) - 36 (нижний предел диапазона) = 17988 (байты в диапазоне)! --- 17988 (байты в диапазоне) / 1 (интервал развертки) = 17988 ( шагов в диапазоне)! --- 17988 (байты в диапазоне) + 1 (первое значение) = 17989 (значения для тестирования)! --- 17989 (значения для тестирования) * 10 (количество повторений) = 179890 (эхо-запросы к быть отправлено)! --- Чтобы уменьшить значение, увеличьте интервал развертки или уменьшите! --- счетчик повторов, или вы можете даже уменьшить разницу между! --- минимальным и максимальным размером развертки.На основе предыдущего примера! --- число 17890 является ожидаемым значением и пытается выполнить эхо-запрос 17890 раз. Пакет отправлен с адресом источника 172.16.23.2 !!!!!!!!!!!!!!!!!!!!!!!!!!!!!!!!!!!!!!!!!!!!!!!!!! !!!!!!!!!!!!!!!!!!!! !!!!!!!!!!!!!!!!!!!!!!!!!!!!!!!!!!!!!!!!!!!!!!!!!! !!!!!!!!!!!!!!!!!!!! !!!!!!!!!!!!!!!!!!!!!!!!!!!!!!!!!!!!!!!!!!!!!!!!!! !!!!!!!!!!!!!!!!!!!! !!!!!!!!!!!!!!!!!!!!!!!!!!!!!!!!!!!!!!!!!!!!!!!!!! !!!!!!!!!!!!!!!!!!!! !!!!!!!!!!!!!!!!!!!!!!!!!!!!!!!!!!!!!!!!!!!!!!!!!! !!!!!!!!!!!!!!!!!!!! !!!!!!!!!!!!!!!!!!!!!!!!!!!!!!!!!!!!!!!!!!!!!!!!!! !!!!!!!!!!!!!!!!!!!! !!!!!!!!!!!!!!!!!!!!!!!!!!!!!!!!!!!!!!!!!!!!!!!!!! !!!!!!!!!!!!!!!!!!!! !!!!!!!!!!!!!!!!!!!!!!!!!!!!!!!!!!!!!!!!!!!!!!!!!! !!!!!!!!!!!!!!!!!!!! !!!!!!!!!!!!!!!!!!!!!!!!!!!!!!!!!!!!!!!!!!!!!!!!!! !!!!!!!!!!!!!!!!!!!! !!!!!!!!!!!!!!!!!!!!!!!!!!!!!!!!!!!!!!!!!!!!!!!!!! !!!!!!!!!!!!!!!!!!!! !!!!!!!!!!!!!!!!!!!!!!!!!!!!!!!!!!!!!!!!!!!!!!!!!! !!!!!!!!!!!!!!!!!!!! !!!!!!!!!!!!!!!!!!!!!!!!!!!!!!!!!!!!!!!!!!!!!!!!!! !!!!!!!!!!!!!!!!!!!! !!!!!!!!!!!!!!!!!!!!!!!!!!!!!!!!!!!!!!!!!!!!!!!!!! !!!!!!!!!!!!!!!!!!!! Уровень успеха составляет 100 процентов, мин. / Сред. / Макс. Туда-обратно = 1/2/4 мс ! --- Пинг прошел успешно. Маршрутизатор A #
Команда traceroute
Если ping может использоваться для проверки возможности подключения между устройствами, то команда traceroute может использоваться для обнаружения путей, по которым пакеты идут к удаленному месту назначения, а также места нарушения маршрутизации.
Цель команды traceroute состоит в том, чтобы записать источник каждого сообщения ICMP «время превышено», чтобы обеспечить трассировку пути, по которому пакет достиг пункта назначения.
Устройство, которое выполняет команду traceroute , отправляет последовательность дейтаграмм протокола дейтаграмм пользователя (UDP), каждая с увеличивающимся временем жизни (TTL), на недопустимый адрес порта (по умолчанию 33434) на удаленном узле.
Сначала отправляются три дейтаграммы, каждая из которых имеет значение поля TTL, равное 1. Значение TTL, равное 1, приводит к «тайм-ауту» дейтаграммы, как только она достигает первого маршрутизатора на пути. Затем этот маршрутизатор отвечает сообщением ICMP «время истекло», которое указывает, что срок действия дейтаграммы истек.
Затем отправляются еще три сообщения UDP, каждое со значением TTL, равным 2. Это заставляет второй маршрутизатор на пути к месту назначения возвращать сообщения ICMP «время истекло».
Этот процесс продолжается до тех пор, пока пакеты не достигнут пункта назначения и пока система, инициирующая traceroute, не получит ICMP-сообщения «время истекло» от каждого маршрутизатора на пути к месту назначения. Поскольку эти дейтаграммы пытаются получить доступ к недопустимому порту (по умолчанию 33434) на узле назначения, узел отвечает сообщениями ICMP «порт недоступен», которые указывают на недоступный порт.Это событие сигнализирует о завершении программы traceroute.
Примечание: Убедитесь, что вы не отключили команду ip unreachable , используя no ip unreachables в любой VLAN. Эта команда отменяет пакет без отправки сообщения об ошибке ICMP. В этом случае traceroute не работает.
Расширенная команда traceroute
Расширенная команда traceroute является разновидностью команды traceroute .Расширенная команда traceroute может использоваться, чтобы увидеть, по какому пути проходят пакеты, чтобы добраться до пункта назначения. Команду также можно использовать для одновременной проверки маршрутизации. Это полезно, когда вы устраняете петли маршрутизации или когда вы определяете, где пакеты теряются (если маршрут отсутствует, или если пакеты блокируются списком контроля доступа (ACL) или межсетевым экраном). Вы можете использовать расширенную команду ping для определения типа проблемы с подключением, а затем использовать расширенную команду traceroute , чтобы сузить область, где возникает проблема.
Сообщение об ошибке «время истекло» указывает на то, что промежуточный коммуникационный сервер увидел и отбросил пакет. Сообщение об ошибке «пункт назначения недоступен» указывает на то, что узел назначения получил зонд и отклонил его, поскольку не смог доставить пакет. Если таймер срабатывает до получения ответа, trace выводит звездочку (*). Команда завершается, когда происходит любое из этих событий:
-
адресат отвечает
-
превышен максимальный TTL
-
пользователь прерывает трассировку с помощью escape-последовательности
Примечание: Вы можете вызвать эту escape-последовательность, одновременно нажав Ctrl, Shift и 6 .
Описание полей команды traceroute
В этой таблице перечислены описания полей команды traceroute:
| Поле | Описание |
|---|---|
| Протокол [ip]: | Запрашивает поддерживаемый протокол. Введите appletalk, clns, ip, novell, apollo, vines, decnet или xns. По умолчанию - ip. |
| Целевой IP-адрес | Вы должны ввести имя хоста или IP-адрес.По умолчанию нет. |
| Исходный адрес: | Интерфейс или IP-адрес маршрутизатора, который будет использоваться в качестве адреса источника для зондов. Маршрутизатор обычно выбирает IP-адрес исходящего интерфейса для использования. |
| Цифровой дисплей [n]: | По умолчанию отображается как символьный, так и цифровой дисплей; однако вы можете отключить символьное отображение. |
| Тайм-аут в секундах [3]: | Количество секунд ожидания ответа на пробный пакет.По умолчанию - 3 секунды. |
| Число датчиков [3]: | Количество зондов, отправляемых на каждом уровне TTL. Количество по умолчанию - 3. |
| Минимальное время жизни [1]: | Значение TTL для первых проб. По умолчанию установлено 1, но можно установить более высокое значение, чтобы подавить отображение известных переходов. |
| Максимальное время жизни [30]: | Наибольшее значение TTL, которое можно использовать.По умолчанию - 30. Команда traceroute завершается, когда достигается пункт назначения или это значение. |
| Номер порта [33434]: | Порт назначения, используемый для пробных сообщений UDP. По умолчанию - 33434. | .
| Свободный, строгий, запись, отметка времени, подробный [нет]: | вариантов IP-заголовка. Вы можете указать любую комбинацию. Команда traceroute запрашивает заполнение обязательных полей.Обратите внимание, что команда traceroute поместит запрошенные параметры в каждый зонд; однако нет гарантии, что все маршрутизаторы (или конечные узлы) обработают параметры. |
Пример
Маршрутизатор A> включить Маршрутизатор A # traceroute Протокол [ip]: Целевой IP-адрес: 192.168.40.2 ! --- Адрес, по которому отслеживается путь. Исходный адрес: 172.16.23.2 Цифровой дисплей [n]: Тайм-аут в секундах [3]: Число датчиков [3]: Минимальное время жизни [1]: Максимальное время жизни [30]: Номер порта [33434]: Свободный, Строгий, Запись, Отметка времени, Подробный [нет]: Для прерывания введите escape-последовательность.Отслеживание маршрута до 192.168.40.2 1 172.31.20.2 16 мс 16 мс 16 мс 2 172.20.10.2 28 мс 28 мс 32 мс 3 192.168.40.2 32 мс 28 мс * ! --- Трассировка прошла успешно. Маршрутизатор A #
Примечание: Расширенная команда traceroute может выполняться только в привилегированном режиме EXEC, тогда как обычная команда traceroute работает как в пользовательском, так и в привилегированном режиме EXEC.
.Как проверить связь с номером сетевого порта (TCP), чтобы проверить, открыт ли он
В этой статье я опишу несколько способов проверить по сети, открыт ли удаленный порт TCP на хосте или нет. Это популярный метод устранения неполадок, позволяющий определить, работает ли определенная служба или приложение на удаленном сервере или компьютере.

Как вы, возможно, уже знаете, когда приложение или служба работает на узле, с ним связан определенный порт TCP или UDP для связи по сети TCP / IP (т.e, чтобы служба могла отправлять и получать пакеты TCP / IP по сети).
Например, некоторые популярные (широко известные) службы используют следующие порты TCP:
- Веб-служба : порты 80 (HTTP), 443 (HTTP)
- Служба удаленного рабочего стола Windows : порт 3389
- Secure Shell (SSH) : Порт 22
- Протокол передачи файлов (FTP) : Порты 20,21
- Telnet : Порт 23
- Простой протокол передачи почты (SMTP) : Порт 25
- Протокол почтового отделения (POP3) : порт 110
Если вы хотите устранить проблемы с подключением с локального компьютера / сервера к удаленному хосту, лучше начать работу с нижних уровней OSI и продвигаться дальше, чтобы выявить проблему. .
Например, предположим, что удаленный веб-сервер не отвечает на HTTP-запросы (т.е. вы запустили свой браузер и посетили удаленный URL без ответа).
Прежде всего нужно проверить, открыт ли TCP-порт 80 или 443 удаленного веб-сервера и доступен ли он с вашей стороны.
Если вы попытаетесь «пропинговать» удаленные порты (т.е. попытаетесь связаться с портами) и не получите ответа, это означает, что проблема в сети между вашим концом и сервером (возможно, проблема межсетевого экрана, сетевая маршрутизация проблема и т. д.).
3 способа «проверить связь» с удаленным портом
Чтобы быть точным, термин «проверка связи с удаленным портом» на самом деле не является допустимым утверждением. Протокол «Ping» фактически использует пакеты ICMP (эхо, эхо-ответ и т. Д.), Чтобы определить, является ли удаленный хост «живым» (то есть подключен к сети и отвечает на пакеты ICMP).
Протокол ping не отправляет TCP-пакеты на удаленный хост для идентификации открытых портов.
В этой статье я просто использую термин « ping the port » в контексте « poking the port », чтобы проверить, открыт ли он (прослушивает) или нет.
Давайте рассмотрим три способа проверить, открыт ли порт:
Использование Telnet
Telnet - популярный (и очень старый и небезопасный) протокол для удаленного подключения к системам (например, к сетевым устройствам, машинам Linux и т. Д.) ).
Он берет свое начало еще в 1969 году (с того времени, когда зародился Интернет) и предоставляет текстовый (командная строка) терминал для взаимодействия с удаленными системами.
По умолчанию протокол telnet использует порт 23 для подключения к удаленной системе.Однако вы можете указать целевой (удаленный) порт, к которому хотите подключиться.
Пример:
telnet www.google.com 443 <- вы можете указать порт для telnet (443 в этом примере)
.