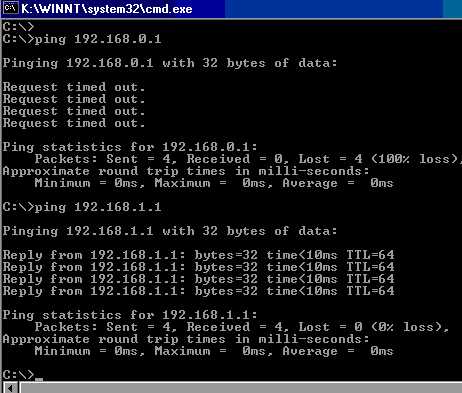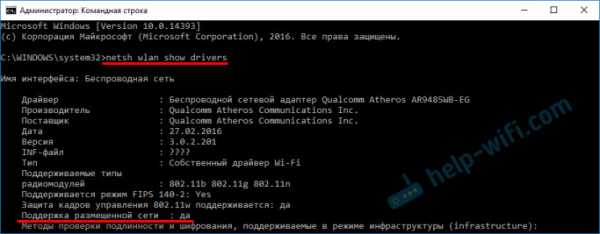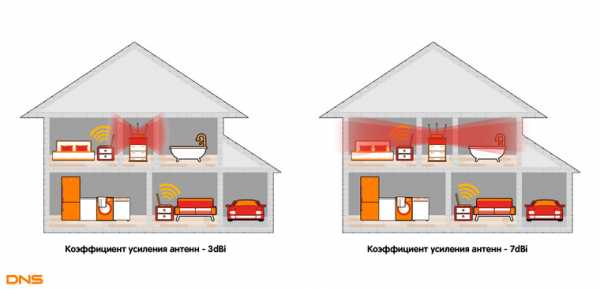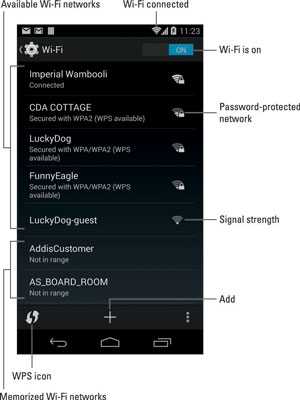Мы принимаем к оплате:
«Подарочный сертификат» от нашего Учебного Центра – это лучший подарок для тех, кто Вам дорог! Оплате обучение и подарите Вашим родным и близким обучение по любому из курсов!!!
«Сертификат на повторное обучение» дает возможность повторно пройти обучение в нашем Учебном Центре со скидкой 1000 рублей!
А также:
Как скрыть wifi сеть tp link
Как на роутере Tp-Link сделать Wi-Fi сеть невидимой?
Привет. Расскажу в этой статье о том, как на роутере Tp-Link сделать беспроводную сеть невидимой. Это значит, что ваша беспроводная сеть будет невидима для всех устройств, она просто не будет отображаться в списке доступных. Но при этом, Wi-Fi сеть будет работать, и к ней можно будет подключится. Но, нужно будет создавать подключение к сети вручную, и указывать не только пароль, но и имя сети.
Да и скрывать мы будем не Wi-Fi сеть на роуере Tp-Link, а само имя сети (SSID). Имя сети просто не будет транслироваться, и не будет отображаться на ноутбуках, смартфонах, планшетах и т. д. Ваша Wi-Fi сеть будет скрыта.
Для чего вообще скрывать Wi-Fi сеть? В основном, для того, что бы дополнительно защитить свою беспроводную сеть. Но я считаю, что установки хорошего пароля будет достаточно. Но если вы по какой-то причине все же решили сделать свою Wi-Fi сеть невидимой, то сейчас я покажу как это сделать. Рассмотрим мы на примере роуера Tp-link TL-WR841N.
После того, как мы скроем имя беспроводной сети, процесс подключения к этой сети немного изменится. На ваших устройствах нужно будет создавать подключение вручную. Что не всегда удобно. Особенно, если вы часто подключаете новые устройства.
Скрываем Wi-Fi сеть на роутере Tp-Link
Уже по стандартной схеме, нам нужно зайти в настройки маршрутизатора. Можете смотреть эту инструкцию. Там все просто: подключаемся к роутеру, открываем браузер, и переходим по адресу 192.168.1.1, или 192.168.0.1. Указываем имя пользователя и пароль, и попадаем в настройки.
В настройках переходим на вкладку Wireless. Убираем галочку возле пункта Enable SSID Broadcast. Нажимаем на кнопку Save.
Обязательно запомните название вашей беспроводной сети. Оно указано в поле Wireless Network Name. Нам нужно будет указывать имя при подключении.
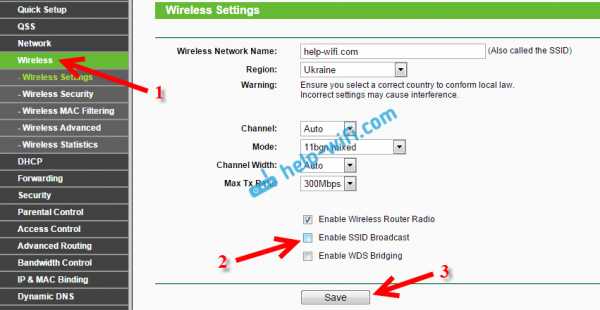
Нужно перезагрузить роутер. Можно сразу нажать на ссылку click here, и кнопку Reboot. Роутер перезагрузится.
Все, ваша Wi-Fi сеть, которую раздает роутер Tp-Link станет невидимой. Все устрйоства, которые были к ней подключены – отключатся. Нужно будет заново их подключить. Так как Wi-Fi уже скрытый, и не отображается в списке, то сейчас я покажу, как подключится к беспроводной сети со скрытым именем SSID.
Подключение устройств к Wi-Fi сети со скрытым именем
Если на ноутбуке вы откроете список доступных сетей, то свою сеть там уже не найдете. Но, там появится пункт "Другие сети". Выбираем его, и нажимаем на кнопку Подключится.
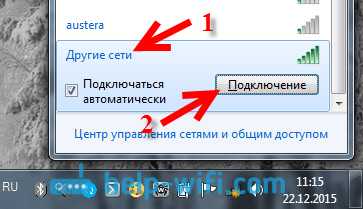
Дальше, нужно указать имя вашей Wi-Fi сети:

Указываем пароль к нашей сети:

Ноутбук подключится к сети.
На телефонах, и планшетах, которые работают на Android, Windows Phone и iOS, все немного иначе. В настройках Wi-Fi, там есть пункт типа: "Другая сеть", "Добавить сеть" и т. д. Просто выбираем этот пункт, указываем имя сети, пароль и подключаемся.
Как настроить маршрутизатор TP-Link в режиме точки доступа? (Case1)
Эта статья относится к:
TL-WR841N, TL-WDR3500, TL-WR543G Больше
TL-WR841N, TL-WDR3500, TL-WR543G, TL-WR743ND, TL-WR2543ND, Archer C50, TL-WDR4900, TL-WR941ND, TL-WR843N, TL-WDR4300, TL-WR541G, TL-WR841HP, TL- WR340G, TL-WR1043ND, TL-WR1042ND, TL-WDR3600, TL-WR542G, TL-WR842N, Archer C20 (V1), TL-WR940N, Archer C7 (V1 V2 V3), Archer C20i, TL-WR741ND, TL-WR740N , TL-WR840N, TL-WR810N, TL-WR841ND, TL-WR340GD, TL-WR720N, TL-WR843ND, TL-WR842ND, Archer C5, Archer C2 (V1)
В этой статье объясняется, как использовать маршрутизатор TP-Link N в качестве точки доступа.Основной маршрутизатор будет подключен к маршрутизатору TP-Link N через порт LAN (как показано ниже). Порт WAN не используется для этой конфигурации.

Точка доступа главного маршрутизатора
Шаг 1
Подключите компьютер ко второму порту LAN на маршрутизаторе TP-Link N с помощью кабеля Ethernet. * Войдите в веб-интерфейс TP-Link через IP-адрес, указанный на этикетке в нижней части маршрутизатора TP-Link N (см. ниже ссылка для помощи):
Как войти в веб-утилиту маршрутизатора TP-Link
Примечание: хотя это возможно, не рекомендуется пытаться выполнить этот процесс через Wi-Fi
Шаг 2
Перейдите в Сеть> LAN в боковом меню и измените IP-адрес LAN вашего маршрутизатора TP-Link N на IP-адрес в том же сегменте основного маршрутизатора.Этот IP-адрес должен находиться за пределами диапазона DHCP основного маршрутизатора.
Пример: , если DHCP вашего основного маршрутизатора 192.168.2.100 - 192.168.2.199, вы можете установить IP-адрес маршрутизатора TP-Link N на 192.168.2.X (X должен находиться за пределами диапазона DHCP вашего основного маршрутизатора) , например 192.168.2.11.
Примечание. После изменения IP-адреса LAN потребуется перезагрузка, и вам нужно будет войти в маршрутизатор TP-Link N с новым IP-адресом.
Шаг 3
Перейдите в Wireless> Wireless Settings и настройте SSID (имя сети) , которое может быть таким же или отличаться от основного маршрутизатора.Выберите Сохранить .
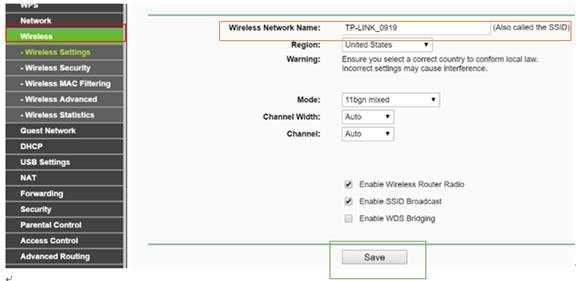
Шаг 4
Перейти на
.Что мне делать, если я не могу найти свою беспроводную сеть или не могу подключиться к беспроводной сети?
Эта статья относится к:
TL-WR1043N (V5), Archer AX50 (V1), Archer A2300 (V1), Archer AX10 (V1), Archer AX6000 (V1), Archer C59 (V2 V3), Archer C58 (V2), Archer A20 (V1 V3), Archer AX1800 (V1.20), Archer C3150 V2, Archer AX11000 (V1), Archer C2300 (V1 V2), Archer C900 (V1), Archer C80 (V1), Archer C3200 (V2), Archer A6 (V2), Archer A7 (V5), Archer C60 (V2 V3), Archer C3150 (V2), Archer C8 (V3 V4), Archer C9 (V4 V5), Archer C6 (V2) , Archer A9 (V6), Archer C7 (V4 V5), Archer C4000 (V2 V3), Archer C5400 (V2), Archer C1900 (V2), Archer C90 (V6), Archer C1200 (V2 V3), Archer AX1500 (V1 ), Archer A10 (V1), Archer C5400X (V1), Archer C2700 (V1), Archer AX20 (V1), Archer AX3000 (V1)
Если вы не можете найти беспроводную сеть, выполните следующие действия:
• Убедитесь, что на вашем устройстве включена беспроводная связь, если вы используете ноутбук со встроенным беспроводным адаптером.Вы можете обратиться к соответствующему документу или связаться с производителем ноутбука.
• Убедитесь, что драйвер адаптера беспроводной сети установлен успешно и адаптер беспроводной сети включен.
• На Mac
(1) Выключите и снова включите Wi-Fi / Аэропорт.
(2) Переустановите или обновите драйвер беспроводного адаптера.
• В Windows 7/8/10
1) Если вы видите сообщение Нет доступных подключений , это обычно связано с тем, что беспроводная функция отключена или заблокирована каким-либо образом.
2) Нажмите Устранение неполадок , и Windows может решить проблему самостоятельно.
• В Windows XP
1) Если вы видите сообщение Windows не может настроить это беспроводное соединение , это обычно связано с тем, что утилита настройки Windows отключена или вы используете другой инструмент настройки беспроводной сети для подключения к беспроводной сети.
2) Закройте инструмент настройки беспроводной сети (например, TP-Link Utility).
3) Выберите и щелкните правой кнопкой мыши Мой компьютер на рабочем столе, выберите Управление , чтобы открыть окно «Управление компьютером».
4) Разверните Services and Applications > Services , найдите и найдите Wireless Zero Configuration в списке Services с правой стороны.
5) Щелкните правой кнопкой мыши Wireless Zero Configuration и выберите Properties .
6) Измените Startup type на Automatic , нажмите кнопку Start и убедитесь, что статус службы Started .Затем нажмите ОК .
Если вы можете найти другую беспроводную сеть, кроме вашей, выполните следующие действия:
• Проверьте светодиодный индикатор WLAN на беспроводном маршрутизаторе / модеме.
• Убедитесь, что ваш компьютер / устройство все еще находится в зоне действия вашего маршрутизатора / модема. Подвиньте его ближе, если он сейчас слишком далеко.
• Перейдите к Advanced > Wireless > Wireless Settings и проверьте настройки беспроводной сети.Дважды проверьте свое имя беспроводной сети, и SSID не скрыт.
Если вы можете найти свою беспроводную сеть, но не можете подключиться, выполните следующие действия:
Проблема аутентификации / несоответствие пароля:
1) Иногда вам будет предложено ввести ПИН-код при первом подключении к беспроводной сети. Этот PIN-код отличается от пароля беспроводной сети / ключа безопасности сети, обычно вы можете найти его только на этикетке вашего маршрутизатора.
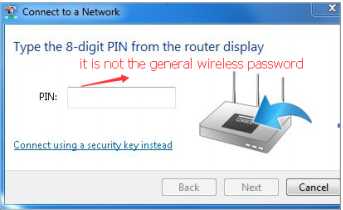
2) Если вы не можете найти PIN-код или PIN-код не удалось, вы можете выбрать Подключение с использованием ключа безопасности вместо , а затем ввести пароль беспроводной сети / ключ безопасности сети .
3) Если по-прежнему отображается сообщение о несоответствии ключа безопасности сети , предлагается подтвердить пароль беспроводной сети вашего беспроводного маршрутизатора.
Примечание. Пароль беспроводной сети / ключ безопасности сети чувствительны к регистру.
Windows не может подключиться к XXXX / не может подключиться к этой сети / Подключение к этой сети занимает больше времени, чем обычно:
• Проверьте уровень беспроводного сигнала в вашей сети.Если он слабый (1 ~ 3 полоски), переместите маршрутизатор ближе и повторите попытку.
• Измените канал беспроводной связи маршрутизатора на 1, 6 или 11, чтобы уменьшить помехи от других сетей.
• Переустановите или обновите драйвер для беспроводного адаптера компьютера.
Чтобы узнать больше о каждой функции и конфигурации, перейдите в Центр загрузок , чтобы загрузить руководство для вашего продукта.
.Как найти или изменить пароль беспроводной сети на продуктах TP-Link
Часть 1: Беспроводной маршрутизатор и точка доступа
Беспроводной нано-маршрутизатор серии N
Что касается беспроводного нано-маршрутизатора 11N, такого как TL-WR702N и TL-WR802N, пожалуйста, обратитесь к следующему:
Шаг 1:
Пожалуйста, обратитесь к FAQ_87, чтобы войти в маршрутизатор.
Шаг 2:
Перейдите на страницу Wireless -> Wireless Security и проверьте, что вы выбрали.
Выберите WPA-PSK / WPA2-PSK , затем введите свой собственный пароль WIFI в поле PSK Password .
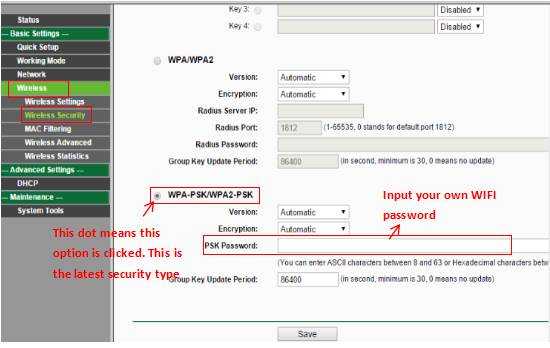
Шаг 3:
Если вы изменили пароль, нажмите кнопку Сохранить . Затем необходимо перезагрузить роутер.

Беспроводной маршрутизатор переменного тока
Что касается беспроводного маршрутизатора 11AC и точки доступа, такого как Archer C3200, см. Следующее:
Шаг 1:
Пожалуйста, обратитесь к FAQ_87, чтобы войти в маршрутизатор.
Шаг 2:
Перейдите на страницу Basic -> Wireless и проверьте, что вы выбрали.
Введите собственное имя беспроводной сети и пароль , затем нажмите Сохранить .
Скриншот используется только для демонстрации, у разных моделей он может отличаться.
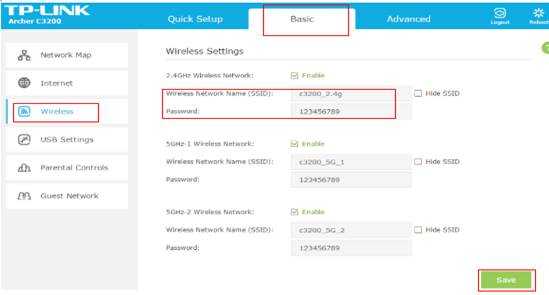
Беспроводной маршрутизатор серии N и точка доступа:
Что касается беспроводного маршрутизатора 11N и точки доступа, например TL-WR740N и TL-WA701ND, см. Следующую информацию:
Шаг 1:
Пожалуйста, обратитесь к FAQ_87 для входа в маршрутизатор и FAQ 174 для входа в AP
Шаг 2:
Перейдите на страницу Wireless -> Wireless Security и проверьте, что вы выбрали.
Если это WEP , ваш пароль обычно Ключ 1 .
Если это WPA-PSK / WPA2-PSK , ваш пароль должен быть PSK Password .
Если вы изменили пароль, нажмите кнопку Сохранить .
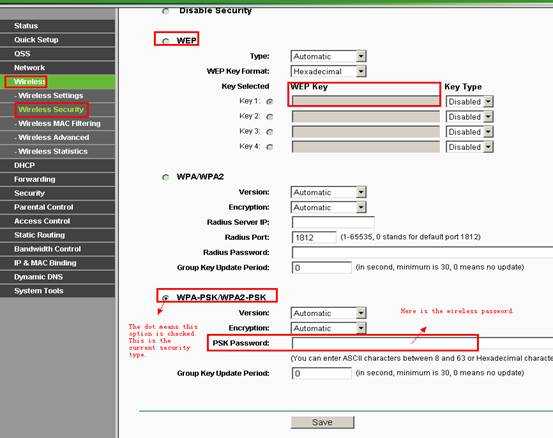
Шаг 3:
Перезагрузите маршрутизатор и точку доступа, только если вы изменили пароль.
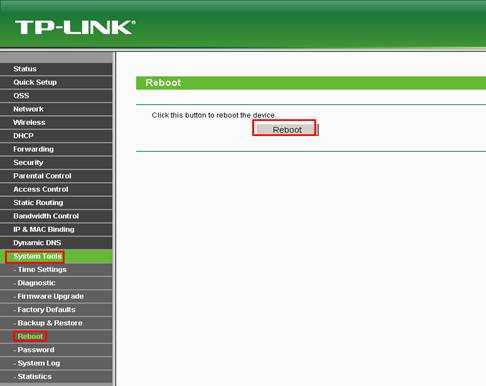
Беспроводной маршрутизатор G
Что касается беспроводного маршрутизатора 11G, такого как TL-WR340G, шаги следующие:
Шаг 1:
Пожалуйста, обратитесь к FAQ_87 для входа в маршрутизатор и FAQ 174 для входа в AP.
Шаг 2:
Перейдите на страницу Wireless -> Wireless Settings . Вы можете увидеть Enable Wireless Security в середине страницы. Если вы не устанавливали этот флажок, нажмите его, чтобы включить безопасность беспроводной сети.
Для WPA-PSK / WPA2-PSK:
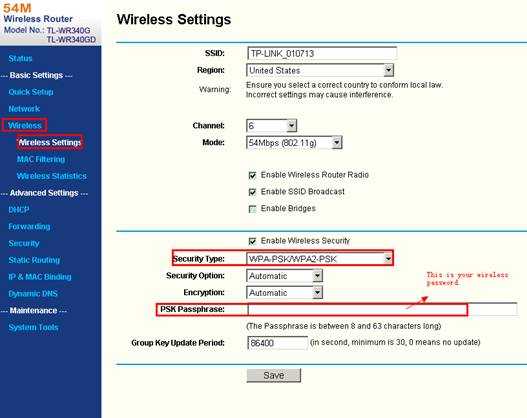
Для WEP:
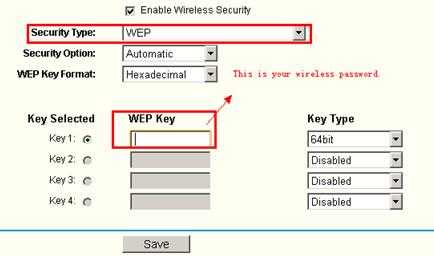
Шаг 3:
Перезагрузите роутер, если вы изменили пароль.
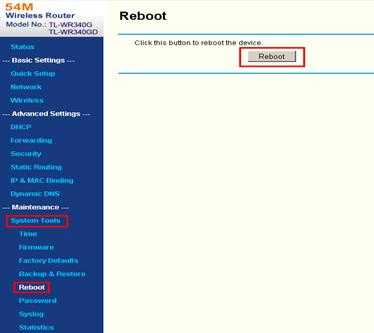
Беспроводная точка доступа G
Что касается беспроводной точки доступа G, такой как TL-WA501G, шаги следующие:
Шаг 1:
Пожалуйста, обратитесь к FAQ_174, чтобы войти в AP.
Шаг 2:
Перейдите на страницу Wireless -> Security Settings , чтобы проверить свой тип безопасности.
Если это WEP , ваш пароль обычно - Key 1 .
Если это WPA-PSK / WPA2-PSK , ваш пароль должен быть PSK Password .
Если вы изменили пароль, нажмите кнопку Сохранить .
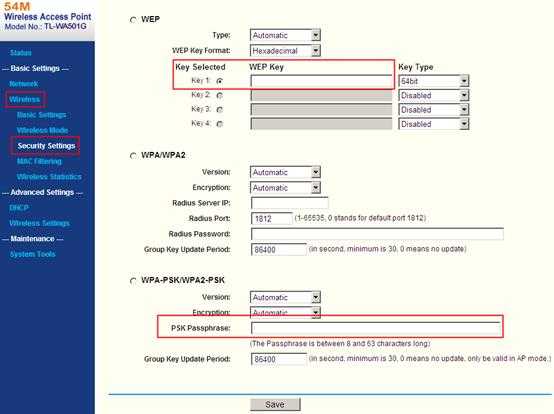
Шаг 3:
Перезагрузите роутер, только если вы изменили пароль.
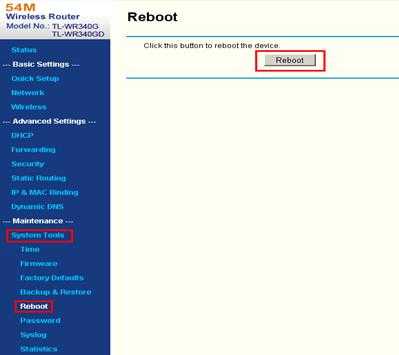
Часть 2: Беспроводной маршрутизатор с модемом ADSL
Если у вас есть модем Trendchip, например TD-W8901G / TD-W8951ND / TD-W8961ND, см. Ниже:
Шаг 1:
Пожалуйста, обратитесь к FAQ_114, чтобы войти в модем.
Шаг 2:
Перейдите на страницу Interface Setup -> Wireless , вы можете найти Pre-Shared Key или Key # 1 .
Общий ключ:
Ключ # 1:
Шаг 3:
Перезагрузите модем, только если вы изменили пароль. Перейдите на страницу Advanced Setup -> SysRestart , перезапустите с текущими настройками .
Если у вас TD-W8960N (Brodcom), прочтите ниже:
Шаг 1:
Пожалуйста, обратитесь к FAQ_114, чтобы войти в модем.
Шаг 2:
Перейдите на страницу Wireless -> Security , чтобы найти беспроводной ключ:
Это может быть предварительный общий ключ WPA :
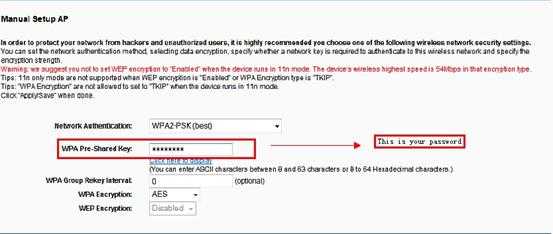
или сетевой ключ 1 :
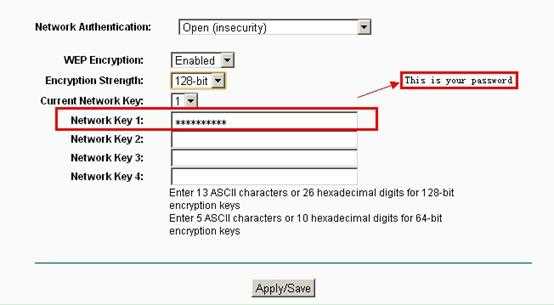
Шаг 3:
Перейдите на страницу Management -> Reboot , чтобы перезагрузить модем, только если вы изменили пароль.
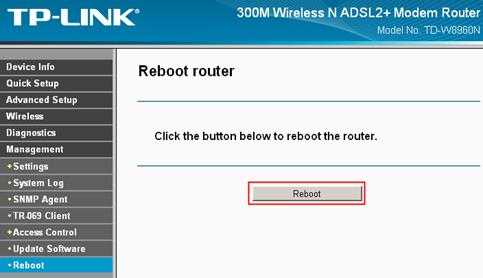
Чтобы узнать больше о каждой функции и конфигурации, перейдите в Центр загрузок , чтобы загрузить руководство для вашего продукта.
.
Как узнать IP-адрес вашего маршрутизатора TP-Link?
Эта статья относится к:
TL-WR841N, Archer C55, TL-WR1043N, Archer AX50, Archer A2300, Deco X60 (1 упаковка), Archer AX10, TL-WR941N, Archer C5200, Archer C50, Deco X20, Archer A2600, Deco X20 (1 упаковка), Archer C59, Archer C58, TL-WR945N, TL-WR1045ND, TL-WR845N, Archer AX11000, Archer C900, Archer C3200, TL-WR1043ND, TL-WR1042ND, TL -WR949N, Archer A6, Archer A7, Archer C3150, TL-WR842N, Archer A5, Archer C20, TL-WR940N, Deco X60 (2 упаковки), Archer A9, Archer C4000, Deco M9 Plus, Archer C1900, Archer C25, TL-WR841ND, Archer C90, Archer C3000, Archer AX1500, Archer A10, Archer C7i, Archer C2600, Archer C2700, Archer A2200, Deco S4, Archer A2, TL-WR1843ND, Archer A3000, TL-WR2543ND, TL-WR741N, TL -WR941HP, Archer AX6000, TL-WR843N, TL-WR941ND, Deco M3, Deco M5, Deco M4, TL-WR850N, Archer A20, Archer A1200, Deco P7, Archer AX1800, TL-WR847N, TL-WR841HP, Deco S4 ( 2 шт.), Archer C2300, De co X20 (2 упаковки), Deco S4 (3 упаковки), Deco X20 (3 упаковки), Archer C60, TL-WR150KIT, Archer C8, Archer C9, Archer C6, Deco X60, Archer C7, Archer C20i, Archer C5400, TL-WR741ND, Deco X60 (3 упаковки), TL-WR740N, Archer C1210, Archer C1200, TL-WR820N, TL-WR942N, Archer C58HP, Archer C5, Deco S4 (1 упаковка), Archer AX20, Archer C4, Archer C2, Archer AX3000, Deco M5 Plus
Иногда вы не можете получить доступ к http: // tplinkwifi.net для управления маршрутизатором TP-Link, и вы хотели бы получить доступ к IP-адресу маршрутизатора напрямую в качестве временного решения. Обычно IP-адрес вашего маршрутизатора TP-Link по умолчанию: http://192.168.0.1 или http://192.168.1.1 .
Хотя если ваш сетевой менеджер менял его раньше, вы можете использовать следующие методы, чтобы найти IP-адрес вашего маршрутизатора TP-Link в соответствии с вашей операционной системой.
Окна
Mac OS
Linux
IOS
Android
Chrome OS
Найдите IP-адрес своего маршрутизатора в Windows
1.Откройте панель управления .
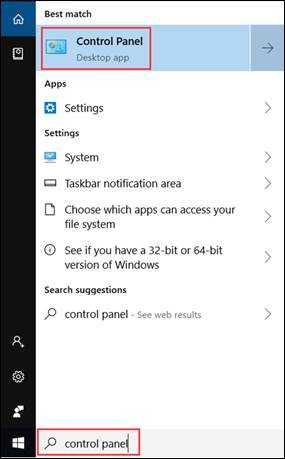
2. В правом верхнем углу выберите просмотр по Категория . Затем щелкните Просмотр состояния сети и задач в категории «Сеть и Интернет».
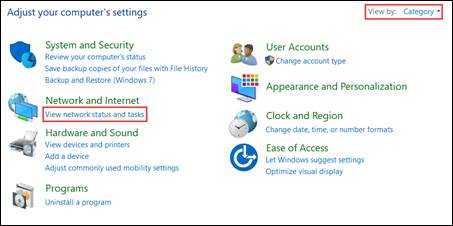
3. Щелкните свои сетевые подключения.
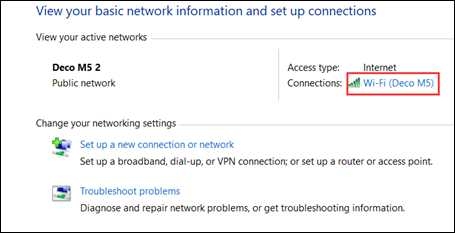
4. Щелкните Details в окне состояния сети.
.