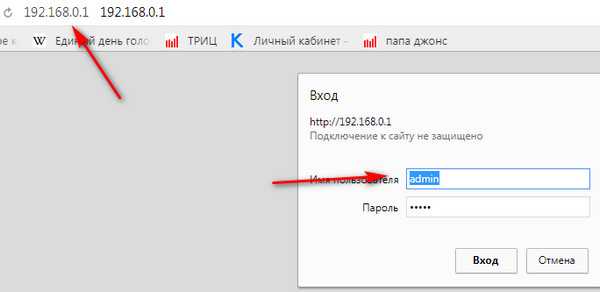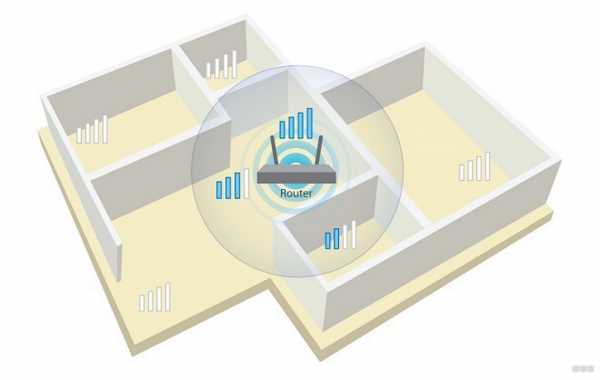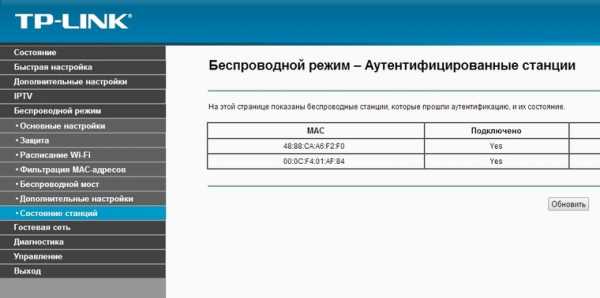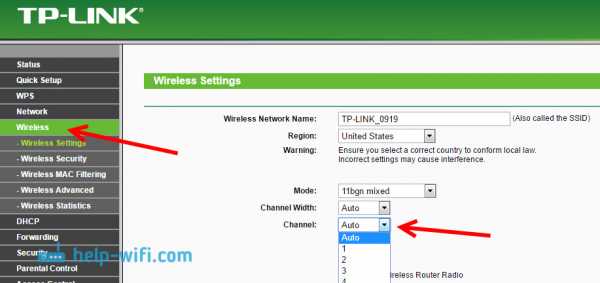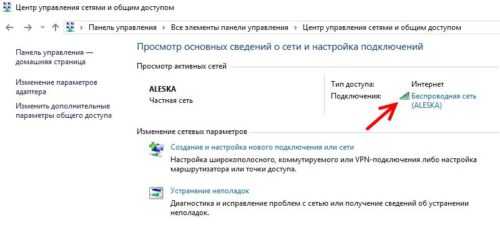Мы принимаем к оплате:
«Подарочный сертификат» от нашего Учебного Центра – это лучший подарок для тех, кто Вам дорог! Оплате обучение и подарите Вашим родным и близким обучение по любому из курсов!!!
«Сертификат на повторное обучение» дает возможность повторно пройти обучение в нашем Учебном Центре со скидкой 1000 рублей!
А также:
Как настроить wifi на телефоне для доступа в интернет через byfly
Памятки по настройкам | Белтелеком
Уважаемый абонент!
Чтобы упростить для вас пользование услугами доступа в сеть Интернет (byfly ® и пакетов услуг), предлагаем вам воспользоваться соответствующими роликами-подсказками:
Примечание: При выполнении настроек на Вашем ПК необходимо учитывать операционную систему, установленную на нём.
Если вы не знаете, какая операционная система установлена на Вашем персональном компьютере, необходимо нажать сочетания двух клавиш Win + Pause:
1. Видеоинструкции по подключению к сети Интернет для сетей ADSL
2. Видеоинструкции по подключению к сети Интернет по технологии PON:
3. Настройка беспроводного соединения (Wi-Fi) на оконечном оборудовании проводного доступа в сеть Интернет
При настройке модема необходимо учитывать модель выданного модема. Модель указана на корпусе модема.
4. Настройка беспроводного соединения (Wi-Fi) на Вашем ПК для его подключения по сети Wi-Fi
Настройки для сетей ADSL
Настройки для сетей GPON
Важно! С того момента, как Вы впервые воспользовались услугой доступа к сети Интернет, Вы стали участником сетевого сообщества. Как и в любом сообществе в сети Интернет существуют свои правила поведения, с которыми можно ознакомиться здесь .
Техническая поддержка абонентов byfly всех регионов страны осуществляется по номеру 123.
Как настроить беспроводную домашнюю сеть с помощью мобильного телефона
Не в каждом доме есть быстрое подключение к Интернету. Если вы только что переехали в новую квартиру или живете в сельской местности, возможно, вам не хватает широкополосного Интернета. Пока вы не организуете визит инженера, вы застрянете без интернета.
Если, конечно, смартфоном пользоваться можно.Устройства Android и iPhone имеют встроенный инструмент, который позволяет вам делиться своим мобильным интернет-соединением. Вот как настроить домашнюю сеть Wi-Fi с помощью мобильного телефона.
А как насчет USB и Bluetooth?
Насколько мы понимаем, использование телефона в качестве маршрутизатора Wi-Fi означает использование функции беспроводной точки доступа.Но это не единственный вариант подключения.
Все три платформы, которые мы рассматриваем, поддерживают подключение вашего смартфона к компьютеру через USB или Bluetooth. Однако это ограничит ваши возможности.Короче говоря, в то время как Bluetooth может поддерживать несколько устройств, USB ограничит вас одним.
Недостаток Bluetooth в том, что он медленный.Лучше избегать этого, за исключением чрезвычайных ситуаций.
Итак, если вы используете свой смартфон только с одним устройством, вы можете предпочесть подключение через USB или Bluetooth.
В противном случае, для нескольких подключений полагайтесь на функцию точки доступа Wi-Fi для домашнего маршрутизатора смартфона.
Настройка Wi-Fi дома без маршрутизатора
Прежде чем вы начнете использовать свой смартфон в качестве беспроводного маршрутизатора, вам необходимо понять преимущества и недостатки.
Во-первых, это действительно должна быть временная мера, пока вы не получите фиксированное решение. Длительное использование в качестве роутера вредно для смартфона, не в последнюю очередь потому, что он должен постоянно заряжаться.
Конечно, это не обязательно должен быть ваш основной телефон, который вы используете в качестве маршрутизатора.Настройка телефона в качестве беспроводного маршрутизатора - одно из нескольких применений старого смартфона.
Прежде чем приступить к настройке смартфона в качестве домашнего маршрутизатора, примите во внимание следующее:
- Уровень сигнала: , если вы получаете скорость 3G или меньше (EDGE, HSPA и т. Д.) это полезно только для электронной почты. Для достижения наилучших результатов вам понадобится 4G или 5G.
- Платформы: большинство мобильных платформ имеют инструменты для совместного использования мобильного Интернета. Ниже мы рассмотрим Android, iOS и даже Windows 10 Mobile.
- Ограничения данных: Помните, что ваш контракт на смартфон, скорее всего, ограничен. У вас может быть всего 5 ГБ данных в месяц. Кроме того, вы будете платить за гигабайт по довольно высокой цене.
- Пропускная способность устройства: Кроме того, количество одновременных подключений, которые может обрабатывать ваш телефон, ограничено.
Помня обо всех этих потенциальных недостатках, давайте посмотрим, как настроить телефон в качестве беспроводного маршрутизатора.
Как настроить беспроводной Интернет с помощью мобильного телефона
Большинство мобильных платформ предоставляют инструменты для настройки вашего телефона в качестве мобильной точки доступа. Это позволяет вам создать домашнюю сеть Wi-Fi. Каким бы старым ни было ваше устройство, вы можете настроить сеть Wi-Fi с Android, iPhone и даже с Windows 10 Mobile.
Просто убедитесь, что мобильный Интернет включен, прежде чем продолжить.
Создание беспроводной сети на Android
Настроить Android как беспроводной маршрутизатор очень просто.
- На Android откройте Настройки> Сеть и Интернет> Точка доступа и модем .
- Далее выберите Переносная точка доступа .
- Нажмите На подтвердите сообщение о прерывании существующих подключений.
- Щелкните Настроить точку доступа.
- Задайте имя сети (SSID) --- это может быть что угодно.
- Выберите уровень безопасности --- WPA2 PSK является самым сильным.
- Установить новый Пароль .
- Когда закончите, нажмите Сохранить .
Включив точку доступа, вы сможете использовать свой телефон как домашнюю беспроводную сеть.
Настройка беспроводного Интернета на iPhone или iPad
Пользователи iPhone могут использовать свой телефон как маршрутизатор Wi-Fi, используя функцию точки доступа.
- Открыть Настройки .
- Tap Personal Hotspot .
- Включить Разрешить другим присоединяться .
- Вы увидите сообщение Bluetooth отключен .
- Выберите Включите Bluetooth или Wi-Fi и только USB в соответствии с вашими предпочтениями.
- Нажмите Пароль Wi-Fi , чтобы установить новый пароль.
Когда все параметры настроены, ваш iPhone будет работать как беспроводная точка доступа - по сути, мобильный маршрутизатор для вашего дома!
Использование Windows 10 Mobile в качестве беспроводного маршрутизатора
Если у вас есть старый телефон, который вы планируете использовать в качестве беспроводного маршрутизатора, это может быть Windows 10 Mobile.
- Проведите по экрану сверху вниз и нажмите и удерживайте Мобильная точка доступа .
- Нажмите Поделиться моими мобильными данными переключитесь на На .
- Убедитесь, что Поделиться моим подключением для передачи мобильных данных настроено на Wi-Fi .
- Нажмите Редактировать , чтобы установить имя сети и новый пароль.
- Когда вы закончите, коснитесь Back
Windows 10 Mobile с возможностью удаленного включения функции мобильной точки доступа через Bluetooth.Для этого включите Включить удаленно . Если ваше второе устройство (например, пульт дистанционного управления или гарнитура) подключено к вашему устройству через Bluetooth, это сработает.
Подключите устройства к домашней мобильной сети Wi-Fi
Настроив смартфон как маршрутизатор Wi-Fi, вы будете готовы к подключению устройств.Для достижения наилучших результатов используйте как можно меньше устройств. Пара планшетов или ноутбуков - отличная идея; игровая приставка, в меньшей степени.
Для этого просто подключите их, как к любому другому беспроводному маршрутизатору.Будет отображено указанное вами широковещательное имя (SSID). Просто включите Wi-Fi на своем устройстве, найдите SSID и введите указанный вами пароль.
Это так просто!
Смартфон - лучший вариант для настройки домашней сети?
По общему признанию, смартфон - временное средство.В конце концов, вам придется перейти на подключение к Интернету со стандартным маршрутизатором. Во всяком случае, так лучше для телефона. Оставлять телефон подключенным к электросети для поддержания заряда плохо влияет на аккумулятор.
Также есть ограничения на доступ к Интернету, которые могут быть достигнуты, если ваш смартфон является основным подключением к Интернету.Итак, каков ответ?
Что ж, если вы не можете получить доступ к кабельному Интернету, тогда вам может помочь пакет мобильного Интернета с выделенным маршрутизатором 4G или 5G. Ваше подключение к Интернету будет доступно по воздуху, как и с мобильным Интернетом, но подписка будет внутренней.
В противном случае просто используйте выделенную мобильную точку доступа. Наш путеводитель по лучшим мобильным точкам доступа Wi-Fi поможет вам на связи.
Нужно отправить или получить электронное письмо, не используя свой настоящий адрес электронной почты? Вот несколько отличных одноразовых почтовых сервисов.
Об авторе Кристиан Коули (Опубликовано 1392 статей)
Кристиан Коули (Опубликовано 1392 статей) Заместитель редактора по безопасности, Linux, DIY, программированию и техническим вопросам.Он также выпускает The Really Useful Podcast и имеет большой опыт в поддержке настольных компьютеров и программного обеспечения. Автор статьи в журнале Linux Format, Кристиан - мастер Raspberry Pi, любитель Lego и фанат ретро-игр.
Ещё от Christian CawleyПодпишитесь на нашу рассылку новостей
Подпишитесь на нашу рассылку, чтобы получать технические советы, обзоры, бесплатные электронные книги и эксклюзивные предложения!
Еще один шаг…!
Подтвердите свой адрес электронной почты в только что отправленном вам электронном письме.
.Как получить доступ к Wi-Fi на телефоне Android
- Бытовая электроника
- Смартфоны
- Droid
- Как получить доступ к Wi-Fi на телефоне Android
Автор: Дэн Гукин
Как заставить Wi-Fi работать на ваш телефон Android требует двух шагов. Во-первых, вы должны активировать Wi-Fi, включив беспроводное радио в телефоне. Второй шаг - подключение к определенной беспроводной сети.
Wi-Fi означает качество беспроводной связи . Его доставили по номеру 802.11 и буквы B, N и G.
Активация Wi-Fi
Выполните следующие действия, чтобы активировать Wi-Fi на своем телефоне Android:
-
На главном экране коснитесь значка приложений.
-
Откройте приложение "Настройки".
-
Убедитесь, что значок главного управления Wi-Fi горит.
Если нет, сдвиньте главный элемент управления из положения «Выкл.» В положение «Вкл.», Чтобы активировать радио Wi-Fi телефона.
Если вы уже настроили телефон для подключения к доступной беспроводной сети, он подключается автоматически.В противном случае вам придется подключиться к доступной сети, о чем будет рассказано в следующем разделе.
Чтобы выключить Wi-Fi, повторите действия, описанные в этом разделе, но на шаге 3 сдвиньте значок главного элемента управления с Вкл на Выкл. Выключение Wi-Fi отключает ваш телефон от любых беспроводных сетей.
-
Вы можете быстро просмотреть настройки Wi-Fi вашего телефона, выбрав быстрое действие Wi-Fi. См. Главу 3 для получения дополнительной информации о быстрых действиях.
-
Некоторые телефоны могут поставляться с виджетом управления питанием, прикрепленным к главному экрану.Одна из кнопок этого виджета используется для включения или выключения Wi-Fi.
-
Использование Wi-Fi для подключения к Интернету не требует платы за передачу данных.
-
Радиомодуль Wi-Fi дополнительно разряжает батарею, но это действительно незначительно. Если вы хотите немного сэкономить, особенно если вы в пути и не планируете находиться рядом с точкой доступа Wi-Fi в течение длительного времени, выключите радио Wi-Fi.
Подключение к сети Wi-Fi
После включения радио Wi-Fi на телефоне Android вы можете подключиться к доступной беспроводной сети.Обратите внимание на эти шаги:
-
Откройте приложение "Настройки".
Он находится в панели приложений, но вы также можете найти ярлык в панели быстрых действий.
-
Выберите Wi-Fi или Беспроводная связь и сети.
Не прикасайтесь к значку Master Control, который включает или выключает радио Wi-Fi; коснитесь текста Wi-Fi в левой части экрана приложения "Настройки".
Вы видите список сетей Wi-Fi. На рисунке в настоящее время подключена сеть Imperial Wambooli.
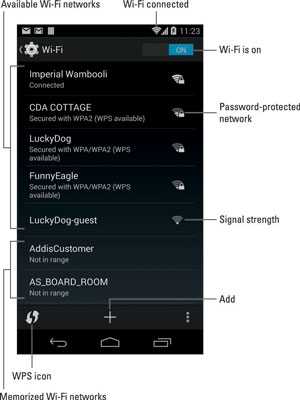
-
Выберите беспроводную сеть из списка.
Если беспроводные сети не отображаются, вам не повезло с доступом к Wi-Fi из вашего текущего местоположения.
-
При появлении запроса введите сетевой пароль.
Установка флажка рядом с параметром «Показать пароль» упрощает ввод длинного и сложного сетевого пароля.
-
Коснитесь кнопки Connect.
Вы должны быть немедленно подключены к сети.Если нет, попробуйте ввести пароль еще раз.
Когда телефон подключен, вы видите значок состояния Wi-Fi на сенсорном экране, похожий на показанный значок. Этот значок указывает, что Wi-Fi телефона включен - подключен и обменивается данными с сетью Wi-Fi.
Некоторые беспроводные сети не передают свои имена, что повышает безопасность, но также затрудняет доступ к ним. В таких случаях нажмите значок «Добавить», чтобы добавить сеть вручную. Команда может называться «Добавить сеть».
Вам необходимо ввести имя сети, или SSID, и указать тип безопасности. Вам также понадобится пароль, если он используется. Вы можете получить эту информацию от девушки с розовыми волосами и проколотой губой, которая продала вам кофе, или от того, кто отвечает за беспроводную сеть в вашем регионе.
-
Не в каждой беспроводной сети есть пароль. Им следует!
-
Некоторые общедоступные сети открыты для всех, но вы должны использовать приложение веб-браузера, чтобы выйти в Интернет и найти страницу входа, которая позволит вам получить доступ к сети.Просто перейдите на любую страницу в Интернете, и появится страница входа.
-
Телефон автоматически запоминает любую сеть Wi-Fi, к которой он подключен, а также свой сетевой пароль. Примером является показанная сеть AS_BOARD_ROOM.
-
Чтобы отключиться от сети Wi-Fi, просто выключите Wi-Fi.
-
В отличие от мобильной сети, широковещательный сигнал сети Wi-Fi идет только на определенное расстояние. Используйте Wi-Fi, если планируете какое-то время оставаться в одном месте.Если вы отойдете слишком далеко, ваш телефон потеряет сигнал и отключится.
Подключение через WPS
Многие маршрутизаторы Wi-Fi поддерживают WPS, что означает защищенная настройка Wi-Fi. Это действительно простая и безопасная сетевая система авторизации. Если беспроводной маршрутизатор поддерживает WPS, вы можете использовать его для быстрого подключения телефона к сети.
Чтобы установить соединение WPS, нажмите кнопку соединения WPS на маршрутизаторе. Кнопка обозначена как WPS или имеет значок WPS.На телефоне откройте экран Wi-Fi в приложении настроек. Коснитесь значка WPS, чтобы подключиться к сети.
Если для маршрутизатора WPS требуется PIN-код (персональный идентификационный номер), коснитесь значка Action Overflow на экране настроек Wi-Fi и выберите элемент WPS Pin Entry.
.
Как подключиться к Wi-Fi
Wi-Fi - это технология, которая использует радиоволны для беспроводного подключения наших устройств к Интернету.
Читайте дальше, чтобы узнать:
Wi-Fi: основные преимущества и основы работы
Преимущество Wi-Fi очевидно: беспроводное подключение к Интернету означает, что наши устройства не привязаны к фиксированному месту в пределах собственности. Видите ли, Wi-Fi передает интернет-соединение объекта недвижимости через специальные радиосигналы, позволяя нам перемещаться из одной комнаты в другую, не прерывая нашего интернет-соединения.
Это очень удобно для пользователей ноутбуков, планшетов и мобильных устройств. Как только мы подключимся к Wi-Fi, доступ к Интернету станет намного удобнее и гибче.
Солнечный день на улице? Почему бы не проверить электронную почту, потягивая кофе в саду - с Wi-Fi вы сможете!
Основные сведения о Wi-Fi:
- Wi-Fi - это беспроводная технология, которую все устройства с выходом в Интернет используют для выхода в Интернет - без использования кабелей.
- Домашний Wi-Fi Интернет стал возможен благодаря беспроводному маршрутизатору, который по сути представляет собой устройство, которое передает и принимает беспроводные сигналы между подключением к Интернету и устройствами с доступом в Интернет.
- Для связи с роутером и подключения к Wi-Fi на устройстве должен быть беспроводной адаптер. Большинство устройств с выходом в Интернет сегодня поставляются со встроенным беспроводным адаптером , но для более старых компьютеров может потребоваться подключаемый адаптер для беспроводного подключения к сети
Общие действия по подключению к ближайшей сети Wi-Fi
Следующие шаги проходят через общие шаги, которые необходимо предпринять для подключения к Интернету через Wi-Fi.
Шаг 1: Найдите себя в собственности или общественном месте, где есть беспроводной маршрутизатор. Т.е. Где-то где передается сигнал Wi-Fi.
Шаг 2: Убедитесь, что устройство, которое вы собираетесь использовать, а) способно подключаться к Интернету и б.) Способно подключаться к Wi-Fi.
Шаг 3: Узнайте имя сети Wi-Fi, которую передает маршрутизатор в вашем регионе. Правильно, каждая сеть Wi-Fi имеет собственное уникальное имя.Иногда это может быть последовательность случайных чисел и букв, если она была установлена по умолчанию на маршрутизаторе, но люди часто персонализируют имя сети Wi-Fi, чтобы помочь пользователям идентифицировать ее владельцев. Например. "Wi-Fi семьи Смитов" или "Кафе Фреда".
Шаг 4: После того, как вы узнаете имя сети Wi-Fi, используйте выбранное устройство, чтобы найти ее. Это будет зависеть от устройства (в зависимости от того, используете ли вы компьютер с Windows, Mac или мобильное устройство). Тем не менее, процесс подключения к Wi-Fi в целом аналогичен, следуя примерно следующим строкам: перейдите к настройкам Wi-Fi> включите Wi-Fi> щелкните имя своей сети Wi-Fi> нажмите «Подключить» .
Шаг 5: Многие сети Wi-Fi сделаны частными, а доступ ограничен паролем. Если выбранная вами сеть Wi-Fi защищена паролем, на этом этапе вам будет предложено ввести этот пароль. Убедитесь, что у вас есть пароль под рукой, и введите его.
Теперь вы должны быть подключены к Wi-Fi!
Пример настройки и подключения к Wi-Fi дома (с помощью компьютера с Windows 10)
Что вам понадобится:
- беспроводной маршрутизатор
- компьютер с Windows 10 со встроенным беспроводным адаптером или отдельным адаптером.
Следуйте этим пошаговым инструкциям, чтобы подключиться к Wi-Fi
Шаг 1: Настройте беспроводной маршрутизатор - пример которого справа - (см. Инструкции в разделе Как подключиться к Интернету). Большинство интернет-провайдеров теперь стандартно поставляют беспроводные маршрутизаторы. При его настройке важно обеспечить соответствующую безопасность, чтобы никто, кроме вас, не мог войти в ваш компьютер. Инструкции по этому поводу должны прилагаться к маршрутизатору, но в случае сомнений обратитесь к специалисту.
Шаг 2: Убедитесь, что в вашем компьютере есть встроенный беспроводной адаптер. На современных ноутбуках он обычно есть, но на большинстве настольных компьютеров его нет.
Чтобы проверить, есть ли встроенный адаптер, вы можете найти «Диспетчер устройств» на своем компьютере. Затем найдите «Display adapters».
Если есть адаптер Wi-Fi, значок Wi-Fi также должен появиться на панели задач в правом нижнем углу экрана.В Windows 10,
Если у вас нет беспроводного адаптера, вам нужно купить его, чтобы подключить к одному из USB-портов вашего компьютера. Адаптер должен поставляться вместе с инструкциями по его использованию для подключения к беспроводной сети.
Для портативных компьютеров выберите значок «Сеть» на панели задач. Отображаемый значок зависит от вашего текущего состояния подключения. Если вы не видите один из значков сети ниже или аналогичный, выберите значок со стрелкой вверх, чтобы увидеть, появляется ли он там.
Шаг 3: Чтобы подключиться к беспроводной сети, щелкните значок Wi-Fi. Теперь вы должны увидеть список доступных сетей
.
Шаг 4: Чтобы подключиться к сети, просто щелкните ее имя. Если это защищенная сеть и вы впервые ее используете, вам понадобится пароль. Если это ваша домашняя сеть, ваш интернет-провайдер предоставит вам пароль - иногда он напечатан на наклейке, прикрепленной к маршрутизатору.
Если вы будете использовать одно и то же соединение регулярно, вы можете установить флажок для автоматического подключения.
Шаг 5: После установления соединения ваш компьютер с Windows 10 спросит вас, хотите ли вы установить его местоположение как частное или как общедоступное. Если вы выберете Да , вы разрешите «разрешить обнаружение вашего ПК другими ПК и устройствами в этой сети» , и это то, что вам следует делать, если вы подключаетесь к домашней или рабочей беспроводной сети. Если вы подключаетесь к общественной беспроводной сети, выберите № . Если вы ничего не выбираете и просто закрываете это диалоговое окно, знайте, что Windows 10 по умолчанию сделает эту новую сеть общедоступной.
Как только вы это сделаете, ваше устройство наконец подключится к Интернету.
Предупреждение: будьте очень осторожны, если вы подключаетесь к незащищенным беспроводным сетям, таким как «точки доступа» Wi-Fi в общественных местах. Находясь на них, важно не использовать веб-сайты, требующие ввода личных или финансовых данных, поскольку другие пользователи сети могут получить доступ к этим данным.
Мы рекомендуем просмотреть другие наши Интернет-руководства по ссылкам «Следующие шаги» ниже.
Фиона Сиретт - преподаватель Digital Unite.
.Как настроить Интернет на вашем мобильном телефоне
Поскольку существует несколько производителей мобильных устройств, которые используют операционные системы Windows, могут быть некоторые незначительные различия в точных шагах, указанных ниже. Чтобы упростить задачу, мы разработали основные шаги, необходимые для большинства устройств Windows, которые помогут настроить и запустить мобильный Интернет.
После того, как вы вставили SIM-карту в устройство (обычно под аккумулятором или задней крышкой), просто выполните следующие действия:
На начальном экране проведите пальцем вниз по экрану дисплея, начиная с верхней части устройства.
- Tap Все настройки
Tap Network & Wireless
Tap Mobile + SIM
Tap Sim Settings
Tap Add Internet APN
- Нажмите APN field and Enter ' yesinternet '
Нажмите Аутентификация Введите и выберите «PAP»
Нажмите Сохранить
- Нажмите кнопку «Домой» , чтобы вернуться на главный экран.
Чтобы завершить настройку, Power полностью выключите устройство и снова включите его.
Если вы выполнили описанные выше действия и не можете подключить и запустить Интернет, вот несколько советов, которые помогут устранить проблемы с подключением.
.