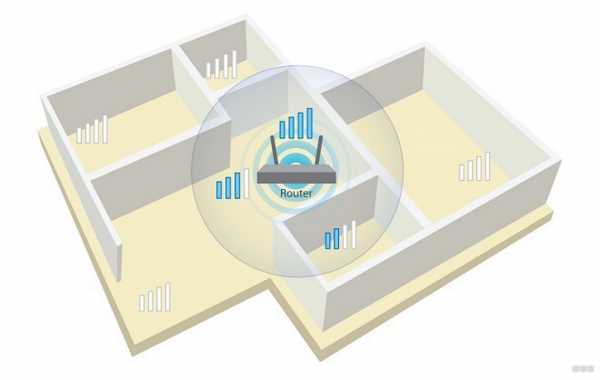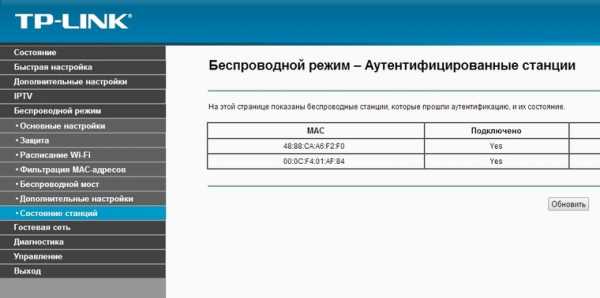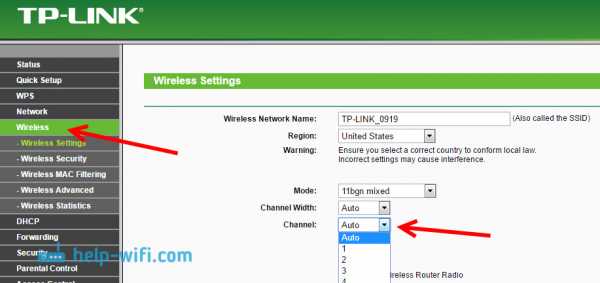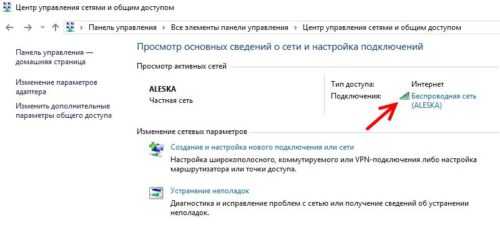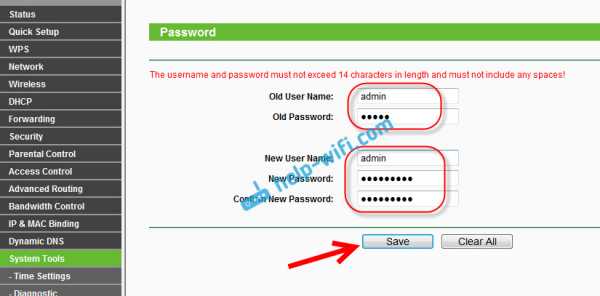Мы принимаем к оплате:
«Подарочный сертификат» от нашего Учебного Центра – это лучший подарок для тех, кто Вам дорог! Оплате обучение и подарите Вашим родным и близким обучение по любому из курсов!!!
«Сертификат на повторное обучение» дает возможность повторно пройти обучение в нашем Учебном Центре со скидкой 1000 рублей!
А также:
Как настроить роутер с планшета
Как настроить Wi-Fi роутер с планшета, или телефона?
Если у вас дома есть стационарный компьютер, или ноутбук, то с настройкой роутера никаких проблем возникнуть не должно. Установили, подключили, настроили, и все готово. Но что делать, если у вас нет компьютера, а вы хотите сами настроить Wi-Fi роутер. Обычная ситуация в наше время, сейчас многие выходят в интернет с планшетов, телефонов и даже телевизоров. Вед роутер без проблем может работать без подключения к компьютеру, писал об этом здесь.
Так вот, если у вас нет ноутбука (ПК), но вы хотите сами установить роутер и настроить дома Wi-Fi сеть, то это можно без проблем сделать с того же планшета, или смартфона (телефона). Главное, что бы устройство могло подключится к Wi-Fi сети. Ну а если вы решили обзавестись Wi-Fi роутером, то такое устройство у вас точно есть. Ваш планшет, или смартфон может работать как на Android, так и на iOS. То есть, iPad, iPhone так же подойдет. Если есть возможность, то настраивать лучше всего конечно же с планшета. Только потому, что там экран больше, и будет удобнее.
Сам процесс настройки роутера с планшета, почти ничем не отличается от настройки с компьютера. Разве что самим подключением, и еще несколькими нюансами, о которых я сейчас расскажу. Главное, что у вас должно быть, так это подключен интернет (проложен кабель в дом) и сам Wi-Fi роутер.
Настройка роутера без компьютера. С планшета, или смартфона
Первым делом, нужно подключить роутер, подготовить его. Включите роутер в розетку, и в WAN разъем подключите интернет (кабель от ADSL модема, или интернет-провайдера). Можете посмотреть подключение роутера на примере Tp-Link. Не важно какой марки у вас маршрутизатор, включите питание и подключите интернет. Так же, подключите антенны, если они съемные.

Сразу после включения маршрутизатора, он начнет транслировать Wi-Fi сеть. Если роутер новый, то сеть будет иметь стандартное название. Что-то типа: "Asus", "Keenetic-7534", или "TP-LINK_0919". Все зависит от того, какой у вас роутер. Сеть будет без пароля.
Если сеть, которую начнет раздавать ваш роутер будет иметь какое-то нестандартное название, или будет защищена паролем, то нужно сделать сброс настроек и тогда продолжить. Сброс настроек можно сделать зажав на 10 секунд кнопку RESET на самом роутере. Вот инструкция по сбросу настроек на примере Tp-Link.Берем наш планшет, или телефон, заходим в настройки, на вкладку Wi-Fi, и в списке доступных сетей выбираем свою сеть. Подключаемся к ней. Она должна быть без пароля. Если появится запрос пароля, то делаем сброс настроек (смотрите выше). В некоторых случаях, код для подключения к сети указан снизу роутера.
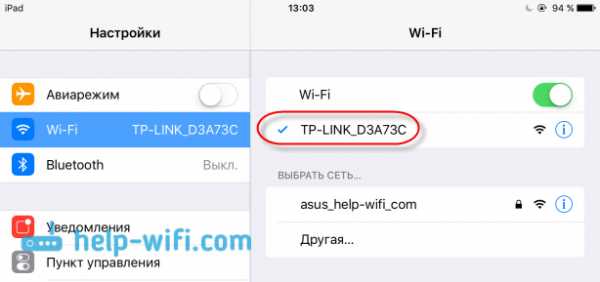
Дальше, на своем планшете, или смартфоне открываем любой браузер (Опера, Хром, Safari), в адресной строке набираем адрес 192.168.1.1, или 192.168.0.1 и переходим по нему. Адрес вашего роутера вы можете посмотреть на наклейке, которая обычно находится снизу самого устройства.
В зависимости от роутера, вы можете сразу попасть в настройки, либо же появится окно с запросом имени пользователя и пароля. Как правило, по умолчанию это admin и admin. Указываем их и попадаем в настройки. Можете глянуть универсальную инструкцию по входу в настройки маршрутизаторов.
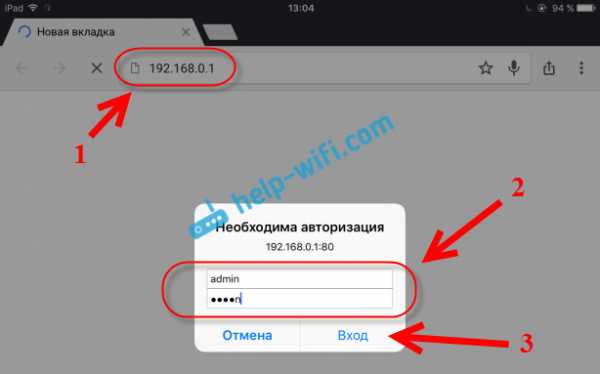
Если все сделали правильно, то попадете в настройки вашего маршрутизатора. Я без проблем зашел в панель управления Tp-Link.
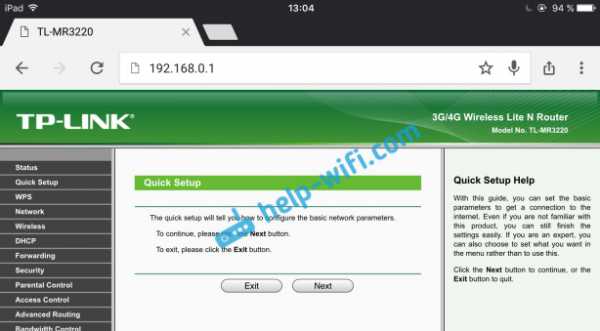
Настройка роутера Asus с планшета:
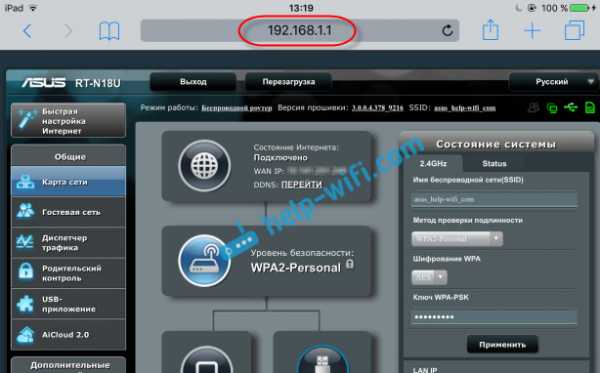
А дальше уже настраиваем как обычно. Если не знаете как настроить свой маршрутизатор, то смотрите инструкции у нас на сайте в разделе "Настройка роутера".
Важный момент при настройке роутера по Wi-Fi сети
В процессе настройки вы будете менять разные параметры, в том числе, настройки Wi-Fi сети. В основном, это имя сети и пароль. Так вот, когда вы поменяете имя вашей Wi-Fi сети, и установите пароль, то после сохранения настроек и перезагрузки роутера, могут возникнуть проблемы с подключением вашего планшета, или смартфона (с которого настраиваете) к вашей Wi-Fi сети.
В любом случае, нужно будет вручную, заново подключить устройство к своей сети. А если это не получится, будут появляться какие-то ошибки типа "не удалось подключится", то нужно просто удалить сеть на вашем мобильном устройстве, и подключится к ней заново.
На iPad, или iPhone просто нажимаем на нужную сеть, и выбираем "забыть эту сеть".

На Android устройствах нажимаем на нужную нам сеть, и выбираем "Удалить сеть".
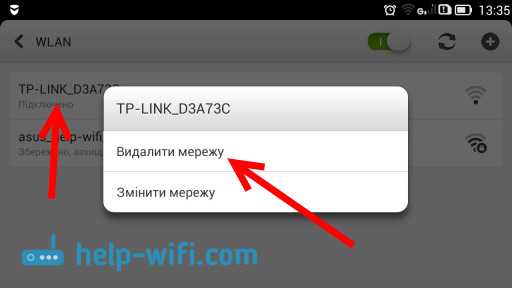
После этого, подключитесь к своей сети указав установленный пароль.
Когда вы меняете параметры беспроводной сети в настройках роутера, то корректировать параметры нужно будет на всех подключенных устройствах.
Настроить маршрутизатор с планшета, или того же смартфона можно без проблем. Это не сложнее, чем настройка с помощью компьютера. Задавайте вопросы, и делитесь советами в комментариях!
Как настроить беспроводной маршрутизатор без компьютера с помощью смартфона

Если у вас есть маршрутизатор, который требует настройки, но нет компьютера, его можно настроить с помощью смартфона или планшета.
Любое мобильное устройство, например смартфон или планшет, можно использовать для настройки маршрутизатора.
Все маршрутизаторы имеют широковещательное имя по умолчанию, пароль Wi-Fi и IP-адрес, который используется для настройки.
Пароль по умолчанию всегда следует менять при настройке.
Что необходимо для настройки маршрутизатора со смартфоном
- Смартфон или планшет с интернет-браузером
- Пароль WiFi по умолчанию для маршрутизатора
- IP-адрес маршрутизатора по умолчанию
- Пароль администратора маршрутизатора по умолчанию
У каждого маршрутизатора есть имя пользователя и пароль по умолчанию для входа в Wi-Fi и панель администратора.

Пароль часто указан на нижней стороне маршрутизатора, но его также можно найти в Интернете.
Если у вас нет имени пользователя и пароля, Google укажите имя и номер модели маршрутизатора.
Если маршрутизатор был настроен ранее, его можно установить на параметры по умолчанию, обычно удерживая кнопку сброса в течение 3-5 секунд.

IP-адрес по умолчанию, а также имя пользователя и пароль администратора можно найти в Интернете или в руководстве.
Например, маршрутизаторы Dlink имеют IP-адрес по умолчанию 192.168.0.1 с именем администратора admin и без пароля по умолчанию.
Как настроить маршрутизатор со смартфоном
- Подключите маршрутизатор и включите его.
- Найдите в нижней части маршрутизатора пароль Wi-Fi.
- Если в нижней части роутера нет пароля WiFi, введите пароль по умолчанию.
- Со смартфона перейдите в Настройки WiFi и отключитесь от любых подключений.
- Найдите имя маршрутизатора (SSID) и подключитесь, введя пароль WiFi по умолчанию.
- Откройте браузер и введите IP-адрес по умолчанию.
- На странице входа администратора должно появиться поле «Имя пользователя и пароль по умолчанию».
- После входа в систему не забудьте изменить пароль WiFi по умолчанию.
Советы по настройке маршрутизатора с устройством Android или IOS
- Режим маршрутизатора по умолчанию
- IP-адрес маршрутизатора
- Вход в маршрутизатор с помощью браузера
Сначала подключите маршрутизатор и убедитесь, что параметры установлены по умолчанию, если нет, сбросьте маршрутизатор в режим по умолчанию.
Маршрутизаторыможно сбросить разными способами. У большинства из них есть кнопка сброса, которую удерживают в течение 3-5 секунд, чтобы сбросить все параметры.
Определение IP-адреса по умолчанию обычно выполняется с помощью поиска в Интернете.
Это также можно догадаться, поскольку есть несколько очень часто используемых IP-адресов, используемых большинством маршрутизаторов.
Наиболее распространенные внутренние IP-адреса маршрутизатора
192.168.1.1
192.168.0.1
192.168.2.1
192.168.3.1
Если у вас нет доступа в Интернет, это можно сделать, предположив.
Внутренние домашние сети - это сеть класса C, которая всегда будет начинаться с IP-адреса «192.168». Последние два числа в адресе «192.168.0.0» - единственные, которые меняются.
После входа в Wi-Fi вы сможете изменять параметры на странице администратора.
Откройте браузер на своем устройстве и введите внутренний IP-адрес маршрутизатора в верхнюю строку.
Должна появиться страница администратора, на которой вы сможете войти в систему с вашим именем пользователя и паролем по умолчанию.
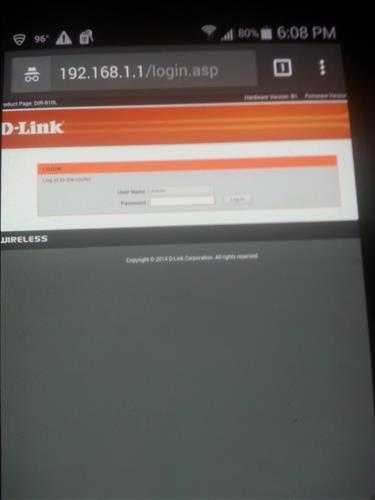
Снова найдите в Интернете имя пользователя и пароль администратора по умолчанию.
После входа в систему вы сможете настроить маршрутизатор, как на компьютере.
Следует иметь в виду, что все маршрутизаторы имеют разные меню настройки. Часто эти настройки говорят сами за себя, например мастер WiFi, но если у вас есть проблемы, потребуется руководство, чтобы узнать, где находятся параметры.
Как установить новый маршрутизатор
Каждое беспроводное устройство в вашем доме подключается к вашему маршрутизатору, и, если вы похожи на многих людей сегодня, вам понадобится всего час или два без Wi-Fi, чтобы заставить вас почувствовать некоторое беспокойство из-за отключения. Настройте свои соединения и установите новый маршрутизатор, используя это простое руководство.
Хотя этот базовый процесс должен помочь вам подключить любой новый маршрутизатор к сети, стоит отметить, что каждая модель будет немного отличаться. Многие новые модели имеют упрощенный процесс настройки, который объединяет или пропускает некоторые из этих шагов или позволяет полностью управлять настройкой через приложение для смартфона.В случае сомнений следуйте инструкциям, прилагаемым к маршрутизатору. Но если вам нужен общий пошаговый инструктаж по настройке домашней сети, эти шаги должны полностью вас подключить.
1. Проверьте подключение к Интернету
Если вы подключаете маршрутизатор к существующему модему или шлюзу провайдера, то вы, вероятно, уже имеете хорошее представление о том, работает ли ваш Интернет, но это всегда стоит проверить. Плохое соединение может привести к долгой и неприятной попытке установки маршрутизатора, когда с самим маршрутизатором все в порядке.
Если вы устанавливаете маршрутизатор при переезде в новый дом или квартиру, тем более важно убедиться, что у вас есть активное подключение к Интернету, поскольку вы, скорее всего, будете настраивать маршрутизатор вместе с новым установлен или активирован интернет-сервис.
Чтобы проверить состояние Интернета, просто подключитесь к модему или шлюзу поставщика услуг Интернета с помощью кабеля Ethernet и подключите его непосредственно к ноутбуку или настольному ПК. (Если у вас нет порта Ethernet на вашем ноутбуке, вам понадобится адаптер Ethernet.) Если ваш компьютер подключается к Интернету, вы в хорошей форме, чтобы настроить маршрутизатор.
Кроме того, некоторые шлюзы ISP предлагают комбинированные функции модема и маршрутизатора. В этом случае вам нужно убедиться, что для комбинации модем / маршрутизатор установлен режим моста. Это следует объяснять в инструкциях, прилагаемых к шлюзу.
2. Установите маршрутизатор.
Распаковывая маршрутизатор, обратите внимание на любую документацию, которая прилагается. Обратите особое внимание на любые наклейки или полоски бумаги, которые могут содержать важную информацию о настройке, такую как адрес веб-интерфейса маршрутизатора или имя пользователя и пароль по умолчанию.
Если антенны отделены от основного маршрутизатора, их нужно установить. Обычно это делается путем прикручивания их к разъемам на задней или боковой стороне маршрутизатора. В других случаях антенны маршрутизатора будут встроенными, и их нужно будет только выдвинуть и расположить.
После распаковки и сборки вам необходимо найти место для установки маршрутизатора. Идеальное расположение маршрутизатора - в центре, а не в одном конце дома. Поскольку маршрутизаторы транслируют во всех направлениях, вам нужно разместить его примерно посередине дома, чтобы получить наилучшее покрытие и мощность сигнала.
Более высокое положение - например, на полке - предпочтительнее, поскольку радиоволны движутся вверх и вниз по мере распространения по дому. Вы также захотите избежать потенциальных помех от металлических предметов, кирпичных или бетонных стен и держитесь подальше от микроволновой печи, поскольку она излучает те же частоты, что и ваш беспроводной сигнал.
3. Подключение к источнику питания
После включения вы должны увидеть, как загорятся световые индикаторы маршрутизатора. Некоторые из них будут мигать или менять цвет во время процесса настройки, указывая на определенные функции и изменения, но при правильном подключении и включении маршрутизатора должен гореть свет.Подождите минуту или две после подключения маршрутизатора, так как это может занять некоторое время, чтобы он начал работать.
4. Подключитесь к источнику Интернета
Затем вам нужно подключить маршрутизатор к источнику Интернета, будь то кабельный модем, модем DSL или аналогичный шлюз ISP. Для этого вы будете использовать базовый кабель Ethernet, подключенный к WAN или интернет-порту маршрутизатора. Этот порт обычно отличается от других портов на устройстве другим цветом или может быть физически отделен от остальных портов пробелом.
Следите за светодиодными индикаторами маршрутизатора при подключении кабеля. Вы должны увидеть изменение цвета или новый свет, указывающий на то, что установлено активное интернет-соединение. Если нет подтверждающего светового индикатора, дважды проверьте соединение, убедившись, что вы подключены к правильному порту и что кабель Ethernet, который вы используете, находится в хорошем рабочем состоянии.
Наконец, вы захотите убедиться, что у маршрутизатора есть рабочее соединение, подключив свой ноутбук к одному из портов устройства на задней панели маршрутизатора.У вас должна быть возможность быстро открыть проводное соединение, как и при подтверждении активного интернет-соединения.
5. Доступ к веб-интерфейсу маршрутизатора
Пока у вас есть компьютер, подключенный к новому маршрутизатору, сейчас самое подходящее время для установки нового имени сети и пароля. Кроме того, вам необходимо войти в тот же веб-интерфейс, чтобы обновить прошивку, настроить параметры безопасности и активировать Wi-Fi. Ознакомьтесь с нашим удобным руководством, чтобы пройти через этот процесс, или следуйте инструкциям, прилагаемым к маршрутизатору.
При активации Wi-Fi вы также захотите выбрать протокол шифрования для своей беспроводной сети. Пропустите Wired Equivalent Privacy (WEP), если он предлагается, поскольку стандарт, по крайней мере, за последнее десятилетие оказался крайне небезопасным. Мы рекомендуем использовать защиту Wi-Fi Protected Access II (WPA2), поскольку она намного безопаснее.
Также стоит отметить, что многие новые маршрутизаторы используют специальное приложение для настройки. В таких случаях обычно можно завершить настройку, вообще не подключая компьютер.
6. Подключите проводные устройства
Если вы хотите физически подключить к маршрутизатору какие-либо устройства, например принтер, игровую консоль, телевизор или интернет-телефонную систему, вам понадобится кабель Ethernet для каждого из них. Подключите проводное устройство к одному из доступных портов на задней панели маршрутизатора.
7. Подключите компьютер или устройство к Wi-Fi
Наконец, как только ваша сеть Wi-Fi будет запущена и заработает, вы захотите подключить остальные свои устройства. Если вы еще этого не сделали, вы можете установить новое имя и пароль для маршрутизатора, а для входа в новую сеть Wi-Fi потребуется знать имя сети и пароль.
Устранение неполадок маршрутизатора или хотите более детально изучить подключенные устройства? Вот как найти свой MAC-адрес в Windows 10.
.Как настроить беспроводной или проводной маршрутизатор
Маршрутизатор - одна из самых важных частей вашей домашней сети, поэтому важно выбрать тот, который соответствует вашим потребностям. Большинство интернет-провайдеров (ISP), таких как Comcast или AT&T, предоставляют своим клиентам маршрутизаторы. К сожалению, это обычно не многофункциональные модели, и вам приходится платить за них ежемесячную арендную плату.
Для домов с большим количеством устройств, таких как телефоны, планшеты, ноутбуки, телевизоры и т. Д.которые собираются выходить в Интернет, покупка более мощного маршрутизатора, чем тот, который предоставляется вашим интернет-провайдером, является отличным вариантом.
Для проводной установки:
Для настройки маршрутизатора подключите один конец кабеля Ethernet к модему, а другой конец - к порту Интернет, восходящей линии связи, WAN или WLAN на маршрутизаторе, а затем подключите компьютер к маршрутизатору с помощью кабеля Ethernet. Перезагрузите компьютер, и при запуске он должен определить, что вы подключены к Интернету.
Для беспроводной настройки:
Прежде чем начать, убедитесь, что у вас есть беспроводной маршрутизатор. Подключите кабель Ethernet к модему и подключите его к Интернету, восходящему каналу, WAN или порту WLAN на маршрутизаторе. Когда загорается Интернет, WAN или WLAN, маршрутизатор успешно подключен к вашему модему. Перезагрузите компьютер, и при запуске он должен определить, что вы подключены к Интернету.
.Как настроить маршрутизатор - шаг за шагом
Шаги настройки маршрутизатора
Шаг 1. Решите, где разместить маршрутизатор
Лучшее место для беспроводного бизнес-маршрутизатора - открытое пространство на рабочем месте, так как вы получите равномерное покрытие. Однако иногда бывает непросто найти место на открытом воздухе, потому что вы должны подключить маршрутизатор к широкополосному шлюзу от вашего интернет-провайдера, который обычно подключается к кабелю у внешней стены.
Шаг 2. Подключитесь к Интернету
Подключите маршрутизатор к кабелю или выберите сетчатый маршрутизатор
Чтобы решить проблему «большого расстояния» при подключении маршрутизатора, вы можете использовать кабель CAT5e или CAT6 для подключения маршрутизатора к порту Ethernet шлюза поставщика услуг Интернета. Другой вариант - провести кабели Ethernet через стены вашего офиса к выбранному центральному месту для маршрутизатора.
Еще один вариант - установить ячеистую сеть с маршрутизатором. Ячеистая сеть позволяет размещать несколько передатчиков Wi-Fi в вашем доме или офисе в одной сети. В отличие от повторителей, которые можно использовать с любым беспроводным маршрутизатором, для ячеистых сетей требуется маршрутизатор со встроенной этой возможностью.
Независимо от того, какой вариант вы выберете, вы будете использовать простой кабель Ethernet, подключенный к глобальной сети (WAN) или к Интернет-порту маршрутизатора. Интернет-порт обычно выделяется другим цветом от других портов.
Проверьте индикаторы маршрутизатора
Светодиодные индикаторы вашего маршрутизатора сообщают вам, успешно ли вы установили активное подключение к Интернету. Если вы не видите индикаторов, подтверждающих такое подключение, убедитесь, что вы подключили кабель к правильному порту.
Проверить соединение с устройством
Убедитесь, что ваш маршрутизатор имеет рабочее соединение, подключив портативный компьютер к одному из портов устройства на задней панели маршрутизатора. Если все пойдет хорошо, вы сможете установить проводное соединение, как и при подтверждении активного подключения к Интернету.
Шаг 3. Настройте шлюз беспроводного маршрутизатора
В некоторых случаях интернет-провайдеры предлагают клиентам шлюзы со встроенными маршрутизаторами. В большинстве случаев эти комбинированные устройства не предназначены для бизнес-сред и не имеют дополнительных портов, безопасности и других опций, которые позволяют добавлять службы и расширять сети по мере роста бизнеса.
Если у вас есть шлюз со встроенным маршрутизатором, вам необходимо настроить шлюз для отключения маршрутизатора и передачи IP-адреса WAN - уникального адреса Интернет-протокола, который Интернет-провайдер назначает вашей учетной записи, - и всего сетевого трафика, проходящего через ваш новый роутер.
Если вы не сделаете этого шага, вы можете столкнуться с конфликтами, которые нарушат правильную работу устройств. Возможно, вам придется обратиться к своему интернет-провайдеру за помощью на этом этапе.
Шаг 4. Подключите шлюз к маршрутизатору
.Сначала выключите шлюз. Если кабель Ethernet уже подключен к порту локальной сети (LAN) шлюза, отсоедините кабель и подключите его к порту WAN маршрутизатора.Снова включите шлюз и подождите несколько минут, пока он загрузится. Подключите питание маршрутизатора и включите его, снова подождав несколько минут.
Шаг 5. Используйте приложение или веб-панель
Самый простой способ продолжить настройку маршрутизатора - использовать мобильное приложение, если оно есть у производителя маршрутизатора. Если приложения нет или вы предпочитаете использовать веб-панель управления маршрутизатором, подключите маршрутизатор к компьютеру с помощью кабеля Ethernet.
Вы можете найти IP-адрес маршрутизатора, напечатанный на задней панели самого устройства; Если нет, введите 192.168.1.1, общий адрес маршрутизатора, в строку поиска браузера.
Шаг 6: Создайте имя пользователя и пароль
Для настройки маршрутизатора вам необходимо войти в систему, используя имя администратора и пароль по умолчанию. Обычно эту информацию можно найти на самом маршрутизаторе или в сопроводительном руководстве пользователя.
Затем введите необходимые учетные данные. Как только вы войдете, вы должны немедленно создать новое имя пользователя и пароль. По умолчанию обычно используются что-то вроде «admin» и «password1234», что явно небезопасно, поэтому не забудьте изменить их при первой возможности.
Шаг 7: Обновите прошивку роутера
Ваш роутер может нуждаться в обновлении «прошивки» или программного обеспечения, с которым он работает.Обновите его как можно скорее, так как новая прошивка может исправить ошибки или предложить новые средства защиты.
Некоторые маршрутизаторы могут загружать новую прошивку автоматически, но многие этого не делают. Возможно, вам потребуется проверить наличие обновлений через приложение или интерфейс браузера.
Шаг 8: Создайте пароль Wi-Fi
Так же, как большинство маршрутизаторов поставляются с предварительно назначенными именами пользователей и паролями администратора, большинство из них также имеют предварительно установленные имена пользователей и пароли Wi-Fi.Вероятно, вам будет предложено изменить имя пользователя и пароль Wi-Fi, но даже если вы не видите такого запроса, запланируйте это как можно скорее.
Шаг 9: По возможности используйте инструменты автоконфигурации
Если ваш маршрутизатор оснащен функциями автоматической установки, положитесь на них, чтобы завершить настройку. Например, вы должны иметь возможность использовать автоконфигурацию для управления IP-адресами с помощью протокола динамической конфигурации хоста (DHCP), который автоматически назначает IP-адреса устройствам.Вы всегда можете изменить эти адреса позже.
Шаг 10. Настройте безопасность
Многие производители маршрутизаторов предоставляют функции безопасности для защиты конфиденциальности сети и пользователей. Вы можете войти в веб-панель управления и включить дополнительные функции безопасности, такие как брандмауэр, веб-фильтрация и контроль доступа, чтобы защитить себя от вредоносного трафика. Вы также можете настроить виртуальные частные сети (VPN) для обеспечения конфиденциальности.
.