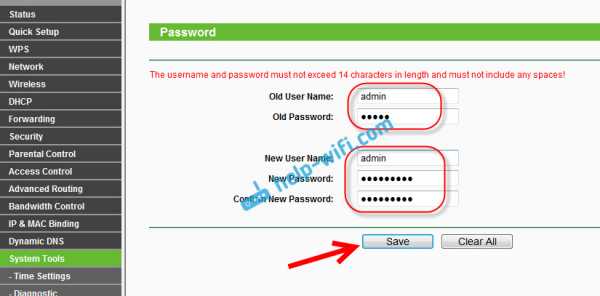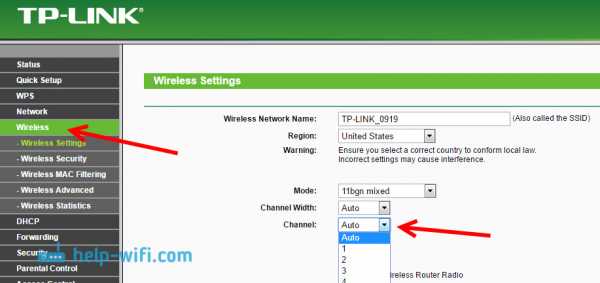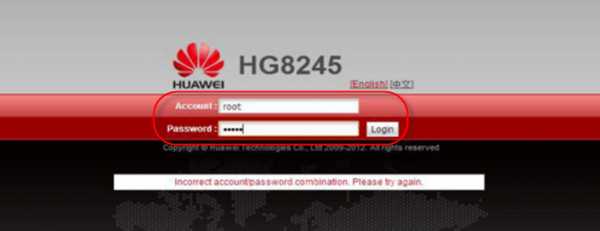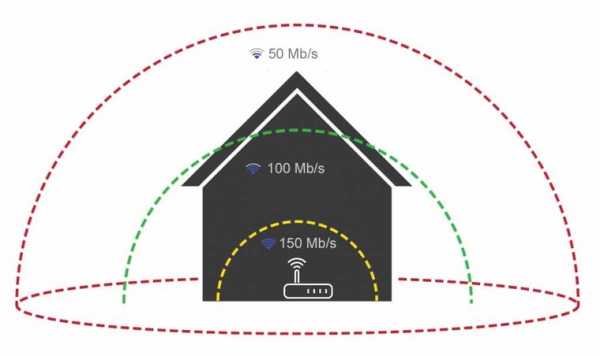Мы принимаем к оплате:
«Подарочный сертификат» от нашего Учебного Центра – это лучший подарок для тех, кто Вам дорог! Оплате обучение и подарите Вашим родным и близким обучение по любому из курсов!!!
«Сертификат на повторное обучение» дает возможность повторно пройти обучение в нашем Учебном Центре со скидкой 1000 рублей!
А также:
Как сделать беспроводной монитор по wifi
Телевизор, как второй монитор по Wi-Fi
Умные телевизоры и так до такой степени разумны, что могут использоваться вместо привычных устройств для выхода в интернет. Они выступают частичной заменой ноутбука или могут дополнить телефон, но все же не теряют свой привычный функционал, и продолжают показывать фильмы на большом и удобном экране.
Но вспомните, что существует множество способов, как телевизор сделать монитором. Пользоваться контентом, таким образом, будет намного более удобно, поскольку изображение станет больше, особенно если подключить не компьютер, а тот же телефон. Осуществляется связь через Wi-Fi, что очень удобно, так как не нужно через всю квартиру тянуть провода и кабели либо переносить сам компьютер поближе. Часто подобные манипуляции исполняются с определенной целью. Она заключается в том, чтобы посмотреть фильм на большом экране, не отправляясь при этом в кинотеатр. Но данную процедуру нельзя выполнить, если телевизор не оснащен встроенным адаптером Вай-Фай, или не может принимать сигнал.
 Подключение телевизора как второго монитора по Wi-Fi
Подключение телевизора как второго монитора по Wi-Fi
Этот способ является самым популярным, но для его осуществления потребуется нечто большее, чем наличие Wi-Fi. Чтобы транслировать картинку на телевизор он должен быть подсоединен к роутеру, который использует ноутбук. Это очень важное условие, но почему-то пользователи о нем забывают, потому связь между устройствами и не налаживается. Но есть и исключения, касающиеся телевизоров обладающих поддержкой функции Wi-Fi Direct, на экран которых осуществляется трансляция посредством беспроводной сети. Подключиться несложно, просто нужно иметь доступ к интернету и желание разбираться в инструкции. А вот над экраном ноутбука придется поколдовать, чтобы другому устройству было предоставлено право общего доступа ко всем папкам и другой информации. Как правило, помогает установка на сети пункта «Домашняя», и добавить к домашним устройствам ещё и телевизор. К файлам, которые откроются даже без общей настройки можно отнести папку с видео, музыкой, изображениями и документы. Но если нужно открыть полноценный доступ ко всем файлам, инструкция такова:
- Выберите папку, выведя её на дисплей;
- Кликните на ней правой кнопкой и выберите среди перечня «Свойства»;
- Перейдите во вкладку «Доступ»;
- Установить «Общий доступ».
 Но это долго. Чтобы пользоваться телевизором как беспроводным монитором, можно воспользоваться более простым методом открывая папки.
Но это долго. Чтобы пользоваться телевизором как беспроводным монитором, можно воспользоваться более простым методом открывая папки.
- Открываем «проводник Windows»;
- Пункт «Сеть»;
- Дезактивировать пункт «Сетевое обнаружение и общий доступ к файлам», следуя простым указаниям.
Если все настроено, то дело займет пару секунд, а если нет, то придется воспользоваться более подробной инструкцией. Вот как подключить беспроводной монитор:
- Когда DLNA включен, надо открыть пункт меню ТВ, который контролирует трансляцию содержимого компьютера на телевизор.
- Для каждого устройства есть свое подключение. В частности, на Sony Bravia используется кнопка Home;
- Затем пользователю нужно выбрать раздел — Фильмы, Музыка или Изображения, чтобы увидеть искомый контент уже на большом телевизоре.
Что касается телевизоров LG, то для них инструкции немного другие, поскольку нужно перейти в SmartShare, где тоже находится содержимое общих папок. Кроме того, часто бывает, что воспроизвести файлы на телевизоре не получается. Это касается фильмов, формат которых не подходит для подобной процедуры. Если трансляция на телевизор утруднена, то можно попытаться сделать небольшую хитрость – на компьютере переименовать файлы с MKV на AVI. Как правило, этого достаточно.
 Использование телевизора как беспроводного монитора посредством Miracast и WiDi
Использование телевизора как беспроводного монитора посредством Miracast и WiDi
Использовать телевизор в качестве монитора можно с помощью WiDi. Выше разговор шел о том, как переносить на экран картинки, видео и другое ограниченное количество файлов, но использовать его в качестве полноценного монитора все же нельзя. А вот если применить описанное ниже подключение, то телевизор превратится в полноценный второй монитор, которые будет показывать все то, что может делать пользователь на стационарном компьютере. Для подключения ТВ в качестве монитора используются две популярные технологии:
Беспроводной монитор ТВ – это круто и современно, тем более, когда он является по совместительству ещё и Смарт ТВ. То есть функциональный потенциал техники существенно подрос по сравнению с обычными телевизорами, хотя их тоже можно использовать в качестве монитора. На телевизор простого типа, конечно, нужно подключить другие устройства. Но давайте рассмотрим использование WiDi и Miracast для беспроводной трансляции.  Для этого подключения не требуется роутер, в том числе, который работает по технологии Wi-Fi Direct.
Для этого подключения не требуется роутер, в том числе, который работает по технологии Wi-Fi Direct.
- Если трансляция будет вестись с компьютера, на котором установлен процессор Intel, как минимум третьего поколения, или в нем используется графический чип Intel HD Graphics. Осуществление соединения посредством беспроводной связи может оказаться проблемой. Иногда устройства не подключаются. Это связано с поддержкой Intel WiDi на Windows 7 и 8.1. Чтобы исправить это, понадобится установить Intel Wireless Display, но только если обратиться на официальный сайт Intel;
- Если на ноутбуке установлена версия Windows 8.1, а телевизор оборудован Wi-Fi адаптером, то подключение через Miracast будет удачным. Вот только самостоятельная установка Windows 8.1 на компьютере может быть проблемой, поскольку комплектация, скорее всего, неполная;
- Обязательным условием является подключение телевизора по сети. Но важно чтобы модель поддерживала рассматриваемые технологии. Если ваше устройство не может подключиться к ПК, значит, нужно купить адаптер Miracast. Тем не менее, большинство устройств уже обладают этим дополнением, ведь производители самостоятельно его встраивают. А если придется делать покупку, можно попробовать установить Miracast в процессе перепрошивки.
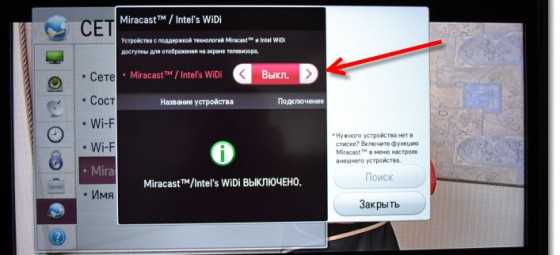 Подключить телевизор как монитор с помощью Miracast
Подключить телевизор как монитор с помощью Miracast
Подключение – достаточно простая процедура, потому проделать его самостоятельно может каждый, кто хотя бы приблизительно разбирается в технических нюансах. Итак, подключение выглядит таким образом:
- Прежде как подключить телевизор к компьютеру, и использовать его в качестве монитора, нужно проверить настройки. В частности, это касается Miracast или WiDi, поддержка которых заключается в правильном подключении устройства. Она работает по умолчанию, но если настройки сбиты, не удивительно, что устройства не смогут работать вместе. Но бывают случаи, когда такой настройки вообще нет. В такой ситуации поможет стандартный модуль Wi-Fi. На примере телевизоров Samsung данную функцию можно разыскать в настройках сети, в разделе «Зеркальное отображение экрана».
- Чтобы активировать WiDi, потребуется запустить программу Intel Wireless Display. Именно она находит монитор, к которому нужно провести подключение. Но чтобы безопасно провести эту процедуру потребуется ввести код безопасности. Вписать его нужно в специальное поле, высвечивающееся на экране телевизора.
- В свою очередь, на компьютере нужно провести следующие манипуляции:
- Справа в Windows 8.1 нужно найти Charms;
- Далее, нужно выбрать раздел «Устройства»;
- Затем переходим в «Проектор» либо пункт «Передать на экран»;
- Выбрать пункт «Добавить беспроводный дисплей».
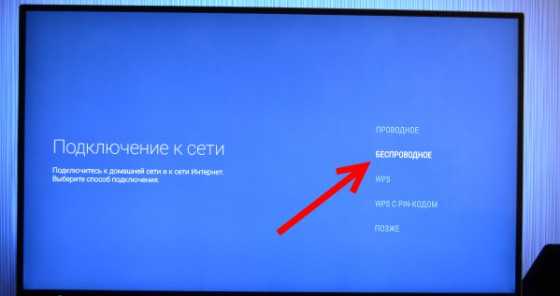 Что делать если пункты не отражаются
Что делать если пункты не отражаются
Если хотите использовать телевизор, но не знаете, как воспользоваться этим методом, поскольку нужные пункты не отражаются, скорее всего, дело в различиях модели устройств. Возможно, поможет инструкция к конкретному телевизору, которую можно скачать прямо на телефон, чтобы не искать документы. Также существенную помощь сможет оказать обновление драйвера Wi-Fi адаптера. Как именно это сделать, можно прочитать на официальном сайте Microsoft. Кроме того, пользователи жалуются, что транслировать на телевизор контент с ноутбука сложнее, чем с компьютера. Проблема может быть:
- В WiDi;
- В Miracast;
- Отсутствует соединение с интернетом;
- Неисправный роутер;
- Неправильные настройки на телевизоре;
- Если используется телефон, тоже могут быть нарушены настройки соединения.
Использование в качестве монитора обычного телевизора
Как правило, Smart TV не самые дешевые устройства, потому многие пользователи хотят сделать монитором ноутбука стандартный ТВ. Как показывает практика, подключить даже эти устройства несложно. Если ТВ имеет HDMI вход, то можно попробовать провести подключение. Есть неплохие шансы, что оно пройдет успешно. Но потребуются дополнительные устройства, в частности, адаптер HDMI WiFi для телевизора. Таким образом, можно забыть о большинстве проводов, что раньше опутывали телевизор и компьютер.  Какой адаптер подойдет для телевизора? Вот несколько неплохих вариантов:
Какой адаптер подойдет для телевизора? Вот несколько неплохих вариантов:
- Google Chromecast. Этот вай-фай адаптер больше подходит для LG, хотя может использоваться и на других устройствах;
- Android Mini PC. Подходит для тех устройств, которые работают на базе Андроид. Потому отлично соединяется телефоны и планшеты с телевизорами, разрешая руководить ими с помощью WiFi через Андроид. Используемое приложение работает со всеми телевизорами;
- Intel Compute Stick. Ещё одна новинка от Интел, которая является практически миниатюрным компьютером. Его можно подключить к входу на ТВ, и техника начнет работать в идеальном режиме.
Кроме того, описанные варианты не единственный способ соединять телевизор с компьютером. Кто-то первым подумал – использую для этого интернет, а не сотни кабелей, проводков. Идея оказалась отличной. Но, главное, чтобы было обеспечено высокоскоростное подключение. Без интернета ТВ не сможет работать. Преимущества подключения:
- Отсутствие проводов;
- Подключение происходит быстро и открывается доступ ко всей библиотеке файлов компьютера;
- Появляется доступ к файлам остальных устройств, например, смартфонов.
Как построить домашнюю систему видеонаблюдения WiFi с помощью вашего ПК
Это было моей мечтой в течение многих лет, но я всегда избегал проекта из-за затрат, которые, как я предполагал, были связаны. Однако работа для MakeUseOf часто заставляет меня мыслить нестандартно. Как мне сделать систему домашней безопасности недорого или бесплатно?
Как инженеру по автоматизации мне часто приходится работать с механизмами или оборудованием, где центральному процессору необходимо считывать данные с нескольких распределенных датчиков.Итак, для начала я бы распределил «датчики» - как проводные, так и беспроводные веб-камеры - внутри и вокруг своей собственности. По-прежнему остается вопрос, какое программное обеспечение для центральной обработки может обрабатывать все эти веб-камеры и выполнять сценарий «оповещения», который я хочу? После долгих поисков я наконец нашел очень классное программное обеспечение под названием Active Webcam, которое позволяет вам это делать.
Как создать систему домашней безопасности WiFi
В этой статье я собираюсь описать, как вы можете настроить систему безопасности веб-камер, которая будет предупреждать вас даже о малейшем вторжении в пространство, которое контролирует камера.Прежде чем мы начнем, мне нужно прояснить, что приведенная выше ссылка для загрузки Active Webcam ведет к бесплатной пробной версии программного обеспечения . Тем не менее, пробная версия предлагает все функции полной версии, за исключением небольшого «окошка» в верхней левой части каждой веб-камеры. Если вы можете терпеть окно (я знаю, что могу), то программное обеспечение - лучший бесплатный выбор для того, что нам нужно выполнить.
Недавно MakeUseOf охватил аналогичные приложения для вашей веб-камеры, например, статью Марка о двух крутых приложениях для датчиков движения, а недавно я также рассказал, как вы можете использовать веб-камеры со всего мира для охоты за привидениями с помощью браузера.Однако то, что я собираюсь описать сегодня, представляет собой комбинацию всех этих вещей. Мы собираемся создать систему удаленного наблюдения, которая могла бы контролировать ваш дом, ваш лагерь, вашу квартиру - или все вышеперечисленное одновременно. По сути, вы можете создать гигантскую сеть персонального наблюдения без ограничений. Звучит круто? Поехали.
При первой установке Active Webcam вам предлагается простой мастер, который проведет вас через настройку вашего первого устройства.
Как вы можете видеть даже на этом первом экране - программа имеет лот и возможностей. Вы можете не только захватывать входные данные с камер, подключенных непосредственно к вашему компьютеру, в вашей домашней сети или через Интернет, но вы даже можете создать веб-страницу, к которой вы можете получить доступ из любого места для просмотра всех ваших настроенных камер.
Следующий экран мастера запуска поможет вам выбрать тип камеры, к которой вы хотите подключиться. Имейте в виду, что если вы настроили удаленную веб-камеру Wi-Fi, у которой есть собственный IP-адрес в вашей сети, вы можете подключиться к ней напрямую, выбрав « Network IP Camera .«
На следующем экране мастера вы можете выбрать один из трех стандартных методов трансляции захваченного видео.Вы можете транслировать все это на внешний веб-сервер, вы можете превратить свой компьютер в веб-сервер или вы можете загружать через FTP. В моем случае я надеюсь получить электронное письмо с красивым снимком злоумышленников, которого я могу передать в полицейский участок, поэтому на этом шаге я выберу « Нет, ». После того, как вы прошли мастер запуска и настроили свое первое устройство, перейдите в настройки и выберите « Обнаружение движения ».
Это место, где мы можем творить чудеса.Здесь следует помнить о нескольких вещах. Сначала установите чувствительность к тому, чего вы хотите достичь. Например, в моем случае мои камеры находятся в пустом доме, где ничего не должно двигаться. Если установить его на 95%, электронное письмо будет отправлено при малейшем движении. Однако, если у вас в доме есть маленькая кошка или собака, вы можете установить его на 75–80%, чтобы они игнорировали более мелкие движения. Последнее, что вам нужно, это шквал сотен писем, потому что ваша кошка решила начать играть с веб-камерой!
Вы также заметите впечатляющий набор действий, которые вы можете предпринять, когда камера улавливает движение.Воспроизведение звука или захваченных изображений с помощью FTP является стандартным для большинства этих приложений для обнаружения движения, но одна особенность, которая здесь очень хороша, заключается в том, что, если вы хотите, приложение не только отправит вам электронное письмо, но также может отправить SMS-сообщение на ваш мобильный телефон. Вот это здорово. Конечно, в моем случае мне нужно письмо со снимками злоумышленника, поэтому я выбираю « Отправить письмо », а затем захожу в настройки электронной почты.
Настроить электронную почту очень просто.Просто настройте параметры SMTP и не забудьте добавить адрес электронной почты для отправки оповещения. Вы можете добавить несколько, используя запятую между ними. Настройка интервала будет ждать перед отправкой другого письма, когда будет больше движения, и вы можете выбрать, сколько снимков вы хотите, чтобы камера сделала. Во время пробного запуска с моей единственной веб-камерой ноутбука, отслеживающей движение, я получил следующее электронное письмо.
Хорошо, это работает - но как насчет на самом деле , которое может найти ему хорошее применение?
Создание сети видеонаблюдения через Wi-Fi
Моя первая мысль - это распределенная система наблюдения, в которой вы подключаете веб-камеру в каждом удаленном месте, которое хотите контролировать.Это может быть дом вашей пожилой матери, ваш лагерь на севере или, может быть, даже ваш офис, потому что вы подозреваете, что кто-то украл ваши любимые разноцветные стикеры. Какова бы ни была причина, все, что вам нужно сделать, это установить веб-камеры либо с их собственным IP-адресом в Интернете, либо подключить их к компьютеру, подключенному к Интернету, на котором установлена Active Webcam. Для тестирования глобальной распределенной сети я посетил Opentopia и выбрал три случайные веб-камеры из нескольких университетов США.
Две из этих камер, очевидно, наблюдали за очень тихими местами.Однако третья веб-камера в нижнем левом углу была мастерской колледжа, где студенты входили и выходили из комнаты. Поэтому я быстро настроил параметры движения, как описано выше, и подождал, пока одна из трех камер вызовет мое предупреждение. Конечно, примерно через пять минут я получил уведомление по электронной почте.
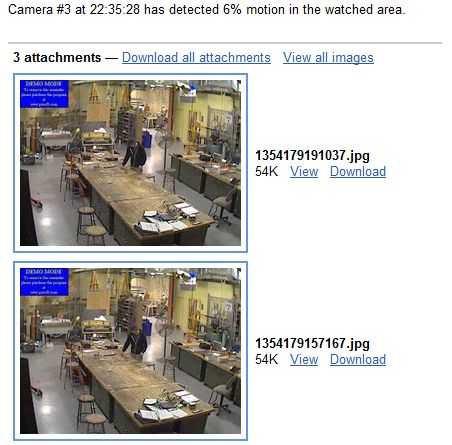
Я сделал три снимка этого ученика, который только что вошел в комнату и встал за стол.Только представьте, была ли это система безопасности вашего дома или бизнеса. Нет необходимости перематывать и просматривать защитную ленту - ваша система наблюдения Wi-Fi автоматически захватит и сохранит фотографии, и вы сразу узнаете об этом по электронной почте или по телефону!
Можете ли вы придумать другие творческие способы использования Active Webcam? Вы знаете какие-либо другие приложения, которые выполняли бы то же самое? Поделитесь своим мнением в разделе комментариев ниже.
Работайте в Slack более эффективно, организуя боковую панель в соответствии с вашими потребностями.
Об авторе Райан Дьюб (Опубликовано 958 статей)Райан имеет степень бакалавра в области электротехники. Он проработал 13 лет в области автоматизации, 5 лет в ИТ, а теперь работает инженером по приложениям. Бывший управляющий редактор MakeUseOf, он выступал на национальных конференциях по визуализации данных и был показан на национальном телевидении и радио.
Ещё от Ryan DubeПодпишитесь на нашу рассылку новостей
Подпишитесь на нашу рассылку, чтобы получать технические советы, обзоры, бесплатные электронные книги и эксклюзивные предложения!
Еще один шаг…!
Подтвердите свой адрес электронной почты в только что отправленном вам электронном письме.
.Купите лучший беспроводной сетевой адаптер для взлома Wi-Fi в 2019 году «Null Byte :: WonderHowTo
Чтобы взломать сеть Wi-Fi с помощью Kali Linux, вам понадобится беспроводная карта для поддержки режима мониторинга и внедрения пакетов. Не все беспроводные карты могут это делать, поэтому я собрал этот список лучших беспроводных сетевых адаптеров 2019 года для взлома на Kali Linux, чтобы вы начали взламывать как WEP, так и WPA Wi-Fi сети.
Взлом Wi-Fi для начинающих
Kali Linux - безусловно, лучший поддерживаемый хакерский дистрибутив для новичков, а взлом Wi-Fi на Kali (ранее называвшийся BackTrack) - это то место, где я начал свой собственный путь к взлому.Вы быстро поймете, что для взлома Wi-Fi необходим адаптер беспроводной сети, поддерживающий внедрение пакетов и режим мониторинга. Без одного многие атаки невозможны, а для успеха немногих, которые работают, могут потребоваться дни. К счастью, есть несколько хороших адаптеров на выбор.
Ряд сетевых адаптеров, совместимых с Kali Linux. Изображение SADMIN / Null ByteЕсли вы новичок во взломе Wi-Fi, платформа для взлома Kali Pi от Null Byte - отличный способ начать взламывать Kali Linux за небольшие вложения.Любой из беспроводных сетевых адаптеров в этом списке можно объединить с Raspberry Pi для создания собственного компьютера для взлома Wi-Fi.
Raspberry Pi с поддерживаемой сетью - это мощная недорогая платформа для взлома Kali Linux. Изображение предоставлено SADMIN / Null ByteЧто такого хорошего в беспроводных сетевых адаптерах? Поменяв местами тип антенны или адаптера, мы можем ориентироваться на разные типы сетей. Мы даже можем нацеливаться на удаленные сети, добавив специальные сверхдальние направленные антенны, такие как антенна Yagi (91 доллар США.99).
Наборы микросхем, поддерживаемые Kali Linux
Итак, как выбрать лучший беспроводной сетевой адаптер для взлома? Если вы взламываете Kali, определенные наборы микросхем (чип, который управляет беспроводным адаптером) будут работать без особой или какой-либо настройки.
Набор микросхем Atheros AR9271 в сети ALFA AWUS036NHA. Изображение из сценария обслуживания / WikidevНаборы микросхем, которые работают с Kali, включают:
- Atheros AR9271
- Ralink RT3070
- Ralink RT3572
- Realtek 8187L (беспроводные адаптеры G
- )
RTL8812AU (впервые в 2017 году) - мое исследование также предполагает, что Ralink RT5370N совместим
В 2017 году Kali Linux начала поддерживать драйверы для беспроводных чипсетов RTL8812AU .Эти драйверы не являются частью стандартного ядра Linux и были модифицированы для возможности внедрения. Это большое дело, потому что этот набор микросхем является одним из первых, кто поддерживает 802.11 AC, что позволяет внедрять беспроводные атаки в этот стандарт.
Адаптеры, совместимые с Kali Linux. Изображение SADMIN / Null ByteАдаптеры, которые используют набор микросхем Ralink RT3070
Alfa AWUS036NH 2,4 ГГц (31,99 долл. США на Amazon)
Alfa AWUS036NH - это адаптер ab / g / n с абсурдным диапазоном .Это усиливается всенаправленной антенной и может быть соединено с антенной Yagi (29,95 доллара США) или Paddle (23,99 доллара США) для создания направленного массива.
AWUSO36NH. Изображение SADMIN / Null ByteAlfa AWUS036NEH 2,4 ГГц ($ 29,99 на Amazon)
Если вы ищете более компактный беспроводной адаптер, который можно подключать через USB, Alfa AWUS036NEH - это мощный адаптер b / g / n, тонкий и не требующий использования кабеля USB.
AWUS036NEH, относительно компактен с большим радиусом действия. Изображение предоставлено SADMIN / Null BytePanda PAU05 2,4 ГГц (13,99 долларов США на Amazon)
Иногда вам нужен более скрытый вариант, который все еще достаточно мощный, чтобы взламывать сети, не беспокоясь о подключении большой подозрительной сети переходники. Рассмотрим г / н PAU05, ласково прозванный «El Stubbo» и ставший личным фаворитом как за его низкий профиль, так и за его агрессивные характеристики на коротких и средних дистанциях. Учтите это, если вам нужно собрать сетевые данные, не включая все в несколько блоков.
Заметка о Panda от одного из наших читателей: Panda PAUO5 на Amazon не выполняет инъекцию пакетов. Кажется, теперь они поставляются с неподдерживаемым набором микросхем (RT5372), поэтому убедитесь, что у вас правильный набор микросхем!
PAU05, сверхнизкопрофильный вариант, один из моих любимых. Изображение SADMIN / Null ByteАдаптеры, использующие набор микросхем Atheros AR9271
Alfa AWUS036NHA 2,4 ГГц (37,69 долларов США на Amazon)
Alfa AWUS036NHA является моим текущим сетевым адаптером большой дальности и стандартом Сужу о других дальнобойных переходниках.В сочетании с невероятно большим адаптером (9,99 долл. США) для приложений большой дальности это стабильный, быстрый и хорошо поддерживаемый адаптер беспроводной сети b / g / n.
AWUS036NHA с отличными дальнобойными характеристиками. Изображение SADMIN / Null ByteTP-LINK TL-WN722N 2,4 ГГц (14,99 долл. США на Amazon)
Этот компактный корпус, который любят новички и опытные хакеры, является одним из самых дешевых, но может похвастаться удивительно впечатляющей производительностью. При этом только v1 этого адаптера будет работать с Kali Linux .Версия v2 этого адаптера - это другой набор микросхем, поэтому обязательно проверьте, какой у вас!
ВНИМАНИЕ: Только версия ONE этого адаптера будет работать с Kali. Изображение SADMIN / Null ByteАдаптеры, использующие набор микросхем Ralink RT5370N
Антенна Wi-Fi Detroit DIY Electronics для Raspberry Pi (11,99 долларов США на Amazon)
Пока я не тестировал этот адаптер, совместимый с IEEE 802.11n лично чипсет поддерживается в Kali и поддерживает режим монитора.Для чрезвычайно компактного адаптера с креплением для внешней антенны для замены разных типов антенн, Detroit DIY Electronics Wifi Antenna For Raspberry Pi - хороший вариант для начала.
Компактный вариант от Detroit Electronics. Изображение предоставлено Detroit ElectronicsАдаптеры, использующие набор микросхем Realtek RTL8812AU (новый)
Широкополосный беспроводной адаптер USB 3.0 Alfa AWUS036ACH 802.11ac AC1200 с внешней антенной (59,99 долларов США на Amazon)
Поддержка в 2017 г. , Alfa AWUS036ACH - это зверь, с двумя антеннами и 2.4 ГГц 300 Мбит / с / 5 ГГц 867 Мбит / с - совместимость со стандартом 802.11ac и a, b, g, n. Я обнаружил, что это новейшее предложение, совместимое с Kali, поэтому, если вы ищете самый быстрый и самый длинный диапазон, это будет адаптер для начала.
Чтобы использовать это, вам может потребоваться сначала запустить следующее.
apt update
apt install realtek-rtl88xxau-dkms
Это установит необходимые драйверы, и все будет готово.
Alfa AWUS036ACH, готовый взломать 802.11ac. Изображение с веб-сайта AlfaДругие варианты
Во время моего исследования я также наткнулся на следующие адаптеры с поддерживаемыми наборами микросхем, но только отрывочные свидетельства внедрения пакетов и режима мониторинга. Если вы любите приключения, вы можете выбрать один из следующих поддерживаемых адаптеров, упомянутых в комментариях, как он работает для вас.
WiFi Module 4 (27,95 долларов США) от Hard Kernel использует поддерживаемый набор микросхем Ralink RT5572, который добавляет возможности 5 ГГц, а также работает в 2.4 ГГц.
Сверхкомпактным вариантом также является модуль WiFi 0 (7,95 долл. США), также от Hard Kernel, на базе набора микросхем Ralink RT5370N.
Некоторые из лучших беспроводных сетевых адаптеров для взлома. Изображение SADMIN / Null ByteНа этом мой обзор беспроводных сетевых адаптеров для взлома в 2019 году завершен. Есть фаворит, которого я не перечислил? Оставьте комментарий и свяжите нас с ним.
Не пропустите: Как выбрать проверенный в полевых условиях беспроводной адаптер, совместимый с Kali Linux
Хотите начать зарабатывать деньги как хакер в белой шляпе? Начните свою профессиональную карьеру хакера с помощью нашего комплекта обучения премиум-сертификату по этическому хакерству 2020 года из нового магазина Null Byte и получите более 60 часов обучения от профессионалов в области этического хакерства.
Купить сейчас (скидка 90%)>
Обложка и скриншоты от SADMIN / Null Byte .Могут ли беспроводные камеры работать без Интернета? (Обязательно к прочтению)
Нас поддерживают комиссионные, заработанные за покупки, сделанные по ссылкам в наших статьях. Выучить больше.
В наши дни каждый хочет защитить свои дома, офисы и любую другую часть собственности, которой они владеют. Все мы любим чувство безопасности.
Поэтому неудивительно, что многие домовладельцы устанавливают обзоры беспроводных уличных камер наблюдения с батарейным питанием.Однако есть ли у всех одинаковые возможности для обеспечения безопасности?
Общий ответ - нет. Те из нас, кто живет в удаленных местах или имеет офисы в районах, где отсутствует сигнал Wi-Fi, не могут купить лучшие камеры видеонаблюдения для малого бизнеса и прекратить работу. Несомненно, существует множество лучших систем наружного видеонаблюдения.
Однако большинство из них работают с WiFi. Итак, что осталось нам, которые не могут или не могут использовать сигнал Wi-Fi для подключения наших камер видеонаблюдения?
У вас есть возможности даже без Wi-Fi (нужен ли Интернет для беспроводных камер видеонаблюдения?)
Не беспокойтесь - могут ли беспроводные камеры работать без Интернета? не означает, что мы должны покидать наши дома или офисы без охраны.Это просто означает, что нам нужно больше покупать.
Кроме того, он не изобрел лучшие коммерческие камеры видеонаблюдения после Wi-Fi. Раньше они десятилетиями работали без подключения к Интернету! Поэтому - варианты есть.
Хотя камеры без интернета сейчас являются наиболее распространенным вариантом, они не единственный вариант на рынке.
Например, вы можете жестко подключить IP-камеру безопасности к своему дому. Этот вариант не дает вам такого широкого доступа, как камеры видеонаблюдения WiFi, но они доступны по-разному.
Кроме того, они являются отличным выбором для тех, у кого нет доступа к Wi-Fi. Что ж, когда возможности ограничены, все лучше, чем ничего, верно?
Камеры с проводным подключением также являются отличным вариантом для тех, кто считает, что Wi-Fi слишком уязвим. Некоторые люди не доверяют беспроводному соединению и думают, что его легко взломать. Поэтому они ищут другие варианты камер видеонаблюдения.
Суть в том, что все камеры видеонаблюдения обеспечивают одно и то же. Они дают нам душевное спокойствие, сохраняют нашу собственность в безопасности и сдерживают преступность.Но как они работают? Вот все, что вам нужно знать о камерах видеонаблюдения, не требующих подключения к Wi-Fi, и о том, как использовать мобильный телефон в качестве камеры видеонаблюдения без Интернета, даже без подключения к Интернету.
Могут ли беспроводные камеры работать без Интернета?
Как вы, вероятно, поняли из наших предыдущих заявлений, ответ определенно - да. Фактически, во многих местах люди ограничивают доступ в Интернет для своих беспроводных камер видеонаблюдения. Причина, по которой они это делают, заключается в том, что Wi-Fi может сделать камеры уязвимыми для взлома.В настоящее время нет ничего проще, чем подключить сигнал Wi-Fi, поэтому в местах, где серьезно относятся к своей безопасности, например в банках и музеях, часто ограничивают доступ к своим камерам видеонаблюдения.
Однако мы должны беспокоиться не только о скачке сигнала. Блокираторы Wi-Fi сейчас - пруд пруди. Кроме того, они просты в использовании и установке. Это означает, что взломщик может обезвредить ваш мониторинг безопасности с помощью простого гаджета. Не подключайте свои беспроводные камеры к Wi-Fi.
Итак, если вы купили IP-камеру, но у вас нет доступа в Интернет в вашем районе, или вы не хотите, чтобы камера безопасности использовала все ваши данные, вы все равно можете ее использовать. На самом деле эту проблему легко обойти.
Есть два решения для того, чтобы ваша беспроводная камера наблюдения могла работать без доступа в Интернет.
Вот что произойдет, если у вас нет Интернета или если у вас есть Интернет, но вы не хотите, чтобы ваша беспроводная камера наблюдения подключилась к нему.
Нет подключения к Интернету
Большинство людей думают, что доступ в Интернет есть везде.Однако это не совсем так. Есть много мест, где нужна система безопасности, но нет доступа к Интернету. Склады в промышленных районах города, сельские фермы или пустующие дома все еще могут нуждаться в наблюдении.
Итак, если вы не хотите тратить целое состояние на установку Интернета, вы все равно можете купить системы беспроводных камер наблюдения. Однако имейте в виду, что вы не сможете получить удаленный доступ к каналу камеры.
Следовательно, если вы не хотите ставить под угрозу мгновенный доступ к данным, вам потребуется подключение к Интернету.Если у беспроводных камер видеонаблюдения нет Wi-Fi, вы не сможете проверить их на своем смартфоне (мобильных телефонах) или компьютере или получить уведомления от датчиков движения.
Для этого вам понадобится беспроводная система видеонаблюдения с WiFi NVR. NVR - это сетевой видеорегистратор, и камерам видеонаблюдения не нужен Wi-Fi, потому что они будут подключаться и взаимодействовать друг с другом. Кроме того, все, что вам нужно после этого, - это подключить их к монитору или телевизору, и все готово.
Связанная тема: 8 простых советов, как спрятать камеру на виду
Обход интернет-соединения
Еще одно решение для тех из нас, кто не доверяет и не верит в уязвимость WiFi, - беспроводная IP-камера безопасности.
Это также отличный вариант для тех, кто пользуется тарифным планом с ограниченным объемом данных и не хочет, чтобы их камеры наблюдения использовали всю пропускную способность.
Беспроводным камерам видеонаблюдения требуется Wi-Fi, только когда вы их настраиваете.У вас есть возможность подключить камеру к маршрутизатору, а затем настроить ее с помощью программного обеспечения на своих мобильных телефонах. Поскольку это всего лишь одноразовое подключение, камера не будет постоянно подключаться к вашему Интернету.
Это отличный вариант, поскольку он предлагает оба преимущества. Он не поглощает ваши данные, и вы по-прежнему можете удаленно отслеживать, что происходит. Кроме того, если вы включите оповещения об обнаружении движения, вы будете получать уведомления каждый раз, когда в контролируемой зоне есть движение.
Следовательно, беспроводные IP-камеры безопасности используют Интернет только тогда, когда вы получаете доступ к каналу с мобильных телефонов или когда есть движение.Между тем, видео записывается на SD-карту камеры, поэтому блокираторы Wi-Fi не могут прервать передачу.
Плюсы и минусы камер видеонаблюдения
Вкратце, соединение Wi-Fi позволяет людям иметь доступ к прямой трансляции с IP-камеры.
Это означает, что мы можем видеть в режиме реального времени, что происходит в контролируемых нами областях.
Другие товары, такие как уведомления и предупреждения, отправляемые нам, где бы мы ни находились, также являются частью пакета ip-камеры.
Преимущества камер видеонаблюдения WiFi: : Простота установки и эксплуатации: Вам действительно не нужны какие-либо специальные знания для создания беспроводной системы безопасности.
Они передают отснятый материал, подключаясь к сети Wi-Fi, и вы можете установить их где угодно.
Однако вам все равно нужно подумать об источниках питания, поскольку им нужен доступ к одному.
Быстрое решение для домовладельцев и арендаторов: системы видеонаблюдения WiFi также легко снять.
Таким образом, если вы снимаете дом или квартиру, вы можете легко отключить систему на случай переезда. Поскольку нет необходимости покупать более постоянную систему, если вы часто меняете местоположение, системы видеонаблюдения с WiFi станут идеальным выбором.
Однако у систем видеонаблюдения с WiFi есть и недостатки. О некоторых из них мы уже упоминали.
Минусы камер видеонаблюдения WiFi: : Легко вмешиваться: Системы видеонаблюдения WiFi намного более уязвимы, чем проводные сети.
Однако мы должны беспокоиться не только о гаджетах, которые могут использовать взломщики.
Сигналы Wi-Fi повсюду, и их, наверное, десятки возле наших камер наблюдения. Эти конкурирующие сигналы могут перекрываться и мешать подаче.
Еще сложнее обстоят дела с теми, кто живет в многоквартирном доме. Когда так много домов занимают одно и то же пространство, обязательно будет много разных сигналов или разной силы.
В зависимости от доступа и мощности сигнала WiFi: При использовании беспроводной системы видеонаблюдения мы должны разместить все камеры в пределах диапазона WiFi.Это проблема наружной защиты внутри помещений.
Стены и металлический каркас в сочетании с расстоянием могут вызвать проблемы с подключением.
Нет питания - нет камер: Это не обязательно проблема, которая ограничивается беспроводными камерами.
Однако, если произойдет отключение электроэнергии, вы потеряете канал.
Размер системы ограничен: Если у вас большая территория, четырех камер, которые обычно входят в комплекты беспроводной связи, может быть недостаточно, чтобы охватить всю систему.
Мы настоятельно рекомендуем проверить следующие 3 варианта, которые мы перечислили:
Существуют ли камеры видеонаблюдения, для которых не требуется WiFi?
Как мы упоминали ранее, есть несколько решений, если вы хотите выбрать систему, которая не использует соединение WiFi. Вот ваши варианты:
Системы безопасности
- IP-камеры
- Сотовые камеры
Камеры видеонаблюдения
«Нет камеры безопасности WiFi?» это вопрос, а системы безопасности - это ответ.Камеры видеонаблюдения WiFi намного более уязвимы и делают решение CCTV гораздо более подходящим.
CCTV - это камера видеонаблюдения. Это система наблюдения за безопасностью, которая в частном порядке контролирует определенную зону и не распространяет сигнал публично. Большинство систем безопасности являются проводными, и они могут использовать кабель Ethernet LAN (камеры наблюдения) или коаксиальный кабель.
Они могут посчитать системы безопасности, использующие коаксиальный кабель, устаревшими. Они часто являются аналоговыми и до сих пор являются наиболее распространенными камерами видеонаблюдения.У этой системы есть ограничение разрешения. Однако вы можете установить системы безопасности HD с существующими коаксиальными кабелями.
Более дорогой вариант - камера безопасности IP.
IP-камера безопасности
Как мы уже упоминали, IP-камере безопасности требуется сигнал WiFi, когда вы настраиваете их и когда они обнаруживают движение. В противном случае они не будут использовать ваши данные.
IP-камеры безопасности могут быть централизованными и децентрализованными. Централизованное использование IP-камер безопасности и NVR, как и беспроводные камеры, которым не нужен доступ к Wi-Fi, о которых мы уже говорили.
Сетевой видеорегистратор записывает и сохраняет отснятый материал, а также обрабатывает сигналы тревоги и систему уведомлений. Децентрализованные IP-камеры безопасности не имеют центрального видеорегистратора, и они хранят все данные на встроенной SD-карте.
Плюсы использования IP-камеры безопасности: Доступны все данные: Доступ к ленте удобен для пользователя, но не допускает несанкционированного просмотра. Для этого требуется подключение к Интернету.
Нет камеры наблюдения - тоже вариант, но тогда доступ к отснятому материалу ограничен.
Неограниченное хранилище : В отличие от камер слежения, IP-камеры слежения имеют неограниченное хранилище.
Доступ в Интернет (подключение к Интернету) для сигналов тревоги и предупреждений: Вы можете получать уведомления или электронные письма, если обнаружите какое-либо подозрительное движение. Это наиболее значительное преимущество IP-камер видеонаблюдения, поскольку они позволяют немедленно действовать.
Однако, как уже упоминалось, требуется соединение Wi-Fi.
Отсутствие обслуживания или дополнительных затрат: IP-камеры видеонаблюдения стоят дорого, но не требуют дополнительных вложений после их установки.
Гибкость: Вы можете перемещать IP-камеры видеонаблюдения, поскольку они не подключены к сети.
Сотовые камеры безопасности
Если вы ищете лучшее из обоих миров, рассмотрите сотовые камеры. Они не требуют подключения к Wi-Fi, но позволяют удаленно просматривать ленту.
Они идеально подходят для удаленных районов без Интернета или источника электроэнергии.
Поэтому, если вам нужно обойти проблему «отсутствия доступа в Интернет», сотовые камеры - это то, что вам нужно.
Они не используют Wi-Fi или какое-либо другое выделенное интернет-соединение для передачи данных. Вместо этого эти камеры видеонаблюдения «без Wi-Fi» используют мобильную сеть. На самом деле, то, как они работают, не сильно отличается от того, как работают наши сотовые телефоны.
Сотовые камеры работают в сети 3G / 4G / 5G. Это означает, что вам по-прежнему нужен тарифный план на передачу данных - только сотовый.
Если вам нужно наблюдение в месте, где у вас нет электричества, не говоря уже о подключении к Интернету, вы можете установить камеру безопасности сотовой связи с батареей или источником солнечной энергии.
Однако имейте в виду, что у этих камер есть некоторые ограничения.
Поскольку они работают с сотовыми данными, им нужна сотовая сеть. Следовательно, они будут бесполезны в местах, где нет хорошего приема. Если вы не можете совершать телефонные звонки из определенного места, скорее всего, вы также не сможете установить сотовые камеры.
У сотовых камер видеонаблюдения есть некоторые преимущества по сравнению с другими камерами видеонаблюдения без Wi-Fi.
Плюсы сотовых камер видеонаблюдения : Простота установки: Поскольку им не нужен источник питания, вы можете легко установить сотовые камеры где угодно.Кроме того, вы можете так же быстро их снять.
Это делает их идеальным выбором для временных мест, таких как строительные площадки, кемпинги, склады и т. Д.
Безопаснее и труднее проникнуть: Сотовый сигнал намного безопаснее для передачи данных, чем сигнал WiFi.
Вы не можете использовать или взломать сотовый сигнал с помощью простого гаджета. Кроме того, поскольку они не зависят от источника питания, они являются более безопасным вариантом.
В случае отключения электричества наблюдение продолжается, особенно если у вас есть система на солнечной энергии.
Удаленный просмотр: Вы можете получить доступ к ленте из любого места через свой мобильный телефон. Также вы можете получать оповещения и уведомления о движениях.
Минусы использования сотовых камер видеонаблюдения: Цена: В отличие от камеры видеонаблюдения, мобильные камеры могут быть дорогими.
На то есть причины. Во-первых, у сотовых камер более совершенное программное обеспечение, чем у большинства камер.
Однако это не единственная причина.Им также требуется обширный тарифный план, поскольку они работают в сотовой сети. Если вам нужно часто получать доступ к каналу, это увеличит использование данных.
Возможно, вам понадобится тарифный план для больших объемов данных.
Короткое время автономной работы: Учитывая, что большинство сотовых камер видеонаблюдения размещается в удаленном месте, трудно следить за временем автономной работы. Это означает, что аккумулятор может разрядиться, даже если вы этого не заметите. Однако эту проблему легко решить с помощью камеры на солнечной энергии.
Как настроить беспроводную сеть без Интернета?
Мы уже говорили о том, как обходиться без WiFi с помощью беспроводных систем безопасности. Все, что вам нужно, это сетевой видеорегистратор. Но нужен ли NVR интернет, или он действительно может работать без него? Есть ли альтернативные варианты?
Требуется ли для сетевого видеорегистратора Интернет?
Камера наблюдения может работать так же хорошо, как и камеры наблюдения без Wi-Fi, когда вы подключаете их к сетевому видеорегистратору. Сетевой видеорегистратор (запись видео) и камеры будут подключаться друг к другу и обмениваться данными без использования сигнала WiFi.
Когда вы включаете камеры и сетевой видеорегистратор, они немедленно подключаются друг к другу. Затем вы можете подключить видеорегистратор к монитору и начать наблюдение! Он будет хранить данные на SD-карте.
Камеры видеонаблюдения на базе NVR очень гибкие. Он обрабатывает все данные в камере, а не в видеорегистраторе (запись видео). IP-камера захватывает изображения и обрабатывает все данные перед их передачей на видеорегистратор. В большинстве случаев сюда входят аудиоданные.
Учитывая, что камеры не нужно физически подключать к сетевому видеорегистратору, вся система становится более гибкой.Сетевые видеорегистраторы принимают цифровой сигнал, поэтому качество видео отличное.
Проводной комплект безопасности работает как раз и беспроводной. Однако данные передаются по кабелям, поэтому процесс установки может быть более сложным.
Но он также не требует подключения к Интернету. Сотовые камеры, о которых мы упоминали ранее, также являются фантастическим вариантом. Камеры видеонаблюдения на телефонной линии - отличный способ настроить беспроводную сеть без подключения к Интернету.
Как работают WiFi-камеры?
Для тех из нас, кто любит вдаваться в подробности, важно понимать, как работают камеры видеонаблюдения WiFi.
WiFi произвел революцию на многих рынках, не только в процессе наблюдения. То, что раньше доставляло огромные хлопоты, теперь состоит из одного-двух шагов.
Установить камеру видеонаблюдения и контролировать вашу собственность стало проще, чем когда-либо. Прошли те времена, когда приходилось ждать, когда приедет специалист и соединит весь ваш дом навязчивой проводкой, чтобы вы могли установить камеры видеонаблюдения.
Через радиопередатчик RF беспроводные камеры передают сигнал на приемник. Он подключает приемник к физическому или цифровому хранилищу.Таким образом, вы можете хранить данные, например, на сетевом видеорегистраторе или в облаке.
Подключение камер к компьютеру или сети
Большинство камер видеонаблюдения предлагают программное обеспечение, которое вы можете загрузить. Это позволяет вам контролировать ленту через телефон или компьютер. Это позволяет получать уведомления и сигналы тревоги.
Каждая беспроводная камера в вашем мониторинге безопасности, которая использует WiFi, должна иметь соединение с вашей сетью. После этого вы можете настроить страницу, которая позволит вам удаленный доступ к ленте.Многие компании, занимающиеся безопасностью, сейчас предлагают приложения, дающие те же преимущества всего за несколько кликов.
IP-камеры видеонаблюдения
IP-камеры, обновленная версия аналоговых камер видеонаблюдения, используют сети для пересылки изображений высокого качества. Они превращают видео- и аудиопоток в данные и отправляют эти данные через сеть или интернет-соединение. Таким образом, отснятый материал можно получить откуда угодно.
Важные особенности камеры слежения
Беспроводная камера слежения имеет множество функций.Наиболее заметные особенности:
1. Беспроводная технология
Отсутствие каких-либо проводов, которые могли бы предупредить потенциальных злоумышленников о наличии системы контроля безопасности, является особенностью номер один. Также сигнал может пропасть даже при отключении электроэнергии.
2. Детекторы движения
Еще не так давно датчики движения и камеры наблюдения были разными вещами. Однако современные технологии объединили эти две важные функции в одно устройство - камеру видеонаблюдения.
Они будут начинать запись каждый раз, когда почувствуют движение, что минимизирует использование данных и использование пространства для данных.
3. Удаленный доступ
Поскольку они используют Wi-Fi для передачи данных, вы можете получить доступ к своей прямой трансляции. Все, что вам нужно, это приложение, часть программного обеспечения, которое позволит вашему мобильному телефону или компьютеру удаленно получать доступ к отснятому материалу.
4. Запись по расписанию
Некоторые камеры видеонаблюдения имеют возможность планировать запись.Это означает, что вы можете выбрать дополнительное время записи вашей камеры безопасности. Между тем, вы по-прежнему будете получать предупреждения, уведомления и электронные письма на свой телефон в случае любого движения или срабатывания сигнализации.
Как работают цифровые камеры слежения?
Цифровые фотоаппараты - это улучшенная версия аналоговых фотоаппаратов. Кроме того, они избегают помех и имеют много других дополнительных функций. Аналоговые камеры менее безопасны и поэтому склонны улавливать неизвестные сигналы.Другие могут уловить сигнал вашей аналоговой камеры, если настроятся на ту же частоту.
Таким образом, за цифровыми WiFi-камерами будущее. Вы можете настроить частоты и связать свой приемник, чтобы он работал на той же частоте, что и камеры.
Вы можете проверить камеры видеонаблюдения с антеннами 2T2R MIMO, если хотите усилить сигнал. Они обеспечат лучшее соединение и более сильный сигнал.
Что лучше - камера слежения или камеры слежения сотовой связи?
Тем, кто ищет быстрый, простой и дешевый вариант, подойдут WiFi-камеры.Они работают в сети, которую вы можете использовать для других устройств. Это не относится к сотовым камерам, которые также намного дороже.
Выбор правильной камеры наблюдения действительно зависит от многих факторов. Местоположение и доступ в Интернет являются здесь главными факторами. И у Wi-Fi, и у сотовых камер есть свои плюсы и минусы, но если вы действительно хотите установить камеру без использования Wi-Fi или Интернета, сотовые камеры - это то, что вам нужно.
Ограничения камеры видеонаблюдения
Давайте сделаем небольшой обзор ограничений камеры видеонаблюдения.Во-первых, для работы камеры видеонаблюдения сигнал Wi-Fi должен быть сильным. Без него вы можете получать кадры или подключаться к прямой трансляции. Следовательно, все камеры должны быть размещены в зоне действия Wi-Fi.
Если между нашими камерами и центральным узлом нет существенных препятствий, дальность действия составит около 500 футов. Однако толстые стены и металлический каркас мешают сигналу.
Взломать беспроводной канал очень просто. Камеры безопасности уязвимы и менее безопасны. То, что они работают от батареек, является одновременно плюсом и минусом.Он будет поддерживать работу камеры в случае отключения электричества, но вам нужно следить за временем автономной работы.
Вы нашли то, что ищете? Если нет, то вот некоторые из наших рекомендаций:
Несколько напутственных слов
Мы из DD Counter Measures надеемся, что те, кто задавался вопросом, нужно ли им подключение к Wi-Fi для работы своих беспроводных камер, нашли все ответы на их вопросы. Беспроводные камеры видеонаблюдения - отличное дополнение к любой домашней камере или камере наблюдения для бизнеса.
Кроме того, выбор настолько велик, что есть надежный способ обойти любое препятствие, с которым вы можете столкнуться, - даже отсутствие соединения WiFi. Напомним, вот ваши варианты:
- Вы можете настроить комплект беспроводной камеры безопасности, который передает данные на сетевой видеорегистратор, который хранит их на SD-карте.
- Камеры видеонаблюдения позволят вам ограничить использование подключения к Интернету и уменьшить использование полосы пропускания, поскольку они подключаются к Wi-Fi только тогда, когда вы получаете доступ к каналу или когда они обнаруживают движение.
- Сотовые камеры видеонаблюдения не используют кабельное или Wi-Fi подключение к Интернету и вместо этого используют сотовую сеть.
Alex
Привет, меня зовут Алекс Саяд, и я хотел бы приветствовать вас в DD Counter Measures! С тех пор, как я основал свою семью, я провел бесчисленное количество бессонных ночей, беспокоясь о том, как их обезопасить. Так что в те ночи я заходил в интернет и читал о руководствах по обустройству дома и системах безопасности. Через некоторое время все мои друзья стали приходить ко мне за советом и советами о том, как защитить свои дома.Видя, как я люблю говорить об этом и делиться своими знаниями, моя жена предложила мне создать веб-сайт. Так родилась идея DD Counter Measures. Теперь, после нескольких лет напряженной работы, я рад сообщить, что этот веб-сайт превратился в нечто такое, о чем я даже не подозревал. Мы создали сообщество писателей и читателей, которые делятся своими знаниями о домашней безопасности, улучшениях, инструментах и многом другом. Я надеюсь, что вы влюбитесь в этот сайт, читая его, как я каждый день, когда пишу для него.Наслаждайтесь!
.Как подключиться к Raspberry Pi по беспроводной сети / Wi-Fi
ВАЖНО: Обычно вы выключаете Raspberry Pi с помощью команду выключения из командной строки или используйте параметр в графическом пользовательский интерфейс. Но мы все еще пытаемся подключиться к Pi на эта точка. Если у вас возникли проблемы, не отключайте питание, если оно было включено всего несколько секунд, поскольку могут быть данные, ожидающие записи на SD открытка. Подождите минуту или около того, прежде чем выключить его, или посмотрите SD-карту световой индикатор, чтобы увидеть, когда стало тихо, прежде чем отключать питание.
| |
Это включает в себя беспроводное подключение Raspberry Pi через Wi-Fi. через модем WiFi. Компьютер можно подключить к модему с помощью беспроводной сети или кабеля Ethernet.
Как сообщить Raspberry Pi имя и пароль сети Wi-Fi
Прежде чем вы сможете подключиться к вашему Pi по беспроводной сети, вам сначала необходимо сделайте некоторую настройку на Pi.Вам нужно поставить свою WiFi сеть имя и ваш пароль WiFi в файле конфигурации.
Если у вас есть клавиатура, мышь и монитор HDMI, напрямую подключенные к вашему Пи тогда это просто. Просто войдите в свой Pi и выполните следующие действия. когда вы входите в Pi, вам будет предложено ввести имя пользователя и пароль. Имя пользователя по умолчанию - pi, а пароль по умолчанию - raspberry. (вы не увидите пароль при его вводе).
Если у вас нет клавиатуры и дисплея, подключенных к вашему Pi, вы необходимо подключиться к Pi с помощью кабеля Ethernet и войти в свой Pi.Два способа сделать это подробно описаны по двум ссылкам ниже. выберите в зависимости от того, что вы хотите:
В любом случае, при прямом подключении клавиатуры и дисплея к вашему Pi или используя один из двух методов, подробно описанных в двух ссылках выше, теперь вы должны войти в свой Pi.
Чтобы сообщить Pi ваше имя сети Wi-Fi и пароль, вам нужно отредактировать файл под названием /etc/wpa_supplicant/wpa_supplicant.conf.
1.На Raspberry Pi перейдите в / etc / wpa_supplicant. Поскольку я делал это из терминала командной строки я сделал:
| |
2. Отредактируйте найденный там файл под названием wpa_supplicant.conf. Для этого я сначала использовал команда "ls", чтобы убедиться, что это было там, а затем я использовал редактор называется nano следующим образом:
| |
3. В файле wpa_supplicant.conf пройдите вниз и добавьте что показано в примере ниже, но поставить свою собственную сеть Wi-Fi имя вместо "BOB" и свой собственный пароль от Wi-Fi вместо "оранжевый". Чтобы было понятно, вот он в виде обычного текста:
network = { ssid = "БОБ" psk = "оранжевый" } | |
4. Сохраните файл, нажав Ctrl-O, и выйдите из редактора, нажав Ctrl-X.
5. Перезагрузите Pi. Обязательно сначала используйте команду выключения, чтобы дайте редактору и всему остальному время записать на SD-карту.
Подключение к Wi-Fi
Как только вы передадите Pi информацию о WiFi, как описано в шагах выше, пришло время попробовать.
У меня есть Raspberry Pi 3 Model B со встроенным Wi-Fi.Если у тебя есть Если Pi, то вам понадобится ключ Wi-Fi, как показано ниже. Подключите это в любой из USB-портов вашего Pi.
| | | |
Затем включите Raspberry Pi.Вы должны увидеть различные огни загорелся в разное время.
Определение IP-адреса Pi
Примерно через минуту Raspberry Pi должен подключиться к вашему Вай-фай. Чтобы начать с ним разговаривать со своего компьютера, вам нужно узнать его IP-адрес.
Один из способов сделать это - открыть веб-браузер на вашем компьютере. и перейдите на веб-страницу своего WiFi-модема, у большинства модемов он есть. Введите IP-адрес вашего модема, чтобы подключиться к нему. как показано на снимке ниже.Введите адрес в адресную строку браузера, расположенную рядом с в верхнем левом углу окна браузера и нажмите Enter. Если ты не знаешь IP-адрес модема, затем обратитесь к своему интернет-провайдеру, чтобы получить его. Это будет что-то вроде 192.168.1.1 или 192.168.2.1. На снимке Я использую браузер Firefox под управлением Windows Vista и уже предоставили ему IP-адрес, выполнив указанные выше действия. Вы можете увидеть его обведенным вверху слева. Обратите внимание, что я ввел только «192.168.2.1 "в адресной строке. браузер заполнил то, что вы видите после него. Мой модем называется Bell Home Hub 1000, вот что вы видите на появившейся веб-странице. Если у вас нет такого же модема, ваш будет выглядеть по-другому, но иметь схожие характеристики.
В разделе сети на веб-странице я нашел схему того, что подключил к модему. Обведено красным внизу, вы можете увидеть что он показывает Raspberry Pi как подключенный и он дает свой IP-адрес 192.168.2.15, тот, который мы ищем.
| |
Использование IP-адреса для подключения к Pi
Теперь, когда у вас есть IP-адрес Pi, вы можете подключиться к нему, однако вы хотите, при условии, что настройки вашего Pi позволяют вам подключиться.
В моем случае установка, которая поставлялась с Raspbian на моей SD-карте, позволила мне пингуйте Pi, чтобы узнать, смогу ли я вообще добраться до него.Это делается запуском команду ping и передав ей IP-адрес Pi, как показано ниже. Выполнить пинг - это все равно что похлопать его по плечу, чтобы посмотреть, есть ли он там.
| |
Я также мог запустить сеанс SSH (безопасная оболочка), используя PuTTY, бесплатное программное обеспечение, которое большинство пользователей Pi используют в тот или иной момент.На снимке ниже я запускаю его из окна командной строки Windows. Как только он заработал, я ввел IP-адрес Pi.
| |
Обратите внимание, что в качестве типа подключения выбран SSH, и поэтому, когда Нажимаю на кнопку Открыть Я получаю новое окно с запущенным SSH.Меня просят войти в систему. Для новой системы Raspberry Pi обычно используется имя пользователя pi и пароль. малина.
| |
На этом этапе вы подключены и можете начинать вводить команды.
.