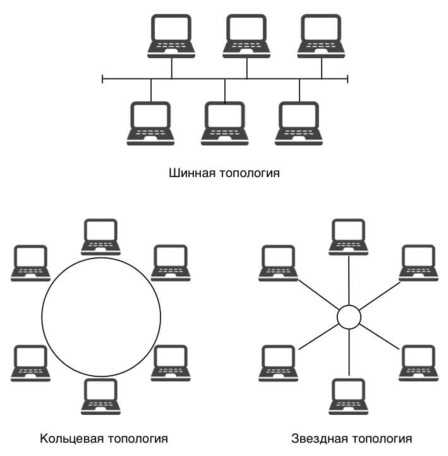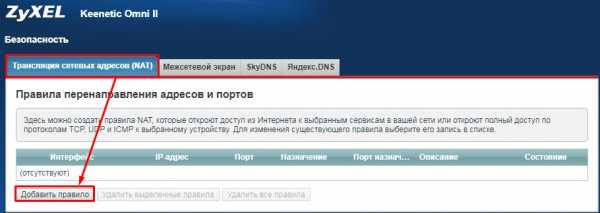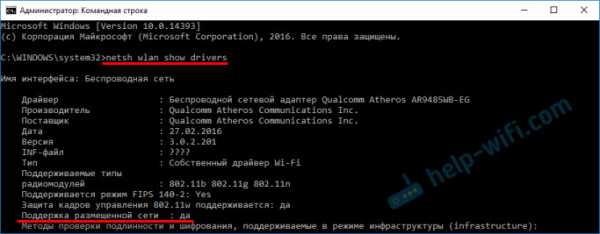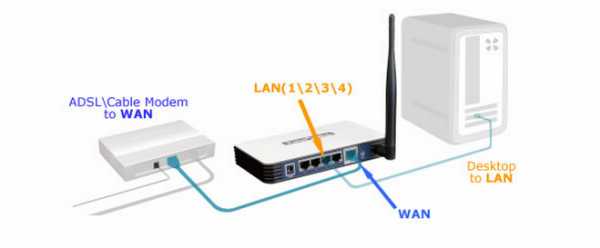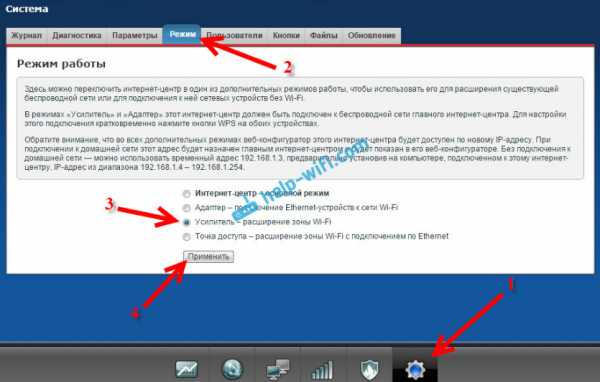Мы принимаем к оплате:
«Подарочный сертификат» от нашего Учебного Центра – это лучший подарок для тех, кто Вам дорог! Оплате обучение и подарите Вашим родным и близким обучение по любому из курсов!!!
«Сертификат на повторное обучение» дает возможность повторно пройти обучение в нашем Учебном Центре со скидкой 1000 рублей!
А также:
Как подключить wifi на планшете prestigio
Как подключить и настроить WiFi интернет на Prestigio
Подключение WiFi на Prestigio MultiPad 4 PMP7480D
Чтобы подключиться к WiFi на планшете Prestigio MultiPad 4 PMP7480D, у Вас должна быть рабочая беспроводная сеть с доступом в интернет. Наиболее частым и типовым решением для этого является беспроводной роутер, который также называется маршрутизатором. Помимо домашнего роутера, WiFi сеть можно найти и в других местах, например в кафе или торговых центрах. У Wi-Fi есть ряд преимуществ по сравнению с 3G интернетом и стационарным интернетом по кабелю.
Wi-Fi дешевле, поскольку Вы платите только за входящий интернет канал, стоимость которого ниже, чем 3G интернет. И даже бесплатен, если сеть общедоступна. С помощью качественного WiFi беспроводного соединения можно обновить прошивку и приложения. WiFi можно пользоваться в радиусе действия покрытия беспроводной сети.
Настройка Wi-Fi на Android 2
удем считать, что доступную беспроводную wi-fi сеть Вы уже нашли. Приступим к настройке Wi-Fi.

Нам нужно попасть в настройки устройства. После этого, нужно включить ползунок или поставить галочку (для версии Андроид 4 — напротив пункта меню “WI-FI” или “WLAN”), которые отвечают за включение Wi-Fi модуля.
После того, как Вы включите WiFi, нужно зайти в меню настроек сети. Для этого просто нажмите на настройки Wi-Fi, как показано на картинке ниже.

После входа в данное меню нам станут доступны сети, которые гаджет уже обнаружил. Сеть может быть защищённой или общедоступной. При подключении к защищенной сети нужно вводить пароль. Если это не ваша сеть и Вы не знаете пароля, то данная Wi-Fi сеть будет для Вас недоступна при попытке подключения. На скриншоте ниже WiFi сеть выбрана. Давайте осуществим подключение к ней.

Если при попытке подключения подключиться не удалось, то проблема может быть в настройках самой сети. Рассмотрим данную ситуацию. Если на роутере или точке доступа включен DHCP сервер, то при попытке подключения, к Wi-Fi сети вашему устройству автоматически выдаётся IP адрес. В случае, когда автоматически это не организованно, следует ввести IP адрес и другие настройки сети вручную.
Для этого следует выбрать нужную сеть и зайти в раздел «Дополнительно”. Скриншот расположенный ниже иллюстрирует, что данные уже введены. Эти данные (IP-адрес, маска, шлюз и DNS) целиком зависят от конкретной сети. И как уже было сказано выше, если на источнике сети (роутере, модеме или точке доступа) включен DHCP сервер, то вводить ничего не нужно, Wi-Fi сеть должна подключиться автоматически.


После заполнения раздела «Дополнительно», не забудьте сохранить все введенные данные. Если все настройки и пароль буду внесены правильно, то сеть должна заработать.
Настройка Wi-Fi на Android 4
Как подключить планшет Android к сети Wi-Fi
- Бытовая электроника
- Планшеты
- Планшеты Android
- Как подключить планшет Android к сети Wi-Fi
Это хорошая идея для доступа Wi-Fi, когда это возможно, чтобы избежать платы за передачу данных. После того, как вы активировали радио Wi-Fi на планшете Android, вы можете подключиться к доступной беспроводной сети. Выполните следующие шаги:
-
Откройте приложение "Настройки".
-
Выберите Wi-Fi.
На некоторых планшетах Samsung вы найдете пункт Wi-Fi на вкладке «Подключения». Выберите Wi-Fi, чтобы просмотреть список доступных сетей Wi-Fi в правой части экрана. В противном случае список отображается на весь экран.
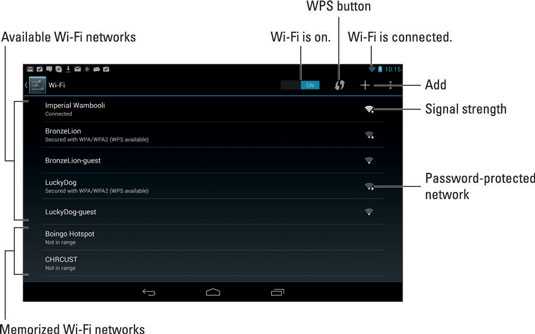
-
Выберите беспроводную сеть из списка.
Если в списке нет беспроводных сетей, вам не повезло с доступом к Wi-Fi из вашего текущего местоположения.
-
При появлении запроса введите сетевой пароль.
Установите флажок Показать пароль, чтобы видеть, что вы вводите; некоторые из этих сетевых паролей могут иметь длину .
-
Коснитесь кнопки Connect.
Сеть подключается немедленно. Если нет, попробуйте ввести пароль еще раз.
Когда планшет подключен к беспроводной сети, вы видите значок состояния «Wi-Fi Connected». Этот значок указывает на то, что Wi-Fi планшета включен, подключен и обменивается данными с сетью Wi-Fi.
Некоторые беспроводные сети не передают свои имена, что повышает безопасность, но также затрудняет подключение. В таких случаях коснитесь значка «Добавить». Этот значок также может быть помечен как «Добавить Wi-Fi» или «Подключиться вручную». Чтобы установить соединение, введите имя сети или SSID, и выберите тип безопасности.
Вам также понадобится пароль, если он используется. Вы можете получить эту информацию от девушки с розовыми волосами, которая продала вам кофе, или от того, кто отвечает за беспроводную сеть в вашем регионе.
-
Не в каждой беспроводной сети есть пароль. Еще:
-
Будьте осторожны при подключении к сети, не защищенной паролем. Возможно, что злоумышленники могут отслеживать такую сеть, красть пароли и другую информацию.
-
Некоторые общедоступные сети открыты для всех, но вы должны использовать приложение веб-браузера, чтобы найти веб-страницу входа в систему, которая позволит вам получить доступ к сети: просто перейдите на любую страницу в Интернете, и появится веб-страница входа.
-
Планшет Android автоматически запоминает каждую сеть Wi-Fi, к которой он когда-либо был подключен, и автоматически подключается при повторном обнаружении той же сети.
-
Чтобы отключиться от сети Wi-Fi, просто выключите Wi-Fi.
-
Используйте Wi-Fi всякий раз, когда планируете какое-то время оставаться в одном месте. В отличие от мобильной сети передачи данных, широковещательный сигнал сети Wi-Fi имеет ограниченный диапазон. Если вы отойдете слишком далеко, ваш планшет потеряет сигнал и отключится.
Подключите телефон или планшет через Wi-Fi
Вы можете использовать App Inventor, ничего не загружая на свой компьютер! Вы будете разрабатывать приложения на нашем веб-сайте: ai2.appinventor.mit.edu. Чтобы провести живое тестирование на устройстве Android, просто установите приложение MIT App Inventor Companion на свой телефон, планшет Android или поддерживаемый Chromebook. После установки Companion вы можете открывать проекты в App Inventor в Интернете, открывать компаньон на своем устройстве и тестировать свои приложения по мере их создания:
Следующие шаги проведут вас через процесс.
Шаг 1. Загрузите и установите приложение MIT AI2 Companion на свое устройство.
Откройте сканер QR-кода своего устройства и отсканируйте QR-код слева внизу, чтобы загрузить приложение Companion из Play Store. Если вы не можете использовать Play Store, используйте QR-код справа, чтобы загрузить приложение Companion прямо на свой телефон.
Play StoreРекомендуемый : автоматические обновления | APK-файлТребуются обновления вручную |
Отсканируйте этот QR-код (или щелкните эту ссылку) | Отсканируйте этот QR-код (или щелкните по этой ссылке) |
| Если вам нужен сканер QR-кода, вы можете получить его в Play Store (например,г., ZXing). | |
После загрузки следуйте инструкциям по установке приложения Companion на вашем устройстве. Вам необходимо установить MIT AI2 Companion только один раз, а затем оставить его на телефоне или планшете на всякий случай App Inventor.
Примечание 1: Если вы не можете использовать QR-код, вы все равно можете установить MIT AI2 Companion на свой телефон или планшет. Используйте веб-браузер на своем устройстве, чтобы перейти в магазин Google Play; ищите MIT AI2 Companion в магазине.Когда вы найдете Companion, нажмите кнопку INSTALL для приложения Companion.
Примечание 2: Если вы решите не заходить в магазин Play, а вместо этого загружать приложение напрямую (так называемая «боковая загрузка»), вам нужно будет включить параметр в настройках вашего устройства, чтобы разрешить установку приложений из «неизвестных источников». ". Чтобы найти этот параметр в версиях Android до 4.0, перейдите в« Настройки> Приложения », а затем установите флажок рядом с« Неизвестные источники ». Для устройств под управлением Android 4.0 или выше перейдите в« Настройки> Безопасность »или« Настройки> Безопасность и блокировка экрана ", а затем установите флажок" Неизвестные источники "и подтвердите свой выбор.
Шаг 2: Подключите компьютер и устройство к ОДНОЙ сети Wi-Fi
App Inventor автоматически покажет вам приложение, которое вы создаете, но только если ваш компьютер (с установленным App Inventor) и ваше устройство Android (с запущенным Companion ) подключены к одной и той же сети Wi-Fi. См. Более подробное объяснение здесь.
Шаг 3. Откройте проект App Inventor и подключите его к своему устройству
Перейдите в App Inventor и откройте проект (или создайте новый - используйте Project> Start New Project и дайте вашему проекту имя) .
Затем выберите «Подключиться» и «AI Companion» в верхнем меню браузера AI2:
На экране вашего ПК появится диалоговое окно с QR-кодом. На своем устройстве запустите приложение MIT App Companion так же, как любое другое приложение. Затем нажмите кнопку «Сканировать QR-код» на Companion и отсканируйте код в окне App Inventor:
. Через несколько секунд вы должны увидеть приложение, которое вы создаете на своем устройстве. Он будет обновляться по мере того, как вы вносите изменения в свой дизайн и блоки. Эта функция называется «живое тестирование».
Если у вас возникли проблемы со сканированием QR-кода или на вашем устройстве нет сканера, введите код, показанный на компьютере, в текстовую область Companion на вашем устройстве Android точно так, как показано. Код находится прямо под тем местом, где на экране вашего ПК отображается «Ваш код» и состоит из шести символов. Введите шесть символов и выберите оранжевый «Соединиться с кодом». Не вводите Enter или возврат каретки: введите всего шесть символов, после чего нажмите оранжевую кнопку..
Устранение неполадок:
Если ваше приложение не отображается на вашем устройстве, наиболее вероятные проблемы:
- Возможно, у вас устаревшая версия приложения App Inventor Companion. Загрузите последнюю версию сопутствующего приложения для App Inventor 2 сверху.
- Возможно, ваше устройство не подключено к Wi-Fi. Убедитесь, что вы видите IP-адрес в нижней части экрана приложения AICompanion на вашем телефоне или планшете.
- Возможно, ваше устройство не подключено к той же сети Wi-Fi, что и ваш компьютер.Убедитесь, что оба устройства подключены к одному и тому же имени сети Wi-Fi.
- В вашей школе или организации могут использоваться сетевые протоколы, запрещающие подключение к Wi-Fi. В этом случае вы все равно можете использовать App Inventor с эмулятором или использовать USB-кабель для подключения устройства. Вернитесь на главную страницу настройки для этих параметров.
.
Как подключиться к Wi-Fi на телефоне Android
Подключитесь к сети через свой телефон Android всего за несколько простых шагов
Прочтите, чтобы узнать, как:
- доступ к настройкам Wi-Fi
- подключиться к Wi-Fi
- включить и выключить Wi-Fi
Следуйте этим пошаговым инструкциям, чтобы установить соединение Wi-Fi на телефоне Android
1. Проведите по телефону сверху вниз и нажмите кнопку Wi-Fi.Либо на домашней странице перейдите в Приложения> Настройки и нажмите кнопку рядом с Wi-Fi, чтобы она стала зеленой с линией посередине.
Шаг 2: Нажмите на «Wi-Fi», чтобы просмотреть список доступных сетей. Отображение всех доступных сетей может занять некоторое время. Вы можете заставить устройство проверять сети, нажав «Сканировать».
Шаг 3: Если вы хотите присоединиться к скрытой сети, нажмите «Добавить сеть Wi-Fi» и введите сетевой SSID, убедившись, что вы правильно написали.Если вы не знаете, как называется сеть Wi-Fi, которую хотите использовать, обратитесь к администратору сети.
Шаг 4: Выберите сеть, которую вы хотите использовать. Если это открытое соединение Wi-Fi, вы автоматически подключитесь без каких-либо дополнительных действий, но имейте в виду, что это будет небезопасно.
Шаг 5: Если вы пытаетесь подключиться к безопасной сети, вам нужно будет ввести правильный пароль. Его можно найти на задней панели маршрутизатора, но если у вас нет пароля, обратитесь к сетевому администратору.
Шаг 6: После подключения к сети ваш телефон автоматически запомнит детали, поэтому вам не придется повторно вводить пароль в будущем, когда вы находитесь в зоне действия сети и ваш Wi-Fi включен.
Шаг 7: Если вы хотите отключить Wi-Fi-соединение, проведите пальцем вниз от верхнего края экрана и нажмите кнопку Wi-Fi, чтобы выключить его, или перейдите в «Приложения»> «Настройки» и нажмите кнопку Wi-Fi, чтобы отключиться. Кнопка станет серой с синим кружком.
Теперь мы можем войти в настройки телефона Android и настроить Wi-Fi. Мы знаем, как включать и выключать его как на главном экране, так и на странице настроек. Мы также знаем, как присоединиться к открытым, безопасным и скрытым сетям Wi-Fi.
Здесь вы можете узнать больше о том, как использовать свой телефон Android, чтобы максимально эффективно использовать Wi-Fi для просмотра веб-страниц в Интернете или быстрой загрузки приложений на устройство.
.Как подключиться к Wi-Fi
Wi-Fi - это технология, которая использует радиоволны для беспроводного подключения наших устройств к Интернету.
Читайте дальше, чтобы узнать:
Wi-Fi: основные преимущества и основы работы
Преимущество Wi-Fi очевидно: беспроводное подключение к Интернету означает, что наши устройства не привязаны к фиксированному месту в пределах собственности. Видите ли, Wi-Fi передает интернет-соединение объекта недвижимости через специальные радиосигналы, позволяя нам перемещаться из одной комнаты в другую, не прерывая нашего интернет-соединения.
Это очень удобно для пользователей ноутбуков, планшетов и мобильных устройств. Как только мы подключимся к Wi-Fi, доступ к Интернету станет намного удобнее и гибче.
Солнечный день на улице? Почему бы не проверить электронную почту, потягивая кофе в саду - с Wi-Fi вы сможете!
Основные сведения о Wi-Fi:
- Wi-Fi - это беспроводная технология, которую все устройства с выходом в Интернет используют для выхода в Интернет - без использования кабелей.
- Домашний Wi-Fi Интернет стал возможен благодаря беспроводному маршрутизатору, который по сути представляет собой устройство, которое передает и принимает беспроводные сигналы между подключением к Интернету и устройствами с доступом в Интернет.
- Для связи с роутером и подключения к Wi-Fi на устройстве должен быть беспроводной адаптер. Большинство устройств с выходом в Интернет сегодня поставляются со встроенным беспроводным адаптером , но для более старых компьютеров может потребоваться подключаемый адаптер для беспроводного подключения к сети
Общие действия по подключению к ближайшей сети Wi-Fi
Следующие шаги проходят через общие шаги, которые необходимо предпринять для подключения к Интернету через Wi-Fi.
Шаг 1: Найдите себя в собственности или общественном месте, где есть беспроводной маршрутизатор. Т.е. Где-то где передается сигнал Wi-Fi.
Шаг 2: Убедитесь, что устройство, которое вы собираетесь использовать, а) способно подключаться к Интернету и б.) Способно подключаться к Wi-Fi.
Шаг 3: Узнайте имя сети Wi-Fi, которую передает маршрутизатор в вашем регионе. Правильно, каждая сеть Wi-Fi имеет собственное уникальное имя.Иногда это может быть последовательность случайных чисел и букв, если она была установлена по умолчанию на маршрутизаторе, но люди часто персонализируют имя сети Wi-Fi, чтобы помочь пользователям идентифицировать ее владельцев. Например. "Wi-Fi семьи Смитов" или "Кафе Фреда".
Шаг 4: После того, как вы узнаете имя сети Wi-Fi, используйте выбранное устройство, чтобы найти ее. Это будет зависеть от устройства (в зависимости от того, используете ли вы компьютер с Windows, Mac или мобильное устройство). Тем не менее, процесс подключения к Wi-Fi в целом аналогичен, следуя примерно следующим строкам: перейдите к настройкам Wi-Fi> включите Wi-Fi> щелкните имя своей сети Wi-Fi> нажмите «Подключить» .
Шаг 5: Многие сети Wi-Fi сделаны частными, а доступ ограничен паролем. Если выбранная вами сеть Wi-Fi защищена паролем, на этом этапе вам будет предложено ввести этот пароль. Убедитесь, что у вас есть пароль под рукой, и введите его.
Теперь вы должны быть подключены к Wi-Fi!
Пример настройки и подключения к Wi-Fi дома (с помощью компьютера с Windows 10)
Что вам понадобится:
- беспроводной маршрутизатор
- компьютер с Windows 10 со встроенным беспроводным адаптером или отдельным адаптером.
Следуйте этим пошаговым инструкциям, чтобы подключиться к Wi-Fi
Шаг 1: Настройте беспроводной маршрутизатор - пример которого справа - (см. Инструкции в разделе Как подключиться к Интернету). Большинство интернет-провайдеров теперь стандартно поставляют беспроводные маршрутизаторы. При его настройке важно обеспечить соответствующую безопасность, чтобы никто, кроме вас, не мог войти в ваш компьютер. Инструкции по этому поводу должны прилагаться к маршрутизатору, но в случае сомнений обратитесь к специалисту.
Шаг 2: Убедитесь, что в вашем компьютере есть встроенный беспроводной адаптер. На современных ноутбуках он обычно есть, но на большинстве настольных компьютеров его нет.
Чтобы проверить, есть ли встроенный адаптер, вы можете найти «Диспетчер устройств» на своем компьютере. Затем найдите «Display adapters».
Если есть адаптер Wi-Fi, значок Wi-Fi также должен появиться на панели задач в правом нижнем углу экрана.В Windows 10,
Если у вас нет беспроводного адаптера, вам нужно купить его, чтобы подключить к одному из USB-портов вашего компьютера. Адаптер должен поставляться вместе с инструкциями по его использованию для подключения к беспроводной сети.
Для портативных компьютеров выберите значок «Сеть» на панели задач. Отображаемый значок зависит от вашего текущего состояния подключения. Если вы не видите один из значков сети ниже или аналогичный, выберите значок со стрелкой вверх, чтобы увидеть, появляется ли он там.
Шаг 3: Чтобы подключиться к беспроводной сети, щелкните значок Wi-Fi. Теперь вы должны увидеть список доступных сетей
.
Шаг 4: Чтобы подключиться к сети, просто щелкните ее имя. Если это защищенная сеть и вы впервые ее используете, вам понадобится пароль. Если это ваша домашняя сеть, ваш интернет-провайдер предоставит вам пароль - иногда он напечатан на наклейке, прикрепленной к маршрутизатору.
Если вы будете использовать одно и то же соединение регулярно, вы можете установить флажок для автоматического подключения.
Шаг 5: После установления соединения ваш компьютер с Windows 10 спросит вас, хотите ли вы установить его местоположение как частное или как общедоступное. Если вы выберете Да , вы разрешите «разрешить обнаружение вашего ПК другими ПК и устройствами в этой сети» , и это то, что вам следует делать, если вы подключаетесь к домашней или рабочей беспроводной сети. Если вы подключаетесь к общественной беспроводной сети, выберите № . Если вы ничего не выбираете и просто закрываете это диалоговое окно, знайте, что Windows 10 по умолчанию сделает эту новую сеть общедоступной.
Как только вы это сделаете, ваше устройство наконец подключится к Интернету.
Предупреждение: будьте очень осторожны, если вы подключаетесь к незащищенным беспроводным сетям, таким как «точки доступа» Wi-Fi в общественных местах. Находясь на них, важно не использовать веб-сайты, требующие ввода личных или финансовых данных, поскольку другие пользователи сети могут получить доступ к этим данным.
Мы рекомендуем просмотреть другие наши Интернет-руководства по ссылкам «Следующие шаги» ниже.
Фиона Сиретт - преподаватель Digital Unite.
.