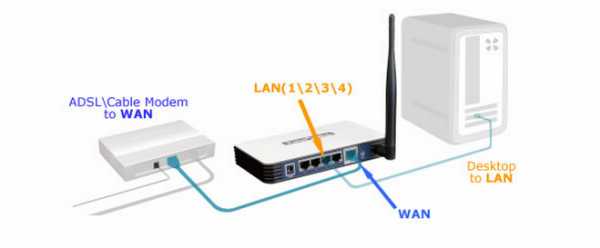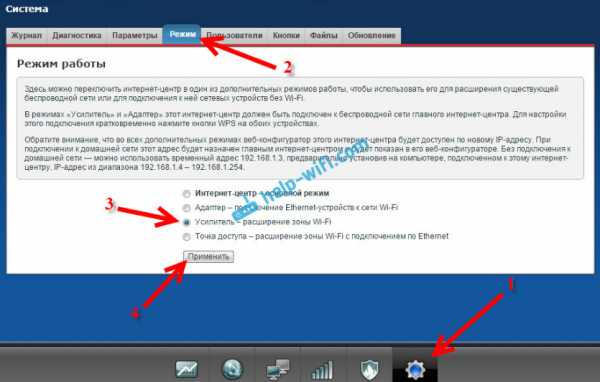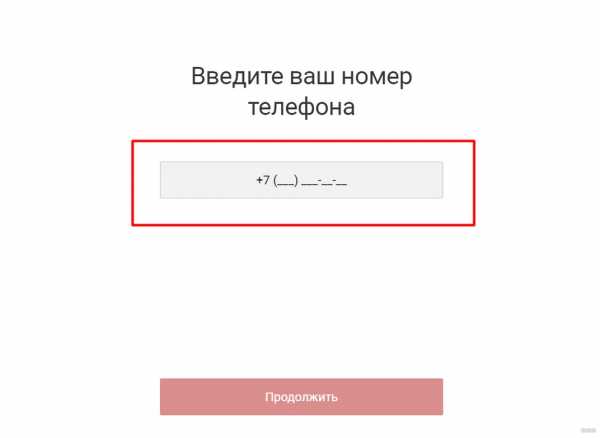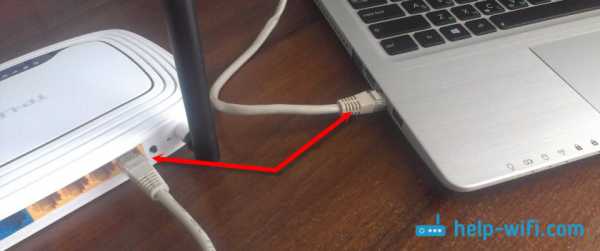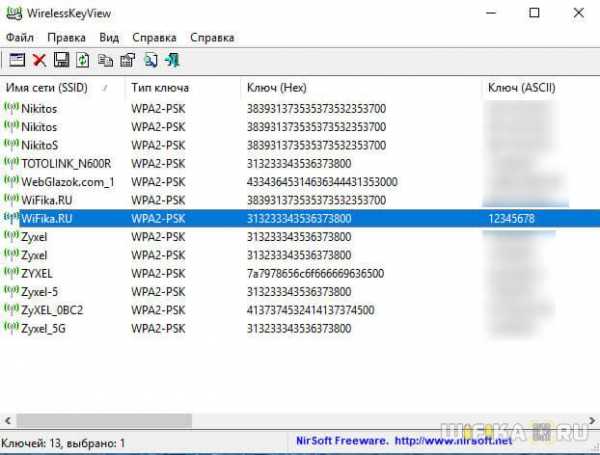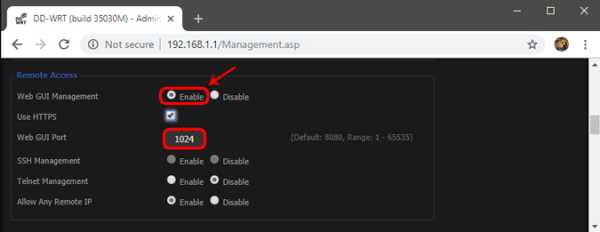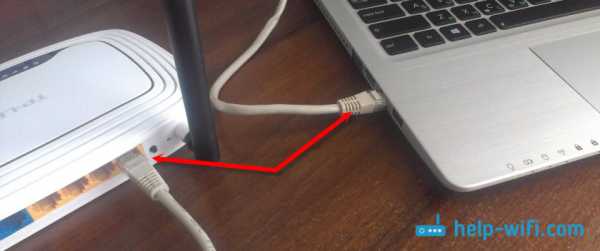Мы принимаем к оплате:
«Подарочный сертификат» от нашего Учебного Центра – это лучший подарок для тех, кто Вам дорог! Оплате обучение и подарите Вашим родным и близким обучение по любому из курсов!!!
«Сертификат на повторное обучение» дает возможность повторно пройти обучение в нашем Учебном Центре со скидкой 1000 рублей!
А также:
Как из wifi роутера сделать репитер
Делаем WiFi репитер из WiFi роутера
В точках доступа существует два режима работы WiFi. Наиболее часто в WiFi роутерах кроме варианта работы как точка доступа, еще заложен вариант работы репитер. Ретранслятор («репитер») — применяют для увеличения площади покрытия WiFi основной точки доступа. Рассмотрим такой случай, в доме установлен роутер с Интернет, но вот беда в крайних комнатах уровень сигнала WiFi слабый или вообще отсутствует.
Прокладывать LAN кабель (еще названия — «витая пара») и устанавливать еже одну зону WiFi? Такого делать нет необходимости, достаточно просто настроить второй прибор в режим репитера и в квартире будет одна зона WiFi с Интернет. Две точки доступа будут связаны по WiFi, а значить сигнал WiFi будет стабильный и нормальной мощности по всей квартире. Следовательно, вам не придется, переходя из комнаты в комнату переключаться между разными зонами WiFi.
Перед покупкой дополнительной точки доступа, убедитесь, что есть поддержка режима работы «репитер».
Хотя зачастую производители сетевого оборудования и дополняют функционал своих устройств благодаря новым версиям прошивок или можно установить не оригинальную прошивку. Но все же на это надеяться не надо, а сразу покупать устройство с необходимыми возможностями. Например почти всем моделям TP-Link можно указывают режим ретрансляции сигнала от первого. Дальше рассмотрим пример организации подключения устройств и настроим на примере роутера в режим ретранслятора.
Подключение роутера к компьютеру
При объединении нескольких точек доступа WiFi в одну сеть может возникнуть конфликт по IP-адресам, из-за чего сначала необходимо варьировать IP-адрес устройства WiFi, которое в будущем будет функционировать как «репитер».
Для этого подключаем по «витой паре» точку доступа к компьютеру или ноутбуку. Хоть можно и через WiFi соединение изменить настройки роутера, но может быть, что ваше устройство не поддерживает таких возможностей. Еще нюансом, в старых моделях роутеров, может быть и то, что LAN-кабель придется подключить к порту с номером 1 на роутере, для того чтобы настроить его.
Кстати питание подсоединяется к роутеру напрямую блоком питания или благодаря POE инжектору. Все зависит от определенной модели.

Настройка сети на компьютере
Данный шаг рекомендую делать, только если не можем зайти в настройки роутера, которые описаны ниже.
Кликаем «Пуск», находим «Панель управления», после чего «Центр управления сетями и общим доступом».
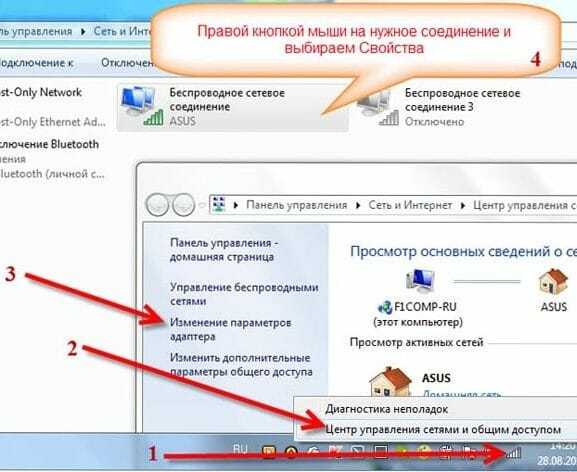
Правой кнопкой мышки жмем по активном адаптере и нажимаем на «Свойства».
Окно может иметь и другой вид, для изменения вида кликните на отрывающемся списке категории «Просмотр» и выберите «Мелкие значки».
В случае Windows 10 или 8, 8.1 можно сделать по-другому, просто кликнуть правой кнопкой мышки на «Пуск» или значке Windows, что находится на ее месте.
В меню выбираем «Панель управления». Дальнейшие действия аналогичны описанным выше.
Итак, необходимо кликнуть по «Изменение параметров адаптера».
Выделяем протокол соединения версии 4 (TCP/IPv4) для Интернета, кликаем «Свойства».
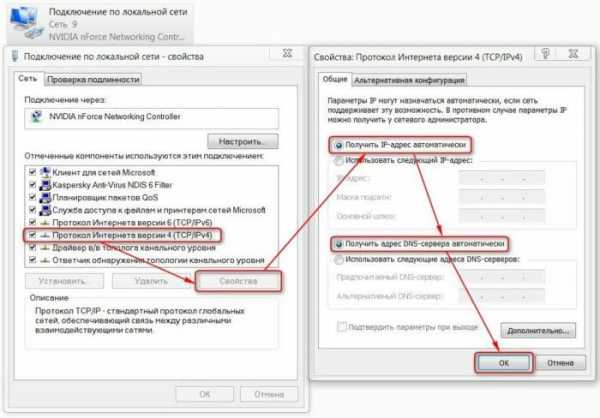
Выставляем получение ip-адресов в автоматическом режиме, аналогично повторяем настройку если имеются другие подключения, как по локальной так и беспроводной сети.
Настройка сети на роутере
Теперь мы будем осуществлять настройку того роутера, который будет работать в качестве усилителя нашей основной сети. После подключения его к ПК, заходим в его настройки. Запускаем любой браузер, в строке, где вводим сайты, набираем IP-адрес роутера, что напечатан на наклейке к роутеру. Например, 192.168.1.254.
Внимание, если пользуетесь спутниковым Интернетом, то отключите proxy-сервер. Возможно proxy-сервер у вас из других причин, но в данный момент его необходимо выключить!
Теперь потребуется набрать имя и пароль. В обеих полях вводят — admin, данный пароль так же есть на этикетке или коробке от роутера он как и ip-адрес может у вас отличаться!
Настройка роутера в режим репитера
Теперь входим в меню Wireless. Потом в Wireless Settings и далее в Operation Mode: указывают Universal Repeater (или Range Extender).
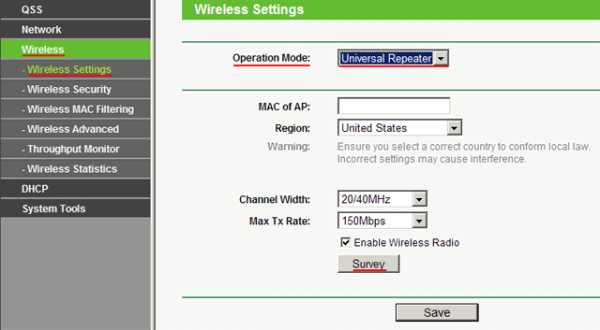
Если в роутере активный режим WDS, необходимо выбрать вариант работы Repeater.
Далее нажимаем кнопку Survey и в новом окне кликают гиперссылку Connect напротив необходимой точки доступа для соединения (Наша основная сеть которую хотим усилить).
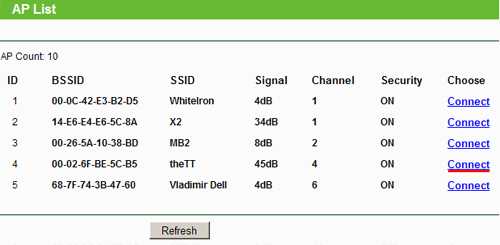
Для сохранения параметров нажимают Save, а потом — click here, чтобы перезагрузился настраиваемый роутер.
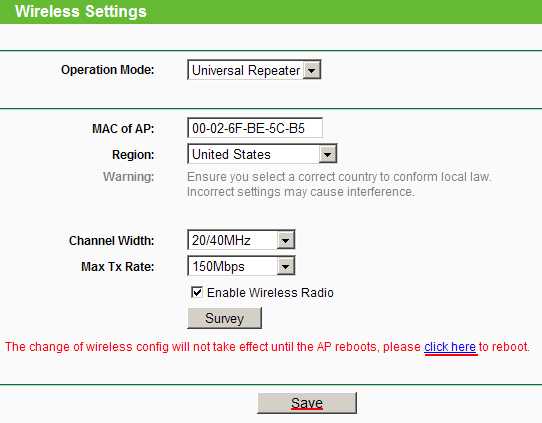
Если IP-адреса обеих роутеров одинаковые, то измените в будущем повторителе сигнала WiFi на второй IP-адрес. Для этого достаточно просто изменить последнюю цифру в адресе.
В новом окне нажимают кнопку Reboot и ждут перезагрузки роутера.
В завершение настроек переходят на меню Wireless и раздел Wireless Security.
Указываем для этого роутера те пароль к сети и тип кодирования, что используются на основном роутере. Выражаясь по-другому, указываем те настройки безопасности на репитере, что прописаны в главной точке доступа, которой мы расширяем зону покрытия.
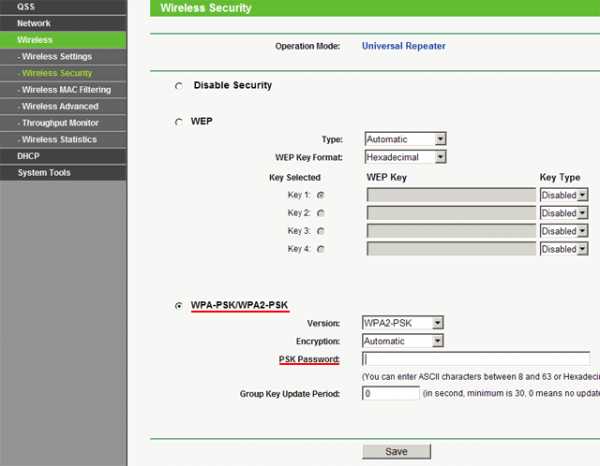
Предупреждаем, что все настройки базового роутера и репитера один в один совпадают.
Необходимо убедится, что репитер связался с точкой доступа. Для этого зайдите в меню Status. Динамическое изменение цифр канала на странице Channel, в Wireless, означает, что репитер имеет проблемы с подключением к основному роутеру по WiFi. Это может быть только из-за того, что неверно введены настройки безопасности в репитере.
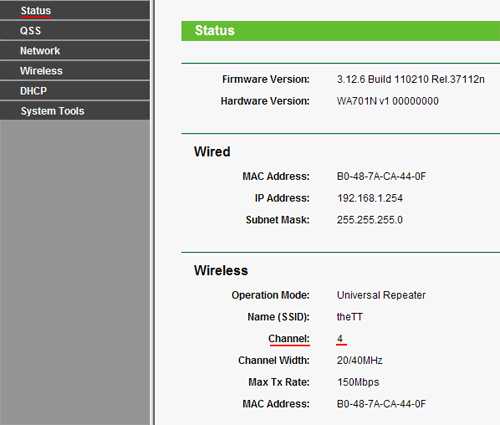
Теперь сохраняем настройки. Для этого необходимо кликнуть по кнопке Save.
Перегружаем роутер.
Убеждаемся в том, что второй роутер смог подключиться к основному. Для этого входим в меню Status и проверяем параметры соединения. При верных настройках поле Name (SSID): репидера дублирует данные базового роутера. Такие же дубликаты настройки основного роутера будут у репитера в параметрах Channel, MAC Address. Поле Traffic Statistics высветит обмен данных между роутерами. Таким образом можно настроить зону покрытия из трех и больше точек доступа.
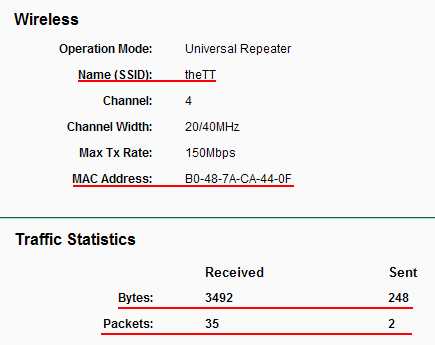
Подключаемся к WiFi
Никаких сложностей в подключении такой сети нет. Все банально просто. Например, на ноутбуке, в трее, возле часов, кликаем по значку управления WiFi и подключаемся к нашей сети, для этого жмем по кнопке «Подключить». Вводим ключ безопасности от роутера.

Проверяем подключение к WiFi репитеру
Необходимо убедится в том, что работает репитер с устройством. Для проверки, входим в Wireless категория Wireless Statistics. Видим список оборудования, соединенного с репидером.
Здесь прописывается MAC-адрес этого оборудования.
Если необходимого устройства не видно, а Интернет появился, значить оно осуществило соединение с основным роутером. Возможно, что просто программное обеспечение роутеров определило, что сигнал в данном месте от базового роутера сильнее. Переместите основной роутер, с точкой доступа, дальше и снова попробуйте соединиться. При неудачной попытке подключения к репитеру, значить не верно введен тип кодировки или пароль в параметрах по безопасности повторителя.
Восстанавливаем параметры репитера
Если не смогли зайти в меню роутера, который планировалось сделать как повторитель. Или же вам необходимо сбросить его параметры, а пароль и логин были изменены. В таком случае поможет нажатие кнопки Reset с обратной стороны сетевого оборудования.
Нажмите Reset и продержите до 10 секунд. Настройка будет сброшена к заводским.
Нашли опечатку? Выделите текст и нажмите Ctrl + Enter
Как настроить повторитель Wi-Fi
Как настроить ретранслятор Wi-Fi
Кредит изображения: Westend61 / Westend61 / GettyImages
Хотя средняя скорость Wi-Fi в США увеличилась примерно на 22 процента с 2016 по 2017 год, согласно исследованию Akamai Technologies, она все еще колеблется на уровне примерно 18,7 мегабит в секунду - цифра, которая ставит США на 10-е место в целом. со средней мировой скоростью широкополосного доступа, не говоря уже о диапазоне сигнала, поддерживаемом нашими часто устаревшими маршрутизаторами.В настоящее время, когда все, от iPhone вашего друга до вашего умного холодильника (серьезно), подключается к вашему сигналу Wi-Fi, вашей сети может потребоваться небольшое усиление. Хорошие новости: вы всегда должны помнить указания производителя, но установка повторителя Wi-Fi в большинстве случаев немного сложнее, чем подключение тостера. Вы можете справиться с этим без пота.
Как работает повторитель Wi-Fi
Прежде чем погрузиться в процесс настройки беспроводного ретранслятора, полезно узнать, как именно работает ретранслятор Wi-Fi.По сути, повторитель Wi-Fi расширяет зону покрытия вашей существующей беспроводной сети, усиливая сигнал и затем передавая этот сигнал на более обширную территорию. Короче говоря, он принимает беспроводной сигнал от вашего маршрутизатора и ретранслирует его в другую локализованную область, обеспечивая «пузырь» дополнительного покрытия сети, к которому вы можете получить доступ, когда находитесь вне зоны действия конечной зоны покрытия вашего маршрутизатора.
Этот процесс обычно сопровождается снижением скорости, поскольку ретранслятор постоянно переключается между получением сигнала вашего маршрутизатора и передачей нового сигнала.Считайте это компромиссом, когда доступ важнее скорости.
Репитеры против удлинителей (и бустеров)
При поиске гаджета, который может усилить существующее покрытие Wi-Fi, вы обязательно встретите множество сбивающих с толку, но похожих терминов, таких как Wi-Fi Repeater , Wi-Fi расширитель и усилитель Wi-Fi . Часто эти термины используются как синонимы, но есть некоторая разница в том, как работают эти устройства.
- Обычно термин повторитель Wi-Fi относится к повторителю Wi-Fi первого поколения или к тому, который захватывает сигнал от вашего маршрутизатора, чтобы расширить зону покрытия в новом пузыре покрытия. Этот тип устройства не подключается напрямую к вашей сети и не создает новую сеть Wi-Fi.
- Беспроводной расширитель диапазона - или Wi-Fi extender - это автономное устройство, которое использует проводное соединение (коаксиальный кабель или розетку) для прямого подключения к вашей домашней сети и создания второй сети Wi-Fi за пределами вашей исходная зона покрытия роутера.
- Термин усилитель Wi-Fi используется взаимозаменяемо среди этих типов устройств в качестве универсального термина - усилитель Wi-Fi может быть либо ретранслятором, либо расширителем, поэтому сначала прочтите мелкий шрифт, чтобы узнать, что вы покупка.
Когда вам нужен ретранслятор
Надежный, правильно установленный повторитель Wi-Fi иногда может удвоить зону покрытия домашней или офисной сети Wi-Fi. Если ваш маршрутизатор находится на дальней стене вашего дома, ретранслятор потенциально может расширить диапазон сети до противоположного конца дома, обеспечить покрытие пространства на нижнем или верхнем этаже или обеспечить покрытие за пределами дома в те дни, когда вы хотите наслаждаться немного свежего воздуха с ноутбуком и чашкой кофе.
Тем не менее, повторитель Wi-Fi не всегда должен быть вашим первым решением, потому что он имеет более чем достаточную долю предостережений. Прежде чем бросать деньги на ретранслятор, убедитесь, что ваш маршрутизатор находится в самом центре возможного места, желательно на возвышении и без препятствий, ослабляющих сигнал, в том числе:
- Микроволновые печи
- Кабели силовые активные
- Люминесцентные лампы
- Беспроводные стационарные телефоны
- Стереосистемы
- USB 3 устройства
- Толстый металл, гипс, бетон или пуленепробиваемое стекло
Кроме того, если вы не обновляли свой беспроводной маршрутизатор с момента первой регистрации у поставщика услуг Интернета в 2004 году, обратите внимание на это.Современные маршрутизаторы увеличивают дальность действия сигнала до 120 процентов по сравнению с моделями, которые им предшествовали, и намного больше для моделей трех или четырех поколений назад. Ищите такие функции, как поддержка двух диапазонов и MU-MIMO, формирование луча и внешние антенны, которые помогут устранить мертвые зоны.
Имейте в виду, что каждый ретранслятор Wi-Fi имеет некоторую потерю скорости (иногда до 50 процентов исходной полосы пропускания), поэтому усиленный сигнал никогда не будет на 100 процентов быстрее, чем основная зона покрытия вашего маршрутизатора, и будет увеличиваться. задержка.Поставщики сетевых решений в Actiontec рекомендуют ретрансляторы Wi-Fi для создания коротких переходов в диапазоне вашего сигнала, когда вы используете менее пяти подключенных беспроводных устройств и не выполняете много потоковой передачи мультимедиа в Интернете.
Процесс настройки ретранслятора
Таким образом, ваш маршрутизатор обновлен, расположен в центре и не подвержен помехам, но вы по-прежнему не можете проверить свою электронную почту ни в одной из спален наверху, не подключившись к сотовой сети вашего телефона, что не круто, если вы платите счет за телефон.Возможно, пришло время установить ретранслятор Wi-Fi.
Всегда обращайтесь к исходным инструкциям производителя, поскольку детали настройки для каждой марки и модели различаются. Если вы переходите без руководства, хорошая новость заключается в том, что основы большинства процессов настройки ретранслятора Wi-Fi остаются довольно последовательными, даже с точки зрения длинных числовых строк, которые вам нужно ввести.
- Выберите место, где нет таких же препятствий, которые могут мешать сигналу вашего маршрутизатора. Толстые бетонные стены представляют собой большую проблему, чем, например, дерево или стекло.
- Подключите ретранслятор к работающей розетке переменного тока в выбранном вами месте в пределах диапазона вашего существующего покрытия Wi-Fi.
- Подключите ретранслятор на ближайшем компьютере или ноутбуке. Сделайте это, подключив кабель Ethernet напрямую от ретранслятора к компьютеру, метод, который часто рекомендуется производителем, или подключившись к беспроводной сети ретранслятора, часто называемой чем-то вроде Wi-Fi Repeater или содержащей фирменное наименование производитель товара.
- Когда они подключены, откройте свойства локальной сети вашего компьютера. В Windows выберите Пуск > Control Панель > Просмотр состояния сети и задач > Управление сетевыми подключениями . Затем щелкните правой кнопкой мыши Local Area Network и выберите Properties , затем снова Internet Protocol Version 4 и Properties .
- Чтобы быть уверенным, проверьте инструкции ретранслятора, но IP-адрес по умолчанию, который вам нужно ввести в соответствующее пустое поле, обычно 192.168.10.1 . Здесь вы также можете ввести общие числовые строки для маски подсети ( 255.255.255.0 ) и шлюза по умолчанию ( 192.168.10.1 ).
- Откройте веб-браузер и введите http://192.168.10.1 в адресной строке. Если вас попросят ввести адрес DNS-сервера, оставьте поле пустым. Если вас попросят ввести имя пользователя и пароль, попробуйте ввести admin в оба поля или admin в поле имени пользователя и пароль в поле пароля.Это приведет вас к мастеру установки.
- Выберите Wireless Repeater Mode и нажмите Repeater - OneKey Setting . Когда он появится, нажмите кнопку выбора беспроводной сети и нажмите Обновить список .
- Выберите беспроводную сеть основного маршрутизатора для подключения повторителя к маршрутизатору и нажмите Далее .
- Введите пароль вашей сети Wi-Fi в поле Pre-Shared Key , когда будет предложено, если сеть защищена.Теперь нажмите Применить и перезагрузить и ОК .
Теперь, когда настройка повторителя Wi-Fi завершена, вы обнаружите, что ваш беспроводной сигнал имеет больший диапазон, чем вчера. Пора насладиться простыми радостями инстаграмма в гостевой ванной. В заключение.
.Как превратить старый маршрутизатор в расширитель Wi-Fi
Если вы не живете в крошечной квартире или бунгало, редко бывает, что один маршрутизатор может покрыть весь дом. Вместо того, чтобы жаловаться своему другу на места, где вы не можете слушать Spotify или смотреть видео на YouTube, вы можете что-то с этим сделать: превратить старый маршрутизатор в расширитель, который захватывает сигнал данных Wi-Fi из воздуха и ретранслирует его.
(Изображение предоставлено Shutterstock / Casezy idea)
Старый маршрутизатор легко перенастроить на повторитель, чтобы устройство получало сильный сигнал Wi-Fi и отправляло свежий поток данных в ранее не подключенные области.Хотя это почти ничего не стоит, не ждите чудес от Wi-Fi. Тем не менее, это хороший способ недорого наполнить дом беспроводными данными.
Мы превратили запыленный роутер Netgear R7000 802.11ac в ретранслятор в качестве примера того, как это сделать. Используя Netgear Genie, бесплатное приложение для управления сетью маршрутизаторов Netgear, мы легко превратили старый маршрутизатор в расширитель Wi-Fi, чтобы добавить Wi-Fi в гостевую комнату в моем подвале.
Общий процесс для других маршрутизаторов аналогичен, но не полностью аналогичен.Если у вас нет одного или чего-то подобного (например, R6700 или R6900), вы можете получить подержанный примерно за 20 долларов в Интернете.
1. Найдите совместимый маршрутизатор
Если у вас есть старый маршрутизатор, обратитесь к руководству, чтобы убедиться, что устройство можно преобразовать в расширитель или повторитель, и получите конкретные инструкции. Если маршрутизатор не поддерживает работу в качестве повторителя или расширителя с использованием прошивки производителя, есть другой способ. Посмотрите, может ли маршрутизатор использовать прошивку с открытым исходным кодом (например, DD-WRT).Если это так, скорее всего, вы действительно сможете использовать свой старый маршрутизатор в качестве повторителя.
Будьте осторожны с маршрутизаторами из эпох 802.11b и g; они не будут работать должным образом, потому что у них более низкая максимальная пропускная способность, что создает узкие места в вашей сети. Посчитайте: если у вас есть соединение со скоростью 100 Мбит / с, а пиковая скорость повторителя ограничена 11 или 54 Мбит / с, вы, вероятно, будете тратить большую часть своей полосы пропускания со старым маршрутизатором. Подойдет только маршрутизатор 802.11n или ac.
Наконец, маршрутизаторы Asus AiMesh могут соединяться друг с другом, чтобы самостоятельно создать ячеистую сеть.Есть 17 маршрутизаторов Asus, которые поддерживают инструмент AiMesh и могут автоматически создавать топологию ячеистой сети для заполнения дома беспроводными данными. Однако вам нужно будет загрузить новую прошивку, чтобы она работала.
ПОДРОБНЕЕ: Как настроить удлинитель Wi-Fi для получения наилучшего сигнала
2. Обновите прошивку и сбросьте настройки
После получения и установки последней прошивки R7000 и подключения маршрутизатора к нашей сети с помощью перемычки Cat5 , мы открыли окно браузера и набрали «www.rouoterlogin.net ", чтобы открыть экран входа в систему. Маршрутизаторы других производителей будут иметь другие адреса или фактические IP-адреса, например 192.168.1.1. Подробную информацию о марке маршрутизатора см. в таблице ниже.
| Торговая марка | IP-адрес | URL |
| Asus | 192.168.1.1 | http://router.asus.com |
| Belkin | 192.168.2.1 | http: // router |
| D-Link | 192.168.0.1 | http: //mydlinkrouter.local |
| Linksys | 192.168.1.1 | http: // myrouter .local |
| Netgear | 192.168.0.1 | http://www.routerlogin.net |
| TP-Link | 192.168.1.1 | http://tplinklogin.net или http: / /tplinkwifi.net |
По умолчанию для многих маршрутизаторов Netgear используется пароль admin / password, но другие используют другие комбинации, наиболее распространенными паролями являются admin, default, 1234 и пароль.Если эти пароли по умолчанию не работают, вы обычно можете найти правильные на страницах поддержки продуктов производителя или на таких сайтах, как RouterPasswords.com и Router-Reset.com.
Излишне говорить, что вам следует как можно скорее сменить пароль на более безопасный (и у нас есть удобное руководство, которое проведет вас через этот процесс). Если вы установили новый пароль для маршрутизатора и забыли его, продолжайте и выполните жесткий перезапуск, который сотрет все существующие данные из системы.Обычно вы делаете это, удерживая кнопку сброса в течение 20 или 30 секунд, а затем маршрутизатор перезагружается.
Для изменения конфигурации мы использовали программное обеспечение Netgear Genie, встроенное в маршрутизатор R7000. После входа в систему перейдите в раздел «Беспроводная связь» на главной странице конфигурации. Затем откройте внизу Advanced Setup и Wireless Repeating. Начните с раздела 2,4 ГГц вверху и убедитесь, что имя сети и пароль совпадают с остальной частью сети, чтобы обеспечить надежный роуминг от маршрутизатора к повторителю.Затем нажмите или коснитесь Включить функцию беспроводного повтора, а затем - Беспроводной ретранслятор.
3. Установите статический адрес
Это немного сложно, но затем вам нужно ввести статический IP-адрес для ретранслятора. Мне нравится использовать 192.168.1.2 (на один адрес выше, чем адрес базового маршрутизатора), чтобы обозначить, что это часть инфраструктуры локальной сети, а не клиент или принтер. Я храню рукописный список статических адресов, прикрепленных к маршрутизатору, чтобы в дальнейшем избежать путаницы с IP-адресами.
Почти готово.Убедитесь, что маска подсети соответствует маске маршрутизатора - маска подсети - это то, что маршрутизатор использует, чтобы определить, являются ли сегмент сети и клиент локальными или удаленными. Эту информацию обычно можно найти в программном обеспечении маршрутизатора на том же экране, что и только что установленный IP-адрес. Самая распространенная маска подсети по умолчанию - 255.255.255.0, и нет причин менять ее.
Прежде чем вы закончите, отметьте поле Disable Wireless Client Association и введите MAC-адрес маршрутизатора; Обычно он находится на наклейке на задней или нижней стороне маршрутизатора или прилагается к документации устройства.
4. Повторите для 5 ГГц.
R7000 - двухдиапазонный маршрутизатор, поэтому перейдите к разделу 5 ГГц и повторите предыдущий набор инструкций. Когда вы закончите, нажмите Применить. Маршрутизатор должен перезагрузиться и через пару минут начать вести себя как беспроводной повторитель.
5. Проверьте свою работу
Пришло время настроить повторитель. Выберите место с розеткой переменного тока, которое находится примерно на полпути между сетевым маршрутизатором и зоной, которую вы хотите заполнить Wi-Fi. При поиске лучшего места для вашего роутера нужно беспокоиться о многих особенностях, но вы в основном ищете золотую середину, где вы получите наилучшие показания.
Запустите повторитель и с помощью ноутбука, телефона или планшета попробуйте выйти в Интернет. После этого проверьте Speedtest.net на доступной пропускной способности. Потребуется несколько проб, много ошибок и, возможно, удлинитель, если розетка переменного тока находится не в нужном месте.
Мне потребовалось около 15 минут и четыре попытки, чтобы найти подходящее место: примерно в 60 футах от маршрутизатора в подвале, что позволило повторителю R7000 омыть гостевую комнату Wi-Fi. Результаты говорят сами за себя.Используя Speedtest.net в качестве эталона, вот наши результаты:
| 15 футов от маршрутизатора | Гостевая комната |
| Ping: 11 мс | Ping: 14 мс |
| Загрузка: 105,2 Мбит / с | Загрузка: 84,5 Мбит / с |
| Выгрузка: 35,3 Мбит / с | Выгрузка: 27,9 Мбит / с |
Я могу быть далек от сверхгорячего соединения, и задержка в расширенном Wi-Fi выше, чем в остальной части моей домашней сети, но скорость передачи данных достаточно хороша для обычного просмотра веб-страниц, просмотра фильмов и даже небольших игр.Я надеюсь, что там также сказано: «Добро пожаловать домой» моим гостям.
Кредит: Tom's Guide
.martin-ger / esp_wifi_repeater: полнофункциональный повторитель WiFi (правильно: маршрутизатор WiFi NAT)
перейти к содержанию Зарегистрироваться- Почему именно GitHub? Особенности →
- Обзор кода
- Управление проектами
- Интеграции
- Действия
- Пакеты
- Безопасность
- Управление командой
- Хостинг
- мобильный
- Истории клиентов →
- Безопасность →
- Команда
- Предприятие
- Проводить исследования
- Изучить GitHub →
Учитесь и вносите свой вклад
- Темы
- Коллекции
Как превратить роутер в расширитель диапазона
Однако мы еще не закончили. Нам еще предстоит расширить сеть. Мы делаем это, создавая виртуальный беспроводной интерфейс с отдельным SSID от основной сети. Если вы хотите подключиться к этому маршрутизатору, а не к основному, вы подключитесь к этому SSID.
7. Вернитесь к Wireless> Basic Settings.
Под основной панелью настройки маршрутизатора вы увидите кнопку для добавления виртуального интерфейса. Нажмите здесь. Это создаст нашу вторую «виртуальную» беспроводную сеть.Это тот, к которому вы подключитесь, если хотите подключиться к повторителю, а не к основному маршрутизатору.
Раздел будет расширяться. Единственное, что вам здесь нужно сделать, это дать ему новый SSID, отличный от основной сети. Когда клиент хочет подключиться к повторителю, это SSID, который он будет использовать. Щелкните Сохранить.
8. Помните, что нам также необходимо защитить «виртуальную» беспроводную сеть. Щелкните Wireless Security и найдите раздел Virtual Interfaces.
Измените режим безопасности с Disabled на WPA2 Personal, а затем введите общий ключ (пароль) для расширенной сети.Он может быть таким же, как ваша основная беспроводная сеть, или отличаться от него.
Нажмите «Сохранить и применить».
А теперь все готово. Новая сеть появится в вашем списке доступных сетей при просмотре сетей Wi-Fi, и вы сможете подключиться к той, которая вам больше подходит в данный момент. Если вы установили пароли для обоих, ваше беспроводное устройство должно автоматически выбрать за вас, в зависимости от того, какое из них имеет самый сильный сигнал.
.