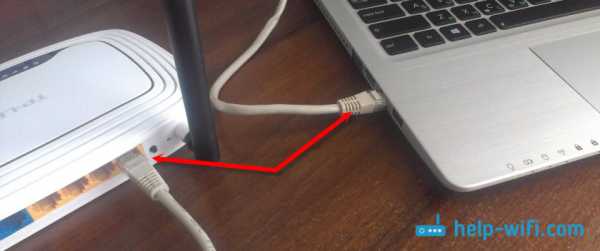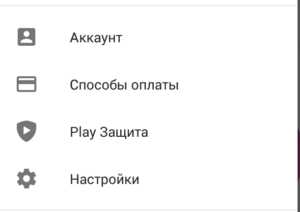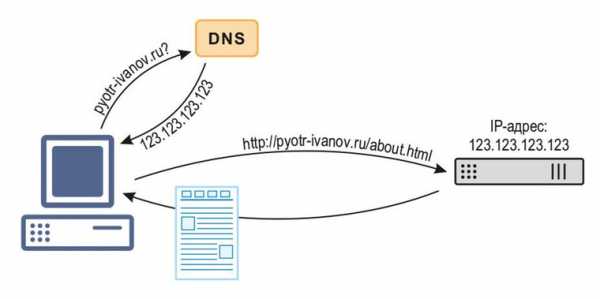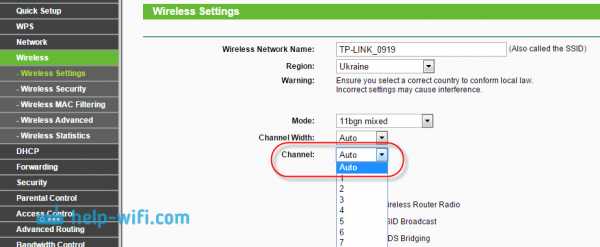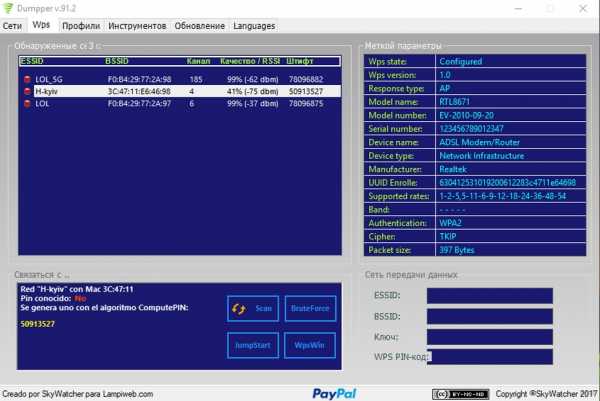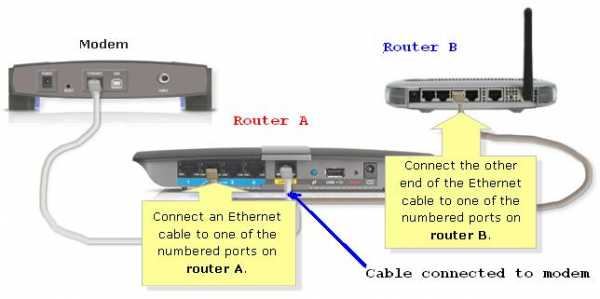Мы принимаем к оплате:
«Подарочный сертификат» от нашего Учебного Центра – это лучший подарок для тех, кто Вам дорог! Оплате обучение и подарите Вашим родным и близким обучение по любому из курсов!!!
«Сертификат на повторное обучение» дает возможность повторно пройти обучение в нашем Учебном Центре со скидкой 1000 рублей!
А также:
Как подключить ета модем к роутеру
Как подружить "Йота"-модем с вашим роутером?
Наверх- Рейтинги
- Обзоры
- Смартфоны и планшеты
- Компьютеры и ноутбуки
- Комплектующие
- Периферия
- Фото и видео
- Аксессуары
- ТВ и аудио
- Техника для дома
- Программы и приложения
- Новости
- Советы
- Покупка
- Эксплуатация
- Ремонт
- Подборки
- Смартфоны и планшеты
- Компьютеры
- Аксессуары
- ТВ и аудио
- Cisco
В этом документе объясняется, как настроить маршрутизаторы Cisco и серверы доступа для внешних модемов, подключенных к асинхронным портам и портам AUX. В нем объясняется, как настроить модем для правильной работы при подключении. В этом документе рассматривается подключение к консольному порту, но только со ссылкой на концепции, а не на фактические методы установки.
Примечание: Настоящий документ не является справочником для модемов Microcom или MICA, используемых внутри маршрутизаторов AS5200, AS5300, AS5800, Cisco 2600 или Cisco 3600.Этот документ также не является справочником для синхронных модемов, хотя может иметь ряд сходств. Этот документ является справочником только для асинхронных модемов. Хотя большая часть приведенной здесь информации может относиться к синхронным модемам, не полагайтесь на нее при их настройке.
Требования
Для этого документа нет особых предпосылок.
Используемые компоненты
Информация в этом документе основана на версиях программного и аппаратного обеспечения, указанных ниже.
Примечание: В этом документе не рассматриваются платформы, которые достигли статуса End of Life, такие как ASM, MSM, CSM, STS-10 или 500-CS.
Информация, представленная в этом документе, была создана на устройствах в определенной лабораторной среде. Все устройства, используемые в этом документе, были запущены с очищенной (по умолчанию) конфигурацией. Если вы работаете в действующей сети, убедитесь, что вы понимаете потенциальное влияние любой команды, прежде чем использовать ее.
Условные обозначения
Дополнительные сведения об условных обозначениях в документе см. В разделе «Условные обозначения технических советов Cisco».
Первым шагом для подключения модема к маршрутизатору является установка оборудования. Основная проблема заключается в том, какие кабели использовать и почему или почему не использовать консольный порт для модема.
Проблемы с кабелями
Перед настройкой модема важно подключить модем к маршрутизатору, чтобы проверить связь между ними. Если кабели подключены неправильно, остальная часть процесса завершится ошибкой.
Как правило, внешние модемы имеют порт DB-25 для оборудования передачи данных (DCE) для подключения к управляющему устройству, например, к ПК или маршрутизатору.Эта таблица поможет вам выбрать соответствующие кабели для соединения между маршрутизатором и модемом. Таблица также включает информацию о необходимых кабелях и типах физических портов на маршрутизаторах Cisco, к которым можно подключить модем.
| Порт маршрутизатора | Примеры местонахождения | Необходимые кабели |
|---|---|---|
| DB-25 DTE | Male DB-25 AUX на Cisco 4000, 7000, 7200 и 7500. | Прямой кабель RS-232 DB-25F - DB25M. |
| DB-25 DCE | Женский консольный порт DB-25 на Cisco серий 4000 и 7000. | Нуль-модемный кабель DB-25M - DB25M RS232. Свернутый RJ-45 - RJ-45 с переходниками CAB-25AS-MMOD на обоих концах будет работать. |
| DB-60 | Синхронные / асинхронные интерфейсы. Cisco 1005, 1600 и 2500; сетевые модули на Cisco 2600, 3600 и 4000. | Кабель для Cisco CAB-232MT (=). |
| RJ-45 | AUX или CON на Cisco 2500s, 2600, 3600, AS5200 и AS5300. | Свернутый кабель RJ-45 - RJ-45 с адаптером с пометкой «МОДЕМ» (номер детали CAB-25AS-MMOD). |
| 68-контактный | Cisco 2509-2512; сетевые модули на Cisco 2600 и 3600. | Cisco разделяет CAB-OCTAL-ASYNC (=) (с разъемами, помеченными "MODEM") и CAB-OCTAL-MODEM (=). |
| "Умный серийный номер" | Карта интерфейса WAN(WIC) на 1720 и 2600. | Деталь Cisco CAB-SS-232MT (=). |
Примечание. Синхронные / асинхронные интерфейсы требуют команды конфигурации async физического уровня для работы в асинхронном режиме.
Примечание: Cisco 1005 требует набора функций IP / ASYNC или IP / IPX / ASYNC программного обеспечения Cisco IOS, чтобы разрешить асинхронный режим на его последовательном интерфейсе.
Проблемы с консольным портом
Есть несколько преимуществ подключения модема к консольному порту маршрутизатора вместо порта AUX.Однако недостатки существенны.
Преимущества подключения модема к консольному порту:
-
Вы можете восстановить пароли удаленно. Возможно, вам все еще понадобится кто-то на месте с маршрутизатором, чтобы переключить питание. В остальном он идентичен роутеру.
-
Это удобный способ подключить второй модем к маршрутизатору без асинхронных портов. Это полезно, если вам нужно получить доступ к маршрутизатору для настройки или управления и оставить порт AUX свободным для маршрутизации по запросу (DDR).
-
Некоторые маршрутизаторы (например, Cisco 1600) не имеют портов AUX. Если вы хотите подключить модем к маршрутизатору и оставить последовательные порты свободными для других подключений, консоль - единственный вариант.
Недостатки подключения модема к консольному порту:
-
Консольный порт не поддерживает управление модемом RS232 (готовность набора данных / обнаружение носителя данных (DSR / DCD), готовность терминала данных (DTR)). Следовательно, когда сеанс EXEC завершается (выход из системы), модемное соединение не разрывается автоматически.Пользователь должен вручную отключить сеанс.
-
Более серьезно, если модемное соединение действительно разрывается, сеанс EXEC не сбрасывается автоматически. Это может представлять собой брешь в безопасности, поскольку последующий вызов этого модема может получить доступ к консоли без ввода пароля. Вы можете уменьшить отверстие, установив в строке жесткое время ожидания выполнения. Однако, если важна безопасность, используйте модем, который может запрашивать пароль.
-
В отличие от других линий async, консольный порт не поддерживает аппаратное управление потоком (Clear to Send / Ready to Send (CTS / RTS)).Cisco рекомендует не использовать управление потоком. Однако при возникновении переполнения данных можно включить программное управление потоком (XON / XOFF).
-
Консольные порты в большинстве систем поддерживают скорость только до 9600 бит / с.
-
Консольный порт не поддерживает обратный Telnet. Если модем теряет сохраненную строку инициализации, единственным выходом из этого является физическое отключение модема от маршрутизатора и подключение его к другому устройству (например, порту AUX или ПК) для повторной инициализации.Если модем на порту AUX теряет строку инициализации, вы можете удаленно использовать обратный Telnet для устранения проблемы.
-
Вы не можете использовать консольный порт для маршрутизации набора по требованию, потому что у него нет соответствующего асинхронного интерфейса.
Примечание: Остальная часть этого документа касается неконсольных подключений.
Важно настроить линию TTY до того, как вы настроите или инициализируете сам модем.Две основные причины:
-
Чтобы разрешить обратный доступ Telnet к модему.
-
Если вы измените скорость линии после инициализации модема, модем больше не будет взаимодействовать с маршрутизатором до тех пор, пока ему снова не сообщат, с какой скоростью разговаривать с маршрутизатором.
В целом эта конфигурация линии работает лучше всего:
| строка "x" | TTY #. Порт AUX - это линия 1 на маршрутизаторе, last_tty + 1 на сервере доступа, линия 65 на Cisco 2600 и 3620 и линия 129 на Cisco 3640. |
|---|---|
| скорость "xxxxx" | Устанавливается на максимальную общую скорость между модемом и портом. Обычно это значение составляет 115200 бод. См. Информацию о битрейте. |
| стопорных бит 1 | Повышение пропускной способности за счет сокращения накладных расходов на асинхронное кадрирование (по умолчанию стоповых битов 2 ). |
| Аппаратное обеспечение управления потоком | Управление потоком RTS / CTS. |
| модем вход | Разрыв соединения при потере DCD (DSR).Цикл DTR для закрытия соединения. Эта команда также разрешает исходящие соединения с модемом. |
| транспортный ввод все | телнет | Разрешить исходящие подключения к этой линии. Требуется для того, чтобы разрешить обратный Telnet к модему. |
Эта конфигурация предполагает, что модем всегда разговаривает с нами на "скорости" (поэтому вы должны БЛОКИРОВАТЬ СКОРОСТЬ на модеме), что вывод CD модема отражает фактическое состояние носителя и что модем зависает, когда маршрутизатор сбрасывает DTR.Избегайте замены autobaud на speed , если это возможно, поскольку это обычно приводит к снижению пропускной способности.
Информация о битрейте
| Максимальная скорость | Поддерживающие платформы и интерфейсы |
|---|---|
| 38400 | Большинство портов AUX |
| 115200 | Cisco 1005, 1600 и 2509–2512 AUX на модулях Cisco 2600 и 3600 и WIC, которые поддерживают внешние асинхронные модемы (например, NM-16A, WIC-2A / S) |
Примечание: Если вы маршрутизируете через порт AUX, обратите внимание, что каждый символ генерирует прерывание процессора.Вы можете решить проблему чрезмерно высокой загрузки ЦП, используя более низкую скорость порта AUX.
Cisco рекомендует использовать команду autoconfigure type
Для большинства приложений настройте современный модем, как указано в этом списке:
-
Сброс до заводских настроек по умолчанию (если возможно, используйте шаблон аппаратного управления потоком).
-
Используйте аппаратное управление потоком (RTS / CTS).
-
Используйте обычное управление модемом (положите трубку при сбросе DTR; сбросьте DCD при сбросе несущей).
-
Включить, но не требовать, контроль ошибок (LAP-M [V.42] и MNP).
-
Разрешает, но не требует сжатия данных (V.42bis).
-
Включите все модуляции, поддерживаемые модемом.
-
Заблокируйте скорость DTE на максимальной скорости, поддерживаемой модемом и асинхронной линией.
-
Включите автоматический ответ, если необходимо. Когда вы находитесь в режиме автоответчика, игнорируйте escape-последовательность (+++).
Обратитесь к документации, предоставленной вашим поставщиком, или посетите страницу www.56k.com для получения списка ссылок на эту документацию для получения подробной информации о наборе команд, используемом вашим модемом.
Модемы и автоконфигурация модема
Программное обеспечение Cisco IOSподдерживает набор встроенных модулей модемов для различных внутренних и внешних модемов.В этих выходных данных показан пример подключения модема из программного обеспечения Cisco IOS версии 11.3 (9) T:
.роутер # показать modemcap дефолт codex_3260 usr_courier usr_sportster hayes_optima мировая деревня вива telebit_t3000 microcom_hdms microcom_server nec_v34 nec_v110 nec_piafs cisco_v110 слюда
Если вы считаете, что один из этих встроенных модулей модема подходит, вы можете использовать тип автоконфигурации модема
async-1 # монитор терминала async-1 # конфмодем отладки Отладка базы данных конфигурации модема включена async-1 # настроить терминал Введите команды конфигурации, по одной в каждой строке.Закончите CNTL / Z. async-1 (конфигурация) # строка 1 async-1 (строка конфигурации) # обнаружение автоконфигурации модема async-1 (строка конфигурации) # * 3 марта 03:02: 19.535: TTY1: скорость обнаружения (38400) ответ --- ОК --- * 3 марта 03:02: 24.727: TTY1: Тип модема по умолчанию * 3 марта 03:02: 24.731: TTY1: Команда модема: --AT & F & C1 & D2SO = 1H0-- * 3 марта 03:02: 25.259: TTY1: настройка модема выполнена успешно * 3 марта 03:02: 25.259: TTY1: обнаружена скорость модема 38400 * 3 марта 03:02: 25.259: TTY1: Готово с конфигурацией модема
Примечание: Встроенный модемный колпачок mica состоит из и F .Вы можете использовать его со многими модемами, чтобы восстановить заводские настройки по умолчанию.
Примечание. Cisco не гарантирует пригодность или актуальность встроенных модулей модемов для модемов сторонних производителей.
Вы также можете определить свой собственный модем и использовать команду autoconfigure type :
async-1 # монитор терминала async-1 # конфмодем отладки Отладка базы данных конфигурации модема включена async-1 # настроить терминал Введите команды конфигурации, по одной в каждой строке.Закончите CNTL / Z. async-1 (config) # редактировать modemcap MyTest разное & FSO = 1 async-1 (конфигурация) # строка 1 async-1 (config-line) # тип автоконфигурации модема MyTest async-1 (строка конфигурации) # * 3 марта 03: 06: 30.931: TTY1: скорость обнаружения (38400) ответ --- ОК --- * 3 марта 03: 06: 30.963: TTY1: Команда модема: --AT & FSO = 1-- * 3 марта, 03: 06: 31.483: TTY1: настройка модема выполнена успешно * 3 марта 03: 06: 31.487: TTY1: Обнаружена скорость модема 38400 * 3 марта, 03: 06: 31.487: TTY1: Готово с конфигурацией модема
Создать модем
Используйте эту команду глобальной конфигурации, чтобы определить свой собственный модем:
modemcap editразное <строка инициализации>
Modemcap применяется к конфигурации линии с помощью этой команды:
Тип автоконфигурации модема
Вот несколько полезных команд модема, зависящих от производителя.
Примечание: Строка инициализации в команде modemcap edit вводится без , предшествующего AT и без завершающих и W .
Примечание: modemcap_name в этих командах должно быть , а не , как одна из предопределенных записей, перечисленных командой show modemcap .
Примечание: Строка инициализации должна начинаться с команды сброса до значений по умолчанию (обычно и F или и F1 ).
Примечание: Для работы этого метода модем должен быть настроен с включенными кодами echo и response . Обычно модемы поставляются с заводскими настройками. Однако вам может потребоваться вручную переключить Telnet на модем и ввести команду для включения эха и ответа. Обычная команда для этого - ATE1Q0 . Проверьте документацию к вашему модему.
Создание сценария чата
Используйте эту команду глобальной конфигурации для настройки сценария чата для настройки модема:
chat-scriptAT OK "строка инициализации" OK
Сценарий чата можно вызвать вручную для одной строки с помощью этой команды:
start-chat <имя-скрипта> <номер-строки>
Скрипт чата также может запускаться автоматически.Добавьте эту команду в конфигурацию строки:
запуск сценария <имя-сценария> сброс сценария <имя-сценария>
Сценарий чата вызывается каждый раз, когда система перезагружается, линия сбрасывается при завершении сеанса или линия очищается вручную.
Используйте команду debug chat , чтобы убедиться, что сценарий разговора работает правильно.
Примечание: Для работы этого метода необходимо настроить модем с включенными кодами echo и response .Обычно модемы поставляются с заводскими настройками. Но вам может потребоваться вручную переключить Telnet на модем и ввести команду для включения эха и ответа. Обычная команда для этого - ATE1Q0 . Проверьте документацию к вашему модему.
Обратный Telnetting
Выполните эту команду, чтобы установить обратное соединение Telnet:
telnet x.x.x.x 2yyy или [2000 + yyy]
Модель x.x.x.x представляет собой IP-адрес любого восходящего / восходящего интерфейса на маршрутизаторе Cisco (например, Ethernet или Loopback), а yyy - это номер линии, к которой вы хотите подключиться. Если вы уже настроили линию TTY, вы можете выполнить команду telnet из любой точки сети, которая может проверить связь с интерфейсом x.x.x.x .
Порт AUX любого маршрутизатора - это номер последней асинхронной строки + 1. Вы можете использовать команду show line или show line aux 0 , чтобы узнать, какой это номер строки.
Если в вашем соединении отказано, это обычно означает, что уже есть соединение с этим портом или что на этом порте работает EXEC (приглашение). Причина может заключаться в том, что модем не может опустить CD после разъединения вызова. Это приводит к тому, что EXEC остается после отключения. Чтобы принудительно вернуть линию в состояние ожидания, вы можете очистить линию с консоли, чтобы повторить попытку. Если он все еще не работает, убедитесь, что вы установили модем на вход и транспортный вход все | telnet для этой строки.Также убедитесь, что модем не настроен на отмену DTR (например, как модемы USR могут делать с настройками DIP-переключателя). Если у вас нет управления модемом (как в портах AUX до 9.21), обязательно установите команду no exec в строке, прежде чем выполнять обратное соединение. Также можно попробовать настроить модем с помощью внешнего терминала. В крайнем случае отключите модем, очистите линию, установите соединение Telnet, а затем , затем подключите модем. Это предотвращает отказ модема с неправильной конфигурацией доступа к линии.
Всегда отправляйте команды инициализации модему, начиная с AT , и отправляйте их со скоростью, с которой вы хотите, чтобы модем взаимодействовал с маршрутизатором Cisco. Это гарантирует, что модем всегда разговаривает на ожидаемой скорости независимо от скорости любого входящего модемного соединения (если вы установите для модема блокировку скорости DTE, которая составляет , требуется ).
-
Если ваше коммутируемое соединение EXEC перестает отвечать, введите ^ U (чистая строка) и ^ Q (XON), затем нажмите Return несколько раз.
-
Когда вы набираете номер и набираете , выйдите из и модем не вешает трубку, значит, либо он не наблюдает за DTR, либо управление модемом не было настроено должным образом на маршрутизаторе Cisco, либо кабели подключены неправильно.
-
Если вы попадаете в чей-то другой сеанс (то есть при включении или приглашении настроить), когда вы набираете номер, либо модем не сбрасывает компакт-диск при отключении, либо вы не настроили управление модемом на маршрутизаторе Cisco.
-
Если вы вводите +++ на модеме с набором номера, а затем команду ATO и обнаруживаете, что ваше соединение не отвечает, отвечающий модем интерпретировал +++, когда он был передан вам эхом. Это ошибка отвечающего модема, которая наблюдалась на многих модемах. Возможно, есть переключатель, чтобы обойти это, но он варьируется от модема к модему.
-
Если в конфигурации линии включен autoselect , для перехода в EXEC требуется возврат каретки.
-
Если вы выбрали аппаратное управление потоком (RTS / CTS) (что настоятельно рекомендует Cisco), убедитесь, что оно включено как на линии маршрутизатора / сервера доступа (DTE), так и на модеме (DCE). Если один из них включен, а другой выключен, это приведет к потере данных.
-
Если у вас есть разъем MDCE, превратите его в разъем MMOD, переместив контакт 6 на контакт 8. Это связано с тем, что большинство модемов используют CD, а не DSR для индикации наличия носителя. В противном случае некоторые модемы можно запрограммировать на предоставление информации о несущей через DSR.
Здесь представлены рекомендуемые строки инициализации для некоторых распространенных модемов, но имейте в виду, что Cisco не гарантирует их пригодность или актуальность. В случае сомнений обратитесь к документации производителя модема или в службу технической поддержки.
| Марка модема | Строка инициализации | Банкноты |
|---|---|---|
| 3Com / USRobotics | и F1S0 = 1 | и F1 заводские настройки аппаратного управления потоком данных по умолчанию Помимо строки инициализации, модемы 3Com / USR требуют правильной установки DIP-переключателей.Коммутаторы 3 и 8 должны быть вниз , а все остальные должны быть вверх . |
| AT&T / Paradyne | и FS0 = 1 и C1 и D3 \ Q3 \ N7% C1 | |
| Лучший Data Smart One | и FS0 = 1 и C1 и D3 | |
| Алмаз / Supra | и FS0 = 1 | |
| Глобальная деревня | и FS0 = 1 и C1 и D3 \ Q3 \ J0 \ N3% C1 | |
| Hayes Optima | и FS0 = 1 и Q9 и C1 и D3 | Примечание: Не используйте встроенный hayes_optima modemcap.Он устанавливает и Q6 , что отключает контроль ошибок. |
| Микроком | и FS0 = 1 и C1 и D3 \ Q3 \ J0 \ N6% C1 | Примечание: Это информация , а не , предназначенная для использования с внутренними модемами на платформах AS5200, Cisco 2600 или Cisco 3600. Эта информация предназначена для автономных модемов Microcom. |
| Motorola ModemSurfr | и FS0 = 1 и C1 и D3 \ J | |
| Motorola / Кодекс | и FS0 = 1 и C1 и D3 * FL3 * SC1 * SM3 * DC1 | |
| Мультитех | & FS0 = 1 & C4 & D3 $ SB 115200 | Совет: Для модемов Multitech : Скорость DTE должна быть явно указана с помощью команды $ SB .Установите любую скорость линии, которую вы настроили. Несоблюдение этого правила приводит к несоответствию скорости. |
Как получить доступ к маршрутизатору удаленно
Доступ к домашнему маршрутизатору изнутри сети очень прост. Просто введите IP-адрес вашего маршрутизатора (обычно 192.168.1.1 или 192.168.0.1) в веб-браузере. Но как насчет удаленного доступа к маршрутизатору?
Теперь, прежде чем мы подойдем к этому, давайте рассмотрим некоторые причины, по которым вы можете захотеть это сделать.
- Ваши родители регулярно просят вас исправить их Интернет, но вы не живете с ними
- Вы хотите проверить, играют ли дети дома в игры на своем компьютере, вместо того, чтобы делать уроки.
- Вы подозреваете, что соседи болтают по вашему Wi-Fi, когда вас нет дома
- И, наконец, вы можете подключить внешний жесткий диск к маршрутизатору и получить к нему доступ из любого места
Связано: 5 способов выгнать людей из вашей сети WiFi
Почему бы не использовать приложения для удаленного рабочего стола, такие как TeamViewer?
Хотя вы также можете получить доступ к своему маршрутизатору с помощью таких приложений, как TeamViewer, вам необходимо постоянно держать компьютер включенным у себя дома. Это непрактично, если вы отсутствуете более пары дней.Но роутеры всегда включены, дома вы или нет. Кроме того, вам не нужно устанавливать дополнительное программное обеспечение. Все, что вам нужно, это веб-браузер, и вы можете получить доступ к своему маршрутизатору из любой точки мира. Посмотрим, как это работает.
Если вы хотите получить доступ к маршрутизатору изнутри сети; все, что вам нужно сделать, это ввести IP-адрес маршрутизатора в веб-браузере. Точно так же, чтобы получить доступ к вашему маршрутизатору извне, вам нужно ввести свой общедоступный IP-адрес, а затем порт удаленного управления № i.е. 8080. Итак, если ваш общедоступный IP-адрес 74.12.168.14, вам нужно будет ввести 74.12.168.14:8080 в веб-браузере.
Но тут две проблемы
1. В целях безопасности на каждом маршрутизаторе по умолчанию функция удаленного управления отключена. Итак, вам нужно включить его вручную на роутере.
2. Большинству домашних пользователей назначается динамический IP-адрес, что означает, что каждый раз, когда вы перезагружаете маршрутизатор, ваш общедоступный IP-адрес меняется. Итак, нам нужно найти способ обойти проблему динамического IP-адреса.И для этого мы будем использовать службы динамического DNS, такие как Dyn DNS или NoIp.
Поскольку каждый маршрутизатор отличается, шаги по включению удаленного управления и настройке динамического DNS будут несколько разными для каждого маршрутизатора. Однако основной принцип остается прежним. В этой статье я покажу вам это на Netgear Nighthawk R7000 с пользовательской прошивкой DD-WRT. Давайте будем
Как получить доступ к маршрутизатору удаленно
Часть 1. Включите удаленный доступ
Включить удаленный общий доступ на маршрутизаторе очень просто.Все, что вам нужно сделать, это ввести IP-адрес маршрутизатора или адрес шлюза по умолчанию в веб-браузере. Далее введите свой логин и пароль. Теперь, когда вы находитесь на веб-портале маршрутизатора, ищите опцию Remote Management . Некоторые маршрутизаторы называют это удаленным доступом, и он обычно находится в разделе A dvanced Settings .
На маршрутизаторе Netgear эту опцию можно найти в разделе «Настройки»> «Удаленное управление».
На маршрутизаторе Dlink найдите Инструменты> Администрирование> Включить удаленное управление
На маршрутизаторе Linksys перейдите в Администрирование> Удаленное управление
На TP = Link router вы можете найти эту опцию в Security> Remote Management
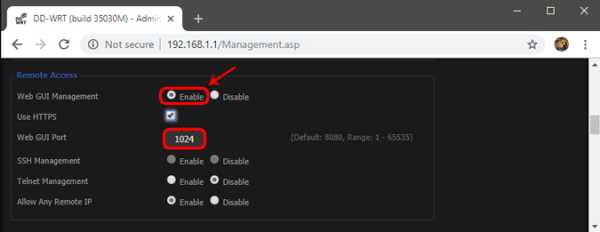
Поскольку вы предоставляете общий доступ к веб-порталу маршрутизатора удаленно, рекомендуется изменить номер порта по умолчанию.с 8080 на что-то другое. Также убедитесь, что вы не используете учетные данные по умолчанию. Измените его на что-то сложное, иначе любой может войти в вашу сеть с помощью атаки грубой силы.
Часть 2: Настройка динамического DNS
Поскольку у большинства из нас есть динамический общедоступный IP-адрес, он изменится в ближайшие несколько дней. Итак, давайте исправим это, настроив динамический DNS. Но перед этим нужно понять, что такое Dynamic DNS или DDNS на самом деле.
Давайте возьмем эту аналогию.Если я буду часто менять свой почтовый адрес, я не получу письма вовремя. Правильно? Поэтому вместо того, чтобы сообщать всем свой адрес, я дам им постоянный адрес моего друга. Теперь мой друг будет получать всю мою почту, и я буду сообщать ему мой последний адрес. Итак, теперь он может легко переслать мне почту.
Итак, этот динамический DNS похож на друга посередине. Когда вы регистрируетесь в их службе, вы должны связать свой динамический общедоступный IP-адрес с доменным именем. И вы можете использовать это фиксированное доменное имя вместо своего общедоступного IP-адреса.И они сделают работу по обновлению вашего IP-адреса в фоновом режиме.
Сейчас существует множество провайдеров динамического DNS. Некоторые бесплатные, некоторые платные. Лучший способ определить, какую службу выбрать, - это проверить, какая служба поддерживается на вашем маршрутизаторе. Выполните следующие действия.
1. Войдите в свой маршрутизатор и найдите параметр с надписью Dynamic DNS.
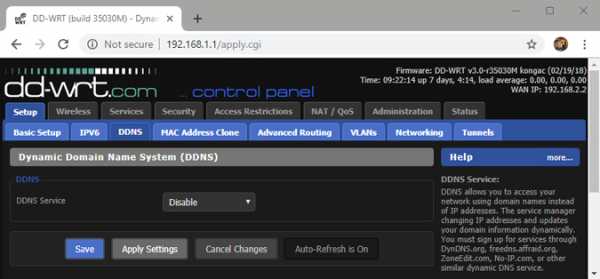
Если его там нет, вы можете загрузить программу обновления IP у любого поставщика динамических DNS. И поставить на компьютер, которым часто пользуются.Но почти каждый маршрутизатор (даже самый дешевый) имеет встроенные параметры динамического DNS, поэтому вам не о чем беспокоиться.
У меня на роутере Netgear установлено специальное ПЗУ под названием dd-wrt. Он поддерживает DDNS и no-IP. Теперь так как оплачивается только первый. Я выберу второй, то есть без IP. Глядя на интерфейс, я могу сказать, что все, что мне нужно, это доменное имя и имя пользователя / пароль.
2. Зайдите на noip.com и создайте бесплатную учетную запись.
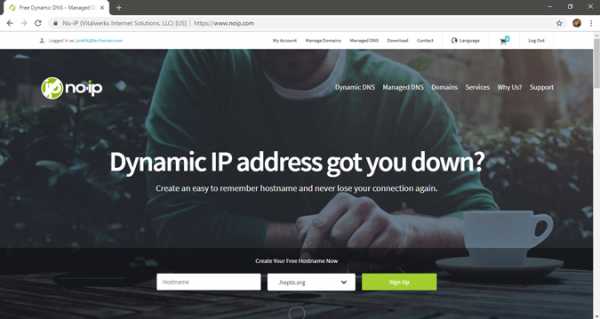
3.Затем перейдите на панель управления, там вы найдете опцию Добавить имя хоста. Щелкните по нему. В новом окне введите новый поддомен по вашему выбору и нажмите «Добавить».
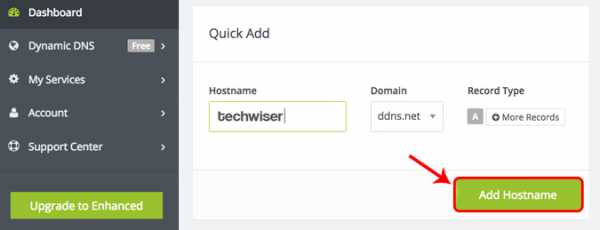
4. Теперь скопируйте новое доменное имя и вставьте его в настройки маршрутизатора, а также введите свое имя пользователя и пароль, которые вы использовали для входа в эту службу. И сохраните изменения.
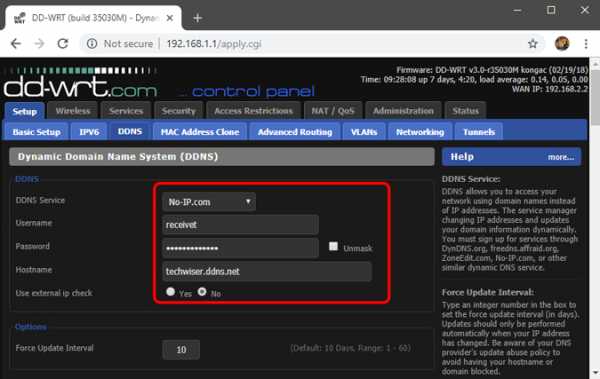
5. Теперь, чтобы получить доступ к домашнему маршрутизатору из удаленного места, введите свое доменное имя, а затем номер порта удаленного управления.Например - techwiser.ddns.net:8080. Если ваши настройки верны, вы увидите экран входа в систему вашего роутера.
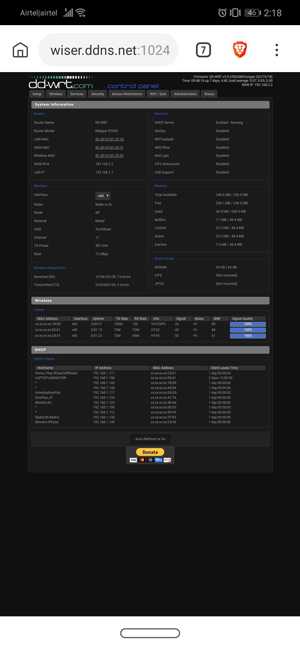
Заключительные слова: как получить доступ к маршрутизатору удаленно
Итак, теперь, когда вы настроили DDNS и удаленный доступ на своем маршрутизаторе, вы можете получить к нему доступ из любого места через Интернет. Если у вас старый маршрутизатор, вот несколько советов о том, как увеличить скорость сети на вашем старом Wi-Fi
..
Как установить и настроить домашний маршрутизатор
Домашний маршрутизатор соединяет вашу домашнюю сеть с Интернетом.
Большинство домашних маршрутизаторов также функционируют как точек беспроводного доступа и обычно называются беспроводными маршрутизаторами .
Домашние маршрутизаторыобычно поставляются интернет-провайдером как часть вашего интернет-пакета.
В этом руководстве я расскажу о различных портах, доступных на большинстве маршрутизаторов, а также о том, как настроить маршрутизатор и изменить общие настройки.
Интерфейсы и физические соединения маршрутизатора
Все маршрутизаторы имеют два интерфейса:
- Local - это локальная, домашняя, офисная сеть
- Внешний - Интернет
Со стороны Интернета у маршрутизатора может быть одно соединение с меткой DSL , которое использует телефонное соединение RJ12 .
Подключается к телефонной сети через широкополосный фильтр.
У вас также может быть широкополосный соединитель / WAN .Он используется для подключения к кабельному модему или оптоволоконному модему , как показано ниже:

На локальной стороне маршрутизатор будет иметь интерфейс Wi-Fi и портов Ethernet .
Показанный выше маршрутизатор - это мой домашний маршрутизатор, который имеет 4 порта Ethernet для проводных клиентов, а также поддерживает доступ WI-Fi .
Кроме того, большинство из них также имеют разъем USB для подключения маршрутизатора к компьютеру для первоначальной настройки.
Настройка и настройка беспроводного маршрутизатора
Физическая установка
Маршрутизатор будет иметь порт с маркировкой DSL , который подключается с помощью разъема RJ12 к микрофильтру , а затем к вашей телефонной линии. (ADSL и VDSL)
Всегда помните об использовании микрофильтра, поскольку без него он может не работать или работать только с перерывами.
Примечание: новых точек подключения имеют встроенный фильтр.
Для оптоволокна и кабеля используйте порт WAN на маршрутизаторе для подключения к кабельному или оптоволоконному модему с помощью кабеля Ethernet.
См. Руководство по домашним маршрутизаторам для начинающих
Конфигурация маршрутизатора
Чтобы изменить параметры конфигурации маршрутизатора, вам необходимо войти в маршрутизатор.
Это можно сделать несколькими способами:
- С помощью компьютера, подключенного с помощью кабеля USB.
- С помощью компьютера, подключенного с помощью кабеля Ethernet и веб-интерфейса.
- С помощью компьютера, подключенного с помощью Wi-Fi и веб-интерфейса. - Наиболее распространенный
Использование Wi-Fi и веб-интерфейса
Почти все домашние маршрутизаторы можно настроить и управлять с помощью веб-интерфейса ., то есть веб-браузер .
Чтобы использовать это, вам необходимо подключиться к маршрутизатору через порт Ethernet или Wi-Fi .
Для подключения по Wi-Fi вам необходимо знать:
- SSID маршрутизатора , который должен поставляться с документацией. (вы можете изменить SSID позже).
- Пароль Wi-Fi.
Используемый мной BT Home Hub поставляется с удобной выдвижной картой с напечатанными на ней сведениями, как показано ниже
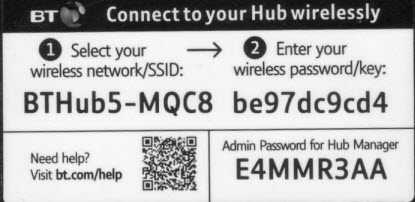
Шаг 1. Настройка Wi-Fi
Первый шаг - настроить доступ к Wi-Fi на портативном компьютере / ПК, используя данные Wi-Fi (SSID и пароль).
Теперь вы можете подключиться к маршрутизатору, и маршрутизатор должен назначить вам IP-адрес .
Вы можете проверить свой IP-адрес и узнать IP-адрес маршрутизатора с помощью команды ipconfig .
Откройте командную строку и введите Ipconfig / all. Найдите шлюз по умолчанию . Это адрес вашего роутера.
Шаг 2 Подключение к маршрутизатору
Для подключения к роутеру необходимо знать:
- IP-адрес роутера
- Имя пользователя и пароль администратора по умолчанию для маршрутизатора
Общие адреса по умолчанию: 192.168.1.254 , 192.168.1.1 и 192.168.0.1.
Общие имя и пароль учетной записи администратора по умолчанию: admin и administrator , а пароль - пароль
На этом сайте есть полный список имен и паролей учетных записей администратора
Для входа в систему откройте веб-браузер и введите IP-адрес маршрутизатора, например 192.168.1.254.
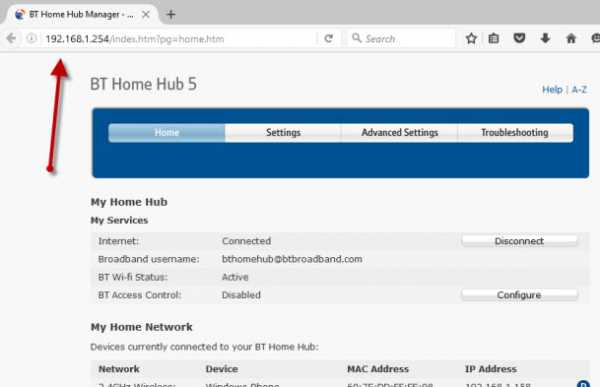
Должен появиться экран приветствия или обзорный экран, как показано выше.
Если вы попытаетесь внести изменения, вам будет предложено войти в систему.
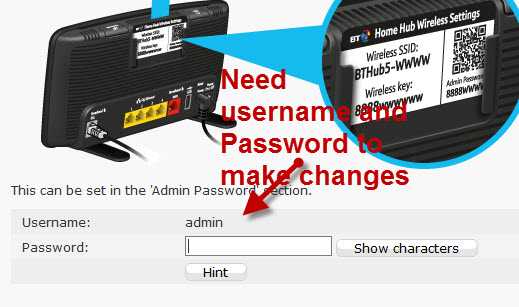
Общие изменения конфигурации
После входа в систему вы можете изменить конфигурацию маршрутизатора.
Обычно вам нужно настроить несколько вещей.
- A Network SSID для беспроводных клиентов. (Только беспроводной маршрутизатор )
- Беспроводные каналы (только беспроводной маршрутизатор )
- Пароль администратора для управления маршрутизатором
- Пароль для соединения DSL .
- Внутренний IP диапазонов адресов.
- Перенаправление портов
- DDNS
Примечание 1: Я бы порекомендовал вам изменить WiFi SSID и пароль , а также пароль администратора маршрутизатора .
Примечание 2: Изменение некоторых настроек приведет к потере соединения с маршрутизатором, поэтому может потребоваться повторное подключение и повторный вход в систему с новыми настройками.
Изменение пароля сети SSID и
Рекомендуется изменить это имя и пароль, которые легко запомнить, но нелегко угадать.
В ресторанах, отелях и т. Д. Вы часто видите название ресторана или отеля как SSID.
Важно! -При изменении вы потеряете соединение, и вам нужно будет изменить настройки Wi-Fi вашего ноутбука , чтобы они соответствовали новым настройкам.
На домашнем концентраторе BT вы найдете настройки Wi-Fi в разделе «Дополнительно».
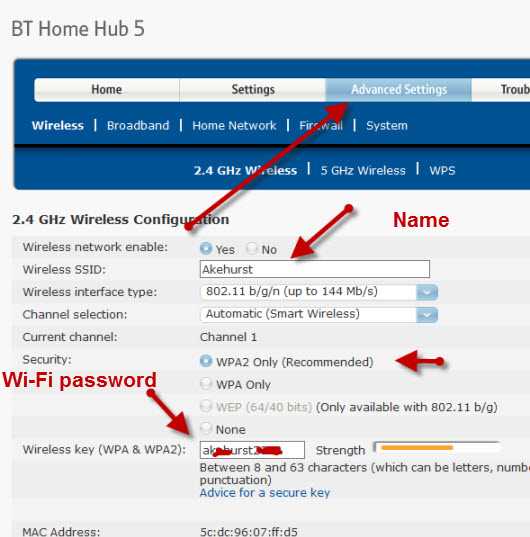
Изменение пароля администратора для управления маршрутизатором
Важно изменить это значение по умолчанию, как будто вы не оставляете свою сеть открытой для взломов системы безопасности.
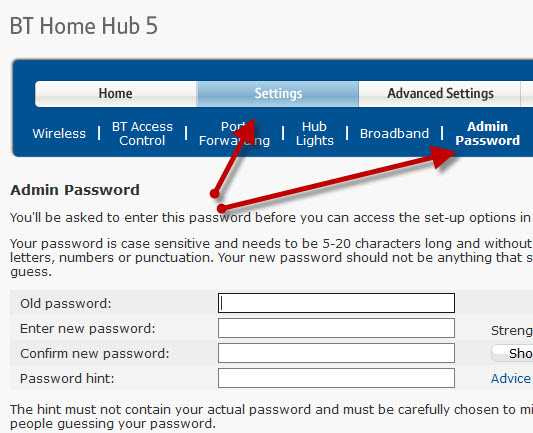
Пароль для DSL-маршрутизатора стороннего производителя
Если вы используете маршрутизатор, который не был предоставлен ISP , вам также необходимо настроить параметры для DSL-соединения с ISP.
В большинстве случаев маршрутизатор может определять тип подключения и настраивается сам.
Все обнаруженные мной домашние сетевые соединения используют PPPoe (PPP over Ethernet).
Не нужно беспокоиться о том, что это означает, но в результате вам нужно будет предоставить имя пользователя и пароль , чтобы маршрутизатор мог подключиться к провайдеру.
Это имя пользователя и пароль указаны в деталях настройки вашего интернет-провайдера.
Чтобы найти информацию, вам может потребоваться выход в Интернет. Попробуйте поискать по поисковому запросу:
Провайдер (например, BT, talktalk) dsl пароль стороннего маршрутизатора.
Вот пример из talktalk
I Примечание: Распространенная проблема заключается в том, что люди путают две комбинации имени пользователя и пароля:
Одна позволяет подключиться к маршрутизатору ( предоставляется производителем маршрутизатора ), а другая позволяет маршрутизатору подключаться к интернет-провайдеру. ( предоставляется провайдером ).
Безопасная настройка беспроводной сети
Беспроводные сети небезопасны, и если вы живете в густонаселенном районе, вы можете обнаружить, что можете видеть и получать доступ к беспроводным сетям своих соседей, и наоборот.
По этой причине всегда должен шифровать беспроводные соединения .
Однако, если у вас есть проблемы с настройкой, настройте маршрутизатор на использование незашифрованных подключений для запуска, и, как только вы убедитесь, что ваша сеть работает нормально, измените маршрутизатор и клиентов на использование зашифрованных подключений.см. Как настроить безопасную беспроводную сеть
Полосы частот
Большинство современных маршрутизаторов имеют двухдиапазонный , что означает, что они поддерживают диапазоны частот 2,4 ГГц и 5 ГГц .
Диапазон частот 5 ГГц не так популярен, как диапазон 2,4 ГГц, поскольку он более новый, и старые устройства Wi-Fi не поддерживают его.
Полоса частот 5 ГГц обеспечивает более высокие скорости, но меньшие расстояния.
Выбор канала Wi-Fi
Wi-Fi (2.В диапазоне 4 ГГц доступно 14 каналов, однако используются стандартные каналы 1,6 и 11.
При выборе канала для вашего маршрутизатора / точки доступа необходимо учитывать, какие каналы уже используются в вашем регионе.
Если вы живете в густонаселенных районах, у вас будет много других точек доступа с разной мощностью сигнала и могут возникнуть помехи.
Существует ряд инструментов для тестирования, которые можно использовать для просмотра активности Wi-Fi в вашем регионе.
Я предпочитаю инструмент InSSIDer , который работает на Android и Windows.
Вы можете скачать бесплатный инструмент здесь для Windows и Mac и здесь для Android.
Общая идея состоит в том, чтобы выбрать канал с наименьшими помехами от других каналов.
Большинство современных беспроводных маршрутизаторов автоматически обнаруживают и выбирают лучший канал.
Настройка DHCP
Обычно этот параметр включен по умолчанию, а если он не включен, вам следует включить его, если только вы не предоставляете службу DHCP с другого маршрутизатора.
Как правило, следует использовать конфигурацию по умолчанию . Мои настройки показаны ниже, и они являются настройками по умолчанию:
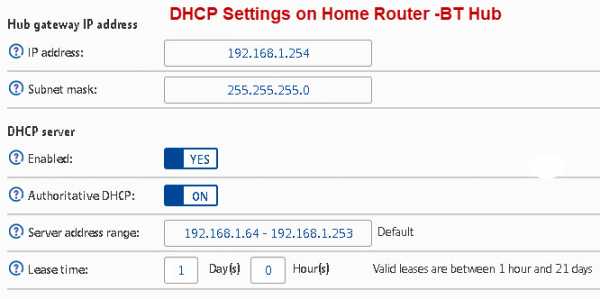
Примечание: У вас должен быть только один DHCP-сервер в домашней сети. См. Общие сведения о DHCP в домашних сетях
Настройка перенаправления портов
Это очень распространенная настройка, если у вас есть кто-то, кто играет в компьютерные игры, или если вам нужно предоставить внешний доступ к вашей домашней сети.
Этот параметр может быть потенциально опасным, поскольку открывает вашу домашнюю сеть для Интернета и более подробно рассматривается в руководстве по перенаправлению портов.
Однако вы должны иметь представление о IP-адресах и различных типах, поэтому я рекомендую вам сначала прочитать руководство по внутренним и внешним IP-адресам.
Динамический DDNS
Если вам нужно получить доступ к устройствам в вашей домашней сети из Интернета, вы обычно будете использовать DDNS.
Большинство домашних маршрутизаторов можно настроить на автоматическое обновление серверов DDNS при изменении внешнего IP-адреса.
См. Сведения о DDNS
Общие вопросы и ответы
Вопрос - Я хочу настроить виртуальные локальные сети, но другие маршрутизаторы iSP не поддерживают виртуальные локальные сети. Могу ли я использовать сторонние маршрутизаторы?
Ответ - Да, но вам необходимо выбрать правильный тип подключения к Интернету, см. Руководство для начинающих по домашним маршрутизаторам
Сводка
На домашних маршрутизаторах обычно меняется расширение.
- Имя Wi-Fi (SSID)
- Пароль Wi-Fi
- Пароль администратора
Статьи и ресурсы по теме:
Сохранить
Дайте мне знать, если вы нашли его полезным
[Всего: 33 Среднее: 3,6].Подключение двух маршрутизаторов в одной сети: усиление Wi-Fi, общие ресурсы
Прочтите эту статью, чтобы узнать, как подключить два или более маршрутизатора к одной сети, как усилить сигнал вашей сети Wi-Fi или создать еще одну точку доступа в рамках существующей сети . Мы рассмотрим два способа сделать это - с помощью кабеля или Wi-Fi.
Содержание:
Зачем объединять несколько маршрутизаторов в одну сеть?
В некоторых ситуациях одного маршрутизатора может быть недостаточно для построения сети или обеспечения высококачественного покрытия Wi-Fi.Это означает, что он может быть не в состоянии обеспечить желаемую зону покрытия Wi-Fi или может не иметь необходимого количества портов для устройств, подключенных к такой сети. Некоторые комнаты или помещения могут оказаться вне зоны действия сигнала Wi-Fi вашего роутера. Такая ситуация хорошо известна людям, которые занимались построением сети Wi-Fi в большом доме, квартире или офисе, состоящем из множества комнат. Если это произойдет, необходимо установить дополнительное оборудование, чтобы расширить сеть до желаемого покрытия.И это не так уж и сложно, как может показаться.
Это можно сделать несколькими способами, которые мы обсудим в этой статье:
- Первый вариант - это соединение двух и более маршрутизаторов с помощью кабеля. Вам придется проложить кабель от одного маршрутизатора к другому (-ым). Это не всегда удобно, но это наиболее стабильный и надежный способ их подключения. Если вам нужна стабильно работающая сеть с высокой скоростью для ряда устройств, маршрутизаторы должны использовать кабельное соединение.
- Второй вариант - подключение роутеров по Wi-Fi. В этом случае используется мостовое соединение (WDS) или режим репитера. По сути, они одинаковы, но эти настройки по-разному реализованы в роутерах разных производителей.
Итак, отправная точка. У нас есть основной маршрутизатор, подключенный к Интернету, и он транслирует сеть Wi-Fi. Нам нужно установить еще один роутер, например, в другой комнате или на другом этаже. Этот второй маршрутизатор как бы усиливает сеть Wi-Fi, предоставляемую основным маршрутизатором, и помогает расширить ту же сеть, чтобы она покрывала более удаленные помещения.
Второй роутер может быть подключен к основному роутеру кабелем или Wi-Fi.
Давайте подробнее рассмотрим оба метода подключения.
Как подключить роутеры по Wi-Fi?
Чаще всего роутеры подключаются по Wi-Fi, и это кажется естественным, так как экономит силы на прокладку кабелей и сверление отверстий в стенах.
В моем случае основным маршрутизатором является TP-link TL-WR841N. Он транслирует сеть Wi-Fi с названием hetmansoftware.
Имейте в виду, что маршрутизатор, к которому мы собираемся подключиться в режиме моста, уже должен быть настроен.То есть подключение к Интернету должно быть установлено и работать, а сеть Wi-Fi транслируется.
Существует специальная статья о том, как настроить маршрутизатор, и подробное видео-руководство, которое поможет вам сориентироваться в этом процессе. Вы можете просмотреть эти материалы для лучшего понимания.
Перед тем как перейти к настройке второго маршрутизатора, необходимо изменить настройки беспроводной сети основного маршрутизатора, чтобы канал для этой сети был статическим, а не автоматическим.
Например, если ваш основной маршрутизатор - другой TP-Link, вы можете изменить канал в настройках, посетив вкладку Wireless . В поле Channel укажите статический канал. Например: 1 или 9, что угодно. Сохраните настройки.
Теперь, когда статический канал установлен, вы можете выйти из основных настроек маршрутизатора.
Настроим маршрутизатор, который будет работать в режиме WDS. В моем случае используется конкретная модель TР-Link Archer C20.Заходим в настройки роутера.
Для начала нужно сменить IP-адрес второго роутера. Вы должны избегать ситуации, когда два устройства с одинаковыми IP-адресами находятся в одной сети. Например, если главный маршрутизатор имеет IP-адрес 192.168.0.1, а другой маршрутизатор также имеет адрес 192.168.0.1, два адреса будут конфликтовать. Переходим на вкладку Сеть / LAN. В поле IP-адрес измените последнюю цифру - скажем, поставьте 2 вместо 1. Или, как в моем случае, измените его с 192.От 168.1.1 до 192.168.0.2. Сохраните измененные настройки.
Почему вы должны это делать именно так? Вам необходимо знать IP-адрес основного маршрутизатора, к которому вы собираетесь подключиться. Если он имеет адрес 192.168.1.1, тогда адрес маршрутизатора, к которому вы хотите подключиться через WDS, следует изменить на 192.168.1.2. Если основной маршрутизатор имеет адрес 192.168.0.1, вы должны назначить другому маршрутизатору следующий адрес: 192.168.0.2. Важно, чтобы оба маршрутизатора находились в одной подсети.
Снова зайдите в настройки, но на этот раз IP адрес будет другим - 192.168.0.2. Тот, который вы указали ранее.
Перейдите на вкладку Wireless / Basic Settings. В поле Wireless Network Name вы можете указать имя второй беспроводной сети. В поле Channel, убедитесь, что вы указываете тот же канал, который вы указали в настройках основного маршрутизатора. В моем случае это канал 9.
Теперь установите флажок Enable WDS, и нажмите Scan.
Из списка выберите сеть, из которой ваш маршрутизатор будет подключаться к Интернету.Щелкните ссылку Connect рядом с выбранной вами сетью.
Теперь осталось только указать пароль для основной сети в поле Пароль . Введите его и нажмите кнопку Сохранить .
После перезагрузки снова зайдите в настройки второго роутера. Находясь на главной странице (вкладка Status ), посмотрите раздел Wireless . В строке WDS Status должно быть указано Enabled . Это означает, что второй роутер уже подключился к основному роутеру, и теперь он должен транслировать Wi-Fi.
Однако подключение к Интернету будет доступно только по Wi-Fi, и если вы подключите устройства к маршрутизатору (работающему в режиме WDS) с помощью кабеля, они не смогут выйти в Интернет.
Чтобы правильно настроить эту функцию, необходимо отключить DHCP-сервер для маршрутизатора, на котором настроен мост WDS, то есть для маршрутизатора, который в моем случае является второстепенным. Также необходимо, чтобы его локальный IP-адрес находился в той же подсети, к которой принадлежит основной (основной) маршрутизатор.
Поэтому вам необходимо войти в меню DHCP вторичного маршрутизатора и отключить эту функцию.
Это последний шаг в подключении двух маршрутизаторов через Wi-Fi.
Найдите правильное место для размещения второго маршрутизатора, чтобы он попадал в зону действия основного маршрутизатора. Установите желаемое имя для беспроводной сети и пароль. Этот шаг мы уже подробно описывали в нашей статье о настройке режима Wi-Fi для роутера.
Как построить сеть из нескольких маршрутизаторов с помощью кабеля?
Есть два способа соединить несколько маршрутизаторов в одну сеть с помощью кабеля.Это:
-
Так называемое соединение LAN / LAN. То есть построение сети, состоящей из нескольких маршрутизаторов, путем соединения их портов LAN с помощью сетевого кабеля.
-
И подключение LAN / WAN. То есть построение сети, состоящей из нескольких маршрутизаторов, путем соединения порта LAN основного маршрутизатора с портом WAN / Internet вторичного маршрутизатора с помощью сетевого кабеля.
Рассмотрим каждую подробнее.
Подключение LAN / LAN
В случае подключения LAN / LAN, возьмите два маршрутизатора и решите, какой из них вы хотите использовать в качестве основного устройства.Обычно это маршрутизатор, который получает кабель для подключения к Интернету от вашего интернет-провайдера.
С помощью сетевого кабеля соедините порты LAN основного маршрутизатора с дополнительным (вторичным) маршрутизатором.
Предположим, что мы уже настроили подключение к Интернету для первого маршрутизатора, поэтому я пропущу этот шаг. Если у основного маршрутизатора еще нет подключения к Интернету, устраните эту проблему - просто прочитайте нашу статью об основных настройках маршрутизатора Wi-Fi.
Подключитесь к первому устройству
-
и проверьте, включен ли на нем DHCP-сервер. По умолчанию он обычно включен. Для этого зайдите в меню DHCP / DHCP Settings.
-
Если DHCP-сервер отключен, включите его.
-
Не забудьте сохранить изменения.
Затем подключитесь к другому устройству,
-
и отключите DHCP-сервер, потому что он получит все адреса от основного маршрутизатора. Для этого перейдите в меню DHCP / DHCP Settings.
-
Если DHCP-сервер включен, отключите его.
-
В разделе Сеть / LAN измените IP-адрес, чтобы он не совпадал с адресом основного маршрутизатора. Например, измените его на 192.168.0.2. Поскольку основной маршрутизатор имеет 192.168.0.1
-
Сохранить.
После перезагрузки вторичный маршрутизатор должен работать в одной сети с первым (первичным / основным), получать от него Интернет-соединение и работать как точка доступа.
Подключение LAN / WAN.
Второй способ объединения двух маршрутизаторов в одну сеть - с помощью сетевого кабеля.
В случае подключения LAN / WAN используйте сетевой кабель для соединения порта LAN основного маршрутизатора с портом WAN / Internet другого (вторичного) маршрутизатора.
Подключитесь к первому устройству:
-
и проверьте, включен ли на нем DHCP-сервер. По умолчанию он обычно включен. Для этого перейдите в меню DHCP / DHCP Settings.
-
Если DHCP-сервер отключен, включите его.
-
Не забудьте сохранить изменения.
Затем подключитесь к другому устройству,
-
Для другого устройства перейдите в раздел Сеть / WAN и установите Тип подключения как Динамический IP. Сохраните изменения.
-
В разделе DHCP оставьте DHCP-сервер включенным.
-
Если вы планируете использовать порты LAN вторичного маршрутизатора, убедитесь, что их IP-адреса не конфликтуют с соответствующими адресами первичного маршрутизатора.
То есть, если ваш основной маршрутизатор работает в диапазоне от 192.168.0.100 до 192.168.0.199, лучше иметь диапазон вторичного маршрутизатора от 192.168.0.200 до 192.168.0.299, но всегда в пределах основной подсети.
-
Сохранить.
После этого можно запустить отдельную точку доступа для каждого из маршрутизаторов. Если вы все сделали правильно, оба маршрутизатора будут подключены к Интернету, будут работать в одной сети и иметь доступ к сетевым устройствам.
Это были все способы подключения нескольких маршрутизаторов к одной сети, проводной или беспроводной.
Если у вас есть какие-либо вопросы при объединении нескольких маршрутизаторов в одну сеть, вы можете задать их, разместив комментарий.
.