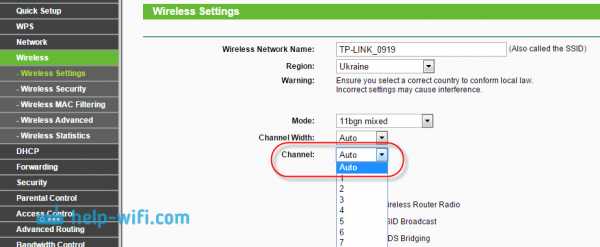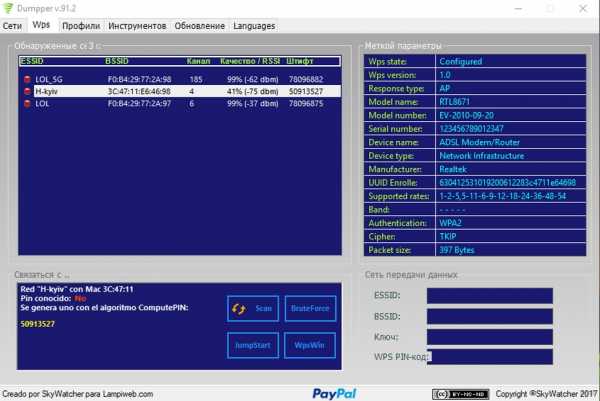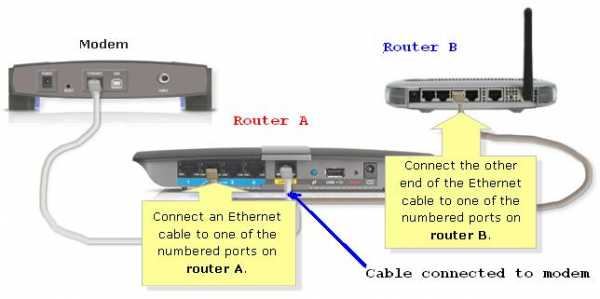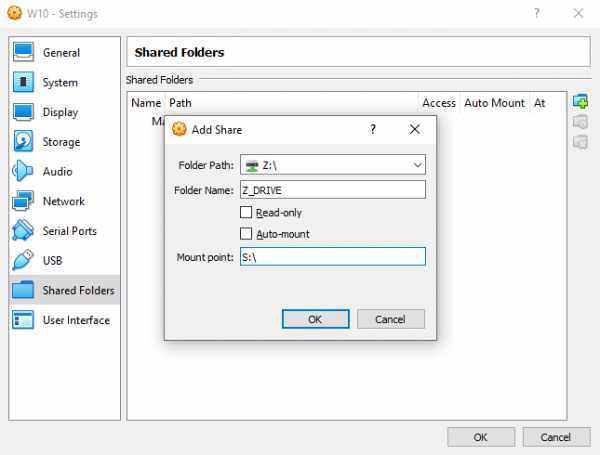Мы принимаем к оплате:
«Подарочный сертификат» от нашего Учебного Центра – это лучший подарок для тех, кто Вам дорог! Оплате обучение и подарите Вашим родным и близким обучение по любому из курсов!!!
«Сертификат на повторное обучение» дает возможность повторно пройти обучение в нашем Учебном Центре со скидкой 1000 рублей!
А также:
Как определить чипсет wifi адаптера
Как узнать (определить) на каком чипе USB WI-FI адаптер
 В наше время, когда распространяются беспроводные WI-FI технологии и USB wi-fi адаптеры нужны для различных видео приставок, таких как Т2 или спутниковый тюнер, для просмотра на них приложений IPTV, YouTube, различных кино приложений или stalker. То стал актуальный вопрос правильного подбора USB wi fi адаптера под вашу приставку, так как если USB wi fi адаптер не правильно подобрать то и работать он на данной приставке не будет.
В наше время, когда распространяются беспроводные WI-FI технологии и USB wi-fi адаптеры нужны для различных видео приставок, таких как Т2 или спутниковый тюнер, для просмотра на них приложений IPTV, YouTube, различных кино приложений или stalker. То стал актуальный вопрос правильного подбора USB wi fi адаптера под вашу приставку, так как если USB wi fi адаптер не правильно подобрать то и работать он на данной приставке не будет.
Причина по которой может не работать USB wi fi адаптер на вашей приставке кроется в несовместимости драйвера вашей приставки и чипа (чипсета) USB wi-fi устройства.
Как это понять? Привожу такой пример. Ели вы подключаете USB wi fi адаптер или какое либо другое устройство к вашему компьютеру, то для того что-бы оно заработало необходимо на ваш компьютер установить драйвер, возможно данный драйвер автоматом установиться с данного устройства, может вы его загрузите с установочного диска, а может сделаете поиск драйверов в компьютере и в случае успеха в ваш компьютер загрузится необходимый драйвер и ваше устройство заработает. Но эти все варианты подходят для компьютера, куда вы можете установить нужный драйвер.
А вот с приставками всё немного сложнее. На вашу Т2 или спутниковую приставку, вы не как не сможете установить драйвер, чтоб работал тот или другой USB wi fi адаптер (ну разве что ваша приставка будет на операционной системе android или linux … ). В случае с приставками, драйвер уже идёт вшит в саму прошивку, возможно в прошивку вшито несколько драйверов. По этой причине необходимо подобрать правильный USB WI-FI адаптер под вашу Т2 или спутниковую приставку… .
Чипсет (чип) USB wi fi адаптера должен совпасть с драйвером который уже зашит в прошивке приставки и тогда приставка распознает дополнительное устройство (ваш usb адаптер) и может с ним работать.
Так-же не мало важно знать, что одну и туже приставку можно прошить разными прошивками и в разных прошивках может быть с драйверами по разному, допустим в более новой прошивке драйверов будет больше под более широкий выбор тех же самых usb адаптеров. А можно натолкнуться на такое, что после перепрошивки вашей приставки, ваш usb адаптер перестанет работать, так как в другой прошивке может не быть драйвера под вашу модель usb wi fi адаптера, а будет драйвер под другую модель адаптера. Да-да и такое тоже бывает.
Купить USB Wi-Fi адаптер можно здесь.
Узнать какой USB Wi Fi адаптер нужен для вашей приставки, вы можете почитав в интернете описание, характеристику о вашей приставке. Ниже смотрите пример.
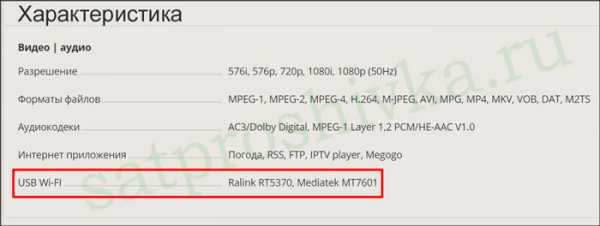
С рисунка мы видим, что на данную приставку подходит USB Wi-Fi адаптер на чипсете RT-5370 и MT-7601
Драйвера для выше упомянутых usb wi fi адаптеров можно скачать здесь.
Ну а теперь когда разобрались как и зачем выбирать usb wi-fi адаптер. Настала очередь выяснить как определить на каком чипе у вас usb wi-fi адаптер (если вы его уже приобрели).
Очень часто так бывает, что вы купили в магазине или заказали в интернете USB Wi-Fi адаптер, а он почему-то не работает, вы начинаете рыться в интернете и выясняете, что возможно ваш адаптер не подходит для вашей приставки и вам необходимо выяснить, а на каком чипе собран ваш usb wi fi адаптер?
Для этого подключите USB wi fi адаптер к вашему компьютеру и загрузите драйвер с диска (если диск шёл в месте с устройством), если нет можете попробовать сделать поиск в интернете и стянуть драйвер от туда. Будем надеяться что у вас вышло установить драйвер под ваше устройство. А возможно если у вас Windows 10, то и драйвер стал автоматом под ваше устройство. И вам теперь необходимо выяснить а какой же вы приобрели USB wi fi адаптер?
Кликаете правой кнопкой мышки по ярлыку (Мой Компьютер), затем выбираете пункт (Свойства)

В появившемся окне кликаем (Диспетчер устройств)
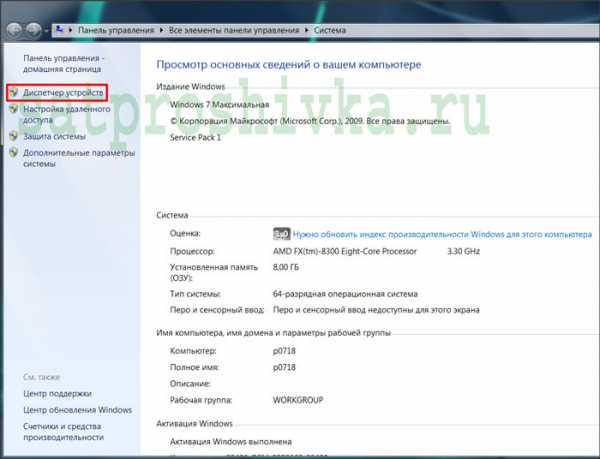
Выбираем (Сетевые адаптеры)
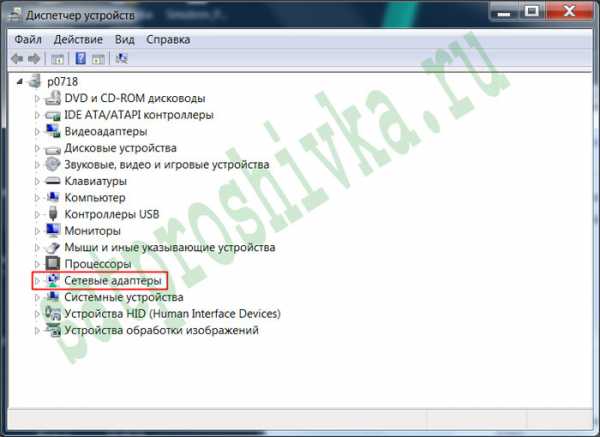
И вот он, показан ниже на картинке (802.11n — скорость передачи данных wi fi устройства), именно по этим параметрам можно понять, что перед вами USB wi fi устройство. Опять-же кликаем по нём и входим далее.

Открывается очередное окно и здесь выбираем пункт (Сведения)
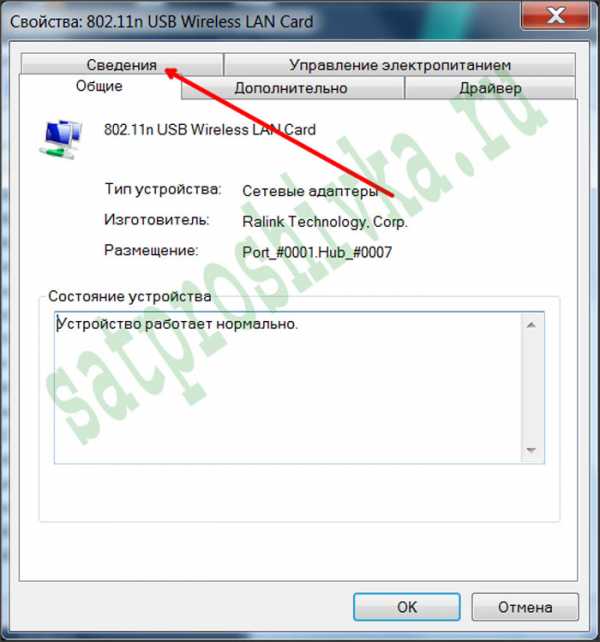
Далее идём в (Описание устройства)
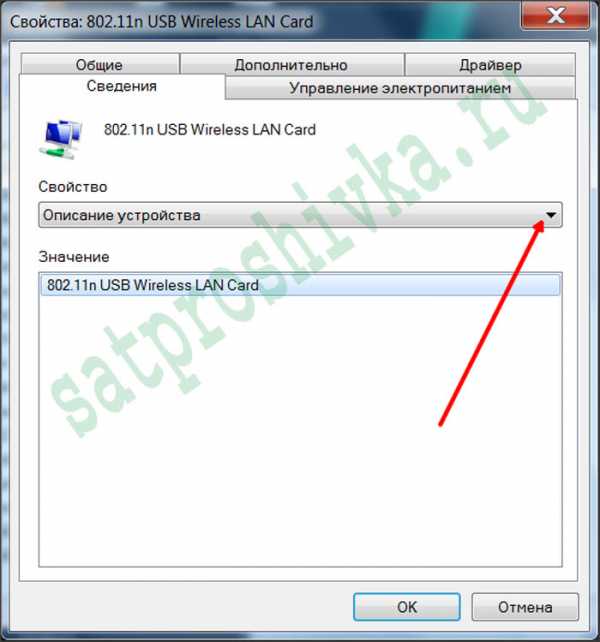
В этом подменю кликаем по пункту (ИД оборудования)
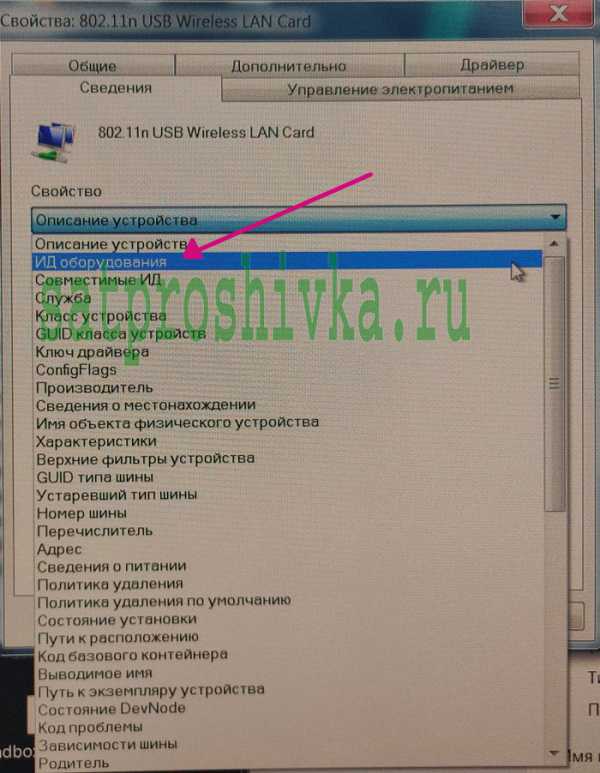
И вот мы можем видеть чип (5370) на котором собран USB wi fi адаптер.
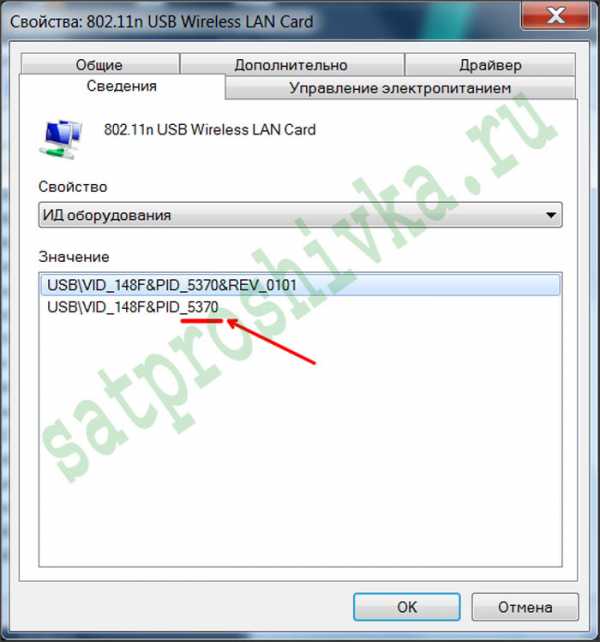
А это значит, что usb wi fi адаптер собран на чипсете RT — 5370. Из этого мы можем сделать вывод, подходит ли данный адаптер к вашей Т2 или спутниковой приставке.
Интересные Статьи
Как определить, какой WiFi-адаптер подходит для Kali Linux
В этой статье мы разберем, какие характеристики WiFi-карты важны для аудита безопасности WiFi-сетей, какие показатели изучать перед покупкой WiFi, что можно узнать о WiFi-адаптере подключены к вашему компьютеру, и большое внимание будет уделено виртуальным беспроводным интерфейсам.
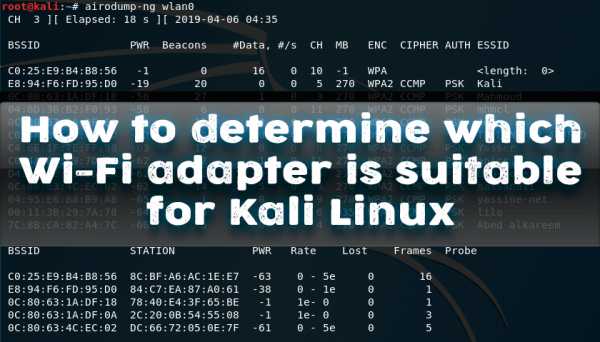
Режим мониторинга, беспроводные инъекции, режим точки доступа (AP)
Самая важная функция, необходимая для взлома сетей Wi-Fi, - поддерживает ли беспроводная карта режим мониторинга.Чтобы понять, что такое режим монитора, необходимо включить работу адаптера в «нормальном» (он называется «управляемый») режим: беспроводная карта отправляет данные в точку доступа и получает от нее данные, предназначенные для этого. беспроводная карта. В режиме мониторинга беспроводная карта не подключена к конкретной точке доступа, она «слушает», т.е. принимает абсолютно все беспроводные пакеты данных, которые «летают» по радио на той частоте, на которую в данный момент настроен беспроводной адаптер.
Режим мониторинга - это способность карты Wi-Fi принимать любые пакеты, доступные в диапазоне досягаемости на ее частоте.
Если беспроводная карта не поддерживает режим монитора, то она практически бесполезна для беспроводного тестирования на проникновение (если только с ее помощью вы не сможете выполнять онлайн-атаки, которые имеют очень небольшую эффективность).
Тех. Если у беспроводного адаптера есть режим монитора, он может перехватить четырехэтапное рукопожатие, с помощью которого вы позже сможете взломать пароль WiFi.
Примечание : на протяжении всей статьи я буду использовать такие термины, как «Точка доступа», «Станция» и т. Д., Эти понятия раскрыты в разделе «Условия сетей WiFi.”
Рукопожатие может быть перехвачено в момент, когда клиент подключается к точке доступа, а это может происходить очень редко. Чтобы ускорить этот процесс, используется атака деаутентификации . Для этого необходимо, чтобы адаптер мог делать беспроводные инъекции.
Важно знать, что с режимом монитора ≠ способность делать беспроводные инъекции .
Тех. Некоторые беспроводные карты могут перехватить рукопожатие, но не смогут отключать клиентов (выполнять атаку деаутентификации).
И это еще не все.
Для таких программ, как Fluxion и WiFi Pumpkin , требуются карты WiFi, которые поддерживают режим точки доступа , то есть режим AP. В режиме точки доступа беспроводная карта работает как беспроводной маршрутизатор: к ней можно подключать станции.
Беспроводная карта может поддерживать режим монитора, иметь возможность делать беспроводные инъекции, но не иметь режим точки доступа. Возможности WiFi-карт зависят от чипсета и драйвера. режим монитора USB-адаптера Wi-Fi
Чип адаптера WiFi и драйвер адаптера WiFi для Linux
Как уже упоминалось, какие именно режимы поддерживает беспроводной адаптер, зависит от:
- установленного в нем чипсета
- возможностей драйвера Linux (поскольку случаях используется эта ОС, так как она позволяет выполнять все возможные беспроводные атаки)
Большой объем информации о чипсетах и драйверах собран в двух таблицах:
- Таблица беспроводных адаптеров / наборов микросхем (Wireless adapters / Таблица набора микросхем)
- Таблица существующих драйверов Linux (Существующие драйверы беспроводной связи Linux)
Колпачок первой таблицы:
Записи означают следующее:
- Производитель (производитель)
- Набор микросхем (набор микросхем - именно по этому полю будем искать информацию об интересующем нас устройстве)
- Driver ( Driver)
- Режимы PHY (режимы PHY, т.е.е. a / b / g / n / ac)
- Зашифровать . (типы поддерживаемого шифрования)
- Станция (возможность работать как станция)
- Ad-hoc
- AP (возможность действовать как точка доступа)
- Mesh
- Monitor (поддержка режима монитора)
- Inj . (возможность делать беспроводные инъекции)
- Шина (тип подключения: USB или другое)
- Примечания (Примечания)
Как узнать, поддерживает ли чип режим монитора и беспроводное впрыскивание
Это В этой таблице удобно искать по чипсету, установленному в карту Wi-Fi.В первую очередь для взлома Wi-Fi сетей важны поля: AP , Monitor и Inj .
Например, возьмем такую карту, как Panda Wireless PAU09 N600. Ищем информацию об установленном в нем чипсете: обычно приходится гуглить, иногда подробную техническую информацию можно найти на сайте магазина.
Находим, что в нем установлен чипсет Ralink RT5572 . Смотрим в таблице « RT5572 »:
Как видите, поддерживается AP, Monitor и Inj - i.е. Эта карта идеально подходит для тестирования беспроводной сети.
Возьмите другую карту - Alfa AWUS036NHA. используйте набор микросхем Atheros AR9271. Ищем «AR9271»:
Видно, что все необходимые режимы тоже поддерживаются.
Как узнать чипсет Linux и драйвер беспроводной карты
Использование команды
lsusb
Вы можете узнать беспроводной набор микросхем USB. Команда
lsusb -t
Вы можете увидеть драйвер беспроводной USB-карты:
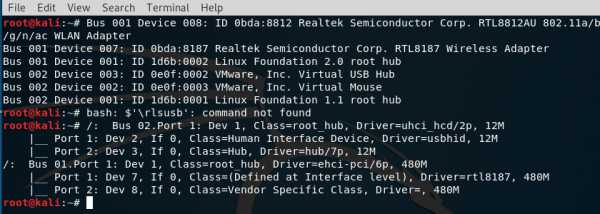
Эту же информацию о чипсете и драйвере (как для USB, так и для встроенных карт) можно просмотреть с помощью команды:
Airmon-NG
Для встроенных беспроводных карт информацию о драйвере можно увидеть таким образом (ищите драйвер ядра в строке использования
lspci -v
С помощью lshw вы можете увидеть различную информацию об оборудовании:
sudo apt install lshw sudo lshw
Таблица набора микросхем не содержит информации обо всех драйверах.Например:
Airmon-NG Набор микросхем драйвера интерфейса PHY phy0 wlan0 iwlwifi Intel Corporation Centrino Advanced-N 6235 (версия 24)
Беспроводная карта использует драйвер iwlwifi, который отсутствует в первой таблице. Что касается второй таблицы, у нее есть столбцы:
- Драйвер (Драйвер)
- Производитель (производитель)
- cfg80211 (доступна поддержка cfg80211)
- AP (поддержка режима точки доступа)
- IBSS (поддержка IBSS)
- mesh
- монитор (поддержка режима монитора)
- PHY режимы (поддержка режимов a / b / g / n / ac)
- Шины ( тип подключения: USB или другое)
Команда Iw list Возможности вашего беспроводного оборудования в вашей системе можно узнать с помощью команды:
список iw
Отображает много информации.Обратите внимание на: Поддерживаемые режимы интерфейса:
И еще один пример:
Здесь основные записи - monitor и AP .
- Программное обеспечение интерфейса
- режимов (режимы программного интерфейса)
- допустимые комбинации интерфейсов (разрешенные комбинации интерфейсов):
Проверка, режим мониторинга, беспроводная инъекция и AP в Linux Выше было показано, как собирать информацию о режимы, которые он поддерживает, еще до покупки беспроводного устройства и на основе этой информации определить, подходит ли карта WiFi для Kali Linux.Также есть команды для просмотра аппаратных возможностей WiFi устройства.
Теперь мы рассмотрим, как на практике проверить, поддерживаются ли режим монитора и другие режимы конкретной картой WiFi, которая есть у вас на руках, в конкретной системе, к которой вы ее подключили. Подключите карту WiFi к компьютеру: мы будем введите серию команд, которые подтвердят, какие режимы он поддерживает или не поддерживает.
Чтобы данные были точными, необходимо закрыть программы, которые могут мешать нашим действиям с беспроводными картами:
sudo systemctl stop NetworkManager sudo airmon-ng проверить убить
Проверка режима монитора
Выполните команду
sudo iw dev
Он должен отображать имя беспроводного интерфейса в вашей системе.Если ничего не отображается, значит, беспроводная карта не подключена или система по какой-либо причине не может распознать вашу WiFi-карту.
В полученной информации найдите имя беспроводного интерфейса, например, это может быть wlan0 .
Далее следуем последовательности команд
sudo ip ссылка установлена sudo iw установить контроль монитора sudo ip ссылка настроена
, заменив на настоящее имя вашего беспроводного интерфейса (у меня wlan0):
sudo ip link установить wlan0 вниз sudo iw wlan0 установить контроль монитора sudo ip link установить wlan0 вверх
Выполните команду еще раз.
sudo iw dev
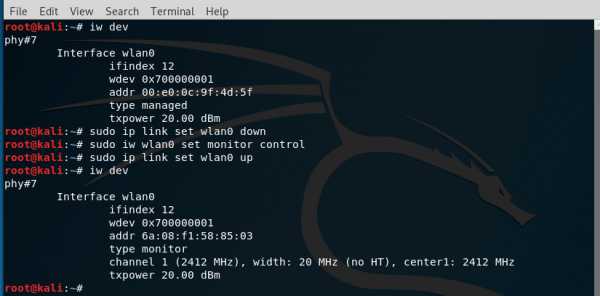
Монитор типа указывает , что беспроводная карта поддерживает режим монитора.
Вернуться в управляемый режим (не торопитесь - нам понадобится режим монитора для тестирования беспроводных инъекций ):
sudo ip ссылка установлена sudo iw установить тип управляемый sudo ip ссылка настроена
Для интерфейса wlan0 настоящие команды выглядят так:
sudo ip link установить wlan0 вниз sudo iw wlan0 установить тип управляемого sudo ip link установить wlan0 вверх
Тест беспроводной инъекции
Проверьте, поддерживает ли беспроводная карта инъекцию (инъекцию) на сетевом интерфейсе wlan0 (при необходимости замените имя интерфейса на имя в вашей системе):
sudo aireplay-ng -9 wlan0
Результат команды:
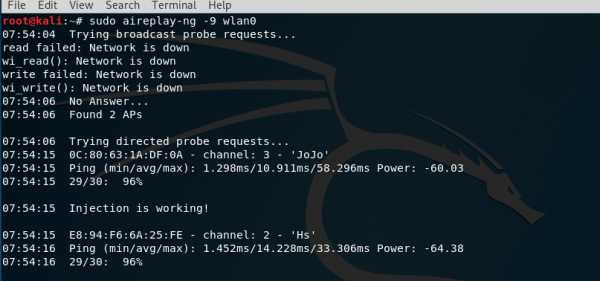
Главное в выводе строка Injection работает! который говорит, что инъекция работает.
Проверка точки доступа режим (точка доступа, ведущий режим)
Режим точки доступа также называется ведущим режимом.
Режим точки доступа необходим для программ, ориентированных на социальную инженерию, которые создают точки доступа (атака злого близнеца, атака мошеннического доступа). Это, в первую очередь, такие программы, как: Fluxion, airgeddon, WiFi Pumpkin, create_ap и другие подобные.
Чтобы проверить, может ли ваша WiFi-карта выступать в качестве точки доступа, мы попытаемся создать программную точку доступа.Для этого создайте файл hostapd.conf со следующим содержимым (замените wlan0 на имя. Вы можете быть уверены, что качество установлено на AP (введите строку AP): проверяется):
интерфейс = wlan0 драйвер = nl80211 ssid = TestAP канал = 1
Сохраните и закройте его, запустите hostapd следующим образом:
sudo hostapd hostapd.conf
В терминале должно отображаться:
Файл конфигурации: hostapd.conf Использование интерфейса wlan0 с hwaddr 00: c0: ca: 90: 0d: 9f и ssid "TestAP" wlan0: состояние интерфейса UNINITIALIZED-> ENABLED wlan0: AP-ENABLED
Если все так, то с помощью другого устройства (телефона, планшета) найдите новую в списке доступных сетей с именем TestAP.
Эта точка доступа не маршрутизирует трафик (поскольку мы не выполнили соответствующую настройку). Это означает, что если вы подключитесь к нему, у вас не будет выхода в Интернет. Однако он по-прежнему должен отображаться как доступные сети.
Если все прошло гладко и вы видите новую беспроводную сеть, это означает, что ваш драйвер поддерживает главный режим с hostapd.
sudo iw dev
Вы можете быть уверены, что качество установлено на AP (введите строку AP):
Чтобы остановить hostapd, просто нажмите ctrl + c.
Проверка функциональности виртуального интерфейса
Fluxion может использовать одну беспроводную карту с поддержкой виртуального сетевого интерфейса или две беспроводные карты одновременно. Это означает, что вам не нужен виртуальный интерфейс, если у вас есть второй беспроводной адаптер.Если вы пошли этим путем (два адаптера WiFi), убедитесь, что выбранный интерфейс поддерживает инъекцию, а второй интерфейс поддерживает главный режим (режим точки доступа, рассмотренный чуть выше), это необходимо для запуска атаки Captive Portal).
Когда fluxion использует один интерфейс, требуется виртуальный сетевой интерфейс. Это связано с тем, что некоторые атаки, такие как Captive Portal, требуют для успешного выполнения двух различных действий с беспроводными сетями: подавление целевой точки доступа и запуск собственной точки доступа (мошенническая точка доступа).
Для этого нам нужно создать дополнительный интерфейс из нашего основного интерфейса. Сначала нам нужно выбрать интерфейс, с которым мы хотели бы работать, и «зарезервировать его», установив его в режим мониторинга (замените wlan0 на имя выбранного интерфейса):
sudo ip link set wlan0 down # Деактивировать интерфейс sudo iw wlan0 set monitor control # переключить интерфейс в режим монитора sudo ip link set wlan0 up # Активировать интерфейс
Приведенные выше команды не должны генерировать никаких выходных данных.Если после запуска какой-либо команды что-то отображается на экране, это означает, что что-то идет не так.
Затем мы добавляем второй виртуальный интерфейс из основного интерфейса:
sudo iw dev интерфейс wlan0 добавить монитор типа wlan0ap
Здесь:
- wlan0 - это имя сетевого интерфейса, присутствующего в вашей системе
- wlan0ap - это имя нового интерфейса, вы можете выбрать другое произвольное имя
Эта команда не должна ничего отображать на экран; если отображается какой-либо вывод, значит, что-то идет не так.
sudo iw dev
вы можете проверить, действительно ли добавлен второй интерфейс:
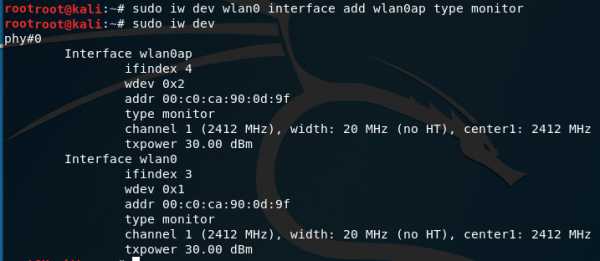
Теперь у нас есть оба интерфейса, и мы попытаемся использовать их одновременно.
При использовании виртуальных интерфейсов обычно существуют следующие ограничения:
- оба интерфейса должны быть на одной и той же частоте (т. Е. Программный TD поднимается с той же частотой, с которой атакуется истинный TD)
- интерфейс к Режим AP можно комбинировать с интерфейсом в режиме монитора (т.е.Т. е. после запуска программной точки доступа второй интерфейс автоматически переводится в режим монитора)
В качестве эксперимента, что все работает, как теоретически описано, основной интерфейс ( wlan0 в моем примере) запустит глушилку , а второй интерфейс (в моем случае wlan0ap ) запустит мошенническую точку доступа.
Нам нужно начать с поиска цели для отключения звука, поэтому давайте переведем основной интерфейс в режим монитора:
sudo ip link установить wlan0 вниз sudo iw wlan0 установить контроль монитора sudo ip link установить wlan0 вверх
И на главном интерфейсе (wlan0) запустите airodump-ng:
sudo airodump-ng wlan0
Предположим, я выбрал сеть MiAl в качестве цели, она находится на десятом канале (запомните это) и имеет BSSID 50: 46: 5D: 6E: 8C: 20 (также запомните это):
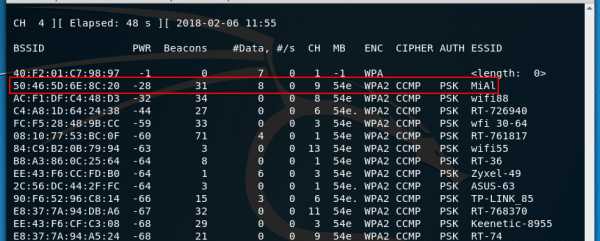
Давайте перейдем к созданию новую точку доступа.Для этого создайте файл hostapd.conf со следующим содержимым (обратите внимание, что теперь мы используем wlan0ap в качестве имени интерфейса - если вы выбрали другое имя для своего беспроводного интерфейса, используйте его; также обратите внимание, что я изменил имя сети и установил девятый канал):
interface = wlan0ap драйвер = nl80211 ssid = MiAl канал = 9
Запустить hostapd:
sudo hostapd hostapd.conf
sudo iw dev
Вы можете просмотреть текущее состояние беспроводных интерфейсов:
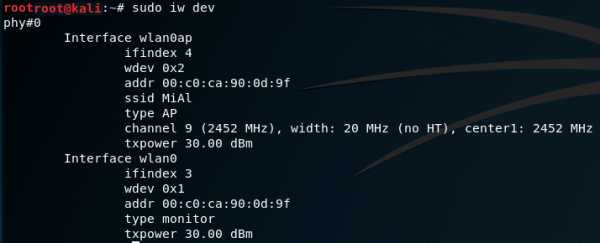
Для деаутентификации (отключения звука) вы можете использовать, например, mdk3.На главном интерфейсе (wlan0 мой) запустите mdk3 следующим образом:
sudo mdk3 MAIN_INTERFACE d -c CHANNEL_TITLE_TD -t BSSID_Target_TD
В моем случае команда выглядит так:
sudo mdk3 wlan0 d -c 9 -t 50: 46: 5D: 6E: 8C: 20
В результате, пока mdk3 работает, будет невозможно подключиться к истинной точке доступа, но будет видна вторая точка доступа с таким же именем, которую можно свободно подключать без пароля. И обе эти операции выполняются с помощью одного Wi-Fi адаптера.
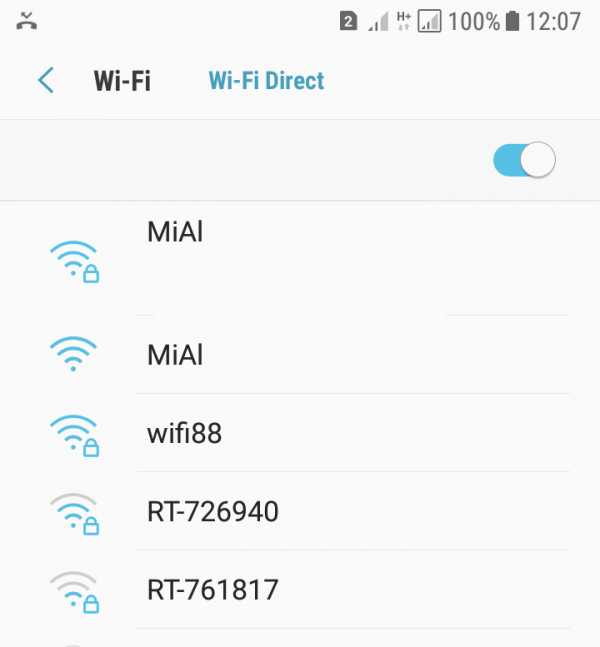
Если все нормально, mdk3 и hostapd должны работать одновременно без остановок и вылетов. Если у вас тоже все прошло хорошо, тогда fluxion будет работать с вашей беспроводной картой.
На что еще нужно обратить внимание при покупке Wi-Fi для Kali Linux
Есть и другие характеристики беспроводных карт, которые важны для беспроводного Pentesting:
- Поддерживаемые частоты
- : Карты Wi-Fi могут работать на одной частоте (2,4 ГГц) или на двух (2,4 ГГц и 5 ГГц)
- Поддерживаемые протоколы: беспроводные карты могут поддерживать различные комбинации a / b / g / n / ac.В настоящее время протокол n уже широко используется, в то время как ac еще не получил широкого распространения.
- Мощность сигнала: мощные карты лучше, но обычно они имеют больший размер и большую антенну, что подходит не всем.
- наличие внешней антенны, количество антенн: может быть одна или несколько антенн; если антенна отключена, можно подключить более мощную антенну или установить направленную антенну.
Заключение
Довольно много беспроводных карт подходят для Kali Linux,
32 USB WiFi адаптеров с поддержкой режима монитора и беспроводной инъекции
Какой набор микросхем установлен в вашем беспроводном адаптере? «StringCat
 Беспроводной адаптер
Беспроводной адаптер
В случае, если ваша операционная система (ОС) является членом семейства Windows, любой встроенный беспроводной адаптер будет распознаваться и функционировать операционной системой, а любой внешний беспроводной USB-адаптер будет работать сразу после установки. или запустите после установки драйвера с компакт-диска, поставляемого с USB-адаптером. В случае ноутбука Apple операционная система также знает, как обращаться с беспроводным адаптером.Эта простая процедура установки является удовлетворительной для 99% пользователей. Однако не в том случае, если вы хотите полностью изучить все беспроводные станции в вашем районе. Для более глубокого изучения вы должны иметь возможность перевести свой беспроводной адаптер в «режим монитора», а не в «управляемый режим» по умолчанию. Вам придется использовать в качестве ОС член семейства Linux, если вы хотите перевести свой беспроводной адаптер в режим монитора. Конечно, причиной использования Linux может быть то, что Linux в любом случае является вашей любимой ОС.
Linux
ОС Linux великолепна. В настоящее время на всех моих ноутбуках с Windows также установлена Ubuntu, самая популярная разновидность Linux. В наши дни установить Ubuntu рядом с Windows на исходный компьютер с Windows очень просто, если у вас достаточно свободного места на диске. См., Например, здесь руководство.
Производители оборудования всегда поставляют драйверы для Windows, но часто забывают поставлять драйверы Linux для своего оборудования. Поэтому, если вы установите Linux на свой ноутбук, вы можете обнаружить, что сетевой адаптер Ethernet или адаптер беспроводной сети не работает.Сообщество Linux делает все возможное, чтобы предоставить эти драйверы, и во многих случаях успешно. С беспроводными адаптерами ситуация сложная, поскольку на рынке представлены сотни различных типов.
Этот поток оборудования - плохая новость для Linux. Но есть и очень хорошие новости: если вы настроите беспроводную сеть в режиме монитора, вы сможете делать гораздо больше интересных вещей - неслыханных в среде Windows или Apple.
Из коробки
Если повезет, Linux сразу распознает ваш WiFi-адаптер.Совсем недавно я купил три USB-адаптера WiFi:
- Sitecom 150N
- Belkin Surf N300
- Icidu 300N
Только последняя, Icidu 300N, работала "из коробки" в моей системе Ubuntu 11.1.
Драйверы Linux: дешевый способ ndiswrapper
Если вас интересуют лишь несколько основных операций WiFi под Linux, ndiswrapper может быть решением. Программа Linux ndiswrapper обертывает драйвер Windows таким образом, чтобы Linux мог его использовать.Вы никогда не получите больше, чем возможности драйвера для Windows, а возможно, и меньше.
WiFi не работает в Linux
Если ваш WiFi-адаптер не работает из-за того, что ОС Linux не имеет для него встроенного драйвера, вы можете найти драйвер в Интернете. В случае USB-адаптеров беспроводной связи поставки различных брендов настолько велики, что сообществу Linux сложно не отставать. Очевидное отсутствие драйверов не так уж и плохо, как вы думаете. Дикий зоопарк беспроводных адаптеров основан всего на нескольких наборах микросхем.Ralink и Intel - очень популярные наборы микросхем, используемые в беспроводных адаптерах. Хорошая новость заключается в том, что если в вашей беспроводной сети используется набор микросхем, для которого известен драйвер Linux, вы можете использовать этот драйвер, даже если ваш беспроводной адаптер другого производителя.
Как найти свой набор микросхем
Есть несколько способов узнать, какой набор микросхем используется в вашем беспроводном адаптере. Производитель предоставляет эту информацию только в исключительных случаях. Если прошивка адаптера качественная, адаптер сообщит системе при запросе подробностей о чипсете.Linux запрашивает свойства сети, запустив « iwconfig» в окне терминала, а пользователи Windows запускают команду « ipconfig / all» в командном окне. Но это решение вызывает вопрос: если ваша ОС не распознает адаптер, она не может предоставить информацию о нем. В таком случае вы должны использовать версию Windows, чтобы узнать, потому что, если адаптер не распознается Windows, его не будет на рынке. К вашему сожалению, вы обнаружите, что почти в любом случае ответ ipconfig недостаточно подробен.
Использовать имя файла, содержащего драйвер Windows
Есть метод, который никогда не дает сбоев: используйте имя драйвера Windows. Смонтируйте компакт-диск, поставляемый с беспроводным адаптером, найдите имя драйвера Windows. В моем случае я нашел:
- Sitecom 150N, имя файла «rtl8192cu.sys». Я погуглил имя драйвера и обнаружил, что это набор микросхем RTL8192CU -GR от компании Realtek из Тайваня.
- Belkin Surf N300, имя файла: rtl8192cu.sys. Сюрприз: точно такой же набор микросхем, что и у Sitecom
- Icidu 300 Имя файла "athuw.sys". Google сказал мне, что это чипсет Atheros. Открытие файла .inf на компакт-диске (текстовый файл) показывает, что это AR9271 от американской компании Qualcomm Atheros.
У вас может быть рабочий адаптер в Windows, например встроенный беспроводной, но без компакт-диска с драйвером. Нет проблем. Перейдите в панель управления , Система , Диспетчер устройств . Найдите сетевой адаптер, дважды щелкните по нему.Появится окно с вкладками, щелкните Driver , щелкните Details и вот оно: имя диска.
Поиск драйвера
Теперь, когда у вас есть имя драйвера и имя набора микросхем, вы можете легко найти драйвер Linux - если он есть - в Интернете.
Режим монитора
Теперь я предполагаю, что у вас есть беспроводной адаптер, который распознается вашей системой Linux. Можно ли поставить в режим монитора? Что ж, когда вы искали драйвер для Linux, вам следует также искать термин «режим монитора».Иногда для одного и того же набора микросхем доступно больше драйверов, различающихся поддержкой режима монитора и поддержкой различных разновидностей Linux. Разработчики Linux часто расширяют драйверы, чтобы включить режим монитора.
К сожалению, некоторые наборы микросхем не могут быть переведены в режим монитора, какой бы драйвер вы ни использовали.
Теперь, когда у вас есть название вашего набора микросхем, довольно легко узнать, поддерживает ли ваш набор микросхем режим монитора. На обоих моих ноутбуках HP (2530p и 6930p) встроенные беспроводные адаптеры не поддерживают режим монитора.Если ваш адаптер не поддерживает режим монитора, сделайте то, что сделал я: купите новый в виде флешки. Беспроводные USB-адаптеры стоят порядка 10 долларов за штуку. Я купил три в надежде, что один подойдет. И действительно, мне повезло.
- - - - - - - - - - - - - - - - - - - - - - - - - - - - - - - - - - - - - - - - - - - - - - - - -
Если вам понравился этот пост, вы можете подписаться на нашу ленту
Можно перейти в конец поста и написать отзыв.Трекбэк не открыт.
Как проверить, поддерживает ли ваш адаптер беспроводной сети режим мониторинга и внедрение пакетов «Null Byte :: WonderHowTo
Чтобы взломать сеть Wi-Fi, вам нужна беспроводная карта для поддержки режима мониторинга и внедрения пакетов. Не все беспроводные карты могут это сделать, но вы можете быстро протестировать уже имеющуюся у вас на совместимость и убедиться, что набор микросхем внутри адаптера, который вы собираетесь купить, будет работать для взлома Wi-Fi.
Беспроводные карты, поддерживающие режим мониторинга и внедрение пакетов, позволяют этичному хакеру прослушивать другие разговоры по Wi-Fi и даже внедрять вредоносные пакеты в сеть.Карты беспроводной связи в большинстве ноутбуков не очень хороши для чего-либо, кроме того, что требуется для установления базового соединения Wi-Fi.
Хотя некоторые внутренние карты могут предлагать некоторую поддержку режима монитора, чаще обнаруживается, что ваша карта не поддерживается инструментами, включенными в Kali Linux. Я нашел карту в ноутбуке Lenovo, который я использую для поддержки обоих, поэтому иногда можно сэкономить, используя внутреннюю карту ноутбука для практики, когда это необходимо. Если внутренний не поддерживает режимы, потребуется внешний.
Внешние сетевые адаптеры в среднем составляют от 15 до 40 долларов за карту. Хотя это может показаться не очень большим, ошибка при покупке сетевого адаптера может быстро накапливаться и разочаровывать при первом знакомстве с безопасностью Wi-Fi.
Сначала эти устройства могут показаться немного сложными, но они довольно просты. В каждом беспроводном сетевом адаптере есть микросхема, содержащая собственный ЦП. Этот чип вместе с другими схемами адаптера преобразует сигналы с вашего компьютера в радиоимпульсы, называемые «пакетами», которые передают информацию между устройствами.Чтобы выбрать адаптер Wi-Fi, вам необходимо знать несколько вещей, таких как набор микросхем внутри, используемая антенна и типы Wi-Fi, которые поддерживает карта.
Перейти к разделу: Проверить карточку перспективы | Проверить существующую карту | Попробуйте атаковать, чтобы убедиться, что она работает
Вариант 1. Проверьте набор микросхем адаптера перед покупкой
Если вы еще не приобрели рассматриваемую беспроводную сетевую карту, вы можете проверить ее несколькими способами. чтобы узнать, поддерживает ли он режим монитора и внедрение пакетов, прежде чем совершать покупку.Однако, прежде чем мы углубимся в них, вам нужно знать разницу между производителями, чтобы не было путаницы.
Идентификация продавца карты
Продавец, как вы догадываетесь, является производителем сетевого адаптера. Примеры включают TP-link, Panda Wireless или Alfa. Эти производители несут ответственность за физическую компоновку и конструкцию адаптера, но не производят фактический процессор, который устанавливается внутри адаптера.
Идентификация производителя микросхем
Второй производитель - это тот, который производит микросхему, питающую адаптер.Чип - это то, что контролирует поведение карты, поэтому гораздо важнее определить производителя чипсета, чем производителя адаптера. Например, в картах Panda Wireless часто используются наборы микросхем Ralink, которые являются наиболее важной информацией.
Определение набора микросхем
Известно, что некоторые наборы микросхем работают без особой или какой-либо конфигурации, необходимой для начала работы, а это означает, что вы можете ожидать, что адаптер, содержащий конкретный поддерживаемый набор микросхем, будет легким выбором.
Хорошее место для начала при поиске чипсета беспроводного сетевого адаптера, который вы собираетесь купить, - это страницы совместимости Aircrack-ng. Старая «устаревшая» версия по-прежнему содержит много полезной информации о наборах микросхем, которые будут работать с Aircrack-ng и другими инструментами взлома Wi-Fi.
Более новая версия руководства Aircrack-ng также полезна для объяснения способа проверки совместимости более новых карт, хотя в ней отсутствует простая для понимания таблица совместимости, как это делает устаревшая страница.
Помимо веб-сайта Aircrack-ng, вы часто можете найти информацию о карте на таком ресурсе, как база данных WikiDevi, которая позволяет вам искать информацию о большинстве беспроводных сетевых адаптеров. Еще один ресурс - это список официально поддерживаемых драйверов Linux, который включает удобную таблицу, показывающую, какие модели поддерживают режим монитора.
Наборы микросхем Atheros особенно популярны, поэтому, если вы подозреваете, что ваше устройство содержит набор микросхем Atheros, вы можете проверить руководство только для Atheros.
Не можете найти чипсет карты, которую вы ищете? Вы можете найти изображение идентификационного номера FCC на наклейке устройства.Номер можно ввести на такие веб-сайты, как FCCID.io, которые содержат внутренние фотографии используемых чипсетов.
После того, как вы определили набор микросхем рассматриваемого устройства, вы сможете предсказать его поведение. Если набор микросхем рассматриваемого беспроводного сетевого адаптера указан как поддерживающий режим монитора, все готово.
Знать, какая карта стоит
Чтобы упростить вам жизнь, следующие наборы микросхем, как известно, поддерживают режим мониторинга и внедрение пакетов в соответствии с нашим тестированием:
- Atheros AR9271: Alfa AWUS036NHA - мой любимый длинный сетевой адаптер диапазона и стандарт, по которому я сужу другие адаптеры дальнего действия.Это стабильный, быстрый и хорошо поддерживаемый адаптер беспроводной сети b / g / n. Также есть TP-Link TL-WN722N , любимый как новичками, так и опытными хакерами. Это компактный адаптер b / g / n, который имеет одну из самых дешевых цен, но может похвастаться удивительно впечатляющей производительностью. При этом только v1 будет работать с Kali Linux, поскольку v2 использует другой набор микросхем.
- Ralink RT3070: Этот набор микросхем находится внутри ряда популярных беспроводных сетевых адаптеров.Из них Alfa AWUS036NH - это адаптер b / g / n с абсурдным диапазоном действия. Он может быть усилен всенаправленной антенной и может быть соединен с антенной Yagi или Paddle для создания направленного массива. Alfa AWUS036NEH - это мощный адаптер b / g / n, тонкий и не требующий использования USB-кабеля, для более незаметного беспроводного адаптера, который можно подключить через USB. У него есть дополнительное преимущество, заключающееся в сохранении сменной антенны. Если вам нужен более скрытый вариант, который не выглядит так, как будто он может что-либо взломать, вы можете рассмотреть g / n Panda PAU05 .Несмотря на небольшие размеры, это низкопрофильный адаптер с высокой производительностью в ближнем и среднем диапазоне, уменьшенный диапазон для случаев, когда вы хотите собирать сетевые данные, не включая все в пределах нескольких блоков.
- Ralink RT3572: В то время как предыдущие адаптеры работали только с частотой 2,4 ГГц, Alfa AWUS051NH v2 представляет собой двухдиапазонный адаптер, который также совместим с сетями с частотой 5 ГГц. Хотя немного дороже, но двухдиапазонная емкость и совместимость с 802.11n draft 3.0 и 802.11a / b / g делают этот вариант более продвинутым.
- Realtek 8187L (адаптеры Wireless G): В адаптерах Alfa AWUS036H USB 2,4 ГГц используется этот старый набор микросхем, который менее полезен и не поддерживает работу с большим количеством сетей. Эти карты по-прежнему будут работать против некоторых сетей, поэтому они отлично подходят для новичков, так как их много дешевых.
- Realtek RTL8812AU: Поддерживаемая в 2017 году, Alfa AWUS036ACH - это чудовище с двумя антеннами и 802.11ac и a, b, g, n совместимость со скоростью 300 Мбит / с на 2,4 ГГц и 867 Мбит / с на 5 ГГц. Это одно из новейших предложений, совместимых с Kali, поэтому, если вы ищете самый быстрый и длинный диапазон, вам следует рассмотреть этот адаптер. Чтобы использовать его, вам может потребоваться сначала запустить «apt update», а затем «apt install realtek-rtl88xxau-dkms», который установит необходимые драйверы для включения внедрения пакетов.
Aircrack-ng также называет несколько карт лучшими в своем классе на своем сайте, поэтому, если вы заинтересованы в дополнительных предложениях, ознакомьтесь с ними (некоторые из перечисленных выше также есть в его списке).Также ознакомьтесь с нашим очным тестом беспроводных сетевых адаптеров, совместимых с Kali Linux.
На Amazon: Alfa AWUS036NHA Wireless B / G / N USB-адаптер
Другие соображения при выборе адаптера
Помимо набора микросхем, еще одним соображением является частота, на которой работает адаптер. Хотя большинство устройств Wi-Fi, включая устройства IoT, работают в более старом диапазоне 2,4 ГГц, многие новые устройства также предлагают сети 5 ГГц. Эти сети, как правило, быстрее и могут передавать больше данных, но также обычно имеют пару с 2.Сеть 4 ГГц. При покупке возникает вопрос: стоит ли вкладывать дополнительные деньги в антенну 2,4 / 5 ГГц, которая может обнаруживать (и атаковать) и то, и другое?
Во многих случаях, если целью вашей атаки не является сканирование всех доступных сетей в области, карта с частотой 2,4 ГГц подойдет. Если для вас важна частота 5 ГГц, существует множество карт Wi-Fi на 5 ГГц, которые поддерживают режим мониторинга и внедрение пакетов, например, Panda Wireless Pau09.
На Amazon: Panda Wireless PAU09 N600 Dual Band (2.4 ГГц / 5 ГГц) Беспроводной USB-адаптер серии N
Еще одним важным фактором является определение необходимости установки специальной антенны. Хотя большинство всенаправленных антенн подойдет новичку, вы можете переключиться на антенну с диаграммой направленности, чтобы сосредоточиться на конкретной сети или области, а не на всем, что находится вокруг вас. В этом случае поищите адаптеры с антеннами, которые можно снять и заменить на другой тип.
Вариант 2: Проверьте существующий адаптер беспроводной сети
Если у вас уже есть адаптер беспроводной сети, вы можете довольно легко проверить, поддерживает ли набор микросхем внутри режим монитора и внедрение пакетов.Для начала подключите сетевой адаптер и откройте окно терминала. Вы сможете определить набор микросхем сетевого адаптера, просто набрав lsusb -vv в окне терминала и выполнив поиск вывода, аналогичного приведенному ниже.
lsusb -vv Шина 001 Устройство 002: ID 148f: 5372 Ralink Technology, Corp. RT5372 Беспроводной адаптер Дескриптор устройства: b Длина 18 bDescriptorType 1 bcdUSB 2.00 bDeviceClass 0 (определяется на уровне интерфейса) bDeviceSubClass 0 bDeviceProtocol 0 bMaxPacketSize0 64 idVendor 0x148f Ralink Technology, Corp.idProduct 0x5372 Беспроводной адаптер RT5372 bcdDevice 1.01 iManufacturer 1 Ralink iProduct 2 802.11 n WLAN iSerial 3 (ошибка) bNumConfigurations 1 В моем примере я смотрю на сетевой адаптер Panda Wireless PAU06, который сообщает о наличии чипсета RT5372 от Ralink, который указан как поддерживаемый! Когда вы узнаете чипсет своей карты, вы должны иметь общее представление о том, на что она способна.
Проверка возможностей адаптера
А теперь перейдем к более активному тестированию возможностей адаптера.
Шаг 1: Переведите вашу карту в режим монитора
На этом шаге мы выделим Airmon-ng, но перед этим вам нужно будет найти имя интерфейса. В вашей системе выполните команду ifconfig (или ip a ), чтобы увидеть список всех подключенных устройств. В Kali Linux ваша карта должна иметь вид wlan0 или wlan1.
ifconfig eth0: flags = 4163 mtu 1500 inet 10.0.2.15 маска сети 255.255.255.255.0 трансляция 10.0.2.255 inet6 fe80 :: a00: 27ff: fe59: 1b51 prefixlen 64 scopeid 0x20 <ссылка> эфир 86: 09: 15: d2: 9e: 96 txqueuelen 1000 (Ethernet) Пакеты RX 700 байт 925050 (903,3 КБ) Ошибки RX 0 сброшено 0 переполнений 0 кадр 0 Пакеты TX 519 байтов 33297 (32,5 КБ) Ошибки передачи 0 сброшены 0 переполнения 0 несущей 0 коллизий 0 lo: flags = 73 mtu 65536 inet 127.0.0.1 маска сети 255.0.0.0 inet6 :: 1 prefixlen 128 scopeid 0x10 <хост> loop txqueuelen 1000 (локальный шлейф) Пакеты RX 20 байт 1116 (1.0 КБ) Ошибки RX 0 сброшено 0 переполнений 0 кадр 0 Пакеты TX 20 байт 1116 (1,0 КБ) Ошибки передачи 0 сброшены 0 переполнения 0 несущей 0 коллизий 0 wlan0: flags = 4163 mtu 1500 эфир EE-A5-3C-37-34-4A txqueuelen 1000 (Ethernet) Пакеты RX 0 байтов 0 (0,0 B) Ошибки RX 0 сброшено 0 переполнений 0 кадр 0 Пакеты TX 0 байтов 0 (0,0 Б) Ошибки TX 0 сброшено 0 переполнений 0 коллизий несущей 0 0 После того, как у вас есть имя сетевого интерфейса, вы можете попытаться перевести его в режим монитора, набрав airmon-ng start wlan0 (при условии, что имя вашего интерфейса - wlan0) .Если вы видите результат ниже, значит ваша карта поддерживает режим беспроводного монитора.
airmon-ng start wlan0 Найдено 3 процесса, которые могут вызвать проблемы. Если airodump-ng, aireplay-ng или airtun-ng перестают работать после через короткий промежуток времени вы можете запустить 'airmon-ng check kill' Имя PID 428 NetworkManager 522 dhclient 718 wpa_supplicant Набор микросхем драйвера интерфейса PHY phy1 wlan0 rt2800usb Ralink Technology, Corp. RT5372 (режим монитора mac80211 включен для [phy1] wlan0 на [phy1] wlan0mon) (режим станции mac80211 vif отключен для [phy1] wlan0) Вы можете подтвердить результаты, набрав iwconfig , и вы должны увидеть, что имя вашей карты изменилось, и в конце имени вашей карты будет добавлен «mon» .Он также должен сообщать «Режим: Монитор», если он был успешно переведен в режим мониторинга.
iwconfig wlan0mon Режим IEEE 802.11: Частота монитора: 2,457 ГГц Tx-Power = 20 дБм Retry short long limit: 2 RTS th: off Фрагмент th: off Управление питанием: выкл. Шаг 2. Тестирование карты на внедрение пакетов
Тестирование на внедрение пакетов довольно просто проверить благодаря инструментам, включенным в Airplay-ng. Переведя карту в режим монитора на последнем шаге, вы можете запустить тест, чтобы убедиться, что адаптер беспроводной сети может вводить пакеты в соседние беспроводные сети.
Начиная с вашего интерфейса в режиме монитора, убедитесь, что вы находитесь рядом с несколькими сетями Wi-Fi, чтобы адаптер имел шанс на успех. Затем в окне терминала введите aireplay-ng --test wlan0mon , чтобы запустить тест внедрения пакетов.
aireplay-ng - тест wlan0mon 12:47:05 Ожидание кадра маяка (BSSID: AA: BB: CC: DD: EE) на канале 7 12:47:05 Пробуем пробные запросы вещания ... 12:47:06 Инъекция работает! 12:47:07 Найдено 1 AP 12:47:07 Испытание направленных зондовых запросов... 12:47:07 AA: BB: CC: DD: EE - канал: 7 - 'Добис' 12:47:08 Ping (мин. / Сред. / Макс.): 0,891 мс / 15,899 мс / 32,832 мс Мощность: -21,72 12:47:08 29/30: 96% Если вы получили результат, подобный приведенному выше, поздравляю, ваша сетевая карта успешно вводит пакеты в соседние сети. Если вы получите результат, подобный приведенному ниже, ваша карта может не поддерживать внедрение пакетов.
aireplay-ng - тест wlan0mon 21:47:18 Ожидание кадра маяка (BSSID: AA: BB: CC: DD: EE) на канале 6 21:47:18 Пробуем пробные запросы вещания... 21:47:20 Нет ответа ... 21:47:20 Найдено 1 AP 21:47:20 Пробуем направленные зондовые запросы ... 21:47:20 74: 85: 2A: 97: 5B: 08 - канал: 6 - 'Добис' 21:47:26 0/30: 0% Шаг 3: Тест с атакой, чтобы убедиться, что все работает
Наконец, мы можем применить на практике два вышеупомянутых шага, пытаясь перехватить рукопожатие WPA с помощью Besside-ng , универсальный и чрезвычайно полезный инструмент для взлома WPA, который также является отличным способом проверить, способна ли ваша карта атаковать сеть WPA.
Для начала убедитесь, что поблизости есть сеть, у которой есть разрешение на атаку. По умолчанию Besside-ng атакует все в радиусе действия, и эта атака очень шумная. Besside-ng разработан для сканирования сетей с подключенным устройством, а затем атакует соединение, вводя пакеты деаутентификации, вызывая мгновенное отключение устройства. При повторном подключении хакер может использовать информацию, которой обмениваются устройства, чтобы попытаться подобрать пароль.
Введите команду besside-ng -R 'Target Network' wlan0mon , заменив поле -R на имя вашей тестовой сети.Он начнет попытки получить рукопожатие от сети жертвы. Чтобы это работало, должно быть устройство, подключенное к атакуемой сети Wi-Fi. Если устройства нет, значит, некому запустить сеть, поэтому вы не можете попытаться зафиксировать рукопожатие.
besside-ng -R 'Целевая сеть' wlan0mon [21:08:54] Поехали [21:08:54] Продолжение с besside.log [21:08:54] Добавление к wpa.cap [21:08:54] Добавление к wep.cap [21:08:54] Запись в besside.log Если вы получите результат, подобный приведенному ниже, поздравляем! Ваша карта может захватывать рукопожатия из сетей WPA / WPA2.Вы также можете ознакомиться с нашим руководством по Besside-ng, чтобы узнать больше о том, на что способна атака Besside-ng.
besside-ng wlan0mon [03:20:45] Поехали [03:20:45] Продолжение с besside.log [03:20:45] Добавление к wpa.cap [03:20:45] Добавление к wep.cap [03:20:45] Вход в besside.log [03:20:56] СОБСТВЕННЫЙ [DirtyLittleBirdyFeet *, Sonos *] СОБСТВЕННЫЙ [] [03:21:03] Плохое соединение - недоступность Sonos составила 0/10 (100% потеря) [-74 дБм] [03:21:07] Получена необходимая информация для подтверждения WPA для DirtyLittleBirdyFeet [03:21:07] Запустите aircrack на wpa.крышка для ключа WPA [03:21:07] Pwned сеть DirtyLittleBirdyFeet за 0:04 mins: sec [03:21:07] СОБСТВЕННЫЙ [Sonos *] СОБСТВЕННЫЙ [DirtyLittleBirdyFeet *] Гибкий сетевой адаптер - ключ к взлому Wi-Fi
Мощный беспроводной сетевой адаптер с возможностью вводить пакеты и прослушивать Разговоры по Wi-Fi вокруг него дают любому хакеру преимущество перед радиоволнами. Выбор подходящего адаптера может сбивать с толку, но, внимательно проверив набор микросхем, вы можете быть уверены, что не удивитесь, когда сделаете покупку.Если у вас уже есть адаптер, рекомендуется его испытать перед использованием в полевых условиях, прежде чем вы будете полагаться на него в чем-то слишком важном.
Надеюсь, вам понравилось это руководство по тестированию ваших беспроводных сетевых карт для внедрения пакетов и режима беспроводного мониторинга. Если у вас есть какие-либо вопросы об этом руководстве по Kali-совместимым адаптерам беспроводной сети или у вас есть комментарии, не стесняйтесь обращаться ко мне в Twitter @KodyKinzie.
Не пропустите: взломайте Wi-Fi и сети с помощью ленивого скрипта
Хотите начать зарабатывать деньги как хакер в белой шляпе? Начните свою профессиональную карьеру хакера с помощью нашего комплекта обучения премиум-сертификату по этическому хакерству 2020 года в новом магазине Null Byte и получите более 60 часов обучения от профессионалов в области этического хакерства.
Купить сейчас (90% скидка)>
Обложка и скриншоты Kody / Null Byte .USB-адаптер Wi-Fi в режиме монитора с поддержкой беспроводной инъекции
USB-адаптер Wi-Fi с режимом мониторинга и беспроводной инъекцией
(100% совместим с Kali Linux)

- Лучший адаптер Wi-Fi для Kali Linux
- Двухдиапазонный ( 2,4 ГГц и 5,0 ГГц) беспроводной адаптер 802.11a / b / g / n / ac USB-адаптеры
- Двухдиапазонный (2,4 ГГц и 5,0 ГГц) Беспроводной адаптер 802.11a / b / g / n USB-адаптеры
- Однополосный беспроводной адаптер 2,4 ГГц 802.11 a / b / g / n USB-адаптеры
- Внутренние адаптеры WiFI для ноутбуков, совместимые с Kali Linux
Лучший WiFi-адаптер для Kali Linux Как уже много раз говорилось, «Лучшего WiFi-адаптера» не существует. Иногда вам нужно работают тихо и нам нужен крошечный WiFi-адаптер, иногда мы работаем в «бетонных джунглях» и нам нужно самое мощное и самое чувствительное устройство с большими антеннами.Некоторые из нас живут в регионах, где имеется множество точек доступа переменного тока на частоте 5,0 ГГц, но в некоторых местах точек доступа на частоте 5,0 ГГц просто нет. Кто-то легко может позволить себе потратить 50 баксов, а кто-то ищет на вторичном рынке недорогие переходники. У нас разные задачи, у нас другая среда и лучший WiFi-адаптер для нас тоже будут разные устройства. Но есть правила, которые работают хорошо: адаптеры
- с большими внешними антеннами обычно более чувствительны и мощны (это важно) адаптер Wi-Fi
- alfa является хорошим выбором для большинства.
В зависимости от выбранного чипсета могут быть нюансы. У набора микросхем Realtek есть проблемы (решены) при атаке WPS, а набор микросхем Atheros, похоже, не может захватывать PMKID.
Неправильно: по крайней мере, Alfa AWUS036NHA (чипсет: Atheros AR9271) может перехватывать PMKID (для атак на точки доступа без клиентов, узнайте об этих атаках здесь).
Вот большой список адаптеров Wi-Fi режима монитора и беспроводных инъекций. С любой из этих моделей вы можете использовать рукопожатие и выполнять большинство беспроводных атак.
Помимо режима монитора и беспроводных инъекций, при некоторых атаках адаптер WiFi также требует режима AP и поддержки виртуальных беспроводных интерфейсов. Подробности смотрите в статье «Как определить, какой WiFi-адаптер подходит для Kali Linux».
Если вы приобрели двухдиапазонный адаптер (2,4 ГГц и 5,0 ГГц), вам необходимо установить драйвер rtl8812au. В Kali Linux это можно сделать с помощью команды:
sudo apt установить realtek-rtl88xxau-dkms
Следуйте этому видеоуроку: как установить драйверы rtl8812au в Kali Linux
После установки перезагрузите систему или отключите / подключите адаптер.
Разница между чипсетами RTL8812AU и RTL8814AU в возможности поддержки разного количества антенн. На RTL8812AU поддерживается до 2 антенн, а Realtek RTL8814AU поддерживает до 4 антенн. В некоторых случаях, в зависимости от схемотехники производителя устройства или прошивки, одна антенна может использоваться только для передачи, а другая - только для приема. Также одни устройства работают только в одном диапазоне выбора, другие - в двух диапазонах одновременно.Это тоже нужно учитывать при покупке устройств.
Некоторые производители, например Alfa AWUS036ACH, Alfa AWUS1900, TRENDnet TEW-809UB, используют дополнительные микросхемы (например, усилители сигналов) и могут иметь другие приятные особенности.
Дополнительные примечания для тех, кто решил сэкономить и купить товары на сайтах вроде AliExpress на вышеупомянутых чипсетах. Антенны могут быть 2, 4 или даже больше, но очень важным для этих наборов микросхем 2,4 / 5,0 ГГц также является MIMO, который при использовании нескольких антенн увеличивает вероятность захвата рукопожатия, а также имеет решающее значение для достижения максимальной скорости передачи данных при нормальных условиях. использовать.
Но, к сожалению, китайские производители часто мультиплексируют антенны вместо MIMO или просто размещают неподключенные антенны.
Итак, давайте посмотрим, какой лучший адаптер Wi-Fi для kali linux в нашем списке адаптеров Wi-Fi в режиме монитора, и давайте начнем с двухдиапазонного.
Двухдиапазонный (2,4 ГГц и 5,0 ГГц) Беспроводной 802.11a / b / g / n / ac USB-адаптеры
1- Alfa AWUS1900 (набор микросхем: Realtek RTL8814AU) Получите AWUS1900 от amazon

, начиная с одного из лучший адаптер alfa wifi давайте посмотрим, что он получил
Достоинства:
- - отличный производитель
- - нет заблокированных функций на аппаратном уровне (доступно внедрение пакетов)
- - сменные антенны
- - современная микросхема RTL8814AU
Недостатки:
- - недоделанный драйвер для Windows
- - usb-провод коротковат
- - на всех ОС определяется usb-версия устройства некорректно
Отзыв:
Главное преимущество - тайваньцы производитель Alfa и его обычные плюсы: ничего не заблокировано, крепкая сборка, ориентация на подключение, а не дизайн, как у собрата на чипе от Asus или D-Link.Микросхема RTL8814AU - это свежая и удачная конструкция, с которой дополнительные антенны - только плюс. То есть на аппаратном уровне все нормально, а на уровне драйверов - под Windows и MacOS доступна родная, то есть ее предоставляет не Альфа, а сама Realtek. И этот драйвер ужасен.
Драйвер теряет сигнал, может «забыть» про 5-гигабайтные каналы, отключается, не обеспечивает стабильного качества, забывает переключить режимы связи, «срет» в оперативную память, при нагрузках типа торрентов его можно просто отключить .Если это произойдет, попробуйте сбросить драйвер в диспетчере устройств,
Под MacOS драйвер намного лучше. А под Linux разрабатываются сразу несколько, а с Windows нигде проблем нет. Однако во всех ОС AWUS1900 может решить, что он подключен к USB2.0, даже если провод находится в USB3.0. Согласно сайту, адаптер должен автоматически переключать режимы в зависимости от того, какой порт вставлен, и срабатывает через раз. Возможно, в следующих версиях это будет исправлено.
Alfa AWUS1900 - лучший WiFi-адаптер в режиме монитора в нашем списке
2- Alfa AWUS036ACH (чипсет: Realtek RTL8812AU) Получите AWUS036ACH от amazon

Преимущества: Ну, на самом деле самый главный плюс (!! !) Инъекция (!!!), но поддерживает его, и в Windows тоже. Мощность - можно наварить аж 2,5 Вт. Этот адаптер также поддерживается CommView WiFi. Стабильные пинги. Вы можете настроить одновременное использование нескольких точек доступа.
Недостатки : С точки зрения функциональности чипсет RTL8812AU не поддерживает 802.11ac - это современный высокоскоростной режим PIMO 4 × 4, по чувствительности он явно уступает флагманской модели от Alfa Network AWUS1900, но все же остается одним из лучших адаптеров для взлома Wi-Fi.
3- Alfa AWUS036AC (набор микросхем: Realtek RTL8812AU) Получите AWUS036AC от amazon

Преимущества: Скорость, стабильность сигнала, два диапазона, 2 внешние антенны, док-станция, USB 3.0.
Недостатки : Существенных недостатков нет.
Комментарий: Пять бетонных стен для этого свистка не помеха.Без проблем досталось Windows 7 и 8.1. Проверено на 4-х разных устройствах. Из достоинств следует и недостатки - размер. При установке в USB по прямой линии обход док-станции занимает много места: в следующий порт ничего не подключишь. Однако существенных проблем с портативным использованием из-за громоздкости не наблюдалось.
4- TRENDnet TEW 809UB (набор микросхем: Realtek RTL8814AU) Получите TEW 809UB от amazon

Стандарт WiFi: 802.11a / b / g / n / ac
Макс.скорость: 1300 Мбит / с
Подключение USB 3.0
Общая пропускная способность TrendNet TEW-809UB составляет 1900 Мбит / с (1300 Мбит / с в диапазоне 5 ГГц и 600 Мбит / с в диапазоне 2,4 ГГц).
Наличие четырех антенн позволяет реализовать технологию формирования луча для более уверенного соединения. TEW-809UB поставляется с кабелем USB 3.0 длиной.
5- Panda Wireless PAU09 N600 (набор микросхем: Ralink RT5572) Получите PAU09 N600 от amazon

Panda Wireless pau09 n600 может переключаться в режим мониторинга и делать беспроводные инъекции), карта поддерживает несколько дистрибутивов Linux, а также винда.Беспроводная карта имеет две антенны 5 дБи для усиления сигнала. Технические характеристики
- Протоколы: 802.11n
- Скорость: 300 Мбит / с
- Набор микросхем Ralink RT5572
- Частоты: две полосы 2,4 ГГц и 5 ГГц
- Две съемные антенны 5 дБи
6- ASUS USB-AC68 (набор микросхем: Realtek ) Получите USB AC68 от amazon

asus usb-ac68 обзор
- Стандарт беспроводной связи: 802.11a / b / g / n / ac, частота 2.4/5 ГГц
- чипсеты: asus usb ac68 use RTL8814AU
- Макс скорость: 1900 Мбит / с
- Интерфейс подключения: USB 3.0
Преимущества : Современные характеристики адаптера, а также поддержка всего самого популярного продвинутого протоколы. Технология формирования луча ASUS AiRadar. Внешняя поворотная антенна с регулируемым положением. Специальная подставка-удлинитель USB. Практичность. Дизайн.
Недостатки: Нагрев при активном использовании. ~ 40-50 ° C - это нормально.
Комментарий: СКОРОСТЬ ИНТЕРНЕТА Входящее соединение 87,02 Мбит / с = 10,88 МБ / с Исходящее соединение 86,63 Мбит / с = 10,83 МБ / с с OnLime 100 МБ / с
7- ASUS USB-AC56 (чипсет: Realtek RTL8812AU ) Получите USB AC56 от amazon

Преимущества:
• Превосходный дизайн
• 2 диапазона частот WiFi (2,4 ГГц / 5 ГГц)
• 802.11ac
• Красивая подставка (док-станция) в комплекте
Недостатки:
5 ГГц постоянно отваливаются.
8- TP-LINK Archer T9UH (чипсет: Realtek RTL8814AU) Получить Archer T9UH от amazon

TP-link archer t9uh ac1900 обзор
Плюсы: В режиме 5 ГГц скорость и скорость идентичны проводное соединение.
Минусы: Удлинитель несъемный. Было бы неплохо иметь возможность поменять его на свой для дополнительного увеличения расстояния от компьютера.
9- TP-LINK Archer T4UH (версия V2, набор микросхем: Realtek RTL8812AU) Получите Archer T4UH от amazon
10- TP-LINK Archer T4U (rev V3, набор микросхем: Realtek RTL8812AU) от amazon T40008
11- D-Link DWA-192 (чипсет: Realtek RTL8814AU) Получить DWA 192 от amazon

Преимущества:
- Дизайн скорее хороший, чем плохой
- Отличная скорость - сжимает все, что может дать мой провайдер
- Ни разу за пол года использования не пришлось перезагружаться - подключил и забыл!
Недостатки:
Пока не обнаружено.
Комментарий: Домашний непрофессиональный тест показал, что практически нет заметных различий в реальной скорости передачи данных между адаптером mini-PCI-E со скоростью 867 мегабит и DWA-192 на 1300 мегабайт. Допускаю, однако, что разница с другими внешними адаптерами и тем более со стандартом 802.11n будет гораздо заметнее.
11- D-Link DWA-182 (rev C, набор микросхем: Realtek RTL8812AU) Получите DWA-182 от amazon

Преимущества:
- Нет выходящего из строя диода.
- Относительно компактный
- Поддерживает USB 3.0 и 5 ГГц (в моей ревизии C1A)
- Перегрев еще не завис
Недостатки:
- Ни один из драйверов от D-link не работает стабильно
- Есть USB-удлинителя в комплекте нет (не помешало бы)
12- Edimax AC600 USB (чипсет: Realtek RTL8811AU) Получите AC600 USB от amazon
13- Netis WF2190 (чипсет: Realtek RTL8812AU19) Get Netis WF2 от amazon

Преимущества:
- Скорость переменного тока
- Двойной сигнал антенны
- USB 3
- Удлинитель USB
- съемные антенны
Недостатки:
За 2 недели использования не обнаружил никаких проблем.
Комментарий: Чип Realtek RTL8812AU.
14- TOTOLINK A2000UA (набор микросхем: Realtek RTL8812AU) Получите A2000UA от amazon

15- Tenda U12 (набор микросхем: Realtek RTL8812AU) Получите Tenda U12 от amazon
.
Недостатки:
На Win10 без драйверов не запускалась, пришлось установить.
Комментарий:
Скорость не проседает, выглядит прилично, wifi на 5ГГц ловит моментально.
16- ZyXEL NWD6605 (набор микросхем: Realtek RTL8812AU) Получите NWD6605 от amazon

Двухдиапазонный (2,4 ГГц и 5,0 ГГц) беспроводной адаптер 802.11a / b / g / n USB-адаптеры
17-N Alfa 9 AWUS052 ( набор микросхем: Ralink RT3572) Получите AWUS052NH от amazon

18- Alfa AWUS051NH (rev v2, набор микросхем: Ralink RT3572) Получите AWUS051NH от amazon
19- D-Link DWA-160 (набор микросхем Ralink C1, RT3572) ) Получите DWA-160 от amazon
20- Alfa AWUS036NHA (чипсет: Atheros AR9271) Получите AWUS036NHA от amazon

Один из самых известных адаптеров Wi-Fi в режиме монитора - Alfa AWUS036NHA, это USB-адаптер WiFi, поддерживающий IEEE 802.11 б / г / н. Возможность создания сетей со скоростью передачи до 150 Мбит / с в диапазоне 2,4 ГГц, который также совместим со стандартом IEEE 802.11 b / g для подключения беспроводных устройств со скоростью до 54 Мбит / с.
AWUS036NHA - поддерживает MIMO (Multiple Input Multiple Output) - метод пространственного кодирования сигнала, позволяющий увеличить полосу пропускания канала, в котором передача и прием данных осуществляются системами с нескольких антенн.
ALFA AWUS036NHA построен на чипсете atheros ar9271 , адаптер отлично справляется с функциями вардрайтинга, тестирования на проникновение в беспроводные сети и решения нетривиальных задач.
Адаптер ALFA 036NHA отлично работает с операционной системой Kali Linux, ar9271 набор микросхем - один из лучших наборов микросхем, которые вы когда-либо могли найти
21- Alfa AWUS036NH (набор микросхем: Ralink RT3070) Получите AWUS036NH от amazon
Alfa AWUS 036NH - это мощный клиентский USB-усилитель серии Awus036, предназначенный для подключения к точкам доступа, расположенным на значительном расстоянии от точки подключения. В десять раз более мощный, чем стандартные встроенные компьютерные адаптеры или карманные смартфоны, подключенные к обычному разъему USB, этот клиент может успешно работать на расстоянии до 1 км.Мощный WiFi-роутер Alfa AWUS 036NH обеспечит надежный сигнал в зоне покрытия сети.
22- Alfa AWUS036NEH (набор микросхем: Ralink RT3070) Получите AWUS036NEH от amazon

Alfa AWUS036NEH Высокопроизводительный сетевой адаптер Wi-Fi с высоким коэффициентом усиления 1000 мВт
AWUS036NEH IEEE 802.11b / g / n предоставляет пользователям возможность беспроводного адаптера IEEE 802.11b / g / n для запуска беспроводной сети IEEE 802.11b / g / n со скоростью 150 Мбит / с в диапазоне 2,4 ГГц, которая также совместима с IEEE 802 со скоростью 54 Мбит / с.Беспроводные устройства 11b / g. Это беспроводной USB-адаптер 802.11n с максимальной выходной мощностью 1 Вт. Это одноканальный (2,4 ГГц) адаптер 1T1R 802.11n с максимальной скоростью передачи 150 мегабит в секунду и антенной с усилением 5 дБи.
23- TP-LINK TL-WN823N (версия v1, набор микросхем: Realtek RTL8192CU) Получить TL WN823N от amazon
TP-link TL-WN823N - это беспроводной адаптер Wi-Fi, который предназначен для подключения вашего компьютера к сети Wi-Fi для будущего использования Интернета.Этот адаптер имеет компактные размеры и подключается к компьютеру через разъем USB.
24- TP-LINK TL-WN822N (rev v3, чипсет: Realtek RTL8192CU) Получите TL WN822N от amazon

tp-link tl wn822n Достоинства:
- длинный usb-адаптер, удобный переходник на место получше
- он подключался к windows 10 с последним обновлением автоматически, даже драйвера не надо было ставить, правда ловилась третья версия адаптера
- разумная цена
tp-link tl wn822n Недостатки:
еще не заметил
25- TP-LINK TL-WN821N (rev v4, чипсет: Realtek RTL8192CU) Получить TL WN821N от amazon

26- ASUS USB N14 (набор микросхем: Ralink RT5372 ) Получите ASUS USB N14 от amazon

Достоинства: Хорошее качество, простота использования, хороший прием, стабильное соединение.
Недостатки: За год использования не нашел.
27- ASUS USB N13 (версия B1, набор микросхем: Realtek RTL8192CU) Получите ASUS USB N13 от amazon
Преимущества ASUS USB N13 :
Работает с указанными характеристиками.
N13 Недостатки : Не обнаружено
Комментарий: Дома скорость интернета 100 мбит / с, при тестировании скорости измерено 92/94 мбит / с, потери минимальные. Использую совместно с ASUS RT-N12E, tkip-aes настраивается в настройках.
28- Panda PAU06 USB (набор микросхем: Ralink RT5372) Получите Panda PAU06 от amazon

29- Panda PAU05 USB (набор микросхем: Ralink RT3070) Получите Panda PAU05 от amazon
Tenda : Ralink RT5370) Приобрести Tenda W311M от amazon
Tenda W311M Достоинства: Низкая цена, компактность, приемлемый прием сигнала.
31- Tenda W311Ma (чипсет: Сhip Ralink RT5370) Получите Tenda W311Ma от amazon

32- Netis WF2123 (набор микросхем: Realtek RTL8192CU) Получите Netis WF2123 из списка
907 лучших из Amazon . совместимый беспроводной адаптер usb для kali linux, но у нас все еще есть больше для внутреннего адаптера Wi-Fi. Внутренние адаптеры WiFI для портативных компьютеров, совместимые с Kali Linux
Некоторые ноутбуки имеют предварительно установленные беспроводные адаптеры, которые могут быть указаны как адаптер Wi-Fi для режима монитора. Например, чипы Intel могут это сделать. Кроме того, они также поддерживают режим точки доступа и виртуальные интерфейсы. Видимо, дело в хорошей поддержке драйверов беспроводной связи Intel для Linux. Поэтому они подходят для повседневного использования в Linux, а также для атак по беспроводной сети.
У меня были ноутбуки со следующими моделями адаптеров
- Intel Wireless-AC 9560 [Jefferson Peak] (rev 10) - имеет антенны 2 × 2, поддерживает MU-MIMO и поддерживает AC
- Intel Centrino Advanced-N 6235 (rev 24)
Они очень хорошо работают для передачи данных или захвата рукопожатий.Думаю, что все представители линеек Wireless-AC и Intel Centrino Advanced-N поддерживают режим монитора и беспроводные инъекции. Поэтому внутренние адаптеры Intel помогают мне, когда я не могу использовать внешние адаптеры Alfa. Но, конечно, нужно сделать поправку на отсутствие внешних антенн.
Популярные микросхемы и их особенности
Может показаться, что выбрать USB-адаптер для аудита беспроводных сетей просто. По идее достаточно купить любое устройство с подходящей микросхемой, и можно идти покорять точку доступа.На практике много неочевидных вещей и важных деталей.