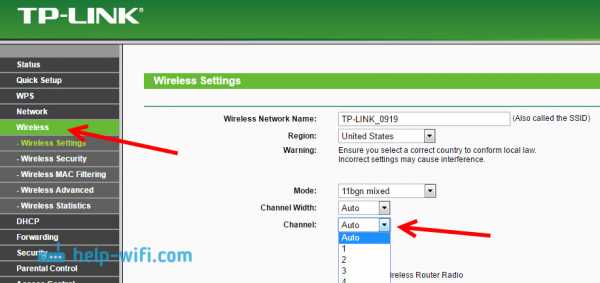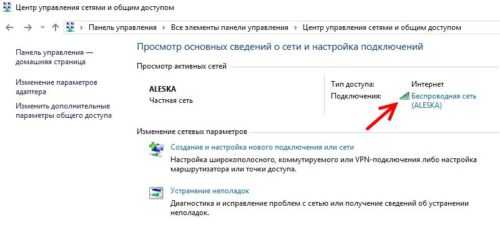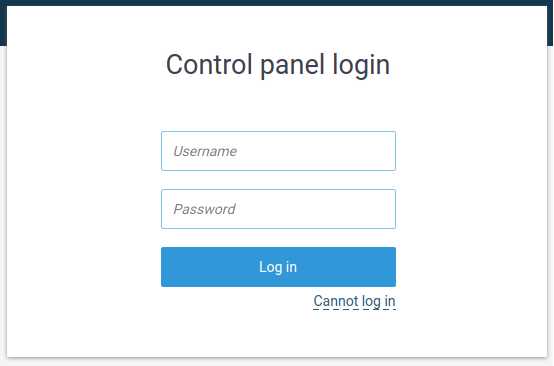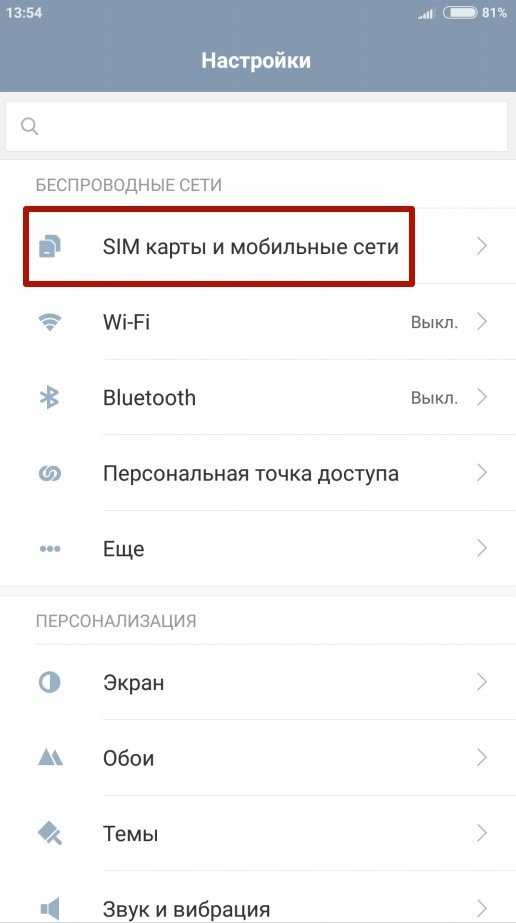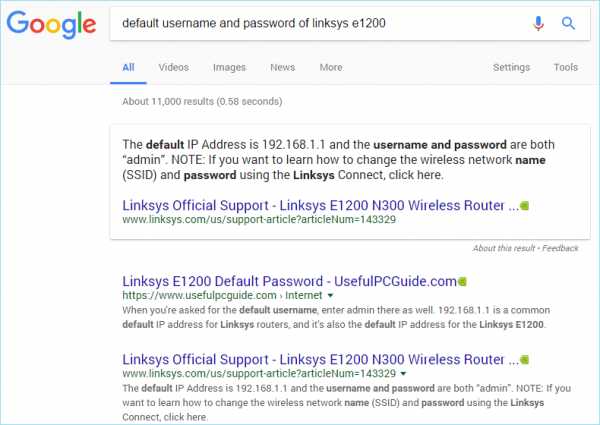Мы принимаем к оплате:
«Подарочный сертификат» от нашего Учебного Центра – это лучший подарок для тех, кто Вам дорог! Оплате обучение и подарите Вашим родным и близким обучение по любому из курсов!!!
«Сертификат на повторное обучение» дает возможность повторно пройти обучение в нашем Учебном Центре со скидкой 1000 рублей!
А также:
Как через wifi роутер ограничить устройству скорость
Как ограничить скорость раздачи wifi для других пользователей внутри сети: способы
 Когда к одному роутеру подсоединено несколько устройств по Lan- и беспроводной сети, часто встречается проблема, что скорости на всех не хватает. Особенно это заметно, когда на одном из маршрутизаторов начинается загрузка. Что же делать, если нужно работать и для этого требуется стабильное соединение, выход остается один: рассмотреть способы ограничения скорости раздачи wifi для других пользователей, оставив для себя надежный и неприкосновенный скоростной поток.
Когда к одному роутеру подсоединено несколько устройств по Lan- и беспроводной сети, часто встречается проблема, что скорости на всех не хватает. Особенно это заметно, когда на одном из маршрутизаторов начинается загрузка. Что же делать, если нужно работать и для этого требуется стабильное соединение, выход остается один: рассмотреть способы ограничения скорости раздачи wifi для других пользователей, оставив для себя надежный и неприкосновенный скоростной поток.
Общее ограничение
Ограничить скорость возможно двумя способами:
- Общим: для всех клиентов, подключенных к одному роутеру.
- Индивидуальным: для конкретного пользователя.
Задачи, как ограничить скорость интернета на роутере, для каких конкретно ситуаций, решает сам пользователь.
Например, он хочет, чтобы у всех устройств, которые подключены к модему, были одинаковые права и скорость. Такую настройку сети удобно использовать в офисе, чтобы сотрудники не заходили на сторонние ресурсы, занимались только работой, а не просмотром видео или играми.
Теперь непосредственно о том, как ограничить скорость. На каждом устройстве данная конфигурация производится по-разному, но есть общий алгоритм.
- Вначале необходимо определиться, какое максимальное число пользователей способно использовать сеть. Ограничение, как правило, выставляется в основном меню по настройке Wi-Fi.
- Когда определено число пользователей, необходимо узнать, какие адреса присваиваются для каждого из них. Эта информация хранится на вкладке «DHCP-сервер», отвечающего за присвоение каждому подключенному устройству IP. Адреса понадобятся для того, чтобы ограничить скорость. Как правило, присвоение происходит в строгой последовательности с увеличением на единицу, например, адрес первого клиента -192.168.0.100, второго — 192.168.0.101, третьего — 192.168.0.102 и т. д.
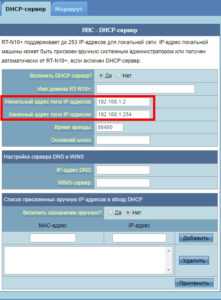
- Следующий шаг установки определенной скорости — создание правила, или фильтра, для применения указанных адресов. Для этого потребуется найти подменю с названием Bandwidth control или «Пропускная способность». Здесь потребуется ввести IP первого и последнего устройств, попадающих под ограничение передачи. Например, в сети пять роутеров, соответственно, выставляется диапазон 192.168.0.100 — 192.168.0.105.
- Также в этом меню есть еще два поля, используемые для того, чтобы ограничивать быстроту передачи. Здесь нужно выставить входящий и исходящий пороги передачи данных. Выше этого значения передача данных подняться не сможет.
Bandwidth control — контроль пропускной способности — помогает ограничить трафик не только для Wi-Fi, но и для локальной сети.
Ограничение скорости интернета для определенных устройств
Иногда нет необходимости глушить скорость на всех каналах сразу, тогда потребуется разделить скорость интернета или Wi-Fi. Настройки роутера позволяют ограничить поток для любого пользователя, подключенного по беспроводной сети.
Что для этого нужно
- Чтобы ограничить скорость сети Wi-Fi на конкретном устройстве, необходимо узнать его MAC-адрес. Для этого перейти к настройкам роутера во вкладку «DHCP-сервер». На главной странице содержится информация обо всех девайсах, подключенных на данный момент к модему. Здесь же можно посмотреть, какой IP присвоен конкретному пользователю.
- Далее перейти во вкладку Addresses Reservation, или «Резервация адресов». В ней необходимо присвоить MAC-адресу IP. Эту информацию следует взять из меню «DHCP-сервера».
- После этого необходимо во вкладке Bandwidth control, или «Пропускная способность», создать правило для каждого IP. При создании нового указывается IP и фильтр для него, в нашем случае — максимальная скорость для входящего и исходящего трафиков.
- Таким образом, теперь известно, как ограничить скорость раздачи сети WiFi для других пользователей.
Конфликт правил
При создании нового правила иногда выдается ошибка, что новый фильтр противоречит предыдущим. Это объясняется перебиванием, а также несоответствием параметрам, установленным заранее. Нужно либо поменять условия нового правила, либо удалить предыдущее. Только так получится ограничить скорость доступа к сети.
Обход правил по ограничению и как их избежать
Избежать ограничения скорости пользователю возможно путем смены личного IP либо MAC-адреса. Данные ситуации лучше предотвратить, ограничив трафик таким образом, что «обойти» систему не получится.
Защита на случай смены клиентом MAC-адреса
Некоторые «хитрые» пользователи пытаются обойти защиту путем смены персонального MAC-адреса, если у него стоит фильтрация по данному параметру. Есть довольно простой способ ограничить поток данных: создать список MAC-адресов для выхода в интернет. Все остальные пользователи, желающие подключиться к сети, останутся с нулевым трафиком.
Для этого большинство маршрутизаторов имеет специальное меню «Фильтрация MAC». Нужно зайти в него, внести в «белый список» адрес собственного компьютера, чтобы не ограничивать трафик для себя. Информацию о личном адресе клиент получает во вкладке «DHCP-сервер».
Таким же образом добавить в список устройства, предусмотренные для предоставления возможности доступа к сети. В настройках также реально ограничить скорости. Все другие девайсы, подключенные к персональному Wi-Fi, кроме значка о подключении ничего не получат, доступ к ресурсам для них будет закрыт.
Полный запрет для сторонних устройств
Перед тем как запретить доступ всем сторонним девайсам, необходимо внести себя в список исключений, чтобы не урезать компьютеру доступ в интернет. Для этого открыть вкладку MAC Filtering, сюда добавить устройство, на котором нужен доступ в интернет. Информацию взять из меню «DHCP-сервер».
Далее перейти к полному ограничению доступа для сторонних подключений. Все делается в этой же вкладке: MAC Filtering. Необходимо найти меню Allow the stations specified и активировать функцию. Данная команда разрешает доступ только пользователям, внесенным в список разрешенных MAC-адресов.
Теперь, если пользователь хочет разрешить доступ какому-либо клиенту, потребуется найти его в списке DHCP, скопировать персональные MAC и IP, добавить в список разрешенных подключений. Ограничить поток передачи в соседнем меню.
Проверка установленных параметров
 Чтобы быть уверенными, что настройки работают правильно, достаточно проверить быстроту интернета на одном-двух девайсах, для которых установлены фильтры. Для этого воспользоваться специальными сервисами, самый популярный из них — SpeedTest. Он покажет, какая скорость передачи и получения данных на конкретном устройстве.
Чтобы быть уверенными, что настройки работают правильно, достаточно проверить быстроту интернета на одном-двух девайсах, для которых установлены фильтры. Для этого воспользоваться специальными сервисами, самый популярный из них — SpeedTest. Он покажет, какая скорость передачи и получения данных на конкретном устройстве.
На компьютерах с Win10 воспользоваться «Диспетчером задач», вкладкой «Быстродействие». Но показатели в этом разделе не всегда совпадают с реальными, хотя разница малозаметна. Для грубого теста подойдет и такой вариант.
Выводы
Теперь известны способы ограничить трафик через персональный роутер. Это позволит сэкономить средства, если используется 3G или 4G.
Работа в сети станет менее комфортной для пользователя, если он «делит» интернет с кем-то еще.
Подгорнов Илья ВладимировичВсё статьи нашего сайта проходят аудит технического консультанта. Если у Вас остались вопросы, Вы всегда их можете задать на его странице.Похожие статьи
Как ограничить пропускную способность Интернета для пользователей WiFi с помощью WiFi-роутера TP-Link
Недавно я купил новый WiFi-роутер TP-Link для домашнего использования и сообщил пароль точки доступа WiFI своей соседке Джанет и ее сестрам, думая, что это никак не повлияет на мое соединение со скоростью 8 Мбит / с. Но я был совершенно неправ. Всего через несколько дней я начал сталкиваться с трудностями при открытии простых веб-сайтов в моем браузере. Я позвонил интернет-провайдеру, их техник все проверил и не обнаружил неисправностей.Затем я выключил WiFi-роутер, и интернет на моем компьютере снова ожил. Мои соседи использовали мое подключение к Интернету для загрузки торрентов и других больших файлов, и это привело к тому, что небольшая пропускная способность оставалась для моего собственного использования. Наконец, я понял, как ограничить пропускную способность интернета в маршрутизаторе TP-Link, и поделился с моими соседями только 2 Мбит / с, оставив мне комфортную долю пропускной способности интернета.
Если вы также хотите ограничить пропускную способность вашего Wi-Fi-маршрутизатора TP-Link (или комбинированного модема + маршрутизатора), вы можете выполнить следующие простые шаги:
- Тип 198.168.0.1 или tplinklogin.net в своем веб-браузере введите имя пользователя и пароль (по умолчанию оба - admin ) и нажмите Enter. Вам будет показан веб-интерфейс вашего роутера TP-Link.
- Откройте раздел Привязка IP и Mac → Список ARP и запишите IP-адрес человека или устройства, для которого вы хотите ограничить полосу пропускания. В моем случае это IP-адрес 198.168.0.100.
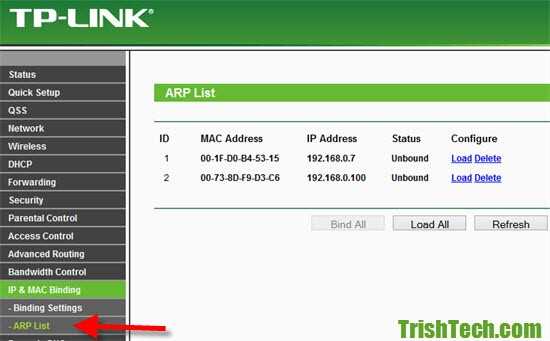
- Откройте раздел Bandwidth Control → Control Settings .Установите флажок Включить контроль пропускной способности и нажмите кнопку Сохранить .
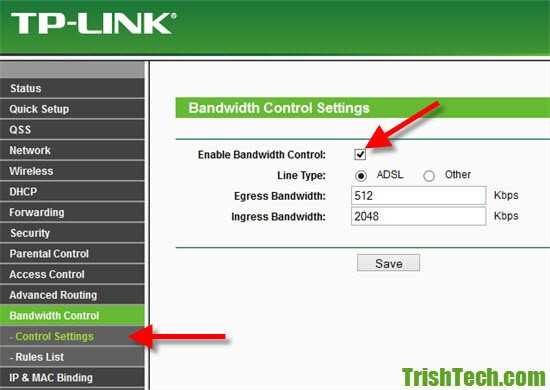
- Откройте раздел Контроль пропускной способности → Список правил и нажмите кнопку Добавить новый . Введите IP-адрес (вводить диапазон IP-адресов не обязательно), а также скорость входа (выгрузки) и выхода (загрузки) в форму и нажмите кнопку Сохранить .
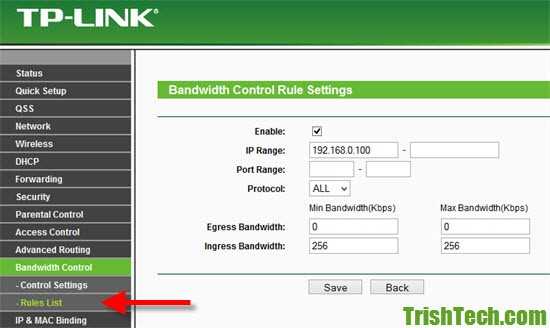
- Он немедленно начнет ограничивать полосу пропускания. Теперь вы можете проверить целевое устройство и запустить на нем тест скорости интернета, чтобы узнать, ограничена ли пропускная способность Wi-Fi.
Заключение: WiFi-маршрутизаторы TP-Link позволяют легко контролировать пропускную способность Интернета для всех устройств, подключенных через него. Вы можете ограничить пропускную способность устройств или пользователей, которые загружают так много данных с вашей точки доступа Wi-Fi, что это наносит ущерб Интернету для вашего собственного использования.
.Как использовать настройки маршрутизатора, чтобы исправить медленное беспроводное соединение
Старый порт USB?
Вы используете беспроводной адаптер USB на очень старом компьютере? USB 2.0 был представлен в апреле 2000 года. До этого это были USB 1.0 и 1.1, которые работали с максимальной пропускной способностью 12 Мбит / с. Опять же, это технический рейтинг производителя, а не реальная пропускная способность ваших данных. В реальном мире вам повезет, если вы потянете на 8 Мбит / с или выше. Поэтому, если вы все еще используете старый компьютер старше 12 лет, сам порт USB может стать узким местом для скорости вашего беспроводного подключения к Интернету на этом компьютере.
Вы пробовали обновить файлы драйверов беспроводного адаптера?
Неважно, сколько лет компьютеру или беспроводному адаптеру, было бы разумно убедиться, что вы используете последние версии драйверов для этого беспроводного сетевого адаптера. Производители выпускают более новые драйверы, чтобы исправить ошибки и улучшить общую производительность своих продуктов. Просто посетите веб-сайт производителя и проверьте в разделе поддержки, доступны ли более новые файлы драйверов. Почти всегда они доступны бесплатно.
Проверяли ли вы свой маршрутизатор, чтобы узнать, доступна ли более новая версия прошивки?
Новые версии прошивки могут исправить проблемы со скоростью и работой беспроводного маршрутизатора, а также часто могут привести к добавлению дополнительных функций.
Радиомодуль Wireless N моего маршрутизатора настроен на 2,4 ГГц. Имеется опция на 5 ГГц. Это увеличит мою скорость?
Это несложно, поскольку это зависит от ситуации. У них обоих есть свои преимущества и недостатки.Вот факты.
2,4 ГГц:
По умолчанию большинство маршрутизаторов из коробки настроено на 2,4 ГГц. Из-за радиофизики более низкие частоты распространяются на больший диапазон или на большее расстояние. Более низкие частоты также имеют меньшую скорость поглощения при преодолении препятствий. Более низкая частота, такая как 2,4 ГГц, заставляет меня думать об автомобиле, в котором слышны низкие басы радио. Этот тихий звук без проблем проходит через машину, воздух и стены моего дома. Часто на большом расстоянии.Вы не можете услышать никакой другой части высоких звуков, только низкие басы. Это от яблок к апельсинам, но помогает запомнить и визуализировать это.
2,4 ГГц совместим как с беспроводным режимом G, так и с режимом N. Плохая часть частоты 2,4 ГГц заключается в том, что она нелицензирована и бесплатна для использования производителями, поэтому обычно используется в потребительских устройствах, которые могут создавать помехи.
5 ГГц:
Более высокая частота 5 ГГц может технически передавать больше данных при отличном сигнале, поэтому технически это можно считать более быстрым.Это должно быть в идеальной среде.
Сигнал 5 ГГц, который является более высокой частотой, чем 2,4 ГГц, будет сильнее падать с расстоянием, и он также не будет проходить через стены или другие препятствия. С учетом сказанного, это может повлиять на любое преимущество в скорости и фактически сделать его более медленной альтернативой. Поэтому в идеале вы должны быть ближе к беспроводному маршрутизатору с минимальными препятствиями, что часто бывает не так.
Частота 5 ГГц работает с новым Wireless N (и очень старым Wireless A), но не работает с Wireless G.Wireless G работает только в режиме 2,4 ГГц. Это означает, что если у вас есть маршрутизатор с поддержкой Wireless G / N с несколькими компьютерами или устройствами G и N в доме, выбор 5 ГГц приведет к тому, что все компьютеры или устройства, подключенные только к беспроводной сети G, немедленно перестанут работать. С другой стороны, 5 ГГц с меньшей вероятностью столкнется с проблемами помех, поскольку другая электроника в этом районе, скорее всего, будет использовать 2,4 ГГц.
Мои последние мысли: я бы остановился на 2,4 ГГц, если бы я просто не смог преодолеть источник 2.Помехи 4 ГГц, тогда я бы попробовал 5 ГГц.
Посетив мой профиль Hubpages, вы можете просмотреть все другие мои статьи, касающиеся беспроводной связи.
.У вас падает скорость Wi-Fi? Вот почему и 7 советов по исправлению
В один момент вы доминируете в последней онлайн-игре во время потоковой передачи фильма, но в следующий момент вы с трудом можете загрузить простой веб-сайт. Возможно, связь хуже на одном устройстве или в определенной части дома.
Кажется, вы не можете получить полную скорость интернета через маршрутизатор.Если вы полагаетесь на Wi-Fi в своей домашней сети, важно оптимизировать прием Wi-Fi в вашем доме.
1. Проверьте подключение к Интернету
Перед тем, как исследовать вашу сеть Wi-Fi, вы должны исключить, связана ли проблема с вашим интернет-провайдером (ISP).
Если у вас есть ноутбук, компьютер или игровая консоль, проверьте подключение к Интернету, подключив устройство непосредственно к маршрутизатору с помощью кабеля Ethernet.
Если при такой настройке Интернет по-прежнему не работает, вероятно, проблема связана с вашим интернет-провайдером.Многие поставщики могут выполнять удаленную диагностику, поэтому стоит обратиться в их службу поддержки, чтобы попытаться разобраться в проблеме. Однако, если Интернет работает, у вас может быть проблема с вашей сетью Wi-Fi.
Если вы пытались получить доступ к определенному веб-сайту, используйте такой сайт, как IsUp.чтобы узнать, недоступен ли сайт для всех или только для вас. При подключении через кабель Ethernet запустите тест скорости.
Это поможет вам получить представление о средней скорости загрузки Wi-Fi, которую вы должны получить в своей сети.Имейте в виду, что кабельные соединения будут иметь более высокую скорость, поэтому вы должны ожидать небольшого падения на устройствах, подключенных к Wi-Fi.
2. Обновите прошивку
Как и в других областях вашей цифровой жизни, вы должны убедиться, что прошивка вашего роутера актуальна.Помимо основных исправлений безопасности, эти обновления часто содержат множество исправлений ошибок, которые могут повысить скорость вашего Wi-Fi, решить все проблемы с подключением.
Обязательно обновите прошивку , прежде чем погрузится в дальнейшее устранение неполадок, так как это может сэкономить часы бесплодной работы.Если у вас уже была установлена последняя версия прошивки, перезагрузите маршрутизатор, чтобы очистить кеш и сбросить программное обеспечение.
3. Переключение каналов Wi-Fi
сетей Wi-Fi транслируют по множеству разных каналов и в двух отдельных частотных диапазонах.В США существует 11 стандартных каналов Wi-Fi, а во всем мире их обычно 13. На заре создания беспроводных сетей маршрутизаторы транслируют только на частоте 2,4 ГГц.
Однако, по мере того, как все больше из нас стали иметь домашние сети Wi-Fi, количество каналов потребовалось для расширения.Многие современные маршрутизаторы теперь могут вещать на частоте 2,4 или 5 ГГц.
Хотя это дает вам больше возможностей, всегда возможно, что другая ближайшая сеть Wi-Fi или другое электрическое оборудование уже осуществляет вещание на частоте вашей сети.Переполнение определенной частоты может привести к замедлению работы вашей сети и может быть корнем ваших проблем с Wi-Fi.
Чтобы исключить это, убедитесь, что вы выбрали лучший канал Wi-Fi для своего маршрутизатора.
4.Проверьте потребление полосы пропускания
Если вы обнаружите, что скорость вашего Wi-Fi падает периодически или в определенное время дня, возможно, программное обеспечение или другие устройства съедают вашу пропускную способность. Большие загрузки, потоковое видео или онлайн-игры могут сильно ограничивать пропускную способность, поэтому сначала проверьте их.
Вы можете узнать, кто ест вашу полосу пропускания Wi-Fi, прямо с роутера или сторонней программы. Углубившись в настройки маршрутизатора, вы сможете узнать, какие устройства подключены к вашей сети.Если есть какие-то незнакомые, удалите их.
Вредоносное ПО также может быть причиной вашей медленной скорости, поэтому обязательно включите защиту и запустите антивирусное сканирование.
5.Оптимизация размещения маршрутизатора Wi-Fi
При первой настройке сети положение маршрутизатора, вероятно, одна из последних вещей, о которых вы думаете. Однако среда вокруг вашего маршрутизатора может существенно повлиять на качество вашей сети Wi-Fi.
Хотя мы их не видим, беспроводные сигналы проходят повсюду вокруг нас, но они могут замедляться или, в некоторых случаях, полностью блокироваться. Бетон и металл настолько эффективны при блокировании беспроводных сигналов, что их даже используют в клетках Фарадея.
Итак, если ваш маршрутизатор находится в подвале с бетонными стенами, вам следует переместить его в другое место в доме. Вы также должны попытаться разместить маршрутизатор в центре вашего дома.Сигналы Wi-Fi передаются на 360 градусов, поэтому для наилучшего покрытия необязательно находиться в одном конце дома.
Электрические помехи от таких устройств, как микроволновые печи и даже рождественские огни, также могут быть одной из причин медленной работы вашего Wi-Fi.
6. Повышайте безопасность своей сети
В ходе расследования вы могли обнаружить подозрительные устройства, подключенные к вашей сети.Хотя вы их удалили, они предполагают, что кто-то получил несанкционированный доступ к вашей сети Wi-Fi.
Это может быть что-то безобидное, например, как сосед, похищающий вашу сеть, вплоть до чего-то гораздо более опасного.
Существует множество способов настроить маршрутизатор, чтобы сделать вашу домашнюю сеть действительно безопасной. Однако, как минимум, вам следует изменить логин администратора вашего маршрутизатора по умолчанию.Часто это пользователь: админ и пароль : пароль . Поскольку почти каждый маршрутизатор использует эти учетные данные по умолчанию, их легко использовать.
Вы также должны убедиться, что ваша сеть Wi-Fi защищена паролем беспроводной сети.В большинстве маршрутизаторов эта функция включена по умолчанию, а пароль прикреплен где-то на самом устройстве.
Однако, если вы хотите изменить это, войдите в свой маршрутизатор с вновь созданными учетными данными, и вы можете вручную установить новый пароль беспроводной сети.
7. Обновите старое оборудование маршрутизатора
Если один и тот же маршрутизатор у вас был более нескольких лет, возможно, пришло время подумать об обновлении для усиления сигнала Wi-Fi.К счастью, вам не нужно тратить значительные суммы, чтобы увидеть резкое улучшение.
Один из самых простых способов - обновить антенну роутера. Большинство маршрутизаторов оснащены стандартными антеннами, диапазон действия которых ограничен.Вы можете купить антенну на вторичном рынке всего за 10 долларов, поэтому она также не должна создавать нагрузку на ваш банковский счет.
Если вы обнаружите, что сигнал Wi-Fi слаб в определенных областях вашего дома, возможно, стоит приобрести расширитель Wi-Fi.Эти разумно доступные устройства подключаются к вашей сети и ретранслируют сигнал, чтобы вы могли получить дополнительное покрытие в этих труднодоступных местах.
Если эти обновления не исправляют ситуацию, пора обновить маршрутизатор.
Управляйте скоростью Wi-Fi
Не всегда просто создать оптимальную настройку Wi-Fi, но это того стоит.В следующий раз, когда вы захотите сыграть в онлайн-игру, транслировать Netflix или просматривать веб-страницы, вы будете благодарны, что потратили время на оптимизацию своей сети.
Обновление аппаратного и программного обеспечения вашего маршрутизатора, его правильное расположение и выбор лучшего канала существенно повлияют на скорость вашего Wi-Fi.Мы рассмотрели настройки Windows, которые могут помочь ускорить ваше соединение, если этого недостаточно. Между тем, вы также должны знать, что делать, если ваш компьютер замедляется при подключении к Интернету.
Ваш звонок Zoom был прерван? Эти общие шаги по устранению неполадок могут помочь вам решить любые проблемы с Zoom, которые могут у вас возникнуть.
Об авторе Джеймс Фрю (Опубликовано 241 статей)
Джеймс Фрю (Опубликовано 241 статей) Джеймс - редактор руководств для покупателей MakeUseOf и писатель-фрилансер, делающий технологии доступными и безопасными для всех.Живой интерес к экологичности, путешествиям, музыке и психическому здоровью. БЫЛ в области машиностроения в Университете Суррея. Также можно найти в PoTS Jots, где написано о хронических заболеваниях.
Ещё от James FrewПодпишитесь на нашу рассылку новостей
Подпишитесь на нашу рассылку, чтобы получать технические советы, обзоры, бесплатные электронные книги и эксклюзивные предложения!
Еще один шаг…!
Подтвердите свой адрес электронной почты в только что отправленном вам электронном письме.
.10 способов повысить скорость вашего текущего маршрутизатора
Хороший маршрутизатор может существенно повлиять на скорость вашего интернет-соединения. Но если у вас нет денег, чтобы раскошелиться на топовую модель, какие еще возможности открыты для вас?
Если вы хотите узнать, как оптимизировать настройки маршрутизатора по скорости или как установить лучшую конфигурацию маршрутизатора для более быстрого Интернета, продолжайте читать.
1. Автоматизация расписания перезагрузки
Большинство новых маршрутизаторов не требует регулярной перезагрузки. Однако, если вы когда-либо сталкивались с обесточенным интернет-соединением, перезагрузка маршрутизатора часто бывает всем, что вам нужно, чтобы восстановить работу.
Однако, если вы обнаружите, что перезагружаете маршрутизатор с какой-либо регулярностью, варианты прошивки DD-WRT и Tomato имеют параметры перезагрузки по времени. Настройте его на перезагрузку один раз в день, пока вы спите, и вы даже не заметите простоя, когда маршрутизатор выключится и снова начнет работу.
2. Сделайте свой маршрутизатор быстрее с новой антенной
Самый простой способ сделать роутер быстрее - купить новую антенну.
Антенна на большинстве маршрутизаторов потребительского класса ужасная.Усиленная вторичная антенна - отличное решение и простой способ улучшить качество сигнала (и, следовательно, повысить скорость) без необходимости в новом устройстве. Варианты послепродажного обслуживания с питанием и усилением начинаются с 10-15 долларов, вплоть до 100 долларов.
Подключаемые расширители диапазона немного дороже, но они действуют как антенна с питанием и беспроводной ретранслятор одновременно.Они могут значительно улучшить дома с мертвыми зонами или ухудшением сигнала, но ваш пробег может отличаться.
3. Отключить старые беспроводные протоколы
Как оптимизировать настройки роутера по скорости? Первое, что вы можете подумать, - это отключить старые беспроводные протоколы.
Новые маршрутизаторы с протоколом 802.11ac предлагают возможности, намного превосходящие предложения многих поставщиков услуг Интернета. Хотя маршрутизатор может быть быстрым, многие из ваших устройств, вероятно, используют более старые протоколы, такие как 802.11g --- что замедляет работу всей сети, как только это устройство подключается. В идеале вы должны удалить все устройства, которые вы видите, используя протоколы b или g.
Самые быстрые протоколы в порядке от самого быстрого к самому медленному: ac> n> g> b.
Обратитесь к документации маршрутизатора, чтобы узнать, как это сделать.
4.Изменить ширину канала
Как насчет лучших настроек маршрутизатора для повышения скорости в вашей локальной сети? Например, как ускорить передачу видеопотока между устройствами?
Лучшая конфигурация маршрутизатора для локальной скорости часто влечет за собой изменение ширины канала.Чем шире ширина, тем более старые устройства на старых протоколах будут страдать от помех.
Сделайте еще один шаг вперед с нашей статьей о связывании каналов для маршрутизаторов Wi-Fi.
5.Обновляйте свой маршрутизатор
Один из наиболее часто игнорируемых способов максимизировать скорость маршрутизатора - убедиться, что на нем всегда установлены последние версии программного обеспечения и прошивки от производителя.
Конечно, обновления обычно представляют собой исправления безопасности, но они не сделают ваш маршрутизатор внезапно быстрым.Однако любой дополнительный прирост может помочь. Если вы не обновлялись какое-то время, вы можете увидеть больший прирост, чем вы ожидали.
6. Экспериментируйте с расположением маршрутизатора
Речь идет не только о поиске лучших настроек маршрутизатора для быстрого доступа в Интернет.Вам также необходимо подумать о том, где вы размещаете маршрутизатор в своем доме.
Поскольку маршрутизатор конкурирует с любым другим устройством 2,4 ГГц и / или 5 ГГц в вашем регионе, едва заметные движения часто имеют огромное значение.Кроме того, строительный материал вашего дома может мешать беспроводному сигналу. Общеизвестно, что твердые бетонные стены трудны для прохождения Wi-Fi-соединения.
7. Оптимизируйте настройки канала маршрутизатора
Давайте еще раз посмотрим, как сделать роутер быстрее за счет оптимизации настроек.
Думали ли вы о смене канала роутера? Существует множество бесплатных инструментов, которые будут сканировать ваш местный эфир в поисках каналов с наименьшими помехами. Затем они предложат вам, на какой канал вам следует переключиться.
Вам необходимо изменить канал в настройках роутера. И снова вы узнаете, как это сделать, в документации к вашему устройству или на странице онлайн-справки.
Узнайте больше о том, как выбрать лучший канал Wi-Fi для вашего роутера.
8.Переключите маршрутизатор на другой диапазон
Типичный дом полон беспроводных устройств. К счастью, с двух- или трехдиапазонным маршрутизатором у вас будет возможность разделить их, чтобы максимизировать скорость.
Проще говоря, вы открываете еще одну полосу для сетевого трафика.В то время как однополосная дорога приведет вас туда, две (или три) полосы лучше для всех участников.
Если у вас есть двухдиапазонный маршрутизатор, вы можете назначить его на дополнительный (и обычно менее загруженный) диапазон 5 ГГц, вместо того, чтобы все ваши устройства конкурировали за место в 2.Диапазон 4GHz.
Мы писали о лучших двухдиапазонных маршрутизаторах, которые вы можете купить, если хотите узнать больше.
9.Измените имя сети и пароль
Многие технически подкованные люди по-прежнему используют на своем маршрутизаторе имя пользователя и пароль по умолчанию. Даже хакеры среднего уровня способны взламывать относительно безопасные сети с паролями, отличными от стандартных.
Не менее важно использовать надежный пароль Wi-Fi. Хотя вы могли бы проделать отличную работу по разделению своих устройств на отдельные диапазоны, обновлению прошивки и переключению каналов в периоды высокого трафика, все это бесполезно, если ваши соседи совмещают ваш Wi-Fi и используют его для торрент-фильмов. день.
10. Установите новую прошивку
Многие маршрутизаторы сохраняют настройки относительно фиктивных, чтобы вы ничего не напортачили.Хотя это отлично подходит для большинства пользователей, иногда вы просто хотите погрузиться в настройки и взломать настройки, пока не используете маршрутизатор, который намного превышает его цену.
Существует несколько вариантов прошивки с открытым исходным кодом для некоторых из самых популярных маршрутизаторов.Хотя поддерживаются не все маршрутизаторы, недостатка в отличных вариантах нет. Они могут помочь вам ускорить работу маршрутизатора Netgear, найти оптимальные настройки для маршрутизатора TP-Link и ускорить работу маршрутизатора практически любой марки.
DD-WRT, OpenWRT и Tomato являются одними из самых популярных сторонних прошивок.
Имейте в виду, что если вы придерживаетесь аппаратного обеспечения вашего интернет-провайдера, установка новой прошивки невозможна. Это одна из причин, по которой рекомендуется заменить маршрутизатор вашего интернет-провайдера на приобретенный в магазине.
Оптимизируйте настройки маршрутизатора для повышения скорости
Надеюсь, эта статья показала вам, как максимально увеличить скорость вашего маршрутизатора и определить лучшую конфигурацию для более быстрого Интернета.
Если вы хотите узнать больше о максимальной скорости вашего маршрутизатора, ознакомьтесь с другими нашими статьями о том, как контролировать и ограничивать трафик маршрутизатора, и о лучшей комбинации модем / маршрутизатор для любого бюджета.С точки зрения безопасности вы также можете рассмотреть возможность настройки гостевой сети на вашем маршрутизаторе.
Надеемся, вам понравятся товары, которые мы рекомендуем! MakeUseOf имеет партнерские отношения, поэтому мы получаем часть дохода от вашей покупки. Это не повлияет на цену, которую вы платите, и поможет нам предложить лучшие рекомендации по продуктам.
В этой статье мы объясняем, как получить подписчиков в Instagram. С набором советов, которые помогут вам быстро получить больше подписчиков.
Об авторе Дэн Прайс (Опубликовано 1376 статей)
Дэн Прайс (Опубликовано 1376 статей) Дэн присоединился к MakeUseOf в 2014 году и является директором по партнерству с июля 2020 года.Обратитесь к нему с вопросами о спонсируемом контенте, партнерских соглашениях, рекламных акциях и любых других формах партнерства. Вы также можете найти его каждый год бродящим по выставочной площадке CES в Лас-Вегасе, поздоровайтесь, если собираетесь. До своей писательской карьеры он был финансовым консультантом.
Ещё от Dan PriceПодпишитесь на нашу рассылку новостей
Подпишитесь на нашу рассылку, чтобы получать технические советы, обзоры, бесплатные электронные книги и эксклюзивные предложения!
Еще один шаг…!
Подтвердите свой адрес электронной почты в только что отправленном вам электронном письме.
.