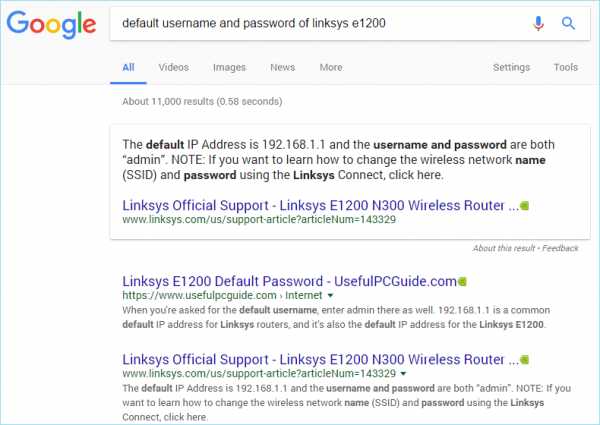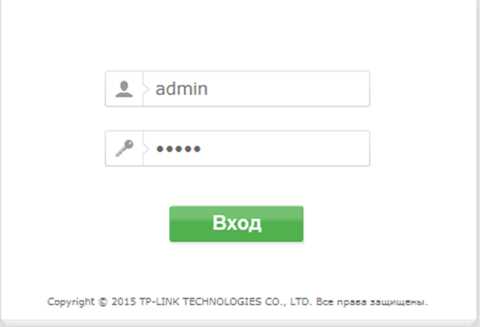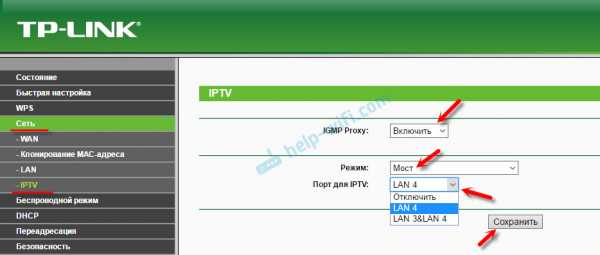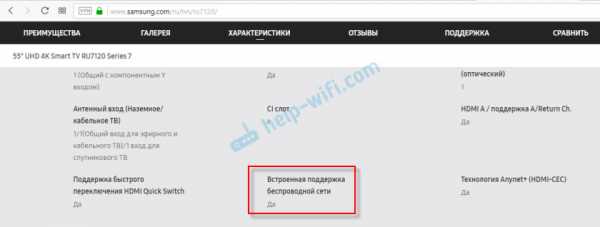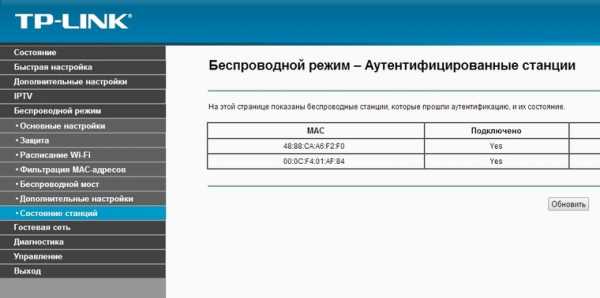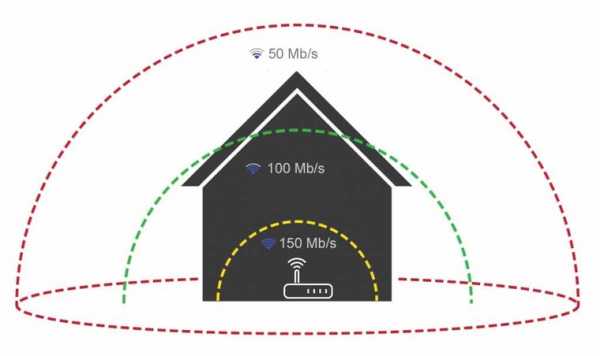Мы принимаем к оплате:
«Подарочный сертификат» от нашего Учебного Центра – это лучший подарок для тех, кто Вам дорог! Оплате обучение и подарите Вашим родным и близким обучение по любому из курсов!!!
«Сертификат на повторное обучение» дает возможность повторно пройти обучение в нашем Учебном Центре со скидкой 1000 рублей!
А также:
Как настроить вай фай роутер через телефон
Как настроить Wi-Fi роутер с планшета, или телефона?
Если у вас дома есть стационарный компьютер, или ноутбук, то с настройкой роутера никаких проблем возникнуть не должно. Установили, подключили, настроили, и все готово. Но что делать, если у вас нет компьютера, а вы хотите сами настроить Wi-Fi роутер. Обычная ситуация в наше время, сейчас многие выходят в интернет с планшетов, телефонов и даже телевизоров. Вед роутер без проблем может работать без подключения к компьютеру, писал об этом здесь.
Так вот, если у вас нет ноутбука (ПК), но вы хотите сами установить роутер и настроить дома Wi-Fi сеть, то это можно без проблем сделать с того же планшета, или смартфона (телефона). Главное, что бы устройство могло подключится к Wi-Fi сети. Ну а если вы решили обзавестись Wi-Fi роутером, то такое устройство у вас точно есть. Ваш планшет, или смартфон может работать как на Android, так и на iOS. То есть, iPad, iPhone так же подойдет. Если есть возможность, то настраивать лучше всего конечно же с планшета. Только потому, что там экран больше, и будет удобнее.
Сам процесс настройки роутера с планшета, почти ничем не отличается от настройки с компьютера. Разве что самим подключением, и еще несколькими нюансами, о которых я сейчас расскажу. Главное, что у вас должно быть, так это подключен интернет (проложен кабель в дом) и сам Wi-Fi роутер.
Настройка роутера без компьютера. С планшета, или смартфона
Первым делом, нужно подключить роутер, подготовить его. Включите роутер в розетку, и в WAN разъем подключите интернет (кабель от ADSL модема, или интернет-провайдера). Можете посмотреть подключение роутера на примере Tp-Link. Не важно какой марки у вас маршрутизатор, включите питание и подключите интернет. Так же, подключите антенны, если они съемные.

Сразу после включения маршрутизатора, он начнет транслировать Wi-Fi сеть. Если роутер новый, то сеть будет иметь стандартное название. Что-то типа: "Asus", "Keenetic-7534", или "TP-LINK_0919". Все зависит от того, какой у вас роутер. Сеть будет без пароля.
Если сеть, которую начнет раздавать ваш роутер будет иметь какое-то нестандартное название, или будет защищена паролем, то нужно сделать сброс настроек и тогда продолжить. Сброс настроек можно сделать зажав на 10 секунд кнопку RESET на самом роутере. Вот инструкция по сбросу настроек на примере Tp-Link.Берем наш планшет, или телефон, заходим в настройки, на вкладку Wi-Fi, и в списке доступных сетей выбираем свою сеть. Подключаемся к ней. Она должна быть без пароля. Если появится запрос пароля, то делаем сброс настроек (смотрите выше). В некоторых случаях, код для подключения к сети указан снизу роутера.
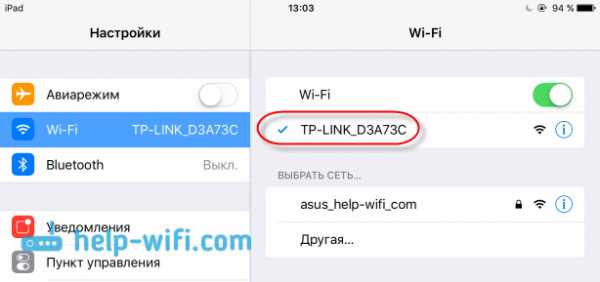
Дальше, на своем планшете, или смартфоне открываем любой браузер (Опера, Хром, Safari), в адресной строке набираем адрес 192.168.1.1, или 192.168.0.1 и переходим по нему. Адрес вашего роутера вы можете посмотреть на наклейке, которая обычно находится снизу самого устройства.
В зависимости от роутера, вы можете сразу попасть в настройки, либо же появится окно с запросом имени пользователя и пароля. Как правило, по умолчанию это admin и admin. Указываем их и попадаем в настройки. Можете глянуть универсальную инструкцию по входу в настройки маршрутизаторов.
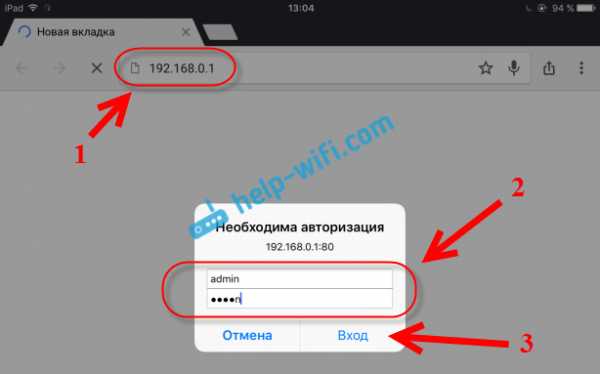
Если все сделали правильно, то попадете в настройки вашего маршрутизатора. Я без проблем зашел в панель управления Tp-Link.
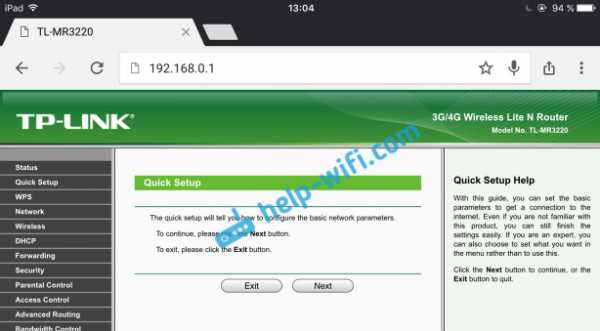
Настройка роутера Asus с планшета:
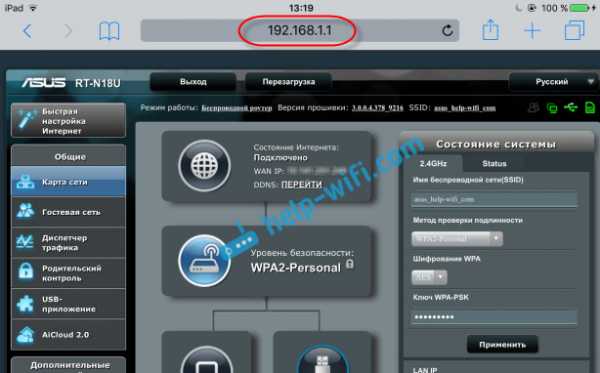
А дальше уже настраиваем как обычно. Если не знаете как настроить свой маршрутизатор, то смотрите инструкции у нас на сайте в разделе "Настройка роутера".
Важный момент при настройке роутера по Wi-Fi сети
В процессе настройки вы будете менять разные параметры, в том числе, настройки Wi-Fi сети. В основном, это имя сети и пароль. Так вот, когда вы поменяете имя вашей Wi-Fi сети, и установите пароль, то после сохранения настроек и перезагрузки роутера, могут возникнуть проблемы с подключением вашего планшета, или смартфона (с которого настраиваете) к вашей Wi-Fi сети.
В любом случае, нужно будет вручную, заново подключить устройство к своей сети. А если это не получится, будут появляться какие-то ошибки типа "не удалось подключится", то нужно просто удалить сеть на вашем мобильном устройстве, и подключится к ней заново.
На iPad, или iPhone просто нажимаем на нужную сеть, и выбираем "забыть эту сеть".

На Android устройствах нажимаем на нужную нам сеть, и выбираем "Удалить сеть".
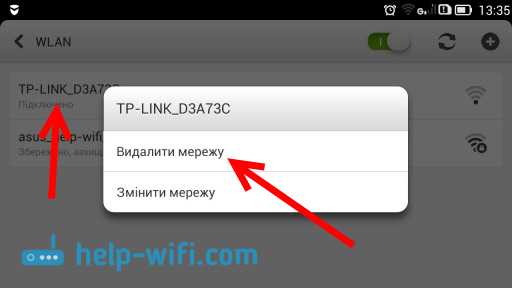
После этого, подключитесь к своей сети указав установленный пароль.
Когда вы меняете параметры беспроводной сети в настройках роутера, то корректировать параметры нужно будет на всех подключенных устройствах.
Настроить маршрутизатор с планшета, или того же смартфона можно без проблем. Это не сложнее, чем настройка с помощью компьютера. Задавайте вопросы, и делитесь советами в комментариях!
Как настроить беспроводную домашнюю сеть с помощью мобильного телефона
Не в каждом доме есть быстрое подключение к Интернету. Если вы только что переехали в новую квартиру или живете в сельской местности, возможно, вам не хватает широкополосного Интернета. Пока вы не организуете визит инженера, вы застрянете без интернета.
Если, конечно, смартфоном пользоваться можно.Устройства Android и iPhone имеют встроенный инструмент, который позволяет вам делиться своим мобильным интернет-соединением. Вот как настроить домашнюю сеть Wi-Fi с помощью мобильного телефона.
А как насчет USB и Bluetooth?
Насколько мы понимаем, использование телефона в качестве маршрутизатора Wi-Fi означает использование функции беспроводной точки доступа.Но это не единственный вариант подключения.
Все три платформы, которые мы рассматриваем, поддерживают подключение вашего смартфона к компьютеру через USB или Bluetooth. Однако это ограничит ваши возможности.Короче говоря, в то время как Bluetooth может поддерживать несколько устройств, USB ограничит вас одним.
Недостаток Bluetooth в том, что он медленный.Лучше избегать этого, за исключением чрезвычайных ситуаций.
Итак, если вы используете свой смартфон только с одним устройством, вы можете предпочесть подключение через USB или Bluetooth.
В противном случае, для нескольких подключений полагайтесь на функцию точки доступа Wi-Fi для домашнего маршрутизатора смартфона.
Настройка Wi-Fi дома без маршрутизатора
Прежде чем вы начнете использовать свой смартфон в качестве беспроводного маршрутизатора, вам необходимо понять преимущества и недостатки.
Во-первых, это действительно должна быть временная мера, пока вы не получите фиксированное решение. Длительное использование в качестве роутера вредно для смартфона, не в последнюю очередь потому, что он должен постоянно заряжаться.
Конечно, это не обязательно должен быть ваш основной телефон, который вы используете в качестве маршрутизатора.Настройка телефона в качестве беспроводного маршрутизатора - одно из нескольких применений старого смартфона.
Прежде чем приступить к настройке смартфона в качестве домашнего маршрутизатора, примите во внимание следующее:
- Уровень сигнала: , если вы получаете скорость 3G или меньше (EDGE, HSPA и т. Д.) это полезно только для электронной почты. Для достижения наилучших результатов вам понадобится 4G или 5G.
- Платформы: большинство мобильных платформ имеют инструменты для совместного использования мобильного Интернета. Ниже мы рассмотрим Android, iOS и даже Windows 10 Mobile.
- Ограничения данных: Помните, что ваш контракт на смартфон, скорее всего, ограничен. У вас может быть всего 5 ГБ данных в месяц. Кроме того, вы будете платить за гигабайт по довольно высокой цене.
- Пропускная способность устройства: Кроме того, количество одновременных подключений, которые может обрабатывать ваш телефон, ограничено.
Помня обо всех этих потенциальных недостатках, давайте посмотрим, как настроить телефон в качестве беспроводного маршрутизатора.
Как настроить беспроводной Интернет с помощью мобильного телефона
Большинство мобильных платформ предоставляют инструменты для настройки вашего телефона в качестве мобильной точки доступа. Это позволяет вам создать домашнюю сеть Wi-Fi. Каким бы старым ни было ваше устройство, вы можете настроить сеть Wi-Fi с Android, iPhone и даже с Windows 10 Mobile.
Просто убедитесь, что мобильный Интернет включен, прежде чем продолжить.
Создание беспроводной сети на Android
Настроить Android как беспроводной маршрутизатор очень просто.
- На Android откройте Настройки> Сеть и Интернет> Точка доступа и модем .
- Далее выберите Переносная точка доступа .
- Нажмите На подтвердите сообщение о прерывании существующих подключений.
- Щелкните Настроить точку доступа.
- Задайте имя сети (SSID) --- это может быть что угодно.
- Выберите уровень безопасности --- WPA2 PSK является самым сильным.
- Установить новый Пароль .
- Когда закончите, нажмите Сохранить .
Включив точку доступа, вы сможете использовать свой телефон как домашнюю беспроводную сеть.
Настройка беспроводного Интернета на iPhone или iPad
Пользователи iPhone могут использовать свой телефон как маршрутизатор Wi-Fi, используя функцию точки доступа.
- Открыть Настройки .
- Tap Personal Hotspot .
- Включить Разрешить другим присоединяться .
- Вы увидите сообщение Bluetooth отключен .
- Выберите Включите Bluetooth или Wi-Fi и только USB в соответствии с вашими предпочтениями.
- Нажмите Пароль Wi-Fi , чтобы установить новый пароль.
Когда все параметры настроены, ваш iPhone будет работать как беспроводная точка доступа - по сути, мобильный маршрутизатор для вашего дома!
Использование Windows 10 Mobile в качестве беспроводного маршрутизатора
Если у вас есть старый телефон, который вы планируете использовать в качестве беспроводного маршрутизатора, это может быть Windows 10 Mobile.
- Проведите по экрану сверху вниз и нажмите и удерживайте Мобильная точка доступа .
- Нажмите Поделиться моими мобильными данными переключитесь на На .
- Убедитесь, что Поделиться моим подключением для передачи мобильных данных настроено на Wi-Fi .
- Нажмите Редактировать , чтобы установить имя сети и новый пароль.
- Когда вы закончите, коснитесь Back
Windows 10 Mobile с возможностью удаленного включения функции мобильной точки доступа через Bluetooth.Для этого включите Включить удаленно . Если ваше второе устройство (например, пульт дистанционного управления или гарнитура) подключено к вашему устройству через Bluetooth, это сработает.
Подключите устройства к домашней мобильной сети Wi-Fi
Настроив смартфон как маршрутизатор Wi-Fi, вы будете готовы к подключению устройств.Для достижения наилучших результатов используйте как можно меньше устройств. Пара планшетов или ноутбуков - отличная идея; игровая приставка, в меньшей степени.
Для этого просто подключите их, как к любому другому беспроводному маршрутизатору.Будет отображено указанное вами широковещательное имя (SSID). Просто включите Wi-Fi на своем устройстве, найдите SSID и введите указанный вами пароль.
Это так просто!
Смартфон - лучший вариант для настройки домашней сети?
По общему признанию, смартфон - временное средство.В конце концов, вам придется перейти на подключение к Интернету со стандартным маршрутизатором. Во всяком случае, так лучше для телефона. Оставлять телефон подключенным к электросети для поддержания заряда плохо влияет на аккумулятор.
Также есть ограничения на доступ к Интернету, которые могут быть достигнуты, если ваш смартфон является основным подключением к Интернету.Итак, каков ответ?
Что ж, если вы не можете получить доступ к кабельному Интернету, тогда вам может помочь пакет мобильного Интернета с выделенным маршрутизатором 4G или 5G. Ваше подключение к Интернету будет доступно по воздуху, как и с мобильным Интернетом, но подписка будет внутренней.
В противном случае просто используйте выделенную мобильную точку доступа. Наш путеводитель по лучшим мобильным точкам доступа Wi-Fi поможет вам на связи.
Apple теперь разрешает сервисы потоковой передачи игр в App Store, но новые правила жесткие.
Об авторе Кристиан Коули (Опубликовано 1392 статей)
Кристиан Коули (Опубликовано 1392 статей) Заместитель редактора по безопасности, Linux, DIY, программированию и техническим вопросам.Он также выпускает The Really Useful Podcast и имеет большой опыт в поддержке настольных компьютеров и программного обеспечения. Автор статьи в журнале Linux Format, Кристиан - мастер Raspberry Pi, любитель Lego и фанат ретро-игр.
Ещё от Christian CawleyПодпишитесь на нашу рассылку новостей
Подпишитесь на нашу рассылку, чтобы получать технические советы, обзоры, бесплатные электронные книги и эксклюзивные предложения!
Еще один шаг…!
Подтвердите свой адрес электронной почты в только что отправленном вам электронном письме.
.Как использовать телефон Android в качестве беспроводного маршрутизатора
Возможность использовать телефон Android в качестве маршрутизатора Wi-Fi может быть важной функцией. Если вы сидите на вокзале, хотите избежать дорогостоящих расходов на Wi-Fi в отеле или если у вас пропадает интернет-соединение дома, это невероятно полезно.
Всего несколькими нажатиями вы можете поделиться подключением для передачи данных вашего телефона к ноутбуку или планшету.В этом руководстве мы покажем вам, как вы можете использовать свой телефон в качестве маршрутизатора, а также как приложения виртуального маршрутизатора для Android могут помочь вам обойти ограничения оператора.
Как использовать свой телефон в качестве маршрутизатора
Во-первых, давайте посмотрим, как настроить телефон в качестве маршрутизатора Wi-Fi.Эта функция должна быть доступна на всех телефонах Android, если оператор не удалил ее.
Перейдите в Настройки > Сеть и Интернет и выберите Точка доступа и модем .Помните, что на некоторых устройствах названия этих параметров могут отличаться, но основные функции остаются неизменными. Теперь вы увидите все возможные варианты.
Для беспроводного модема нажмите Точка доступа Wi-Fi .В открывшемся окне вы увидите параметры для имени сети, безопасности, пароля и диапазона сети. Вы можете отредактировать все это или оставить для них значения по умолчанию, если хотите.
Опции Wi-Fi
Имя точки доступа - это идентификатор SSID, который вы увидите при подключении к сети на своем ноутбуке или планшете.Заменить это на что-нибудь уникальное - хорошая идея. Таким образом, вы не сможете спутать сеть вашего телефона с чьей-либо еще поблизости.
Вы можете отключить безопасность, если хотите, хотя это позволит любому, кто находится в пределах досягаемости, подключиться, поэтому оставьте его включенным, чтобы ваша точка доступа была в безопасности.Нажмите Advanced , чтобы увидеть остальные настройки.
Используйте пароль точки доступа , чтобы увидеть пароль, который был создан вашим телефоном случайным образом. Это эквивалент ярлыка маршрутизатора, который обычно находится на нижней части маршрутизатора - только здесь, на вашем телефоне.Опять же, вы можете изменить пароль, но в этом нет необходимости.
Последний вариант - ремешок. Диапазон 5 ГГц менее подвержен помехам, поэтому, если вы находитесь в оживленном месте с множеством других беспроводных сетей поблизости, выбор этого может дать вам лучшую производительность.Однако ваш подключающийся ноутбук или планшет также должен его поддерживать.
Наконец, переведите переключатель включения / выключения в положение на , и вы готовы к работе.Теперь вы можете подключиться к сети на своем ноутбуке точно так же, как если бы вы подключались к любой другой сети Wi-Fi.
Когда вы закончите, не забудьте выключить точку доступа Wi-Fi. Это предотвратит чрезмерную разрядку аккумулятора и использование данных, а также позволит вашему телефону снова подключиться к беспроводным сетям.
Если модем заблокирован на Android
Некоторые операторы связи блокируют функцию точки доступа Wi-Fi на Android.Они не хотят, чтобы вы использовали тарифный план вашего телефона с ноутбуком; вместо этого они продадут вам отдельный тарифный план.
Изменения, внесенные после выхода Android 6, усложнили приложениям возможность обхода этих ограничений.Это все еще возможно, но вам необходимо установить приложение-компаньон для рабочего стола. Лучшим вариантом является PDANet +, который можно бесплатно получить из Play Store с ограничениями на использование. Вы можете полностью разблокировать его, купив в приложении по цене 7,99 доллара.
Приложение простое в использовании.Просто выберите режим подключения, затем введите имя пользователя и пароль в настольном приложении. Еще одна полезная функция - вы можете скрыть факт подключения. Это может быть чрезвычайно полезно для операторов связи, которые строго придерживаются вашего тарифного плана.
Это приложение позволяет подключаться к настольному компаньону через Wi-Fi Direct в Windows или через USB-модем как в Windows, так и в macOS.Он также поддерживает режим точки доступа Wi-Fi, поэтому вы можете подключать любое беспроводное устройство, но только на некоторых старых телефонах.
Если PDANet + у вас не работает, обратите внимание на NetShare в качестве альтернативы, которая работает аналогичным образом.И если вы все еще качаете старый телефон или хотите использовать старое устройство специально в качестве точки доступа, взгляните на Hotspot Control. Это старое приложение, которое больше не находится в разработке, но оно всегда хорошо работало на Android 5 и более ранних версиях.
Другие способы привязки
Функция точки доступа Wi-Fi - это самый быстрый и простой способ превратить ваш телефон в роутер.Но в Android есть еще несколько вариантов модема.
Модем Bluetooth
Настроить Bluetooth-модем просто.Просто выполните сопряжение телефона с ноутбуком или планшетом, затем коснитесь переключателя Bluetooth-модем в настройках точки доступа и модема . Когда вы закончите, не забудьте выключить его снова.
Bluetooth потребляет меньше энергии аккумулятора, чем Wi-Fi, поэтому это хороший выбор, если у вас мало энергии.Однако это также, вероятно, будет несколько медленнее, особенно если у вас более старое устройство со старой версией Bluetooth. Еще одним недостатком является то, что вы можете привязать только одно устройство за раз.
USB-модем
Подключите телефон к компьютеру с помощью кабеля USB, и станет доступна опция USB-модем .Включите его, и вы сможете получить доступ в Интернет на своем компьютере через проводное соединение.
USB-модем быстрее и надежнее, чем беспроводной вариант.Это также не разряжает аккумулятор вашего телефона - фактически, ваш ноутбук действительно заряжает ваш телефон. С другой стороны, это менее удобно: вам нужно иметь под рукой USB-кабель, он работает только с устройствами, у которых есть USB-порт, и вы можете использовать только одно устройство за раз.
Wi-Fi доступ везде
Теперь вы знаете, как использовать свой телефон в качестве маршрутизатора с функцией модема.Однако, как мы видели, некоторые операторы скрывают (или даже удаляют) параметры модема. Многие другие накладывают ограничения на раздачу интернета. Это может включать в себя полную блокировку, предложение о покупке определенного плана, который его поддерживает, ограничение вас определенным объемом данных или снижение возможных скоростей.
Таким образом, использование телефона в качестве беспроводного маршрутизатора лучше рассматривать как последнее средство, а не как постоянное решение.Наше руководство о том, как найти ближайшую точку доступа Wi-Fi для выхода в Интернет, в первую очередь покажет вам, как найти лучшее соединение.
Пользователи Google Meet заметят очень знакомый интерфейс на Android и iOS.
Об авторе Энди Беттс (Опубликовано 222 статей)
Энди Беттс (Опубликовано 222 статей) Энди - бывший печатный журналист и редактор журнала, который пишет о технологиях уже 15 лет.За это время он внес вклад в бесчисленное количество публикаций и написал работы по копирайтингу для крупных технологических компаний. Он также предоставил экспертные комментарии для средств массовой информации и организовал панели на отраслевых мероприятиях.
Ещё от Andy BettsПодпишитесь на нашу рассылку новостей
Подпишитесь на нашу рассылку, чтобы получать технические советы, обзоры, бесплатные электронные книги и эксклюзивные предложения!
Еще один шаг…!
Подтвердите свой адрес электронной почты в только что отправленном вам электронном письме.
.Рекомендуемые настройки для маршрутизаторов и точек доступа Wi-Fi
WPA3 Personal для большей безопасности или WPA2 / WPA3 Transitional для совместимости со старыми устройствами
Параметр безопасности определяет тип аутентификации и шифрования, используемые вашим маршрутизатором, а также уровень защиты конфиденциальности данных, передаваемых по его сети. Какой бы уровень безопасности вы ни выбрали, всегда устанавливайте надежный пароль для подключения к сети.
- WPA3 Personal - это новейший и наиболее безопасный протокол, доступный в настоящее время для устройств Wi-Fi.Он работает со всеми устройствами, поддерживающими Wi-Fi 6 (802.11ax), и некоторыми более старыми устройствами.
- WPA2 / WPA3 Transitional - это смешанный режим, в котором используется WPA3 Personal с устройствами, поддерживающими этот протокол, а на старых устройствах вместо этого используется WPA2 Personal (AES).
- WPA2 Personal (AES) подходит, когда вы не можете использовать один из более безопасных режимов. В этом случае также выберите AES в качестве типа шифрования или шифрования, если он доступен.
Настоятельно не рекомендуется использовать настройки, отключающие безопасность, такие как «Нет», «Открыть» или «Незащищено».Отключение безопасности отключает аутентификацию и шифрование и позволяет любому присоединиться к вашей сети, получить доступ к ее общим ресурсам (включая принтеры, компьютеры и интеллектуальные устройства), использовать ваше интернет-соединение и отслеживать данные, передаваемые через вашу сеть или интернет-соединение (включая веб-сайты, которые вы посещение). Это риск, даже если безопасность временно отключена или для гостевой сети.
Не создавайте и не присоединяйтесь к сетям, которые используют устаревшие, устаревшие протоколы безопасности, такие как смешанный режим WPA / WPA2, WPA Personal, TKIP, Dynamic WEP (WEP с 802.1X), WEP Transitional Security Network, WEP Open или WEP Shared. Они больше не являются безопасными и снижают надежность и производительность сети. Устройства Apple показывают предупреждение системы безопасности при подключении к таким сетям.
.Как установить и настроить домашний маршрутизатор
Домашний маршрутизатор соединяет вашу домашнюю сеть с Интернетом.
Большинство домашних маршрутизаторов также функционируют как точек беспроводного доступа и обычно называются беспроводными маршрутизаторами .
Домашние маршрутизаторыобычно поставляются интернет-провайдером как часть вашего интернет-пакета.
В этом руководстве я расскажу о различных портах, доступных на большинстве маршрутизаторов, а также о том, как настроить маршрутизатор и изменить общие настройки.
Интерфейсы и физические соединения маршрутизатора
Все маршрутизаторы имеют два интерфейса:
- Local - это локальная, домашняя, офисная сеть
- Внешний - Интернет
Со стороны Интернета у маршрутизатора может быть одно соединение с меткой DSL , которое использует телефонное соединение RJ12 .
Подключается к телефонной сети через широкополосный фильтр.
У вас также может быть широкополосный соединитель / WAN .Он используется для подключения к кабельному модему или оптоволоконному модему , как показано ниже:

На локальной стороне маршрутизатор будет иметь интерфейс Wi-Fi и портов Ethernet .
Показанный выше маршрутизатор - это мой домашний маршрутизатор, который имеет 4 порта Ethernet для проводных клиентов, а также поддерживает доступ WI-Fi .
Кроме того, большинство из них также имеют разъем USB для подключения маршрутизатора к компьютеру для первоначальной настройки.
Настройка и настройка беспроводного маршрутизатора
Физическая установка
Маршрутизатор будет иметь порт с маркировкой DSL , который подключается с помощью разъема RJ12 к микрофильтру , а затем к вашей телефонной линии. (ADSL и VDSL)
Всегда помните об использовании микрофильтра, поскольку без него он может не работать или работать только с перерывами.
Примечание: новых точек подключения имеют встроенный фильтр.
Для оптоволокна и кабеля используйте порт WAN на маршрутизаторе для подключения к кабельному или оптоволоконному модему с помощью кабеля Ethernet.
См. Руководство по домашним маршрутизаторам для начинающих
Конфигурация маршрутизатора
Чтобы изменить параметры конфигурации маршрутизатора, вам необходимо войти в маршрутизатор.
Это можно сделать несколькими способами:
- С помощью компьютера, подключенного с помощью кабеля USB.
- С помощью компьютера, подключенного с помощью кабеля Ethernet и веб-интерфейса.
- С помощью компьютера, подключенного с помощью Wi-Fi и веб-интерфейса. - Наиболее распространенный
Использование Wi-Fi и веб-интерфейса
Почти все домашние маршрутизаторы можно настроить и управлять с помощью веб-интерфейса ., то есть веб-браузер .
Чтобы использовать это, вам необходимо подключиться к маршрутизатору через порт Ethernet или Wi-Fi .
Для подключения по Wi-Fi вам необходимо знать:
- SSID маршрутизатора , который должен поставляться с документацией. (вы можете изменить SSID позже).
- Пароль Wi-Fi.
Используемый мной BT Home Hub поставляется с удобной выдвижной картой с напечатанными на ней сведениями, как показано ниже
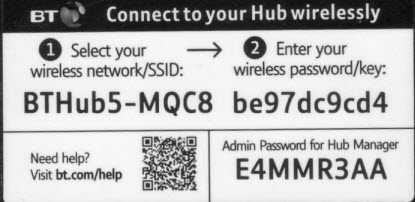
Шаг 1. Настройка Wi-Fi
Первый шаг - настроить доступ к Wi-Fi на портативном компьютере / ПК, используя данные Wi-Fi (SSID и пароль).
Теперь вы можете подключиться к маршрутизатору, и маршрутизатор должен назначить вам IP-адрес .
Вы можете проверить свой IP-адрес и узнать IP-адрес маршрутизатора с помощью команды ipconfig .
Откройте командную строку и введите Ipconfig / all. Найдите шлюз по умолчанию . Это адрес вашего роутера.
Шаг 2 Подключение к маршрутизатору
Для подключения к роутеру необходимо знать:
- IP-адрес роутера
- Имя пользователя и пароль администратора по умолчанию для маршрутизатора
Общие адреса по умолчанию: 192.168.1.254 , 192.168.1.1 и 192.168.0.1.
Общие имя и пароль учетной записи администратора по умолчанию: admin и administrator , а пароль - пароль
На этом сайте есть полный список имен и паролей учетных записей администратора
Для входа в систему откройте веб-браузер и введите IP-адрес маршрутизатора, например 192.168.1.254.
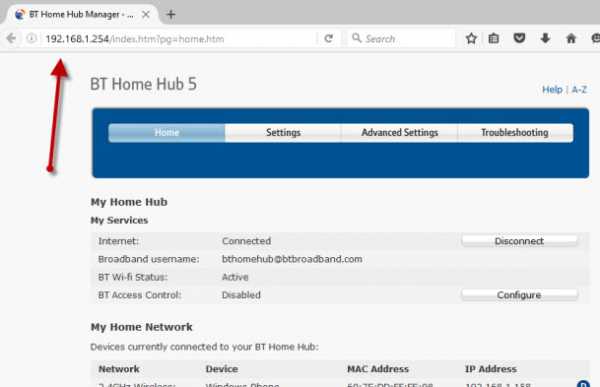
Должен появиться экран приветствия или обзорный экран, как показано выше.
Если вы попытаетесь внести изменения, вам будет предложено войти в систему.
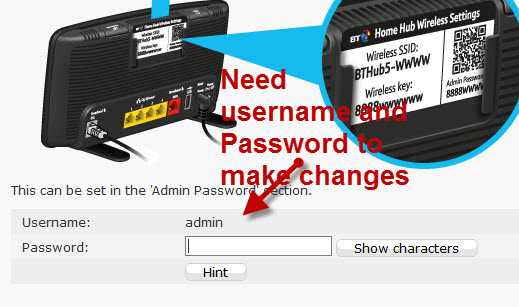
Общие изменения конфигурации
После входа в систему вы можете изменить конфигурацию маршрутизатора.
Обычно вам нужно настроить несколько вещей.
- A Network SSID для беспроводных клиентов. (Только беспроводной маршрутизатор )
- Беспроводные каналы (только беспроводной маршрутизатор )
- Пароль администратора для управления маршрутизатором
- Пароль для соединения DSL .
- Внутренний IP диапазонов адресов.
- Перенаправление портов
- DDNS
Примечание 1: Я бы порекомендовал вам изменить WiFi SSID и пароль , а также пароль администратора маршрутизатора .
Примечание 2: Изменение некоторых настроек приведет к потере соединения с маршрутизатором, поэтому может потребоваться повторное подключение и повторный вход в систему с новыми настройками.
Изменение пароля сети SSID и
Рекомендуется изменить это имя и пароль, которые легко запомнить, но нелегко угадать.
В ресторанах, отелях и т. Д. Вы часто видите название ресторана или отеля как SSID.
Важно! -При изменении вы потеряете соединение, и вам нужно будет изменить настройки Wi-Fi вашего ноутбука , чтобы они соответствовали новым настройкам.
На домашнем концентраторе BT вы найдете настройки Wi-Fi в разделе «Дополнительно».
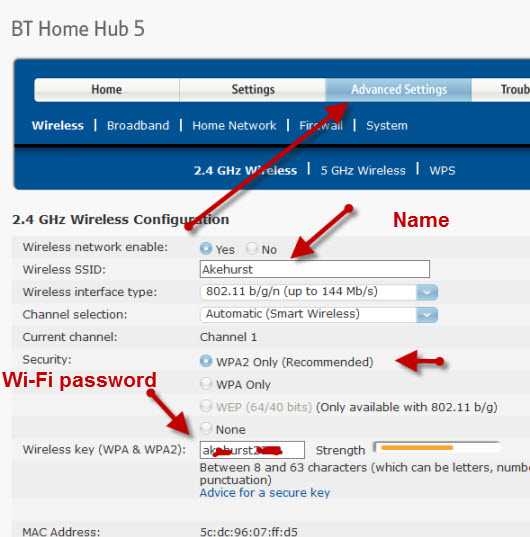
Изменение пароля администратора для управления маршрутизатором
Важно изменить это значение по умолчанию, как будто вы не оставляете свою сеть открытой для взломов системы безопасности.
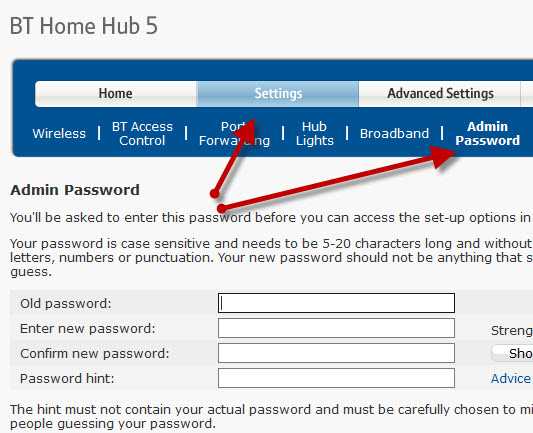
Пароль для DSL-маршрутизатора стороннего производителя
Если вы используете маршрутизатор, который не был предоставлен ISP , вам также необходимо настроить параметры для DSL-соединения с ISP.
В большинстве случаев маршрутизатор может определять тип подключения и настраивается сам.
Все обнаруженные мной домашние сетевые соединения используют PPPoe (PPP over Ethernet).
Не нужно беспокоиться о том, что это означает, но в результате вам нужно будет предоставить имя пользователя и пароль , чтобы маршрутизатор мог подключиться к провайдеру.
Это имя пользователя и пароль указаны в деталях настройки вашего интернет-провайдера.
Чтобы найти информацию, вам может потребоваться выход в Интернет. Попробуйте поискать по поисковому запросу:
Провайдер (например, BT, talktalk) dsl пароль стороннего маршрутизатора.
Вот пример из talktalk
I Примечание: Распространенная проблема заключается в том, что люди путают две комбинации имени пользователя и пароля:
Одна позволяет подключиться к маршрутизатору ( предоставляется производителем маршрутизатора ), а другая позволяет маршрутизатору подключаться к интернет-провайдеру. ( предоставляется провайдером ).
Безопасная настройка беспроводной сети
Беспроводные сети небезопасны, и если вы живете в густонаселенном районе, вы можете обнаружить, что можете видеть и получать доступ к беспроводным сетям своих соседей, и наоборот.
По этой причине всегда должен шифровать беспроводные соединения .
Однако, если у вас есть проблемы с настройкой, настройте маршрутизатор на использование незашифрованных подключений для запуска, и, как только вы убедитесь, что ваша сеть работает нормально, измените маршрутизатор и клиентов на использование зашифрованных подключений.см. Как настроить безопасную беспроводную сеть
Полосы частот
Большинство современных маршрутизаторов имеют двухдиапазонный , что означает, что они поддерживают диапазоны частот 2,4 ГГц и 5 ГГц .
Диапазон частот 5 ГГц не так популярен, как диапазон 2,4 ГГц, поскольку он более новый, и старые устройства Wi-Fi не поддерживают его.
Полоса частот 5 ГГц обеспечивает более высокие скорости, но меньшие расстояния.
Выбор канала Wi-Fi
Wi-Fi (2.В диапазоне 4 ГГц доступно 14 каналов, однако используются стандартные каналы 1,6 и 11.
При выборе канала для вашего маршрутизатора / точки доступа необходимо учитывать, какие каналы уже используются в вашем регионе.
Если вы живете в густонаселенных районах, у вас будет много других точек доступа с разной мощностью сигнала и могут возникнуть помехи.
Существует ряд инструментов для тестирования, которые можно использовать для просмотра активности Wi-Fi в вашем регионе.
Я предпочитаю инструмент InSSIDer , который работает на Android и Windows.
Вы можете скачать бесплатный инструмент здесь для Windows и Mac и здесь для Android.
Общая идея состоит в том, чтобы выбрать канал с наименьшими помехами от других каналов.
Большинство современных беспроводных маршрутизаторов автоматически обнаруживают и выбирают лучший канал.
Настройка DHCP
Обычно этот параметр включен по умолчанию, а если он не включен, вам следует включить его, если только вы не предоставляете службу DHCP с другого маршрутизатора.
Как правило, следует использовать конфигурацию по умолчанию . Мои настройки показаны ниже, и они являются настройками по умолчанию:
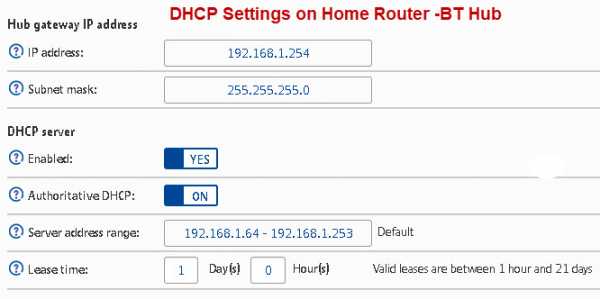
Примечание: У вас должен быть только один DHCP-сервер в домашней сети. См. Общие сведения о DHCP в домашних сетях
Настройка перенаправления портов
Это очень распространенная настройка, если у вас есть кто-то, кто играет в компьютерные игры, или если вам нужно предоставить внешний доступ к вашей домашней сети.
Этот параметр может быть потенциально опасным, поскольку открывает вашу домашнюю сеть для Интернета и более подробно рассматривается в руководстве по перенаправлению портов.
Однако вы должны иметь представление о IP-адресах и различных типах, поэтому я рекомендую вам сначала прочитать руководство по внутренним и внешним IP-адресам.
Динамический DDNS
Если вам нужно получить доступ к устройствам в вашей домашней сети из Интернета, вы обычно будете использовать DDNS.
Большинство домашних маршрутизаторов можно настроить на автоматическое обновление серверов DDNS при изменении внешнего IP-адреса.
См. Сведения о DDNS
Общие вопросы и ответы
Вопрос - Я хочу настроить виртуальные локальные сети, но другие маршрутизаторы iSP не поддерживают виртуальные локальные сети. Могу ли я использовать сторонние маршрутизаторы?
Ответ - Да, но вам необходимо выбрать правильный тип подключения к Интернету, см. Руководство для начинающих по домашним маршрутизаторам
Сводка
На домашних маршрутизаторах обычно меняется расширение.
- Имя Wi-Fi (SSID)
- Пароль Wi-Fi
- Пароль администратора
Статьи и ресурсы по теме:
Сохранить
Дайте мне знать, если вы нашли его полезным
[Всего: 33 Среднее: 3,6].