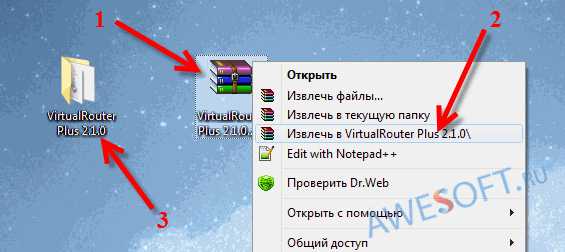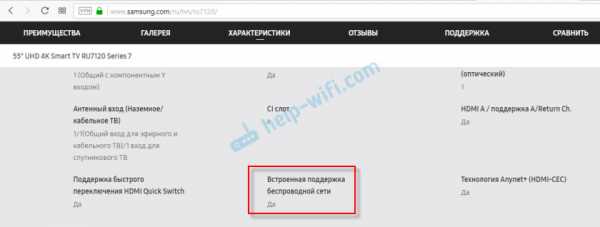Мы принимаем к оплате:
«Подарочный сертификат» от нашего Учебного Центра – это лучший подарок для тех, кто Вам дорог! Оплате обучение и подарите Вашим родным и близким обучение по любому из курсов!!!
«Сертификат на повторное обучение» дает возможность повторно пройти обучение в нашем Учебном Центре со скидкой 1000 рублей!
А также:
Как перенести настройки с одного роутера на другой
Как поменять роутер на другой роутер за два шага
Привет всем! О дорогой друг, я также как и ты когда-то столкнулся с проблемой покупки нового маршрутизатора. К сожалению, я не обладал достаточными знаниями и просто пришел в магазин и купил первый попавшийся, который увидел на полке в компьютерном магазине. Но сегодня я постараюсь как можно детальнее рассказать – как можно быстро и без головной боли поменять старый роутер на другой, более новый роутер.
Советую прочитать статью до конца, чтобы в конце вы имели полную картинку и уже смогли купить нормальный аппарат, который прослужит вам долгие годы. Я в свою очередь покупал интернет-центр, так как мой старый просто уже потихоньку умирал: его нужно было постоянно перезагружать, Wi-Fi отваливался, а интернет периодически скакал по скорости.

Шаг 1: Выбор маршрутизатора
Вроде бы ничего сложного – просто приходишь в магазин, спрашиваешь консультантов, и они тебе подбирают по ценовой категории. Но, к сожалению, в таких магазинах консультанты сами знают не много. И это понятно – моделей много и у каждой есть свои плюсы и минусы. Именно поэтому изначально нужно выбрать аппарат правильно, чтобы не кусать потом локти.
Вот вам отличный пример. Ко мне недавно обратилась женщина, которая не могла понять, почему у нее на телефоне скорость интернета ниже заявленной у провайдера – 300 Мбит в секунду. В итоге скорость выше 100 Мбит не поднималась. Все оказалось банально просто – входной интернет порт на роутере имел ограничение в 100 Мбит. А моя постоянная читательница просто пришла в магазин и купила первый попавшийся, как и я в свое время.
Тут также нужно думать, для чего именно вам нужен роутер. Некоторым он нужен для игр, кому-то нужно широкое покрытие Wi-Fi в доме или на даче. А кому-то нужна бюджетная, но стабильная модель, который долгие годы будет раздавать интернет и вай-фай. Для этого я подготовил подробные статьи с самыми лучшими моделями, которые сейчас находятся на рынке.
ПОМОЩЬ! Если у вас возникнут трудности с выбором, то можете смело писать об этом в комментариях под статьей. Только не забудьте указать – для чего именно вам нужен роутер и по какой именно цене.
Также советую прочесть ещё одну интересную статью, которая расскажет вам все тайны роутера. С ней вы можете ознакомиться здесь. Там понятным и простым языком объясняются все тонкости работы маршрутизатора, а также некоторые нюансы, о которых знает не каждый.

Шаг 2: установка, настройка
Вот вы купили себе роутер и принесли домой, но – как теперь заменить его без каких-то проблем. На самом деле осталось его подключить к интернету и настроить. Сразу скажу, что пугаться не стоит, так как настроим мы его в два счета за несколько минут. Самое главное вам нужно найти договор от провайдера, где написаны данные для подключения.
Теперь просто отключите старый маршрутизатор. Далее, вам нужна полная и пошаговая инструкция по настройке с пояснениями и детальной информацией. К счастью, на нашем портале есть инструкции для всех моделей.
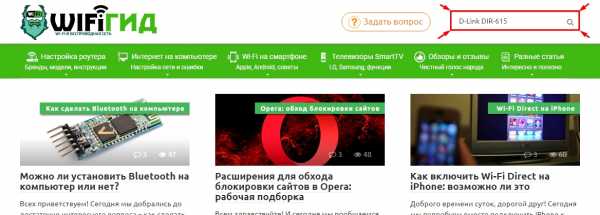
Также вы можете поступить другим способом. Можете посмотреть настройку исключительно по вашей модели, а не общую конфигурацию. Для этого найдите на нашем портале поисковую строку, которая находится в правом верхнем углу. Далее вам нужно в точности написать название модели интернет-центра. Название можно подсмотреть на коробке или на этикетке под корпусом роутера.
После этого нажмите на кнопку поиска или на «Enter». Далее, найдите статью по настройке и прочтите её. В ходе конфигурации системы вы можете задавать свои вопросы в комментариях, где вам оперативно ответит специалист. В любом другом случае: вы можете задавать свои вопросы здесь же в комментариях – и я постараюсь вам помочь.
Решено: Как передать файл конфигурации с одного маршрутизатора Cisco на другой?
Из вашего сообщения неясно, есть ли у вас существующий маршрутизатор, и вы хотите загрузить его конфигурацию в другой маршрутизатор, который заменит исходный маршрутизатор, или у вас есть существующий маршрутизатор, и теперь у вас есть новый маршрутизатор, который будет развернут с аналогичным конфигурация. Поэтому я попытаюсь рассмотреть обе ситуации в своем направлении.
Сначала убедитесь, что текстовый файл конфигурации действительно соответствует среде, в которой будет развернут новый маршрутизатор.Это может включать в себя обеспечение правильного соответствия имен интерфейсов (недавно я переместил конфигурацию с маршрутизатора 1721, который имел интерфейсы Ethernet 0 и FastEthernet0, на 1841, который имеет интерфейсы FastEthernet0 / 0 и FastEthernet0 / 1). Это также может включать в себя проверку правильности назначенных IP-адресов (и масок) для среды (особенно если новый маршрутизатор развертывается в другом месте).
Затем убедитесь, что у "нового" роутера нет существующей конфигурации. Если это новый маршрутизатор «из коробки», он может иметь конфигурацию из SDM - если он выполняет команду erase startup-config и перезагружает маршрутизатор.Также, если это существующий маршрутизатор с существующей конфигурацией, выполните команду erase startup-config и перезагрузите маршрутизатор.
Затем войдите в новый маршрутизатор. Если это маршрутизатор без начальной конфигурации, вам нужно будет войти в систему через консольный порт. затем перейдите в привилегированный режим, выполнив команду enable. Затем войдите в режим конфигурации, выполнив команду configure terminal. Теперь выберите текст в файле конфигурации, сделайте копию текста в файле конфигурации, а затем в сеансе с маршрутизатором выполните вставку.Это установит конфигурацию из текстового файла как текущую конфигурацию маршрутизатора.
После этого вам, вероятно, следует сделать копию running-config startup-config, чтобы сохранить копию конфигурации в NVRAM.
HTH
Рик
.5 способов передачи файлов с одного компьютера на другой
Когда вы покупаете новый компьютер, вам нужно перенести на него большую часть существующих файлов. Если вы хотите взять с собой все свои данные или только самое необходимое, есть быстрые и простые способы переноса файлов с ПК на ПК.
В зависимости от того, с чем вы работаете, одни методы лучше других.Как правило, быстрее использовать любой метод, который использует надежное физическое соединение (например, замена жестких дисков или передача по локальной сети), в отличие от быстрых и простых решений (например, передача по Wi-Fi или с помощью USB-накопителя).
1. Используйте внешний носитель данных
Очевидно, так поступает большинство людей.Воткните флешку в один компьютер, скопируйте данные. Вставьте такой же диск в другой компьютер, вставьте данные. Просто. Или вы можете использовать внешний жесткий диск, если у вас больше данных, чем может поместиться на флэш-накопитель.
Если оба компьютера имеют USB 3.0, вы можете подумать о приобретении одного из самых быстрых флэш-накопителей. Когда вам нужно переместить много данных, скорость становится важной!
Есть один способ быстрее. Проверьте, есть ли у компьютера, на который вы хотите переместить данные, порт eSATA или свободный слот SATA.Если это так, отключите жесткий диск от исходного компьютера и просто подключите его к новому компьютеру. Бум, он появится как еще один диск на целевом ПК. Вы можете передавать данные через SATA, который будет быстрее, чем USB.
2. Поделиться через локальную сеть или Wi-Fi
Для компьютеров, расположенных близко друг к другу, есть два основных способа обмена файлами и папками.Первый - настроить локальную сеть (LAN), чтобы вы могли использовать один компьютер для просмотра жестких дисков другого. Второй - использовать программное обеспечение для передачи файлов по Wi-Fi.
Совместное использование сетевого диска
Все основные операционные системы имеют встроенную опцию для настройки домашней сети.Это позволяет устройствам на одном маршрутизаторе (подключенных через Ethernet или Wi-Fi) постоянно узнавать друг друга. Поэтому, когда вам нужно передавать файлы между компьютерами, вам не нужно каждый раз устанавливать новое соединение; он всегда включен, пока включены оба компьютера.
У нас есть простое руководство, показывающее, как обмениваться файлами между Windows и Mac.Этот процесс также работает с Windows-to-Windows и Mac-to-Mac. Если вы работаете в Linux, система меню зависит от вашей операционной системы. Но как только вы войдете в настройки сети, вы обнаружите, что это похоже на то, как вы настраиваете домашнюю сеть в MacOS.
Совместное использование с программным обеспечением
Если оба компьютера находятся в одной сети Wi-Fi, вы можете передавать файлы с помощью простого программного обеспечения.Это простой способ поделиться без настройки домашней сети и идеально подходит для временных сетей. Есть несколько приложений для мгновенного обмена большими файлами. Лучшим, на наш взгляд, является Send Anywhere.
Send Anywhere имеет приложение для Windows, Mac и Linux.У него даже есть веб-приложение и расширение Chrome, поэтому вы можете использовать его в Chrome OS. Send Anywhere просто работает, и просто потрясающе, как мало для этого требуется настройки.
Вы также можете использовать его для передачи файлов с одного компьютера на множество других, а также на телефоны и планшеты.Кикер? Это совершенно бесплатно.
Загрузить: Отправить в любом месте для Windows | macOS | Linux | Android | iOS (бесплатно)
3.Используйте кабель передачи
Для передачи данных с компьютера на компьютер есть несколько основных кабелей, на которые можно положиться. Это быстрее, чем использование дисков, поскольку копирование и вставка выполняется одновременно с компьютера на компьютер. При использовании внешних дисков вы в основном переключаетесь между тремя дисками; кабели сокращают это до двух приводов.
Windows to Windows: Если вы в первую очередь пользуетесь Windows и обычно работаете с другими компьютерами с Windows, приобретите USB-кабель EasyTransfer, например, Belkin F5U279.Он позволяет подключать два ПК с ОС Windows через USB-порт. Он будет работать быстрее, если вы будете использовать порты USB 3.0 на обоих компьютерах.
Mac - Mac: Apple имеет собственный порт Thunderbolt, который позволяет создавать последовательную цепочку и передавать файлы между компьютерами Mac.Так что приобретите кабель Thunderbolt-to-Thunderbolt, и это так же просто, как перенос файлов с USB-накопителя на жесткий диск.
Windows / Mac / Linux - Windows / Mac / Linux: Используйте кабель Ethernet для создания локальной сети без маршрутизатора.Убедитесь, что это перекрестный кабель Ethernet (т. Е. Цветные рисунки на одном конце не совпадают с другим). Настройте общий доступ к сети на обоих компьютерах, и все готово.
USB-C - USB-C: Если у обоих компьютеров есть порт USB-C, все стало проще, чем когда-либо.Простой кабель USB-C - USB-C гарантирует, что вы сможете без проблем подключать оба устройства и передавать данные между ними. Но убедитесь, что вы покупаете кабель USB-C, который не сломает гаджеты.
4. Подключите жесткий или твердотельный диск вручную
Если вы переходите со старого компьютера на новый, ваш старый компьютер может больше не работать.Или вы можете установить новый жесткий диск, чтобы заменить старый. Как же тогда получить свои старые данные?
Жесткие диски (HDD) и твердотельные накопители (SSD) используют стандартные кабели SATA для подключения к материнской плате.Если у вас есть запасной порт SATA или eSATA (внешний SATA), подключите к нему старый жесткий диск. Операционная система распознает это как новый диск. Затем начните перенос. Это самое быстрое из всех решений.
В отличие от ПК, найти свободный порт SATA на ноутбуке сложно.Будет намного проще использовать простой преобразователь SATA в USB, такой как адаптер Anker USB 3.0 в SATA.
Вы также можете превратить старый жесткий диск во внешнее хранилище.Покупка внешнего корпуса для старого диска позволит вам скопировать с него все данные, а после этого вы сможете использовать старый диск в качестве портативного внешнего хранилища.
5. Используйте облачное хранилище или веб-передачу
Последний вариант - использовать Интернет.Это будет означать загрузку и скачивание файлов, но теперь вам не нужно, чтобы компьютеры были поблизости. Однако, вероятно, это слишком медленно для отправки больших видео.
Вы можете использовать одного из нескольких поставщиков облачных хранилищ, таких как Dropbox, Google Drive или OneDrive.Все они работают не хуже друг друга, чтобы выполнить свою работу.
Облачные диски - отличный вариант, поскольку размер файлов практически неограничен, если у вас достаточно места для хранения. Кроме того, если оба компьютера синхронизируют папки локально, тогда, когда один загружает файлы, другой будет загружать одновременно.
Если вам не нужен облачный диск, но вы хотите загружать большие файлы, попробуйте PlusTransfer. Вы можете загрузить до 5 ГБ за одну передачу, и вам даже не нужно регистрировать учетную запись.
Если скорость - это то, что вам нужно, попробуйте FilePizza. Это один из самых простых инструментов для обмена файлами с друзьями. Что делает его особенным, так это то, что это одноранговое приложение.Таким образом, когда один компьютер загружает файл, другой сразу же загружает его. Между ними нет ожидания. И вам не нужно быть подписанным на тот же облачный диск. Все в браузере.
Какой способ передачи файлов вы предпочитаете?
С помощью любого из этих методов вы сможете быстро передавать файлы с ПК на ПК.Помните, что для передачи большого количества данных лучше использовать проводное соединение между компьютерами. Если это всего лишь несколько гигабайт данных, то смело используйте вместо этого один из вариантов беспроводной связи.
Для чего-то подобного, посмотрите, как собирать файлы Dropbox, не загружая их вручную.А если вам нужно скопировать файлы только на свой компьютер, узнайте, как быстрее копировать файлы в Windows 10.
Надеемся, вам понравятся товары, которые мы рекомендуем! MakeUseOf имеет партнерские отношения, поэтому мы получаем часть дохода от вашей покупки. Это не повлияет на цену, которую вы платите, и поможет нам предложить лучшие рекомендации по продуктам.
отзывов поступают со всего мира, но у Microsoft мало поводов для радости.
Об авторе Михир Паткар (Опубликовано 1223 статей)
Михир Паткар (Опубликовано 1223 статей) Михир Паткар уже более 14 лет пишет о технологиях и продуктивности в ведущих мировых изданиях.Он имеет академическое образование в области журналистики.
Ещё от Mihir PatkarПодпишитесь на нашу рассылку новостей
Подпишитесь на нашу рассылку, чтобы получать технические советы, обзоры, бесплатные электронные книги и эксклюзивные предложения!
Еще один шаг…!
Подтвердите свой адрес электронной почты в только что отправленном вам электронном письме.
.Подключение двух маршрутизаторов в одной сети: усиление Wi-Fi, общие ресурсы
Прочтите эту статью, чтобы узнать, как подключить два или более маршрутизатора к одной сети, как усилить сигнал вашей сети Wi-Fi или создать еще одну точку доступа в рамках существующей сети . Мы рассмотрим два способа сделать это - с помощью кабеля или Wi-Fi.
Содержание:
Зачем объединять несколько маршрутизаторов в одну сеть?
В некоторых ситуациях одного маршрутизатора может быть недостаточно для построения сети или обеспечения высококачественного покрытия Wi-Fi.Это означает, что он может быть не в состоянии обеспечить желаемую зону покрытия Wi-Fi или может не иметь необходимого количества портов для устройств, подключенных к такой сети. Некоторые комнаты или помещения могут оказаться вне зоны действия сигнала Wi-Fi вашего роутера. Такая ситуация хорошо известна людям, которые занимались построением сети Wi-Fi в большом доме, квартире или офисе, состоящем из множества комнат. Если это произойдет, необходимо установить дополнительное оборудование, чтобы расширить сеть до желаемого покрытия.И это не так уж и сложно, как может показаться.
Это можно сделать несколькими способами, которые мы обсудим в этой статье:
- Первый вариант - это соединение двух и более маршрутизаторов с помощью кабеля. Вам придется проложить кабель от одного маршрутизатора к другому (-ым). Это не всегда удобно, но это наиболее стабильный и надежный способ их подключения. Если вам нужна стабильно работающая сеть с высокой скоростью для ряда устройств, маршрутизаторы должны использовать кабельное соединение.
- Второй вариант - подключение роутеров по Wi-Fi. В этом случае используется мостовое соединение (WDS) или режим репитера. По сути, они одинаковы, но эти настройки по-разному реализованы в роутерах разных производителей.
Итак, отправная точка. У нас есть основной маршрутизатор, подключенный к Интернету, и он транслирует сеть Wi-Fi. Нам нужно установить еще один роутер, например, в другой комнате или на другом этаже. Этот второй маршрутизатор как бы усиливает сеть Wi-Fi, предоставляемую основным маршрутизатором, и помогает расширить ту же сеть, чтобы она покрывала более удаленные помещения.
Второй роутер может быть подключен к основному роутеру кабелем или Wi-Fi.
Давайте подробнее рассмотрим оба метода подключения.
Как подключить роутеры по Wi-Fi?
Чаще всего роутеры подключаются по Wi-Fi, и это кажется естественным, так как экономит силы на прокладку кабелей и сверление отверстий в стенах.
В моем случае основным маршрутизатором является TP-link TL-WR841N. Он транслирует сеть Wi-Fi с названием hetmansoftware.
Имейте в виду, что маршрутизатор, к которому мы собираемся подключиться в режиме моста, уже должен быть настроен.То есть подключение к Интернету должно быть установлено и работать, а сеть Wi-Fi транслируется.
Существует специальная статья о том, как настроить маршрутизатор, и подробное видео-руководство, которое поможет вам сориентироваться в этом процессе. Вы можете просмотреть эти материалы для лучшего понимания.
Перед тем как перейти к настройке второго маршрутизатора, необходимо изменить настройки беспроводной сети основного маршрутизатора, чтобы канал для этой сети был статическим, а не автоматическим.
Например, если ваш основной маршрутизатор - другой TP-Link, вы можете изменить канал в настройках, посетив вкладку Wireless . В поле Channel укажите статический канал. Например: 1 или 9, что угодно. Сохраните настройки.
Теперь, когда статический канал установлен, вы можете выйти из основных настроек маршрутизатора.
Настроим маршрутизатор, который будет работать в режиме WDS. В моем случае используется конкретная модель TР-Link Archer C20.Заходим в настройки роутера.
Для начала нужно сменить IP-адрес второго роутера. Вы должны избегать ситуации, когда два устройства с одинаковыми IP-адресами находятся в одной сети. Например, если главный маршрутизатор имеет IP-адрес 192.168.0.1, а другой маршрутизатор также имеет адрес 192.168.0.1, два адреса будут конфликтовать. Переходим на вкладку Сеть / LAN. В поле IP-адрес измените последнюю цифру - скажем, поставьте 2 вместо 1. Или, как в моем случае, измените его с 192.От 168.1.1 до 192.168.0.2. Сохраните измененные настройки.
Почему вы должны это делать именно так? Вам необходимо знать IP-адрес основного маршрутизатора, к которому вы собираетесь подключиться. Если он имеет адрес 192.168.1.1, тогда адрес маршрутизатора, к которому вы хотите подключиться через WDS, следует изменить на 192.168.1.2. Если основной маршрутизатор имеет адрес 192.168.0.1, вы должны назначить другому маршрутизатору следующий адрес: 192.168.0.2. Важно, чтобы оба маршрутизатора находились в одной подсети.
Снова зайдите в настройки, но на этот раз IP адрес будет другим - 192.168.0.2. Тот, который вы указали ранее.
Перейдите на вкладку Wireless / Basic Settings. В поле Wireless Network Name вы можете указать имя второй беспроводной сети. В поле Channel, убедитесь, что вы указываете тот же канал, который вы указали в настройках основного маршрутизатора. В моем случае это канал 9.
Теперь установите флажок Enable WDS, и нажмите Scan.
Из списка выберите сеть, из которой ваш маршрутизатор будет подключаться к Интернету.Щелкните ссылку Connect рядом с выбранной вами сетью.
Теперь осталось только указать пароль для основной сети в поле Пароль . Введите его и нажмите кнопку Сохранить .
После перезагрузки снова зайдите в настройки второго роутера. Находясь на главной странице (вкладка Status ), посмотрите раздел Wireless . В строке WDS Status должно быть указано Enabled . Это означает, что второй роутер уже подключился к основному роутеру, и теперь он должен транслировать Wi-Fi.
Однако подключение к Интернету будет доступно только по Wi-Fi, и если вы подключите устройства к маршрутизатору (работающему в режиме WDS) с помощью кабеля, они не смогут выйти в Интернет.
Чтобы правильно настроить эту функцию, необходимо отключить DHCP-сервер для маршрутизатора, на котором настроен мост WDS, то есть для маршрутизатора, который в моем случае является второстепенным. Также необходимо, чтобы его локальный IP-адрес находился в той же подсети, к которой принадлежит основной (основной) маршрутизатор.
Поэтому вам необходимо войти в меню DHCP вторичного маршрутизатора и отключить эту функцию.
Это последний шаг в подключении двух маршрутизаторов через Wi-Fi.
Найдите правильное место для размещения второго маршрутизатора, чтобы он попадал в зону действия основного маршрутизатора. Установите желаемое имя для беспроводной сети и пароль. Этот шаг мы уже подробно описывали в нашей статье о настройке режима Wi-Fi для роутера.
Как построить сеть из нескольких маршрутизаторов с помощью кабеля?
Есть два способа соединить несколько маршрутизаторов в одну сеть с помощью кабеля.Это:
-
Так называемое соединение LAN / LAN. То есть построение сети, состоящей из нескольких маршрутизаторов, путем соединения их портов LAN с помощью сетевого кабеля.
-
И подключение LAN / WAN. То есть построение сети, состоящей из нескольких маршрутизаторов, путем соединения порта LAN основного маршрутизатора с портом WAN / Internet вторичного маршрутизатора с помощью сетевого кабеля.
Рассмотрим каждую подробнее.
Подключение LAN / LAN
В случае подключения LAN / LAN, возьмите два маршрутизатора и решите, какой из них вы хотите использовать в качестве основного устройства.Обычно это маршрутизатор, который получает кабель для подключения к Интернету от вашего интернет-провайдера.
С помощью сетевого кабеля соедините порты LAN основного маршрутизатора с дополнительным (вторичным) маршрутизатором.
Предположим, что мы уже настроили подключение к Интернету для первого маршрутизатора, поэтому я пропущу этот шаг. Если у основного маршрутизатора еще нет подключения к Интернету, устраните эту проблему - просто прочитайте нашу статью об основных настройках маршрутизатора Wi-Fi.
Подключитесь к первому устройству
-
и проверьте, включен ли на нем DHCP-сервер. По умолчанию он обычно включен. Для этого зайдите в меню DHCP / DHCP Settings.
-
Если DHCP-сервер отключен, включите его.
-
Не забудьте сохранить изменения.
Затем подключитесь к другому устройству,
-
и отключите DHCP-сервер, потому что он получит все адреса от основного маршрутизатора. Для этого перейдите в меню DHCP / DHCP Settings.
-
Если DHCP-сервер включен, отключите его.
-
В разделе Сеть / LAN измените IP-адрес, чтобы он не совпадал с адресом основного маршрутизатора. Например, измените его на 192.168.0.2. Поскольку основной маршрутизатор имеет 192.168.0.1
-
Сохранить.
После перезагрузки вторичный маршрутизатор должен работать в одной сети с первым (первичным / основным), получать от него Интернет-соединение и работать как точка доступа.
Подключение LAN / WAN.
Второй способ объединения двух маршрутизаторов в одну сеть - с помощью сетевого кабеля.
В случае подключения LAN / WAN используйте сетевой кабель для соединения порта LAN основного маршрутизатора с портом WAN / Internet другого (вторичного) маршрутизатора.
Подключитесь к первому устройству:
-
и проверьте, включен ли на нем DHCP-сервер. По умолчанию он обычно включен. Для этого перейдите в меню DHCP / DHCP Settings.
-
Если DHCP-сервер отключен, включите его.
-
Не забудьте сохранить изменения.
Затем подключитесь к другому устройству,
-
Для другого устройства перейдите в раздел Сеть / WAN и установите Тип подключения как Динамический IP. Сохраните изменения.
-
В разделе DHCP оставьте DHCP-сервер включенным.
-
Если вы планируете использовать порты LAN вторичного маршрутизатора, убедитесь, что их IP-адреса не конфликтуют с соответствующими адресами первичного маршрутизатора.
То есть, если ваш основной маршрутизатор работает в диапазоне от 192.168.0.100 до 192.168.0.199, лучше иметь диапазон вторичного маршрутизатора от 192.168.0.200 до 192.168.0.299, но всегда в пределах основной подсети.
-
Сохранить.
После этого можно запустить отдельную точку доступа для каждого из маршрутизаторов. Если вы все сделали правильно, оба маршрутизатора будут подключены к Интернету, будут работать в одной сети и иметь доступ к сетевым устройствам.
Это были все способы подключения нескольких маршрутизаторов к одной сети, проводной или беспроводной.
Если у вас есть какие-либо вопросы при объединении нескольких маршрутизаторов в одну сеть, вы можете задать их, разместив комментарий.
.Как подключить маршрутизатор к маршрутизатору
Есть много преимуществ и недостатков, когда вы подключаете маршрутизатор к маршрутизатору в сети. Преимущества подключения маршрутизатора к маршрутизатору:
- У вас может быть очень большой дом, и отдельное устройство может быть недостаточно мощным для передачи беспроводного сигнала повсюду. В этом случае вы можете добавить второй блок для увеличения сигнала Wi-Fi, а также увеличить количество портов Ethernet для подключения проводных устройств.
- Возможно, у вас есть проводная сеть, и вы хотите добавить к ней несколько новых устройств Wi-Fi.В этом случае вы можете добавить точку беспроводного доступа для получения сигнала Wi-Fi.
- Для создания открытого Wi-Fi для гостевых пользователей и запрета им входить в вашу основную сеть.
Посмотрите это видео, чтобы узнать, как легко подключить маршрутизатор к маршрутизатору:
Давайте возьмем пример, когда у вас есть 2 маршрутизатора Linksys, которые вы хотите подключить друг к другу.
Основной маршрутизатор Маршрутизатор A (Linksys E3000 ) всегда будет подключен к модему и будет основным устройством для подключения к Интернету.Вам не нужно изменять какие-либо настройки на основном блоке E3000 .
Маршрутизатор B (Linksys E1000 ) будет дополнительным устройством, которое вы хотите добавить в сеть.
Есть 2 типа подключения.
Тип 1: Подключение LAN к LAN:
В этом типе подключения вы собираетесь подключить порт Ethernet (LAN) E3000 к порту Ethernet E1000 . Все компьютеры, подключенные к обоим маршрутизаторам, будут находиться в одном диапазоне IP-адресов и, таким образом, смогут совместно использовать ресурсы в сети.В этом случае тип подключения E1000 будет действовать как точка доступа и коммутатор Wi-Fi. E1000 не назначает IP-адрес.
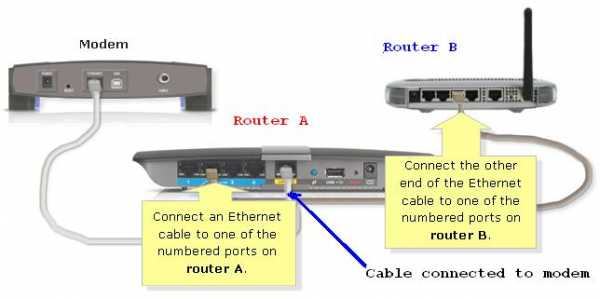
Предположим, что IP-адреса обоих маршрутизаторов одинаковые (192.168.1.1).
Подключите один компьютер к E1000 с помощью кабеля Ethernet.
Откройте страницу настройки и измените IP-адрес E1000 на 192.168.1.2 .
Вам также потребуется ОТКЛЮЧИТЬ DHCP-сервер на E1000.
Теперь подключите кабель Ethernet от любого доступного порта Ethernet E3000 к одному из портов Ethernet (1, 2, 3 или 4) E1000.(Не используйте Интернет-порт E1000).
Выключите и снова включите маршрутизаторы, и все готово.
Вы также можете подключить свои проводные устройства к оставшимся 3 портам Ethernet на E1000.
Нет необходимости использовать одинаковые настройки беспроводной сети на обоих беспроводных маршрутизаторах A и B. Вы можете создать 2 разных SSID Wi-Fi и разные ключи безопасности для обоих SSID.
Если вы используете одно и то же имя беспроводной сети и пароль для обоих маршрутизаторов, убедитесь, что беспроводной канал на обоих маршрутизаторах будет разным.
Тип 2: подключение LAN к WAN:
Рассмотрим тот же пример Linksys E3000 и Linksys E1000, где E3000 является основным маршрутизатором. При типе подключения LAN к WAN вы собираетесь подключить порт Ethernet E3000 к порту Интернет (WAN) E1000. В этом типе подключения оба маршрутизатора будут назначать IP-адреса и иметь собственную сеть. Таким образом, компьютеры или устройства, подключенные к E3000, не смогут связываться с E1000, и наоборот.
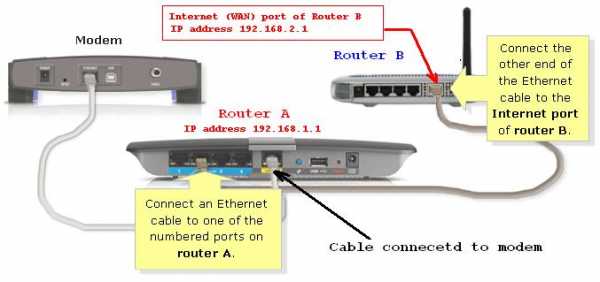
Сначала подключите один компьютер к E1ooo с помощью кабеля Ethernet.
Откройте страницу настройки E1000, используя 192.168.1.1.
Измените локальный IP-адрес E1000 на 192.168.2.1 . Силовой цикл E1000.
Теперь подключите кабель Ethernet от E3000 к Интернет-порту (WAN) E1000.
Выключите и снова включите маршрутизатор, и все готово.
Я предлагаю вам создать 2 разные беспроводные сети для обоих маршрутизаторов, чтобы вы знали, к какой сети вы подключаете свой компьютер.
.