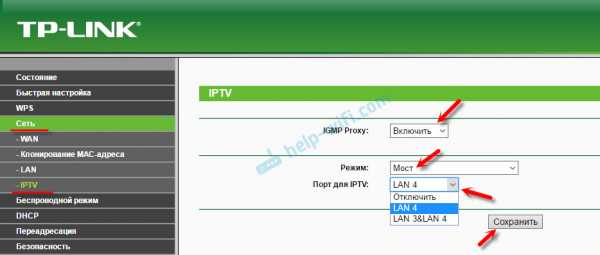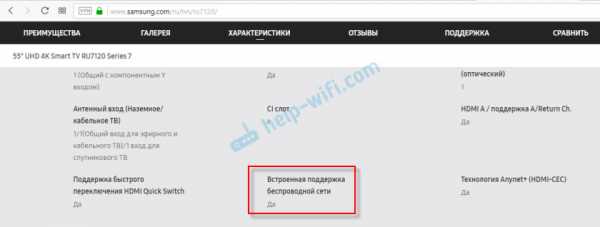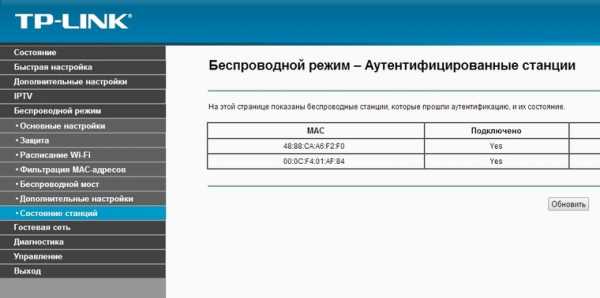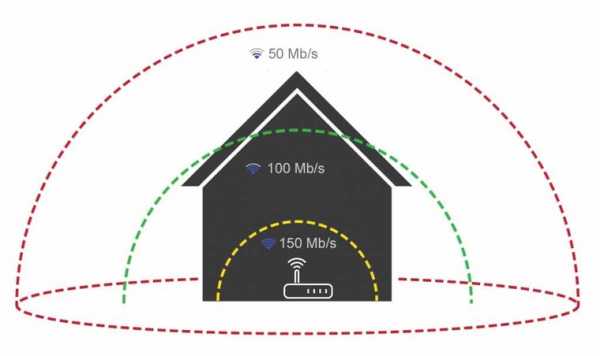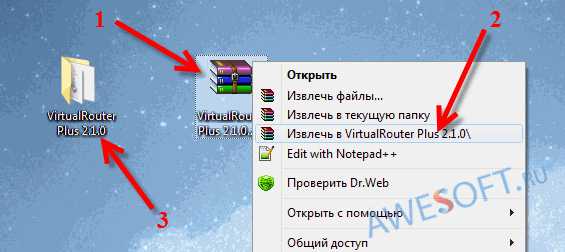Мы принимаем к оплате:
«Подарочный сертификат» от нашего Учебного Центра – это лучший подарок для тех, кто Вам дорог! Оплате обучение и подарите Вашим родным и близким обучение по любому из курсов!!!
«Сертификат на повторное обучение» дает возможность повторно пройти обучение в нашем Учебном Центре со скидкой 1000 рублей!
А также:
Как почистить сеть wifi
проверка на вирусы и советы по безопасности
Во время раздачи интернета по Wi-Fi через роутер могут появляться различные проблемы. Например, торможения и высокий пинг могут происходить из-за заражения раздающего оборудования вирусами. Рассмотрим подробнее, как почистить роутер самостоятельно.
Симптомы

Оборудование может быть заражено следующими типами вирусов:
- замедляющими скорость передачи данных. К примеру, вирус способен сбивать настройки, будет низкая скорость, потеря сигнала и т. п.;
- подменяющими адреса сайтов. Происходит это так: человек переходит на ресурс, а вредоносная программа меняет DNS, и пользователь перенаправляется на сайт с рекламой или ему становятся видны рекламные блоки, которые разместили владельцы сайтов. Данный вирус является опасным еще и по той причине, что он способен перенаправлять на ресурс, в котором содержится другой вредоносный контент.
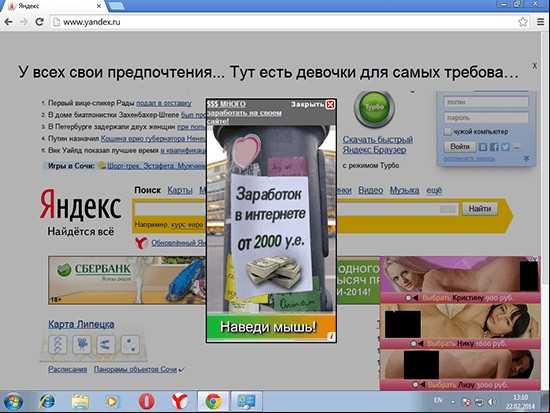
Во всяком случае при нестабильной работе роутера необходимо провести его проверку на вирусы, убрать которые достаточно легко.
Как происходит заражение?
Маршрутизатор раздает интернет всем гаджетам, подключаемым к нему. Это означает, что все устройства действуют в одной локальной сети. Вирус использует это: он проникает в компьютер через сайт или загруженный файл, далее по сети попадает в роутер, в котором производит вредоносные действия.
Серьезность ситуации зависит от версии вирусной программы, к примеру, некоторые вредители ведут себя скрытно и начинают активно действовать, только оказавшись в роутере, другие наоборот, могут попутно повредить и операционную систему.
Проверка сетевого оборудования на заражение
Перед очисткой оборудования от вирусов, необходимо проверить роутер на их наличие. Чтобы это сделать, нужно подключить интернет-кабель к порту компьютера напрямую. Вытащить провод WLAN из маршрутизатора и подсоединить его к компьютеру, а далее произвести такие манипуляции:
- Запустите браузер и пооткрывайте несколько сайтов. Удостоверьтесь в их правильном содержании и отсутствии подмены сайтов, рекламных блоков. С целью проверки лучше выбирать ресурсы, в которых присутствия рекламы не может быть.
- Запустите сканирование компьютера антивирусной программой. Это нужно, чтобы определить путь заражения – от компьютера или с маршрутизатора. Имейте ввиду, что вирусов может быть несколько, и они могут присутствовать как в системе, так и в сетевом оборудовании.
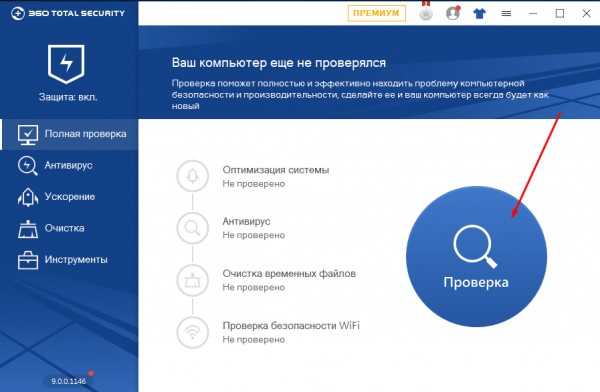
Удаление вируса
Видео про заражение роутера вирусами смотрите тут:
Для удаления вредоносной программы, нужно сбросить настройки до первоначальных. В случае, если вирусная программа уже нанесла вред прошивке, ее будет необходимо поставить заново.
Сброс параметров
Чтобы почистить маршрутизатор, нужно сбросить его настройки:
- В задней части устройства найдите кнопку Reset. Зачастую она выделяется на фоне других. Зажмите ее и держите до того момента, когда роутер сбросит параметры и будет перезагружаться. Помните, что при перезагрузке все настройки слетят, а маршрутизатор нужно будет настроить заново.

- Для настройки роутера необходимо с помощью кабеля подсоединить его к компьютеру, далее запустить браузер и набрать адрес 192.168.0.1. Он может быть другим и указывается на самом роутере или в документах к нему, в инструкции. При входе в настройки зачастую вводят логин admin, а пароль такой же или 12345. Если войти не получилось, то стоит заглянуть в инструкцию к сетевому оборудованию.
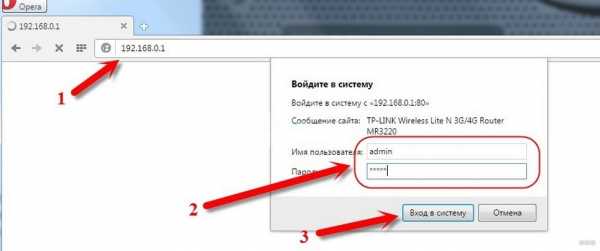
- Найдите параметры быстрой настройки. Выберите все подходящие пункты. Также можете сменить пароль и наименование сети. Осуществив процесс настройки, сохраните их и перезагрузите маршрутизатор.
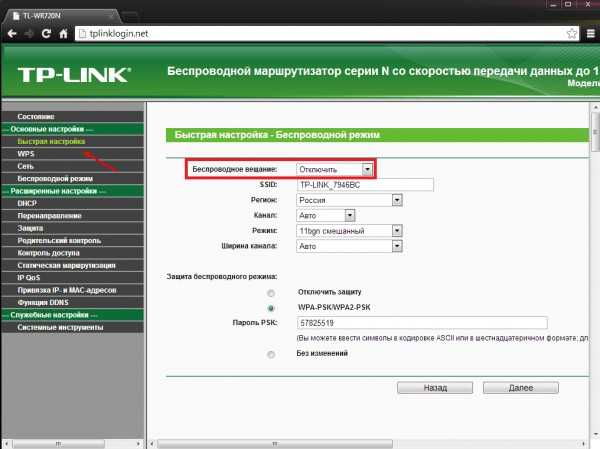
Проделав все описанные действия, проверьте, удалось ли избавиться от проблемы. Если не получилось, то понадобится перепрошивка сетевого оборудования.
Как выполнить перепрошивку?
Бывает, что вирусная программа изменяет прошивку на роутере. Нейтрализовать зараженную версию можно с помощью перепрошивки.
Подсоедините компьютер к маршрутизатору через LAN провод. Он должен быть в комплекте к любому роутеру. Если его нет, то можно использовать Wi-Fi соединение. Однако, кабельный способ подключения будет предпочтительнее.

После присоединения к маршрутизатору запускаем браузер и вписываем в адресное поле значение 192.168.1.1 (или другой, указанный на самом устройстве), далее потребуется ввести пароль и логин для открытия настроек роутера. По умолчанию логин и пароль – admin. Если зайти в настройки не получается, то необходимо узнать действующие реквизиты для входа, возможно после последней установки их сменили.
Загрузите новую версию прошивки с сайта производителя и, перейдя в настройки маршрутизатора, выберите ее на диске компьютера. Процесс прошивки для всех роутеров идентичен.
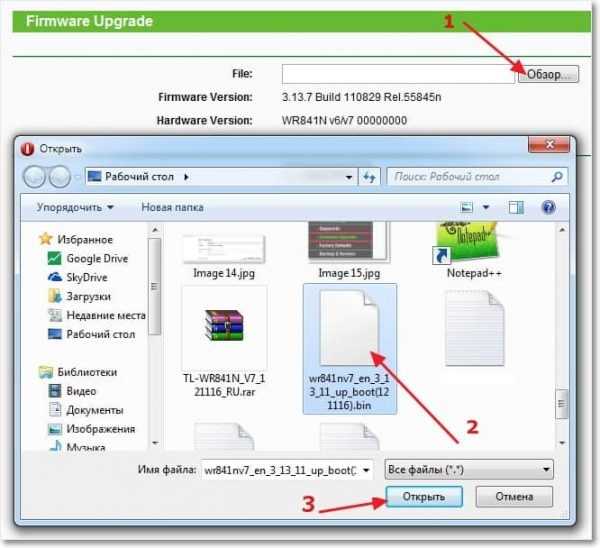
Защита сетевого оборудования от вирусов
Для защиты своего маршрутизатора от заражения можно воспользоваться следующими рекомендациями:
- Сделать обновление прошивки до последней версии. Посетите сайт изготовителя, впишите в поиск свою модель и загрузите самую последнюю прошивку.
- Установить многозначное значение пароля на веб-интерфейс. Не во всех роутерах можно менять логин. Однако, если вы поставите сложный пароль, взломать веб-интерфейс уже будет непросто.
- Установить оффлайн вход в настройки роутера.
- Поменять IP-адрес маршрутизатора в локальном доступе. В процессе взлома вирус сразу будет обращаться к таким адресам, как 192.168.0.1 и 192.168.1.1. Исходя из этого, лучше поменять третий и четвертый октет IP-адреса локальной сети.
- Поставить надежную антивирусную программу на ПК. Если вирус сперва попытается проникнуть в компьютер, он будет сразу удален, что не позволит ему нанести вред маршрутизатору.
- Не храните пароли в браузере.
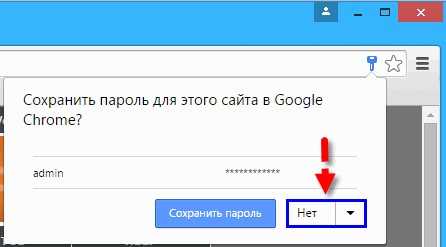
Как видите, проверить роутер на вирусы и почистить его несложно. Но лучше следовать простым советам по профилактике заражения. Но если уж такое случилось, вы знаете, что нужно делать.
Вручную удалить профиль сети WiFi с помощью реестра в Windows 10
WiFi для нас не новый термин. Мы все используем Wi-Fi сетей вокруг нас для подключения нашей системы к Интернету. Большинство устройств, поддерживающих WiFi , также имеют функцию «подключаться автоматически», так что, если вы попали в зону действия ранее использовавшейся сети WiFi , во втором случае вы подключаетесь автоматически. Может наступить время, когда вы обнаружите, что на вашем компьютере с Windows присутствует слишком много профилей сети WiFi, многие из которых могут вам сейчас не понадобиться.
Хотя есть четыре способа удалить профиль сети WiFi, в этом посте мы увидим, как вручную удалить профили сети WiFi с помощью команды CMD и реестра в Windows 10 / 8.1.

По сути, Windows не предоставляет вам встроенных опций для удаления сети Wi-Fi из списка профилей. В Windows 10 / 8.1 у вас есть возможность Забыть сеть . Однако забвение сети не удаляет полностью записи сетевого профиля.Если вы подключаетесь с использованием этой сети в будущем, у вас могут возникнуть проблемы при подключении. В таком случае вам может потребоваться вручную стереть неиспользуемые сети WiFi следующим образом:
Удалить профили сети Wi-Fi с помощью реестра
1. Откройте административную командную строку и выполните следующую команду, чтобы получить список всех беспроводных сетей, к которым ваша система подключилась:
netsh wlan показать профили
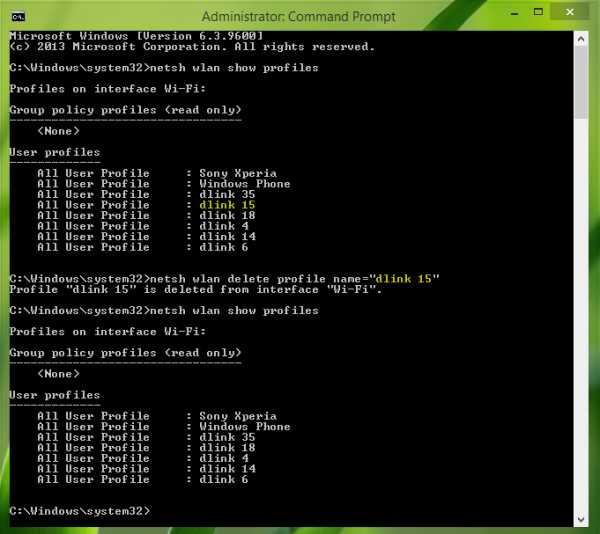 2. Обратитесь к изображению, показанному выше, предположим, мы хотим удалить профиль беспроводной сети dlink 15 . Итак, мы запускаем эту команду, чтобы стереть его:
2. Обратитесь к изображению, показанному выше, предположим, мы хотим удалить профиль беспроводной сети dlink 15 . Итак, мы запускаем эту команду, чтобы стереть его: netsh wlan удалить профиль name = "dlink 15"
Здесь вы можете заменить сеть dlink 15 на имя профиля сети WiFi , которое вы хотите удалить в своей системе, Windows уведомит вас, когда это будет сделано. Вы можете повторно запустить команду, упомянутую в шаге 1 , чтобы убедиться, что сетевой профиль был удален.Однако полного удаления сети по-прежнему нет, поэтому переходите к следующему шагу.
3. Двигаясь дальше, нажмите комбинацию клавиш Windows + R , введите put Regedt32.exe в диалоговом окне Run и нажмите Введите , чтобы открыть редактор реестра .
4. Перейдите сюда:
HKEY_LOCAL_MACHINE \ SOFTWARE \ Microsoft \ Windows NT \ CurrentVersion \ NetworkList \ Profiles
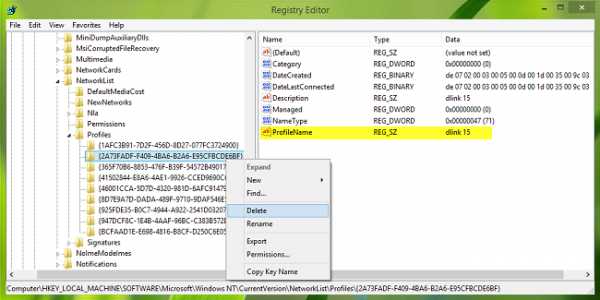
5. На левой панели этого места под клавишей Profiles вы увидите подразделы с длинными именами. Для каждой сети, будь то WiFi или Ethernet , существует уникальный ключ.
Вы должны выделить каждую клавишу на левой панели, а на правой панели, проверить данные значения строки ProfileName ; как мы нашли запись для dlink 15 , которую мы удалили в шаге 2 . Найдя правильный подраздел для удаленного сетевого профиля, щелкните его правой кнопкой мыши и выберите Удалить .
Таким образом, выбранный вами сетевой профиль будет полностью удален.
 .
.Как удалить профили сети Wi-Fi в Windows
Использование поиска Intel.com
Вы можете легко выполнить поиск по всему сайту Intel.com несколькими способами.
- Имя бренда: Core i9
- Номер документа: 123456
- Кодовое имя: Kaby Lake
- Специальные операторы: «Ледяное озеро», Лед И Озеро, Лед ИЛИ Озеро, Лед *
Быстрые ссылки
Вы также можете воспользоваться быстрыми ссылками ниже, чтобы увидеть результаты наиболее популярных поисковых запросов.
.Как скрыть свою сеть Wi-Fi и предотвратить ее обнаружение
Беспроводные сети менее безопасны, чем проводные. Хотите скрыть свой роутер? Вот как это сделать и почему нельзя.
Беспроводные сети менее безопасны, чем проводные. Такова природа широковещательного режима связи: гораздо сложнее взломать маршрутизатор, который требует физического подключения.
Вот почему безопасность Wi-Fi так важна.И одна из первых вещей, которую пользователи обычно хотят сделать - по уважительной причине - это скрыть свои сети Wi-Fi и маршрутизаторы, чтобы прохожие не могли подключиться к указанным сетям.
Вот что вам нужно знать о сокрытии вашей сети Wi-Fi, включая причины, по которым это может быть не лучшим решением, если безопасность является вашей главной заботой.
Зачем прятать вашу сеть Wi-Fi?
В соответствии со стандартами IEEE 802.11 каждая беспроводная сеть должна иметь идентификатор, который используется устройствами для подключения к этой сети, и он называется идентификатором набора услуг (SSID).Это просто причудливый способ сказать «сетевое имя».
Примерно раз в 100 миллисекунд маршрутизаторы транслируют нечто, называемое кадром маяка , который представляет собой передачу, которая содержит информацию о сети, включая SSID, и предназначена для объявления о существовании этой сети.
Думайте об этом как о своем маршрутизаторе, который кричит всему миру: «Вот я! Меня зовут Cisco04022 ! Если вы меня слышите, вы можете использовать это имя, чтобы установить со мной соединение!» Так ваш телефон, например, узнает обо всех сетях Wi-Fi вокруг вас.
И если бы вы запретили маршрутизатору выкрикивать всю эту ерунду, вы могли бы подумать, что ваш маршрутизатор фактически стал бы невидимым. Если сеть не транслирует свое присутствие, устройства не узнают об этом и, следовательно, не смогут подключиться.Правильно?
Не совсем так.
Ограничения сокрытия вашей сети SSID
Беспроводные сигналы одинаковы: они начинаются с источника (вашего маршрутизатора) и распространяются во всех направлениях (как постоянно расширяющаяся сфера).Невозможно «нацелить» передачу Wi-Fi в луче от вашего маршрутизатора на конкретное устройство, и даже если бы вы могли, вы не смогли бы остановить сигнал, как только он достигнет устройства - это буду продолжать.
Предположим, ваша беспроводная сеть НЕ транслирует свой SSID.Никто не знает о его существовании, кроме вас. Вы устанавливаете соединение с ним и начинаете использовать Wi-Fi как обычно. В тот момент, когда вы что-то делаете, например, посещаете веб-сайт, ваш маршрутизатор передает сигнал с данными этого веб-сайта, а ваш компьютер принимает его по мере прохождения сигнала. Ты видишь проблему? Этот сигнал Wi-Fi должен пройти через открытый воздух, чтобы достичь вашего компьютера, а это значит, что любой в его радиусе может его перехватить.
Другими словами, даже если ваша сеть перестает транслировать свой SSID, хакеры и злоумышленники все равно могут обнаружить его, перехватывая 1) передачи вашего устройства на маршрутизатор и 2) передачи вашего маршрутизатора на ваше устройство.
Как все равно скрыть свою сеть Wi-Fi
Вы зашли так далеко в своем сообщении, но все еще хотите скрыть свой SSID? Это классно.Мы покажем вам, как это сделать, что намного проще, чем вы ожидаете.
Начните с входа в панель администратора вашего роутера. Для меня это означает переход на 192.168.0.1 в моем браузере, но это может быть или не совпадать для вас. Например, большинство пользователей Netgear могут получить к нему доступ, перейдя по адресу routerlogin.net . Обратите внимание, что вам может потребоваться проводное LAN-соединение с вашим маршрутизатором для работы входа в браузер.
Обратитесь к руководству вашего маршрутизатора, если вы не знаете, как получить доступ к панели администратора.Хотя это должно выглядеть примерно так:
Затем найдите на панели навигации раздел «Беспроводная связь». Если у вас есть подменю, поищите что-нибудь близкое к Wireless Settings , Wireless Options , Wireless> Basic Settings и т. Д.
У вас должна быть возможность настроить SSID, канал, режим канала и ширину канала на странице, но важно найти опцию Enable SSID Broadcast и снять ее.В зависимости от модели маршрутизатора он также может называться Visibility Status , Enable Hidden Wireless или просто SSID Broadcast :
Вот и все.Сохраните настройки, которые могут потребовать или не потребовать перезагрузки маршрутизатора, и ваш маршрутизатор станет «необнаружимым» для устройств.
Как на самом деле защитить вашу сеть Wi-Fi
Короче говоря, сокрытие вашей сети Wi-Fi НЕ является эффективной мерой безопасности.В лучшем случае это сдерживающий фактор, который не позволяет технически сомневающимся людям увидеть вашу сеть. У того, кто хочет взломать вашу сеть, будут другие способы проникнуть внутрь.
Если вы действительно хотите защитить свою сеть, начните с этих быстрых советов по безопасности маршрутизатора.Мы рекомендуем все приведенные здесь советы, но если у вас мало времени, вот самое необходимое:
- Измените учетные данные администратора по умолчанию. Быстрый поиск в Интернете может выявить имена пользователей и пароли администратора по умолчанию практически для любой комбинации марки и модели маршрутизатора.Если вы не измените это, все остальные настройки безопасности будут напрасны. Это должно быть первое, что вы делаете с любым маршрутизатором!
- Шифрование с использованием WPA2 и AES. Помните, ваш маршрутизатор всегда передает сигналы во всех направлениях, но вы можете сделать эти сигналы неприемлемыми, зашифровав их. Это делает любой сигнал, предназначенный для вашего компьютера, доступным для чтения только вашему компьютеру. См. Наше сравнение параметров безопасности Wi-Fi для получения дополнительной информации.
- Отключите функции WPS и UPnP. Это удобные функции, которые имеют множество серьезных уязвимостей, в основном возможность обходить другие функции безопасности (например, брандмауэры), поэтому мы рекомендуем отключить их как можно скорее.
Другие советы для домашней сети Wi-Fi
Когда вы устанавливаете пароль для своей сети, убедитесь, что вы выбрали надежный - и это относится как к паролю администратора, так и к паролю соединения Wi-Fi.
Если у вас в доме или квартире есть мертвые зоны беспроводной связи или общий плохой сигнал Wi-Fi, вы можете решить свои проблемы, купив удлинитель Wi-Fi или адаптер Powerline.
Пользователи Google Meet заметят очень знакомый интерфейс на Android и iOS.
Об авторе Джоэл Ли (Опубликовано 1604 статей)
Джоэл Ли (Опубликовано 1604 статей) Джоэл Ли имеет степень бакалавра наук. Кандидат компьютерных наук и более девяти лет профессионального опыта в области написания и редактирования.Он является главным редактором MakeUseOf с 2018 года.
Ещё от Joel LeeПодпишитесь на нашу рассылку новостей
Подпишитесь на нашу рассылку, чтобы получать технические советы, обзоры, бесплатные электронные книги и эксклюзивные предложения!
Еще один шаг…!
Подтвердите свой адрес электронной почты в только что отправленном вам электронном письме.
.Удалить сохраненную сеть Wi-Fi - Android
Чтобы настроить цены и параметры функций, нам нужно немного больше информации.
Требуется действующий адрес службы Укажите почтовый адрес. Пожалуйста, введите верный почтовый индекс Пожалуйста, введите верный почтовый индекс Ваш почтовый индекс не распознан. Пожалуйста, попробуйте еще раз. Произошла непредвиденная ошибка, попробуйте еще раз.Пожалуйста, введите адрес обслуживания, чтобы мы могли показать вам точные цены на наличие продукта в вашем регионе.
Вводя информацию о своей учетной записи и нажимая кнопку «Показать мои параметры», вы даете CenturyLink согласие на доступ к информации о вашей учетной записи, включая услуги, на которые вы подписаны, для ответа на ваш запрос и информирования вас о продуктах и услугах CenturyLink. Вы можете отказать нам в разрешении, не продолжая никаких действий, и ваш отказ не повлияет на ваши текущие услуги. Согласно федеральному закону, это ваше право и наша обязанность защищать информацию вашего аккаунта.
.