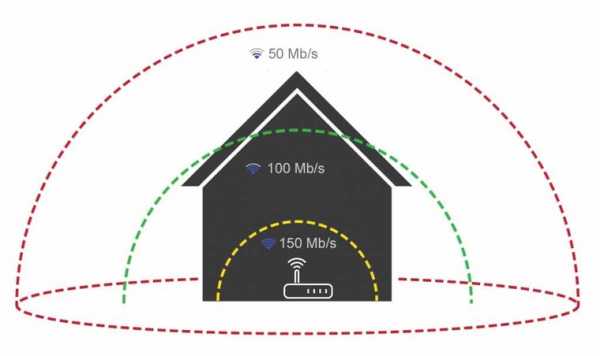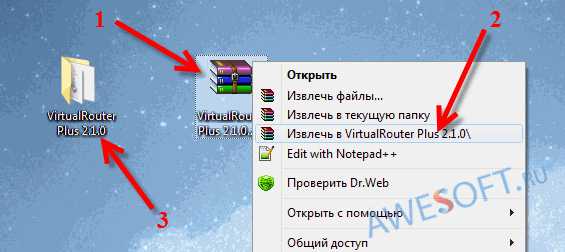Мы принимаем к оплате:
«Подарочный сертификат» от нашего Учебного Центра – это лучший подарок для тех, кто Вам дорог! Оплате обучение и подарите Вашим родным и близким обучение по любому из курсов!!!
«Сертификат на повторное обучение» дает возможность повторно пройти обучение в нашем Учебном Центре со скидкой 1000 рублей!
А также:
Как проверить сколько человек подключено к роутеру
Как определить, кто подключен к вашему WI-Fi | Роутеры (маршрутизаторы) | Блог
Иногда интернет ни с того ни с сего жутко тормозит. Одной из неочевидных причин может быть постороннее подключение к вашему Wi-Fi. Как увидеть и заблокировать чужие устройства — в этой статье.
Проверка настроек роутера
Список текущих подключений доступен в настройках Wi-Fi-роутера. Открыть настройки можно с помощью браузера, введя в адресной строке 192.168.1.1 или 192.168.100.1 — в зависимости от модели устройства. Логин и пароль по умолчанию, как правило, «admin».
В настройках роутера TP-link открываем «Беспроводной режим» — «Состояние станций», либо «Беспроводной режим» — «Статистика беспроводного режима»:
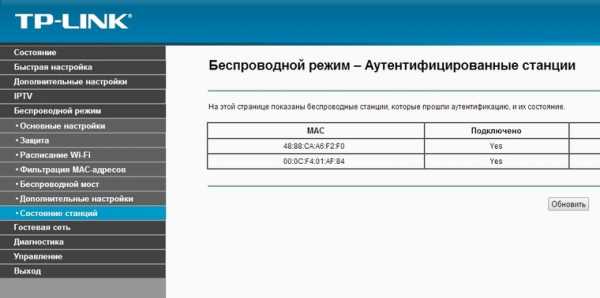
У роутеров D-Link это «Расширенные настройки» — «Статус» — «Клиенты»:
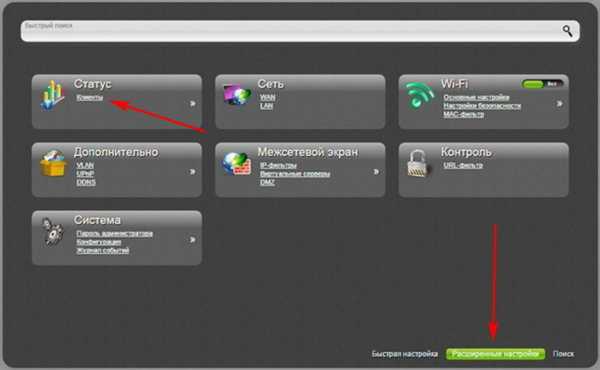
У Asus «Карта сети» — «Клиенты»:
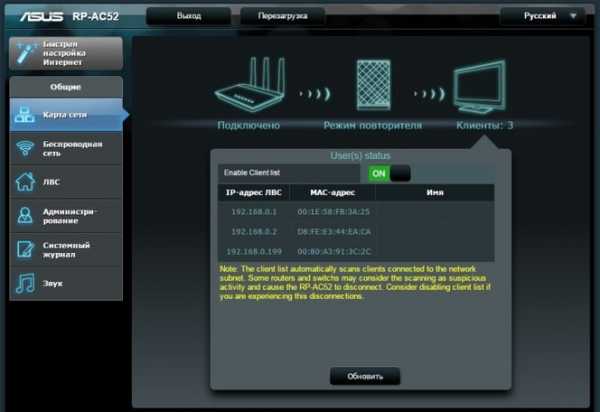
В маршрутизаторах других брендов необходимый путь может быть другим.
В соответствующем разделе настроек, в зависимости от модели, отображается список текущих подключений и информация о них: MAC-адрес подключенного устройства, IP-адрес, статус подключения, тип девайса и прочее.
Использование специальных программ
Для отслеживания беспроводных подключений можно использовать специальный софт, который несколько упрощает задачу и позволяет получить более полную информацию о подключенных девайсах. В качестве примера ПО такого рода можно привести утилиты Wireless Network Watcher и SoftPerfect WiFi Guard. Программки очень просты в использовании.
В Wireless Network Watcher после запуска сразу отображается список подключений с сопутствующей информацией.
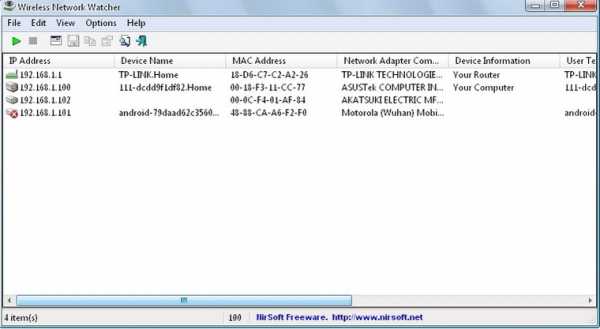
В SoftPerfect WiFi Guard надо выбрать сетевой адаптер в открывшемся окне, после чего нажать кнопку «Сканировать». Все обнаруженные подключения, кроме текущего компьютера, будут помечены красным. Дважды кликнув на нужном подключении, можно выбрать опцию «Я знаю этот компьютер или устройство», чтобы сменить метку на зеленую.

Блокировка нежелательных подключений
Если установка/замена пароля не помогает или по каким-то причинам невозможна, то прежде всего нужно выявить чужеродное подключение в соответствующем списке. Если в нем отображается информация о типе устройства, то определить лишнее подключение можно сразу. Если это сходу непонятно, следует посмотреть МАС-адреса своих девайсов.
В ОС Android: Настройки — Система — О телефоне — Общая информация — MAC-адрес Wi-Fi и MAC-адрес WLAN.
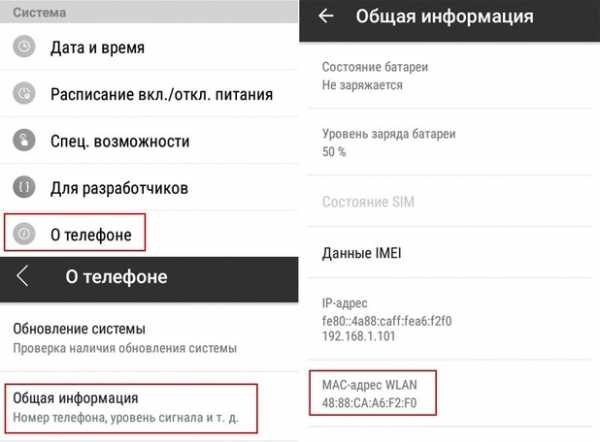
В iOS: Настройки — Основные — Об этом устройстве — Адрес Wi-Fi
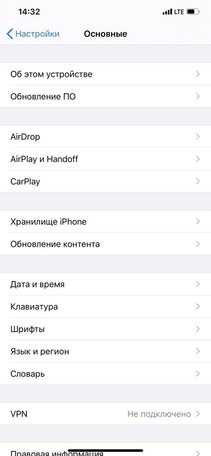 | 
|
После методом исключения выявляем в списке чужое подключение. Далее переходим в настройках роутера в раздел «Фильтрация MAC-адресов» или «MAC-фильтр». Здесь можно выбрать «Режим запрета MAC-адресов».
Режим по умолчанию «Отключено» означает, что фильтрация отсутствует и доступ имеется для всех MAC-адресов. Если включить режим «Разрешить» и добавить какой-либо MAC-адрес с помощью кнопки «Добавить», то подключение к Wi-Fi будет доступно только с этим MAC-адресом, все остальные будут блокироваться. Режим «Запретить» позволяет заблокировать доступ для отдельного MAC-адреса (или нескольких), который нужно предварительно добавить вручную. В некоторых моделях роутеров такие настройки доступны непосредственно в списке подключений.

Дополнительные настройки Wi-Fi-роутера
Каким еще образом можно отсечь халявщиков? Прежде всего это установка пароля на Wi-Fi. Для этого открываем «Беспроводной режим» — «Защита» («Защита беспроводного режима», «Настройки безопасности» или аналогичный раздел) — «Настроить точку доступа вручную», выбираем здесь надежный метод сетевой аутентификации (например, WPA2-Personal) и задаем пароль. Само собой, избегая при этом слишком простых вариантов пароля, которые можно вычислить путем ручного подбора. После чего жмем «Сохранить».
Такой вариант, однако, не всегда удобен. Например, если у вас часто бывают разные гости, которым вы не хотите осложнять доступ в интернет.

Еще один метод, позволяющий спрятать свой Wi-Fi не только от обычных посторонних пользователей, но и от потенциальных взломщиков, — это установка в настройках роутера параметра «Скрывать SSID». Находим в настройках «Беспроводная сеть» — «Основные настройки» — «Скрыть широковещание SSID» или «Скрывать SSID». После включения данной опции ваша точка доступа не будет отображаться среди доступных беспроводных сетей на любых устройствах. Однако пользователи, проинформированные о ее существовании, смогут подключиться вручную, указав соответствующий SSID.
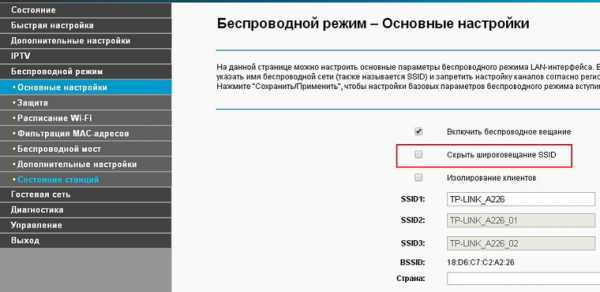
Что использует мою пропускную способность? 5 советов по мониторингу использования домашней сети
Дети играют в онлайн-игру. Ваш партнер транслирует фильм и загружает что-то для работы. Вы пытаетесь конкурировать с ними за пропускную способность ... но этого просто не происходит.
Множество вещей может снизить пропускную способность вашего интернета.В большинстве случаев вы знаете людей в вашей сети. В других случаях это вредоносное ПО или злоумышленник.
Может быть так плохо, что вы кричите: "Что использует мою полосу пропускания ?!" Это хороший вопрос. Вот как вы можете проверить и устранить неполадки, которые (или кто) использует вашу полосу пропускания в вашей домашней сети.
1. Отслеживание использования полосы пропускания через маршрутизатор
Лучшее место для определения того, что потребляет вашу полосу пропускания, - это маршрутизатор.Ваш маршрутизатор обрабатывает весь входящий и исходящий интернет-трафик для вашего дома.
В настройках вашего роутера есть страница, содержащая все устройства, подключенные к вашей сети.Вы можете проверить IP-адреса и MAC-адреса устройств, а также их текущий статус подключения. В зависимости от вашего маршрутизатора у вас также может быть доступ к сетевой информации, такой как текущая скорость загрузки и выгрузки, а также объем данных, которые использует или использовал каждое устройство.
Например, страница локальной сети на моем маршрутизаторе показывает каждое устройство.
Заметили запись, с которой вы не знакомы? Вы можете удалить его и удалить из своей сети. Убедитесь, что не удалили одно из своих устройств в процессе! Если вы это сделаете, это не имеет большого значения.Возможно, вам придется повторно ввести свои учетные данные для входа в сеть, что является незначительным неудобством для большинства устройств.
2. Проверьте использование полосы пропускания с помощью Capsa
Второй вариант проверки того, что использует вашу полосу пропускания, - через стороннюю программу.В этом случае вы можете использовать Capsa, бесплатное приложение для анализа сети, которое фиксирует каждый пакет данных, взаимодействующий с вашей системой.
- Выберите сетевой адаптер для вашей системы.Для меня это Ethernet. Для вас это может быть адаптер Wi-Fi. Выберите Полный анализ , затем нажмите Старт , чтобы начать работу.
- В обозревателе узлов (слева) перейдите к Обозреватель протокола> [тип вашего адаптера]> IP . Дерево протоколов расширяется, но на этом можно остановиться.
- На панели анализа выберите протокол На вкладке «Протокол» показаны пакеты данных для каждого протокола, который использует ваша система.
- На панели инструментов анализа внизу экрана выберите MAC Endpoint .Если дважды щелкнуть IP-адрес своего устройства, откроется экран подробного анализа пакетов.
Что удобно, так это то, что у большого количества обычного трафика есть легко идентифицируемые адреса. В других местах Capsa отмечает движение за вас.
Вы также можете организовать эту информацию по-разному.На панели анализа перейдите на вкладку IP Endpoint , затем перейдите к IP-адресу вашего устройства. На панели инструментов анализа отображаются все входящие и исходящие соединения для локального хоста, его географическая конечная точка и многое другое. Столбец Node 2 может быть интересным для чтения!
Бесплатная версия имеет некоторые ограничения:
- Отслеживает только десять частных IP-адресов
- Отслеживает только один сетевой адаптер
- Может работать только над одним проектом одновременно
Но по большей части эти ограничения не должны влиять на вашу способность выяснить, что ворует ваш пропускная способность.
Загрузить: Capsa для Windows (бесплатно)
Примечание: Хотите отслеживать всю свою сеть? Вот как превратить Raspberry Pi в инструмент сетевого мониторинга.
3. Сканировать вашу систему на наличие вредоносных программ
Другая возможность заключается в том, что проблемы с пропускной способностью возникают не из вашей локальной сети.Возможно, вы подобрали какое-то неприятное вредоносное ПО, которое крадет вашу полосу пропускания, поскольку оно взаимодействует с внешним сервером или действует как бот для рассылки спама. Вредоносное ПО может потреблять ваше вредоносное ПО множеством способов, хотя и не всегда «всепоглощающим». Тем не менее, если у вас есть вредоносное ПО, независимо от потребления полосы пропускания, вам необходимо очистить систему.
У вас должен быть установлен антивирус.Запустите полное сканирование системы любым антивирусом, который вы используете. Кроме того, я настоятельно рекомендую загрузить Malwarebytes и выполнить полное сканирование системы. Поместите в карантин и удалите все гнусные элементы, обнаруженные при полном сканировании системы. Затем проверьте, увеличивается ли ваша пропускная способность. Вы можете заметить внезапное увеличение скорости!
Не знаете, с чего начать? Ознакомьтесь с руководством по удалению вредоносных программ MakeUseOf!
4.Используйте Netstat для обнаружения сетевых проблем
Еще один способ отточить системные процессы, занимающие вашу полосу пропускания, - это использовать командную строку и команду netstat. Netstat - это сокращение от «сетевой статистики», и вы можете использовать эту команду для оценки всех сетевых входов и выходов в вашей системе (но не в вашем маршрутизаторе).
В строке поиска меню Пуск введите команду , затем щелкните правой кнопкой мыши и выберите Запуск от имени администратора . Когда откроется командная строка, введите netstat -o и нажмите Enter. Далее следует длинный список всех активных сетевых подключений на вашем компьютере, порт, который они прослушивают, внешний адрес и процесс, которому принадлежит сетевое подключение.
Просмотрите список и посмотрите, нет ли необычных записей. Вы можете скопировать и вставить адрес в свой браузер, чтобы найти его.Подавляющее большинство записей относится к серверам или облачным серверам того или иного типа, потому что они являются основой Интернета.
Для быстрого анализа перейдите по ссылке urlscan.io и вставьте туда адрес. Вы получите краткий отчет о том, кому принадлежит сервер или адрес.
Также можно отметить PID (идентификатор процесса) . Откройте диспетчер задач, затем вкладку «Службы» и найдите эквивалентный процесс.Если у PID есть много открытых сетевых подключений в командной строке и это услуга, которую вы не узнаете, вы можете либо остановить службу и посмотреть, устраняет ли она проблемы с вашей пропускной способностью, либо выполнить поиск в Интернете, чтобы выяснить, что процесс есть, и если это то, чего требует ваша система.
5.Проверка сетевой активности с помощью монитора ресурсов Windows
Находясь в диспетчере задач, чтобы перейти к другому инструменту устранения неполадок с пропускной способностью, щелкните вкладку «Производительность», а затем нажмите кнопку «Монитор ресурсов» внизу.
На мой взгляд, монитор ресурсов - один из самых мощных инструментов, доступных в вашем арсенале устранения неполадок в сети.
Взгляд на столбцы «Отправить» и «Получить» показывает, что на Chrome и Malwarebytes в настоящее время приходится большая часть моей пропускной способности. Видеть Chrome и Malwarebytes вверху списка - это нормально, потому что я доверяю обеим этим программам.Если вы видите неизвестный процесс или приложение в верхней части списка, истощая вашу пропускную способность, пора начать расследование.
Что использует вашу полосу пропускания?
Хороший вопрос.Я знаю, что в моем доме иногда может быть до десяти устройств, конкурирующих за пропускную способность. В то время я рад, что могу управлять маршрутизатором.
Не то чтобы я предлагал отключать вашу семью или друзей. Однако, если у вас постоянная утечка пропускной способности и вы уверены, что это устройство не находится под вашим контролем, один из приведенных выше советов по мониторингу использования вашей домашней сети обнаружит преступника.
Если вы держите свой смартфон под рукой, почему бы не превратить его в центр анализа мобильной сети с помощью одного из этих приложений для Android?
Хотите заняться аналитикой данных? Вот несколько инструментов, которые вам следует изучить.
Об авторе Гэвин Филлипс (Опубликовано 572 статей)
Гэвин Филлипс (Опубликовано 572 статей) Гэвин - старший писатель MUO. Он также является редактором и SEO-менеджером дочернего сайта MakeUseOf, ориентированного на криптовалюту, Blocks Decoded.У него есть степень бакалавра (с отличием) в области современного письма с использованием методов цифрового искусства, разграбленных на холмах Девона, а также более десяти лет профессионального писательского опыта. Он любит много чая.
Ещё от Gavin PhillipsПодпишитесь на нашу рассылку новостей
Подпишитесь на нашу рассылку, чтобы получать технические советы, обзоры, бесплатные электронные книги и эксклюзивные предложения!
Еще один шаг…!
Подтвердите свой адрес электронной почты в только что отправленном вам электронном письме.
.Как использовать маршрутизатор для ограничения доступа людей к Интернету | Малый бизнес
Дэвид Видмарк Обновлено 5 февраля 2019 г.
При наличии хорошего маршрутизатора Wi-Fi существует несколько способов управления доступом в Интернет как дома, так и в офисе. Вы можете не только контролировать, кто может получить доступ к Интернету с вашего маршрутизатора, вы также можете блокировать веб-сайты, ограничивать часы доступа, ограничивать пропускную способность и даже блокировать мошеннические точки доступа от взлома вашей сети. Хотя параметры администрирования маршрутизатора различаются в зависимости от модели и производителя, обычно лучше всего начать с поиска средств родительского контроля маршрутизатора.Да, даже маршрутизаторы, предназначенные для малого бизнеса, имеют родительский контроль, поэтому контролировать доступ в Интернет дома часто то же самое, что контролировать его на работе.
Доступ к элементам управления администратора
Управление маршрутизатором доступно с помощью административной панели вашего маршрутизатора, которая доступна через веб-браузер или приложение, выпущенное производителем. Например, некоторые маршрутизаторы Netgear могут использовать только мобильное приложение, а к бизнес-маршрутизаторам Linksys обычно можно получить доступ, набрав «http: // business.linksys.com/ "в веб-браузер, подключенный к вашей сети. Доступ к старым маршрутизаторам можно получить, введя IP-адрес маршрутизатора в веб-браузере, например" 192.168.0.1 "или что-то подобное.
Как управлять использованием Wi-Fi
Лучший способ запретить кому-либо доступ в Интернет через ваш Wi-Fi - это запретить им входить в систему через ваш маршрутизатор. Это начинается с установки надежного пароля (т.е. длинного, без разборчивых слов) и WPA2 Вы также можете отключить широковещательную рассылку SSID, которая не позволяет маршрутизатору сообщать о себе всем, кто ищет сигнал.
Более трудоемкий, но очень эффективный метод - заблокировать доступ ко всем устройствам, кроме тех, которые вы указываете в настройках контроля доступа маршрутизатора. Компьютеры, планшеты и смартфоны имеют уникальный идентификатор, который производителем жестко встроен в устройство. Это называется физическим адресом или MAC-адресом.
Это может занять много времени, если у вас много компьютеров или большая текучесть кадров в вашем офисе. Чтобы узнать физический адрес ПК с Windows, откройте командную строку , введите , введите «ipconfig / all» и нажмите Enter.
Включение гостевого доступа
Распространенным методом управления использованием вашего доступа в Интернет является сначала включение доступа Guest на маршрутизаторе. Это идеально подходит для кафе или для любого другого бизнеса, когда многие люди могут использовать ваш Wi-Fi в течение коротких периодов времени. По сути, гостевая сеть - это отдельная сеть, созданная для того, чтобы вы могли установить ограничения для гостей, но это не повлияет на ваших сотрудников.
Например, вы можете менять пароль ежедневно или использовать другие инструменты, такие как регулирование полосы пропускания, чтобы гости не могли воспользоваться вашим сервисом.На сотрудников в их собственной сети это не повлияет. Дополнительным преимуществом безопасности является то, что гостевая сеть делает компьютеры сотрудников недоступными для ваших гостей.
Включение интернет-фильтров
Если сотрудники проводят слишком много часов в социальных сетях и на YouTube, вы можете подумать о блокировке этих веб-сайтов на своем маршрутизаторе, если такая возможность доступна. Вам также следует проверить параметры безопасности и найти интернет-фильтры, которые не позволят никому в Интернете попытаться обнаружить слабые места в вашей сети.Например, общий фильтр должен блокировать порт 133 на маршрутизаторе от внешних запросов.
Ограничение часов использования
Большинство маршрутизаторов с родительским контролем дают вам возможность ограничить доступ в Интернет определенным временем. Если ваша компания открыта только в рабочее время, вы можете заблокировать весь доступ в Интернет в ночное время и в выходные дни.
Регулирование использования полосы пропускания
Регулирование использования полосы пропускания не мешает кому-либо получить доступ к Интернету, но замедляет их.Если ваш роутер предоставляет вам такую возможность, просто перетащите ползунок на соответствующий уровень. Это может потребовать некоторых проб и ошибок, поэтому попробуйте установить отметку на полпути и протестируйте ее на нескольких веб-сайтах, а затем отрегулируйте по мере необходимости. У вас должна быть возможность получить доступ к большинству веб-сайтов достаточно быстро, но загрузка фильмов или игра в онлайн-видеоигры будут намного медленнее и сложнее.
.linux - Как получить информацию об устройствах, подключенных к моему маршрутизатору?
Переполнение стека- Около
- Товары
- Для команд
- Переполнение стека Общественные вопросы и ответы
- Переполнение стека для команд Где разработчики и технологи делятся частными знаниями с коллегами
- Вакансии Программирование и связанные с ним технические возможности карьерного роста
Как работают маршрутизаторы | HowStuffWorks
Очень велики шансы, что вы никогда не увидите MAC-адрес любого из своего оборудования, потому что программное обеспечение, которое помогает вашему компьютеру общаться с сетью, заботится о сопоставлении MAC-адреса с логическим адресом. Логический адрес - это то, что сеть использует для передачи информации на ваш компьютер.
Если вы хотите увидеть MAC-адрес и логический адрес, используемые Интернет-протоколом (IP) для вашего компьютера с Windows, вы можете запустить небольшую программу, которую предоставляет Microsoft.Перейдите в меню «Пуск», нажмите «Выполнить» и в появившемся окне введите WINIPCFG (IPCONFIG / ALL для Windows 2000 / XP). Когда появится серое окно, нажмите «Подробнее», и вы получите такую информацию:
Объявление
Windows 98 IP-конфигурация:
Имя хоста: NAMEHOWSTUFFWORKS
DNS-серверов: 208.153.64.20
& nbsp208.153.0.5
Тип узла: широковещательный
Идентификатор области NetBIOS:
IP-маршрутизация включена: Да
Прокси-сервер WINS включен: Нет
Разрешение NetBIOS использует DNS: Нет
Адаптер Ethernet:
Описание: Адаптер PPP
Физический адрес: 44-45-53-54-12-34
DHCP включен: Да
IP-адрес: 227.78.86.288
Маска подсети: 255.255.255.0
Шлюз по умолчанию: 227.78.86.288
DHCP-сервер: 255.255.255.255
Основной сервер WINS:
Вторичный WINS-сервер: Получена аренда: 01 01 80 12:00:00 AM
Срок аренды истекает: 01 01 80 12:00:00 AM
Здесь много информации, которая будет варьироваться в зависимости от того, как именно установлено ваше подключение к Интернету, но физический адрес - это MAC-адрес адаптера, запрошенного программой.IP-адрес - это логический адрес, назначенный вашему соединению вашим интернет-провайдером или администратором сети. Вы увидите адреса других серверов, включая DNS-серверы, которые отслеживают все имена Интернет-сайтов (так что вы можете ввести «www.howstuffworks.com» вместо «216.27.61.189») и сервер шлюза, который вы подключитесь к, чтобы выйти в Интернет. Когда вы закончите просматривать информацию, нажмите OK. ( Примечание: По соображениям безопасности часть информации об этом подключении к Интернету была изменена.Вы должны быть очень осторожны с передачей информации о вашем компьютере другим людям - с вашим адресом и подходящими инструментами недобросовестный человек может при некоторых обстоятельствах получить доступ к вашей личной информации и контролировать вашу систему с помощью программы «Троянский конь».
.