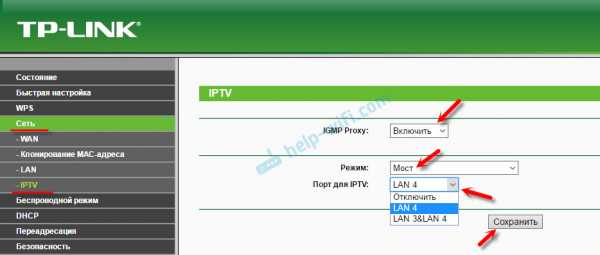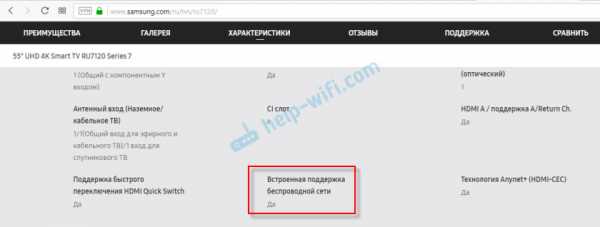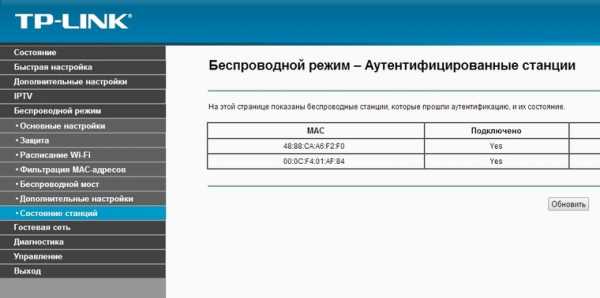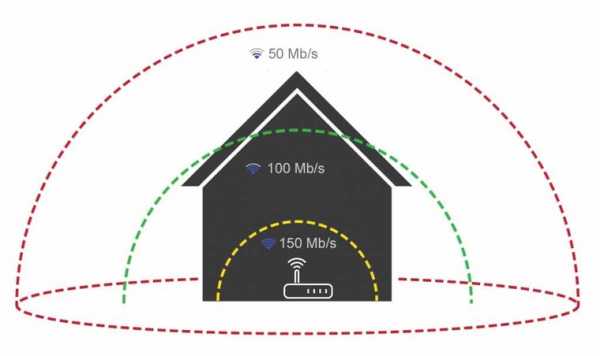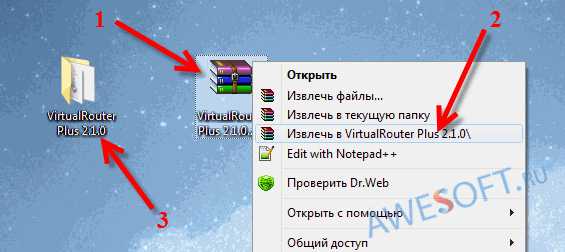Мы принимаем к оплате:
«Подарочный сертификат» от нашего Учебного Центра – это лучший подарок для тех, кто Вам дорог! Оплате обучение и подарите Вашим родным и близким обучение по любому из курсов!!!
«Сертификат на повторное обучение» дает возможность повторно пройти обучение в нашем Учебном Центре со скидкой 1000 рублей!
А также:
Как включить 5 ггц на роутере
Настройка 2 wi-fi сетей (в 2.4 и 5 ГГц) на примере роутера TP-Link Archer C5
1. Подготовка к настройке
Если ваш роутер поддерживает работу и диапазоне 5 ГГц, но одно из ваших устройств поддерживает только 2.4 ГГц – есть возможность создать сразу 2 беспроводных сети, одна из которых будет работать в 2.4 ГГц, а вторая в 5 ГГц.
Желательно выполнять настройки на компьютере, который подключается к роутеру по кабелю.
Если такой возможности нет – выполните настройки на любом из устройств, которые подключаются у роутера по беспроводной сети
Откройте браузер (Opera, Google Chrome, Safari, Internet Explorer, Mozilla Firefox), в адресную строку введите: 192.168.0.1 (или tplinkwifi.net)
Для авторизации введите следующие данные (если вы их не меняли):
- Имя пользователя: admin
- Пароль: admin
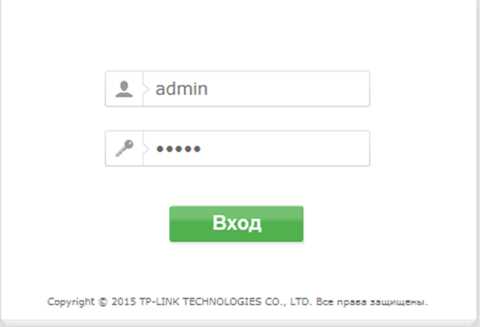
Все данные для входа на интерфейс вы всегда можете уточнить на наклейке на снизу роутера.
Слева в меню выберите Dual Band Selection, выбираем первое значение Concurrently with 2.4GHz and 5GHz (802.11a/b/g/n/ac).
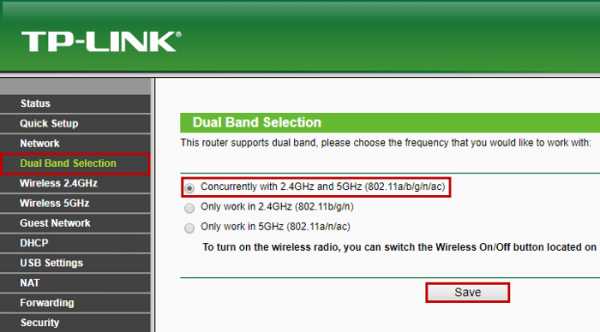
2. Настройка сети 2,4 ГГц
Далее переходим на вкладку Wireless 2.4GHz, затем Wireless Settings.
- В поле Wireless Network Name введите латинскими буквами и/или цифрами название вашей сети.
- Значение Channel установите Auto.
- Значение Mode установите 11 b/g/n mixed.
- Значение Channel Width установите Auto.
- Внизу страницы необходимо нажать на кнопку Save.
Если пропадет соединение с сетью – подождите около минуты и подключитесь к сети с вашим названием.
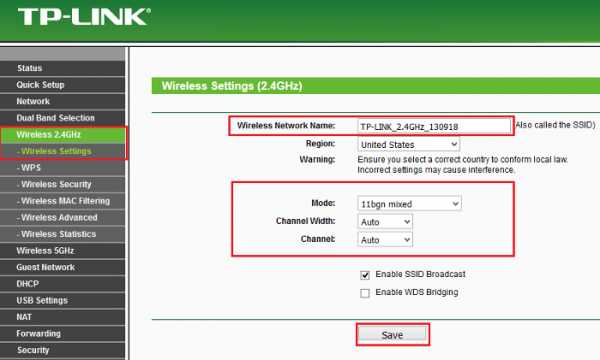
Далее переходим на подпункт Wireless 2.4GHz,Wireless Security.
- Выбираем точкой пункт WPA-Personal/WPA2-Personal (recommanded).
- Значение Version выберите Automatic.
- Значение Encryption выберите Automatic.
- В поле PSK Password введите латинскими буквами и/или цифрами пароль для вашей WI-FI сети. Должно быть не менее 8 символов.
- Внизу страницы нажмите на кнопку Save.
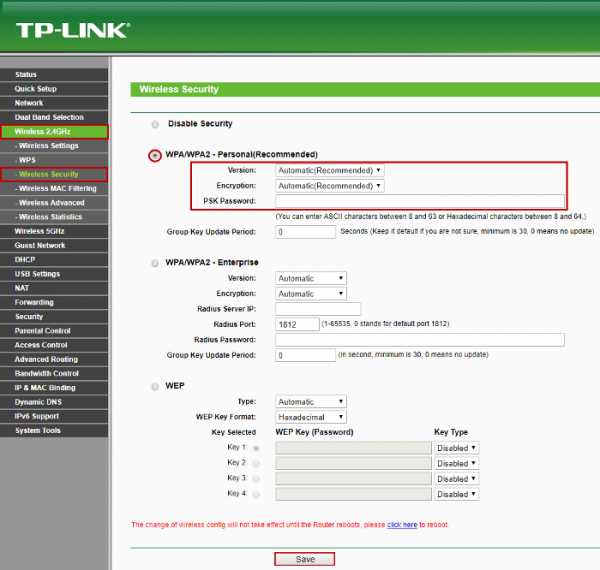
3. Настройка сети 5 ГГц
Далее переходим на вкладку Wireless 5GHz, затем Wireless Settings.
- Далее переходим на вкладку Wireless 5GHz, затем Wireless Settings.
- В поле Wireless Network Name введите латинскими буквами и/или цифрами название вашей сети. ВАЖНО! Название должно отличаться от названия сети 2.4 ГГЦ!
- Значение Channel установите Auto.
- Значение Mode установите 11 a/n/ac mixed.
- Внизу страницы необходимо нажать на кнопку Save. Если пропадет соединение с сетью – подождите около минуты и подключитесь к сети с вашим названием.
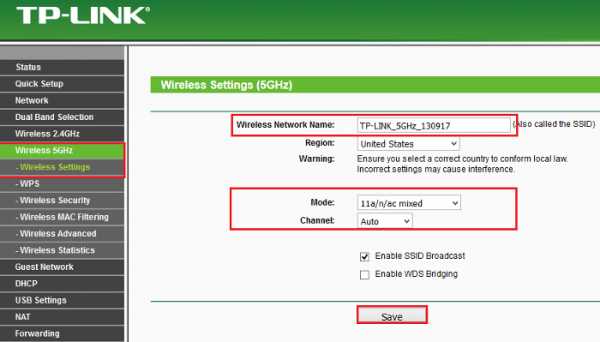
Далее переходим на подпункт Wireless 5GHz, Wireless Security.
- Выбираем точкой пункт WPA-Personal/WPA2-Personal (recommanded).
- Значение Version выберите Automatic.
- Значение Encryption выберите Automatic.
- В поле PSK Password введите латинскими буквами и/или цифрами пароль для вашей WI-FI сети. Должно быть не менее 8 символов.
- Внизу страницы нажмите на кнопку Save.
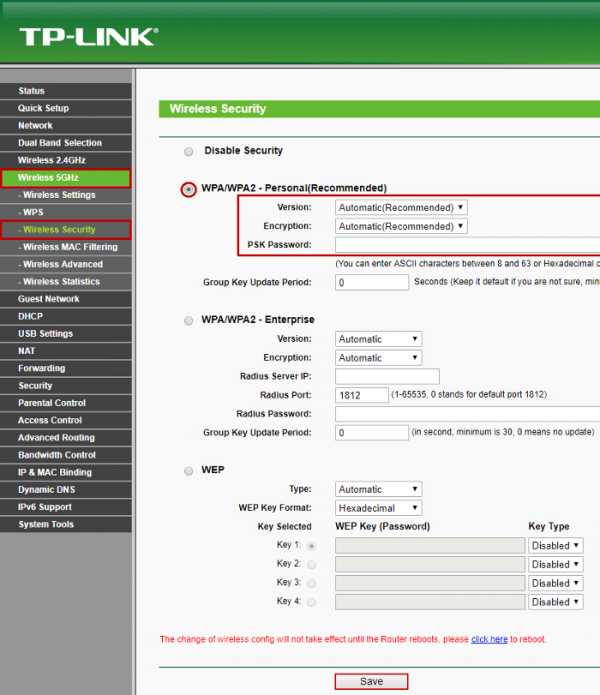
Перезагрузите роутер и подключитесь к вашей сети.
Как использовать диапазон 5 ГГц на маршрутизаторе
Каналы - это серия поддиапазонов, которые работают в диапазонах 2,4 или 5 ГГц. Диапазон 2,4 ГГц работал действительно хорошо, когда количество устройств, работающих в этом диапазоне, было немногочисленным и редким, но в сегодняшнем мире подключений этот диапазон стал переполненным, что ухудшало производительность сети.
Диапазон 5 ГГц намного менее загружен, что приводит к меньшим помехам и более высокой скорости передачи данных. Если все ваши устройства поддерживают его, вы можете принудительно использовать маршрутизатор только в диапазоне 5 ГГц.Чтобы проверить свои устройства на поддержку диапазона 5 ГГц, вы можете проверить свое руководство. Или вы можете изменить настройку на маршрутизаторе, выполнив следующие действия, и проверить устройства, которые больше не работают. Если все они работают после перезагрузки маршрутизатора, все ваши устройства совместимы. Однако более высокочастотный диапазон имеет меньший диапазон, поэтому вы должны быть уверены, что все ваши устройства будут находиться в зоне действия маршрутизатора, или вы можете приобрести расширитель.
1. Войдите в свою учетную запись. Откройте браузер и введите IP-адрес производителя по умолчанию, который обычно находится на нижней стороне маршрутизатора, или в руководстве пользователя, или настраивается пользователем.Используя свое имя пользователя и пароль, войдите на страницу настроек роутера.
2. Откройте вкладку «Беспроводная связь» , чтобы изменить настройки беспроводной сети. Оказавшись там, перейдите на вкладку «Основная» (или аналогичная), если вы еще не на нужной странице.
3. Измените диапазон 802.11 с 2,4 ГГц на 5 ГГц.
4. Нажмите Применить.
.WiFi 5 ГГц не отображается в Windows 10 [решено]
WiFi 5 ГГц не отображается на вашем компьютере с Windows 10 - очень распространенная проблема. Существуют буквально тысячи запросов, спрашивающих, почему не отображается 5G Wifi, как включить 5G WiFi, почему они не могут подключиться к 5G WiFi и многое другое. Эти проблемы обычно возникают, когда пользователи меняют свой WiFi-роутер, обновляют свою ОС, меняют аппаратные компоненты ПК, связанные с WiFi, обновляют драйвер устройства и т. Д. Наиболее распространенная из них - когда пользователи получают новый роутер.Когда маршрутизатор настроен, вместо того, чтобы адаптер WiFi их ПК обнаруживал сигналы полосы пропускания 2,4 ГГц и 5 ГГц, он обнаруживает только сигнал полосы пропускания 2,4 ГГц.
Существуют различные причины, из-за которых может возникнуть проблема отсутствия отображения Wi-Fi 5 ГГц в Windows 10. Это может быть одна из следующих проблем:
1 . Оборудование вашего компьютера не поддерживает полосу пропускания 5 ГГц.
2 . Ваш WiFi-маршрутизатор не поддерживает полосу пропускания 5 ГГц.
3 .5 ГГц неправильно настроен ни на вашем ПК, ни в вашем WiFi-роутере.
4 . На вашем компьютере установлены устаревшие или неподходящие драйверы адаптера WiFi.
В этой статье мы поговорим о различных способах выяснить причину и решение проблемы отсутствия 5G WiFi. Некоторые из этих методов предназначены только для проверки и только скажут вам, совместим ли ваш компьютер или WiFi-маршрутизатор с Wi-Fi 5 ГГц или 5G WiFi. Другие методы расскажут вам, как включить Wi-Fi 5 ГГц, чтобы решить проблему «5G WiFi не отображается».Мы также будем работать с драйверами WiFI, если основные методы включения Wi-Fi 5 ГГц не работают.
Как «исправить ошибку Wi-Fi 5 ГГц, не отображающуюся в Windows 10»
Первое, что нужно сделать, это проверить ваш компьютер и WiFi-роутер, поддерживают ли они WiFi 5 ГГц или нет.
# 1 - Проверьте свой компьютер на поддержку WiFi 5 ГГц
Первый шаг - проверить, совместим ли ваш компьютер с полосой пропускания 5 ГГц. Вот шаги, чтобы проверить то же самое:
Шаг 1 : На клавиатуре нажмите клавиш Windows + R за раз.Откроется диалоговое окно Выполнить .
Шаг 2 : введите cmd в поле Run и нажмите Введите , чтобы открыть командную строку .
Шаг 3 : В окне командной строки введите следующую команду:
netsh wlan показать драйверы
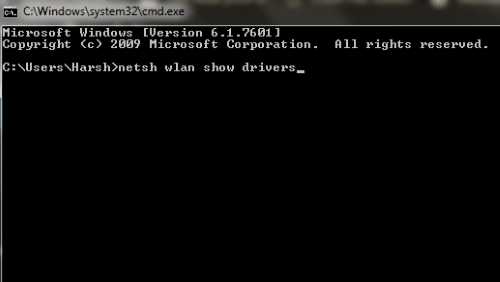
Это отобразит свойства драйвера беспроводной сети на вашем компьютере.
Шаг 4 : Из результата, который открывается в окне командной строки, найдите Поддерживаемые типы радио .

В этом разделе вы увидите 3 сетевых режима. Ниже приведены сетевые режимы и их значение:
a) 802.11g 802.11n : Ваш компьютер поддерживает только полосу пропускания 2,4 ГГц.
b) 802.11n 802.11g 802.11b : Ваш компьютер поддерживает только полосу пропускания 2,4 ГГц.
c) 802.11a 802.11g 802.11n : Ваш компьютер поддерживает полосу пропускания как 2,4 ГГц, так и 5 ГГц.
Если вы получаете Radio, поддерживаемые , как любые из первых двух, то вам необходимо обновить оборудование адаптера WiFi. Если у вас есть совместимый компьютер и вы получаете 5g WiFfi, но не видите проблему , перейдите к следующему шагу и посмотрите, поддерживает ли ваш WiFi-маршрутизатор 5 ГГц или нет.
Примечание: Для тех, у кого компьютер не поддерживает частоту 5,4 ГГц, можно включить 5.4 ГГц на ноутбуке / ПК при покупке внешнего USB-адаптера WiFi.
# 2 - Проверьте, поддерживает ли ваш маршрутизатор полосу пропускания 5 ГГц
Чтобы проверить, поддерживает ли ваш маршрутизатор полосу пропускания 6 ГГц или 5G, вам нужно будет провести небольшое исследование в Интернете. Но прежде чем вы спросите эту информацию у Google, найдите коробку с вашим маршрутизатором. В нем будет информация, поддерживает ли ваш маршрутизатор 5 ГГц.
Если вы не можете найти информацию на коробке или не можете найти сам бокс, поищите название производителя и номер модели вашего маршрутизатора.Обычно он упоминается под устройством WiFi-роутера.
Теперь перейдите на сайт производителя маршрутизатора и найдите продукт с точно таким же названием модели. Если вы не можете найти их веб-сайт, воспользуйтесь помощью Google. Изучите и найдите ресурсы с описанием модели маршрутизатора, который вы используете. Здесь вы можете увидеть, поддерживает ли ваш маршрутизатор полосу пропускания 5 ГГц wi
.как включить Wi-Fi 5 ГГц на Windows 10
Поделиться 1В настоящее время Windows 10 - это последняя операционная система, разработанная Microsoft. Благодаря своим хорошим функциям и множеству полезных приложений Windows 10 стала одним из самых известных системного программного обеспечения. Несмотря на множество функций и различных полезных приложений, вы все равно можете столкнуться с некоторыми проблемами, когда вы даже не можете активировать определенную функцию.Одна из таких трудностей, с которыми вы можете столкнуться, - это как включить Wi-Fi 5 ГГц в Windows 10. В следующем разделе вы узнаете причину, почему вам необходимо включить Wi-Fi 5 ГГц.
причин, почему вам нужно включить Wi-Fi 5 ГГц в Windows 10
Самая простая причина для активации Wi-Fi 5 ГГц на ПК под управлением Windows 10 - это быстрое, надежное и хорошее подключение к Интернету. По сути, 5 ГГц - это сигнал полосы пропускания, который имеет самую высокую скорость для WiFi. Теперь, в разделе ниже, вы получите инструкции по включению Wi-Fi 5 ГГц на ПК с Windows 10.
Easy Guide: Как включить WiFi 5 ГГц в Windows 10
В этом разделе статьи вы узнаете, как включить Wi-Fi 5 ГГц в Windows 10.
Проверьте, поддерживает ли ваше устройство Wi-Fi 5 ГГц
- Сначала нажмите комбинацию «Windows key + R» одновременно. После этого появится диалоговое окно «Выполнить».
- В диалоговом окне «Выполнить» введите команду «cmd» и нажмите клавишу «Ввод», чтобы открыть окно «Командная строка».
- Введите «netsh wlan show drivers» и затем, чтобы выполнить его, нажмите кнопку «Enter».
- Найдите в выходных данных заголовок «Поддерживаемые типы радио». Под этим заголовком, если есть три сетевых режима - «802.11a, 802.11g, 802.11n». Эти три режима позволяют компьютеру поддерживать полосу пропускания как 2,4 ГГц, так и 5 ГГц. Если у вас есть эти сетевые режимы - «802.11g 802.11n» и «802.11n, 802.11g 802.11b». Тогда компьютер поддерживает только полосу пропускания 2,4 ГГц.
Проверьте, поддерживает ли ваш маршрутизатор полосу пропускания 5 ГГц
Чтобы узнать, поддерживает ли ваш маршрутизатор полосу пропускания 5 ГГц, вам необходимо провести небольшое исследование в Интернете.Самый простой способ узнать пропускную способность вашего маршрутизатора - посмотреть на упаковку, в которой было доставлено устройство. Теперь, когда вы не можете найти информацию, посмотрите на заднюю часть вашего маршрутизатора. Наконец, перейдите на веб-страницу производителя вашего маршрутизатора и найдите его.
Активация режима 5 ГГц или 802.11n на адаптере WiFi
- Сначала щелкните правой кнопкой мыши «Windows Logo», затем из списка параметров выберите «Диспетчер устройств».
- В окне «Диспетчер устройств» найдите категорию «Сетевые адаптеры».Затем нажмите стрелку вниз, чтобы развернуть эту категорию. В этом списке найдите драйвер «Беспроводной адаптер». Теперь выберите его и щелкните правой кнопкой мыши драйвер. Во всплывающем меню параметров выберите параметр «Свойства».
- Теперь в «Свойствах беспроводного адаптера» найдите вкладку «Дополнительно». На этой вкладке в заголовке «Свойства» найдите «Режим 802.11n» и выберите его. После этого перейдите к заголовку «Значение» и выберите значение «Включено» из раскрывающегося меню.
- Теперь нажмите «ОК», перезагрузите компьютер и посмотрите, сможете ли вы увидеть сеть 5 ГГц.
С помощью диспетчера устройств установите полосу пропускания 5 ГГц
- В «Свойствах беспроводного адаптера» найдите и выберите вкладку «Дополнительно». Теперь в заголовке «Свойство» найдите свойство «Предпочитаемый диапазон» и выберите его. В раскрывающемся списке под заголовком «Значение» выберите вариант «Предпочитать диапазон 5,2 ГГц». Нажмите кнопку «ОК».
- Наконец, перезагрузите компьютер и снова посмотрите, может ли он обнаружить сеть Wi-Fi 5 ГГц или 5G.
Автоматическое обновление драйвера WiFi
- Сначала нажмите клавишу Windows и введите диспетчер устройств.Теперь в результатах поиска выберите опцию «Диспетчер устройств».
- В этом окне найдите категорию «Сетевые адаптеры» и разверните ее. Теперь в развернутом списке найдите драйвер «Беспроводной адаптер». Щелкните драйвер правой кнопкой мыши, а затем в списке параметров выберите «Обновить программное обеспечение драйвера».
- В новом окне выберите первую опцию «Автоматический поиск обновленного программного обеспечения драйвера», чтобы запустить процесс обновления драйвера самостоятельно.
- После обновления драйвера перезагрузите компьютер и посмотрите, может ли он обнаружить сеть 5 ГГц.
Выполните ручное обновление драйвера WiFi
Чтобы вручную обновить драйвер WiFi, вы можете перейти на сайт производителя. На этом веб-сайте найдите последний драйвер Wi-Fi, совместимый с операционной системой.
- Сначала, начиная с предыдущего пункта, выполните первый и второй шаги.
- Теперь выберите в следующем окне второй вариант с надписью «Найдите на моем компьютере драйверы».
- После этого снова в новом окне найдите и выберите папку, в которой установлено программное обеспечение драйвера WiFi.Когда вы найдете эту папку, нажмите кнопку «Далее».
- Теперь следите за информацией на экране, пока драйвер WiFi не будет установлен полностью.
- Наконец, перезагрузите компьютер и посмотрите, сможете ли вы включить на нем сеть Wi-Fi 5 ГГц.
Откат обновления драйвера WiFi
- От третьей точки выполните первый и второй шаги.
- В окне «Свойства» «Беспроводного адаптера» найдите и выберите вкладку «Драйвер».На этой вкладке нажмите кнопку «Откатить драйвер». После щелчка по нему следуйте информации на экране и откатите драйвер WiFi.
- Когда все закончится, нажмите «OK» и перезагрузите компьютер, чтобы подтвердить изменение.
Если вы хотите узнать, как включить Wi-Fi 5 ГГц в Windows 10. Если вы не можете включить или активировать сеть Wi-Fi 5 ГГц, укажите свой запрос в разделе комментариев ниже.
Как подключиться к Wi-Fi 5 ГГц
Если вы замечаете перегрузку в своей сети или вам просто нужно убедиться, что определенные устройства работают с максимально возможной скоростью, тогда может быть отличной идеей подключиться к диапазону Wi-Fi 5 ГГц.
Хотя большинство современных устройств, таких как смартфоны, ноутбуки и планшеты, поддерживают частоту 5 ГГц, как и многие маршрутизаторы, вы не можете автоматически подключаться к этому диапазону. Если это так, возможно, ваша сеть не обеспечивает оптимальной скорости и обслуживания.
Чтобы узнать, как подключить совместимые устройства с частотой 5 ГГц, читайте дальше.
Зачем мне подключаться к 5 ГГц?
Есть две основные причины, по которым вы можете подключиться к диапазону 5 ГГц. Это:
- Предотвращение перегрузки
- Повышение скорости
Предотвращение перегрузки
Сеть 2,4 ГГц - отличная сеть. Его диапазон больше 5 ГГц, и он поддерживается множеством различных устройств. Это, однако, также его главный недостаток. Популярность диапазона 2,4 ГГц в сочетании с тем фактом, что в нем есть только 3 неперекрывающихся канала на выбор, означает, что сеть легко перегружается.
Это особенно вероятно, если вы живете в оживленном многоквартирном доме с множеством соседних (конкурирующих) сетей Wi-Fi в пределах досягаемости, каждая из которых борется за одно и то же пространство канала.
По сравнению с диапазоном 2,4 ГГц, диапазон 5 ГГц не только имеет 24 неперекрывающихся канала. Но есть менее совместимые устройства, а это означает, что вероятность возникновения перегрузки гораздо ниже.
Из-за этого, переместив все ваши устройства с поддержкой диапазона 5 ГГц (которые находятся в пределах диапазона) в диапазон 5 ГГц, не только эти устройства будут испытывать меньшую перегрузку, но и устройства, которые могут использовать только 2.4GHz также будет испытывать меньшую перегрузку (из собственной сети).
Получите более высокую скорость
Помимо преимуществ, которые вы, вероятно, заметите из-за отсутствия перегрузки, использование канала 5 ГГц также обеспечит более высокую скорость в вашей сети.
Если у вас новый беспроводной маршрутизатор переменного тока, диапазон 5 ГГц будет поддерживать теоретическую скорость до 1300 Мбит / с. С другой стороны, 2,4 ГГц поддерживает только до 600 Мбит / с. Это означает, что для использования, когда вам требуется значительная пропускная способность, подключение к диапазону 5 ГГц может быть лучшим вариантом.
Обратные стороны к 5 ГГц
У 5 ГГц есть довольно серьезный недостаток, который является одной из причин такой популярности 2,4 ГГц. Диапазон 5 ГГц имеет более короткий диапазон, поэтому, если вам нужно подключить устройство, которое находится далеко от вашего маршрутизатора, может быть лучше использовать 2,4 ГГц.
Как подключиться к сети Wi-Fi 5 ГГц
Во-первых: убедитесь, что на вашем маршрутизаторе настроен диапазон 5 ГГц
Это, очевидно, будет отличаться в зависимости от вашего маршрутизатора и, возможно, он уже настроен. Обычно вам нужно сделать что-то вроде:
1.Откройте браузер, введите IP-адрес вашего маршрутизатора и войдите в свой маршрутизатор. Не знаете, как узнать IP-адрес своего маршрутизатора? Узнайте, как это сделать здесь.
2. Вы попадете в меню роутера. Найдите «Настройки беспроводной сети» или аналогичный.
3. Отсюда вы сможете увидеть диапазоны, доступные на вашем маршрутизаторе, и настроить каналы, используемые для каждого диапазона, настройки безопасности и убедиться, что диапазон включен.
Еще вы можете использовать инструмент сканирования Wi-Fi, чтобы проверить, какие каналы используются в этом районе.Таким образом, вы можете настроить полосу частот 5 ГГц для использования каналов без перегрузки и получения наилучшего сигнала.
Многие маршрутизаторы поставляются с функцией автоматического выбора, которая сделает это за вас, но если нет, вы можете использовать такой инструмент, как Acrylic.
Windows 10
После того, как вы настроили сеть 5 ГГц на своем маршрутизаторе, подключение к сети 5 ГГц должно быть таким же простым, как выбор сети, ввод данных безопасности и нажатие кнопки «Подключиться».
Однако, если вы не видите сеть 5 ГГц, вам следует сначала проверить, поддерживает ли ваш Wi-Fi адаптер Windows 10 на самом деле 5 ГГц.Для этого:
1. Откройте командную строку, набрав «cmd» в строке поиска.
2. Введите «netsh wlan show drivers» и нажмите Enter.
3. В разделе «Поддерживаемые типы радио» найдите 802.11ac. Если вы не видите 802.11ac, но видите 802.11n, возможно, вы все равно сможете использовать сеть 5 ГГц. Если это так, вам придется погуглить название вашего адаптера, чтобы узнать.
Вы также можете узнать, найдя адаптер в диспетчере устройств. Просто:
1.Найдите «Диспетчер устройств».
2. Щелкните «Сетевые адаптеры».
3. Выберите адаптер.
4. Выберите «Дополнительно». В списке вы увидите список свойств, одно из которых может быть 5 ГГц. Сказав это, также есть вероятность, что его здесь не будет. Если это Если у вас снова всегда есть возможность погуглить свой адаптер.
Android
На некоторых телефонах Android можно изменить настройки на Android, чтобы ваше устройство подключалось только к полосе частот 5 ГГц (хотя, к сожалению, на некоторых это не так) t вариант, и ваш телефон просто выберет наилучший диапазон).
1. Перейдите в «Настройки», затем «Wi-Fi».
2. Нажмите на три точки в углу, затем перейдите в «Дополнительно», затем «Диапазон частот Wi-Fi».
3. Здесь вы можете выбрать либо 5 ГГц.
4. Теперь вам будут показаны только сети, которые используют диапазон 5 ГГц.
Mac
Чтобы убедиться, что Mac выбирает 5 ГГц вместо 2,4 ГГц, просто следуйте этим инструкциям:
1. Перейдите в «Системные настройки», затем «Сетевые настройки».
2. Выберите «Wi-Fi».
3.Щелкните «Дополнительно».
4. Перетащите сеть 5 ГГц, к которой вы хотите подключиться, в верхнюю часть списка. Это гарантирует, что вы всегда будете подключаться к нему, когда у вас будет такая возможность.
Вы используете 5 ГГц? Сообщите нам об этом ниже ...
.