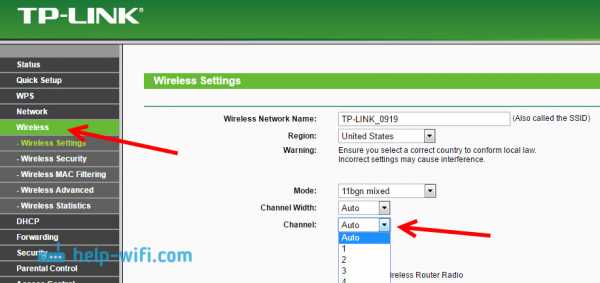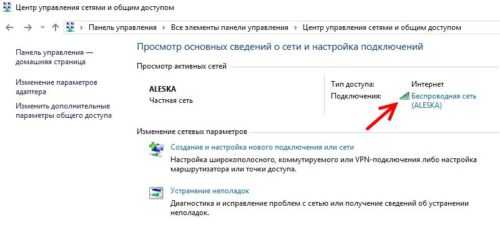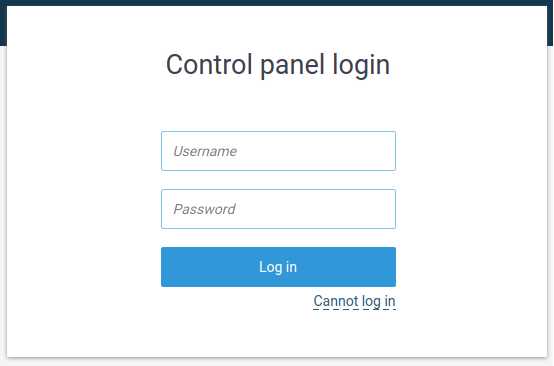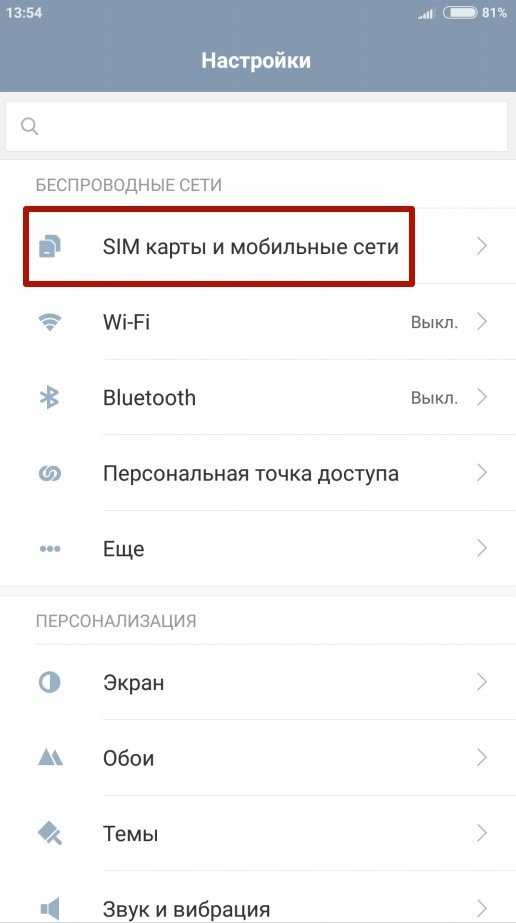Мы принимаем к оплате:
«Подарочный сертификат» от нашего Учебного Центра – это лучший подарок для тех, кто Вам дорог! Оплате обучение и подарите Вашим родным и близким обучение по любому из курсов!!!
«Сертификат на повторное обучение» дает возможность повторно пройти обучение в нашем Учебном Центре со скидкой 1000 рублей!
А также:
Как прокинуть usb wifi в virtualbox
Настройка Wi-Fi на виртуальной машине Vmware/Virtualbox (в образе Linux)
В данном материале мы рассмотрим достаточно распространенный вопрос, связанный с подключением Wi-Fi интерфейса в виртуальной среде Vmware и Virtualbox. Нередко у начинающих сисадминов, да и тех, что поопытнее, возникают сложности именно на этом этапе реализации сетевого доступа к образу установленной системы.
Сегодня все чаще для виртуализации рабочей, системной среды используются USB-девайсы в виде WiFi-карт. Это обусловлено тем, что нормально использовать встроенный WiFi-модуль в виртуальной машине практически невозможно. В данном случае речь идет не только о программно-железячной совместимости, но и о некоторых специфических аспектах работы Linux/Unix – систем с виртуальными машинами. Что же касается USB-модулей Wi-Fi, то здесь все достаточно просто и понятно, если речь идет о работе в образе ОС Windows – чтобы получить возможность настраивать WiFi-соединения в виртуальной среде Vmware или Virtualbox, вставляем USB-интерфейс в хостовый ПК и подключаем его к рабочей виртуальной среде. Далее в гостевой операционной системе определяется данный WiFi-модуль, последующая работа с которым происходит, как на обыкновенном ПК (установка драйверов, отладка и так далее).
В виртуальной среде Vmware-Player нужно выполнить определенные действия, чтобы подключить такой интерфейс. Открываем в основном меню раздел «Player», где выбираем пункт «Removable Devices» в списке предложенных устройств выбираем требуемую карту Wi-Fi после чего нажимаем кнопку «Соединение».
Сложности при установке и отладке WiFi-интерфейса под образами Linux
В Linux для настройки и правильной работы WiFi потребуется соответствующий драйвер, которого может не оказаться в системе. Чтобы выяснить какую карту сети использует оборудование, можно при посредством команды «lslci –nn» узнать ID устройства. Если карточка имеет USB-стандарт подключения, вводим команду «lsusb». Посредством данных команд консоль выведет список системных устройств с указанием их идентификаторов. Вот пример строки из командного вывода lsusb:
Bus 001 Device 002: ID 0bda:8176 Realtek Semiconductor Corp. RTL8188CUS 802.11n WLAN
Как можно видеть, это Wi-Fi-интерфейс от производителя Realtek модели RTL8188CUS. Ее ID – это первая четверка шестнадцатеричных чисел 0bda:8176. Эти числа обозначают ID производителя, а последующие относятся к обозначению ID WiFi-карты. В нашем случае модель устройства мы уже знаем, а потому искать ее по ID нет необходимости. Большинство USB-драйверов и драйверов для внутренних карт производства Realtek находятся в firmware-realtek – пакете. Тем не менее, после того, как этот пакет установлен и подключена ваша USB-карта, беспроводной интерфейс может попросту не появиться. Поэтому лучше всего сразу, не теряя времени, отправиться на сайт производителя и скачать там драйвера для конкретной модели карты под Unix/Linux. В нашем случае в скачанном архиве можно найти исходный текст драйверов, сопроводительную документацию и установочный скрипт «install.sh». Запускаем полученный скрипт – после его запуска система скомпилирует модуль драйвера 8192cu, а затем инсталлирует его в Linux.
После этого мы сможем наконец увидеть в конфигурации беспроводной wlan0 -интерфейс.
Инсталляция требуемых драйверов для работы с WiFi-модулем
Для настройки WiFi-сети можно использовать режим графической настройки в рамках Network-Manager, а также консольный режим, либо Wicd. Рассмотрим вариант отладки Wi-Fi в консольном варианте.
Чтобы настроить беспроводной интерфейс, вам потребуется пакет wireless_tools, в котором присутствуют такие необходимые утилиты как iwlist, iwconfig и другие. Также для поддержки WPA/WPA2 потребуется wpasupplicant - пакет. Эти два пакета обязательны к установке.
Настройка WiFi-карты
В первую очередь потребуется подключение беспроводного интерфейса с использованием команды «ifconfig wlan0 up». После ее выполнения можно провести сканирование доступных беспроводных сетей, воспользовавшись командой «iwlist wlan0 scan» («iwlist») станет доступной к исполнению системной командой только после того, как вы установите пакет wireless_tools).
vmwpc1:~# iwlist wlan0 scan
wlan0 Scan completed :
Cell 01 - Address: B8:A3:86:12:75:BA
ESSID:"Wi-Fi Net"
Protocol:IEEE 802.11bg
Mode:Master
Frequency:2.427 GHz (Channel 4)
Encryption key:on
Bit Rates:54 Mb/s
Extra:rsn_ie=30140100000fac020100000fac020100000fac020000
IE: IEEE 802.11i/WPA2 Version 1
Group Cipher : TKIP
Pairwise Ciphers (1) : TKIP
Authentication Suites (1) : PSK
Quality=93/100 Signal level=70/100
Cell 02 - Address: 1C:AF:F7:26:BD:C8
ESSID:"k-60-net"
Protocol:IEEE 802.11bgn
Mode:Master
Frequency:2.427 GHz (Channel 4)
Encryption key:on
Bit Rates:150 Mb/s
Extra:wpa_ie=dd160050f20101000050f20401000050f20401000050f20 2
IE: WPA Version 1
Group Cipher : CCMP
Pairwise Ciphers (1) : CCMP
Authentication Suites (1) : PSK
Extra:rsn_ie=30140100000fac040100000fac040100000fac020000
IE: IEEE 802.11i/WPA2 Version 1
Group Cipher : CCMP
Pairwise Ciphers (1) : CCMP
Authentication Suites (1) : PSK
Quality=100/100 Signal level=91/100
Насколько мы вид им, системе удалось обнаружить две сети беспроводного типа. В командном выводе также можно увидеть протоколы, каналы (частоты), задействованные сетевые идентификаторы (ESSID), а также уровень сигнала, шифровальные методы и т.п.
В файле «/etc/network/interfaces» хранится ключ доступа к пользовательской WiFi-сети, а потому настройки сети следует производить именно в нем. Важно, чтобы доступ к этому файлу был ограничен. Ограничить это можно посредством команды «chmod 0600 /etc/network/interfaces», которая определяет права на запись и чтение файла только для владельца файла, то есть root.
Перед вами пример /etc/network/interfaces:
# This file describes the network interfaces available on your system
# and how to activate them. For more information, see interfaces(5).
# The loopback network interface
auto lo
iface lo inet loopback
auto wlan0
iface wlan0 inet dhcp
wpa-ssid "k-60-net"
wpa-psk "dsqTtfsvsNyfiCsNMaga"
В данном случае wpa-psk отвечает за пароль для доступа к сети. Фраза может задаваться в ASCII-формате, а также в виде шестнадцатеричного числа на 64 бита, генерируемого wpa_passphrase.
В свою очередь wpa-ssid определяет идентификатор для беспроводной сети.
Можно создавать настройку сети WiFi-сети для wpa_supplicant и в отдельном config-файле. Не забываем указать его в /etc/network/interfaces.
Приведем простой пример подобного файла:
# This file describes the network interfaces available on your system
# and how to activate them. For more information, see interfaces(5).
# The loopback network interface
auto lo
iface lo inet loopback
auto wlan0
iface wlan0 inet dhcp
wpa-conf /etc/network/wpa_supp.conf
Как только вы настроите конфигурационные файлы, нужно будет включить интерфейс посредством ifup wlan0. Чтобы проверить состояние беспроводных интерфейсов, используем wpa_cli status:
Selected interface 'wlan0'
bssid=1c:af:f7:26:bd:c8
ssid=k-60-net
id=0
pairwise_cipher=CCMP
group_cipher=CCMP
key_mgmt=WPA2-PSK
wpa_state=COMPLETED
ip_address=192.168.0.10
Варианты настройки подключений с применением WEP вместо WPA2 приводить не будем, поскольку WEP сам по себе морально устаревает. Помимо прочего сегодня его достаточно легко взломать.
Решение распространенных проблем, возникших при подключении WiFi устройства
Отсутствует интерфейс
В данном случае потребуется проверить устройство на наличие его подключения к системе. Также нужно посмотреть показывает ли она lspi (исключая телефоны) или lsusb. Возможно, потребуется обновление usb ids и pci ids.
Далее проверяем, содержатся ли в dmesg какие-либо данные о загруженных драйверах. После того, как вы убедитесь в том, что в dmesg проблема отсутствует, а значит дело не в виртуальной машине, возможно, понадобится опробовать последний compat-wireless (в отдельных случаях может потребоваться прошивка). Проверяем наличие Linux-Wireless drivers в драйверах беспроводного типа.
Интерфейс присутствует, но ничего невозможно сделать
Необходимо внимательно почитать сообщения об ошибках. Если таковые отсутствуют, нужно запустить dmesg | tail , откуда, вполне вероятно, станет ясно, в какую сторону копать.
Одной из возможных причин отсутствия доступа к Wi-Fi-модулю может быть отсутствие прошивки. Также не помешает проверить rfkill и прочие переключатели «железа». Можно покопаться в BIOS.
Отсутствует режим наблюдения
- STA-драйверы, включая Broadcom и Ralink, а также драйверы от других производителей не имеют поддержки режима наблюдения;
- ndiswrapper не может поддерживать режим наблюдения;
- Airodump-ng/Wireshark могут не показывать определенные пакеты. В данном случае необходимо проверить rfkill и прочие переключатели железа + BIOS.
Как передавать файлы между гостевой виртуальной машиной и хост-компьютером
Использование виртуальной машины может значительно повысить вашу производительность. Но часто возникает проблема: копирование текста или файлов с хост-компьютера на гостевой или наоборот.
Дело в том, что это не так сложно, как кажется изначально.Вот как передавать файлы между гостевой операционной системой виртуальной машины и хост-компьютером с помощью VirtualBox или VMware.
Как вы можете обмениваться данными между вашим хост-компьютером и виртуальной машиной
Виртуальная машина - это программная среда, которая имитирует оборудование, необходимое для установки операционной системы (ОС).В очень общих чертах, это позволяет вам установить операционную систему на существующую ОС, как и приложение.
В нашем руководстве по виртуальным машинам это объясняется более подробно.
Вас не удивят возможности обмена данными между хост-компьютером и любой гостевой операционной системой, работающей на виртуальной машине.Что вас может удивить, так это то, насколько сложно их настроить. Ваши варианты:
- Скопируйте и вставьте
- USB-накопитель
- Общий сетевой ресурс
Очевидно, что каждый вариант лучше всего подходит для определенного типа данных.Например, копирование и вставка лучше всего подходят для совместного использования текста и небольших файлов, например, для копирования кода из браузера на вашем хост-компьютере в сеанс терминала в гостевой ОС.
Ниже мы рассмотрим обмен данными с помощью этих трех методов на виртуальных машинах, работающих на Oracle VirtualBox и VMware Workstation Player.
Копирование и вставка данных
Самый простой вариант - скопировать данные с вашего хост-компьютера и вставить их в окно гостевой виртуальной машины.Или скопируйте из гостевой виртуальной машины в браузер открытых файлов на хосте. Но так ли все просто, как кажется?
К счастью, да, это так.
Копирование и вставка данных в VirtualBox
Если вы используете VirtualBox, при запущенной виртуальной машине выберите Devices> Drag and Drop .Здесь вы можете выбрать Host to Guest, Guest to Host и Bidirectional. Также есть опция по умолчанию - Отключено. Для достижения наилучших результатов используйте Двунаправленный .
Вот и все.
Как копировать и вставлять данные в VMware
Для пользователей VMware сначала необходимо установить пакет VMware Tools, который предоставляет дополнительные функции.Вы можете начать это через VM> Install VMware Tools . Если вы еще не загрузили VMware Tools, вам будут предоставлены инструкции для этого.
Затем вы можете включить копирование и вставку в VM> Настройки > Параметры .Выберите Guest Isolation , затем Enable, скопируйте и вставьте и подтвердите OK .
Такой способ обмена данными между гостевой и хост-операционными системами лучше всего подходит для файлов меньшего размера.Вы также можете делиться текстовыми строками, URL-адресами и тому подобным. Однако держитесь подальше от больших файлов - у вас есть другие варианты для этого.
USB-накопитель
Использование USB-накопителя для передачи данных между двумя физическими машинами - давняя традиция.Флэш-накопители USB заменили 3,5-дюймовые гибкие диски в начале 2000-х годов.
Но как вы можете использовать USB-накопитель для обмена данными между виртуальной машиной и вашим хост-компьютером?
Совместное использование файлов с USB-накопителя в VirtualBox
Чтобы иметь доступ к USB-устройствам из VirtualBox, вам необходимо включить USB-доступ.Для этого требуется пакет расширений VirtualBox с сайта www.virtualbox.org/wiki/Downloads.
Как только вы это сделаете, вставьте USB-устройство, которое хотите использовать. Затем откройте VirtualBox и щелкните File> Preferences , затем Extensions и щелкните + .Перейдите к загруженному пакету расширений, щелкните Открыть , затем, когда будет предложено, Установить . Следуйте инструкциям, чтобы завершить процесс. Затем вы можете проверить, включен ли USB, в настройках > USB .
После добавления поддержки USB вам необходимо ее включить.В главном окне VirtualBox щелкните правой кнопкой мыши виртуальную машину, которую вы хотите использовать, и выберите Settings> USB . Щелкните + , затем найдите USB-устройство. Он будет доступен при запуске ВМ. Таким же образом можно добавить дополнительные диски.
Копирование файлов с USB в VMware
С VMware, когда USB-устройство подключено и виртуальная машина является активным окном, устройство обнаруживается.Однако в этом сценарии он не будет обнаружен хост-компьютером. Чтобы это произошло, извлеките диск, сверните виртуальную машину и подключитесь заново.
Это просто, но может запутаться, если вы забудете, к какой операционной системе подключен USB-накопитель.
Этот вариант лучше всего подходит для больших файлов. Конечно, вы ограничены емкостью USB-устройства, так что имейте это в виду. Какое бы программное обеспечение виртуальных машин вы ни использовали, безопасное извлечение USB-устройств рекомендуется как на хостовых, так и на гостевых виртуальных машинах.
Создание общего диска
Третий вариант - настроить общий сетевой ресурс на главном компьютере, к которому гостевая виртуальная машина может получить доступ.Это означает, что часть жесткого диска вашего ПК должна быть обозначена как доступная по локальной сети. После такой настройки виртуальная машина может подключиться к сети и получить доступ к диску.
Хотя физически все они находятся на одном компьютере, это увеличивает емкость совместного использования данных виртуальной машины.
Создать общий ресурс в VirtualBox
Вы уже должны были загрузить гостевые дополнения VirtualBox. Это должно быть установлено через Devices> Install Guest Additions , где вы должны найти соответствующий EXE-файл.Выполните действия до конца, выбрав параметры по умолчанию, затем Finish .
Запустите VirtualBox и откройте Devices> Shared Folders> Shared Folders Settings . Щелкните +, затем в Путь к папке щелкните стрелку и выберите Другой .Найдите (в основной ОС) папку, которую вы используете в качестве общего ресурса, выделите ее, затем Выберите папку .
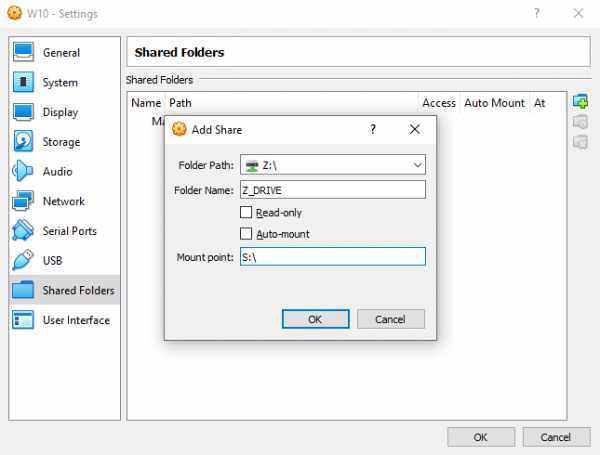
В окне «Добавить общий ресурс» дайте общему ресурсу имя (разумно сохранить то же имя в гостевой ОС, что и в ОС хоста).Проверить Автоустановка и Сделайте постоянный , затем OK .
В гостевой ОС вы обнаружите, что общий ресурс настроен в обычном месте для сетевых ресурсов.Например, в Windows 10 это будет в разделе «Сетевые расположения» в проводнике Windows.
Общий доступ к сетевому диску в VMWare
Совместное использование данных через накопитель включено по умолчанию в VMware.Все, что вам нужно сделать, это выполнить обычные шаги для конкретной ОС, чтобы настроить общий сетевой ресурс. Например, если вы использовали Windows в качестве хоста и Linux в качестве гостевой ОС, выполните следующие действия для обмена файлами между Windows и Linux.
Это будет работать для Windows, Linux и BSD.
Обратите внимание, что общий доступ к папкам недоступен в бесплатном VMware Player.
Хотя это самый сложный вариант настройки, вы сможете без труда делиться файлами большего размера.Сюда могут входить установщики, файлы образов дисков и видео в высоком разрешении.
Совместное использование данных для максимальной производительности виртуальных машин
Не всем нужно использовать виртуальную машину, но тем из нас, кто это делает, почти всегда нужно обмениваться данными.Если вы не копируете файлы с хоста в гостевую ОС, есть причина скопировать данные с виртуальной машины. Обычно это происходит, когда вы собираетесь уничтожить виртуальную машину и хотите создать резервную копию своих данных.
Изучение того, как обмениваться данными между виртуальной машиной и ОС хоста, поможет значительно повысить эффективность использования виртуальной машины.Эти советы по повышению производительности виртуальной машины также помогут.
Пользователи Google Meet заметят очень знакомый интерфейс на Android и iOS.
Об авторе Кристиан Коули (Опубликовано 1392 статей)
Кристиан Коули (Опубликовано 1392 статей) Заместитель редактора по безопасности, Linux, DIY, программированию и техническим вопросам.Он также выпускает The Really Useful Podcast и имеет большой опыт в поддержке настольных компьютеров и программного обеспечения. Автор статьи в журнале Linux Format, Кристиан - мастер Raspberry Pi, любитель Lego и фанат ретро-игр.
Ещё от Christian CawleyПодпишитесь на нашу рассылку новостей
Подпишитесь на нашу рассылку, чтобы получать технические советы, обзоры, бесплатные электронные книги и эксклюзивные предложения!
Еще один шаг…!
Подтвердите свой адрес электронной почты в только что отправленном вам электронном письме.
.Как легко перенести виртуальные машины VirtualBox на другой хост. - wintips.org
Последнее обновление: 8 июля 2019 г.
В этом руководстве я покажу вам самый простой способ переноса виртуальных машин VirtualBox на другой хост. Обычный способ переместить виртуальную машину VirtualBox на другой компьютер - использовать утилиту «Импорт / экспорт устройства», которая доступна в меню «Файл» VirtualBox. Но этот метод не самый быстрый, поэтому в этой статье вы узнаете о другом способе переноса виртуальных машин на другой компьютер, легко и быстро, без необходимости выполнять процедуру импорта / экспорта устройства.
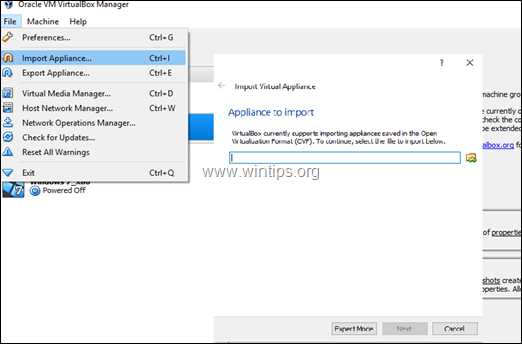
Как перенести виртуальные машины VirtualBox на другой компьютер (хост).
Шаг 1. Скопируйте папку хранения виртуальной машины со старого хоста на новый хост.
1. Закройте VirtualBox на старом хост-компьютере VirtualBox.
2. Затем со старого хост-компьютера скопируйте всю папку виртуальной машины (которая содержит файлы .vbox и .vdi) на новый хост-компьютер VirtualBox.
Шаг 2. Добавьте виртуальные машины в VirtualBox на новом хосте.
1. Установите Virtual Box на новый хост-компьютер VirtualBox.
2. Затем в меню Machine щелкните Add .
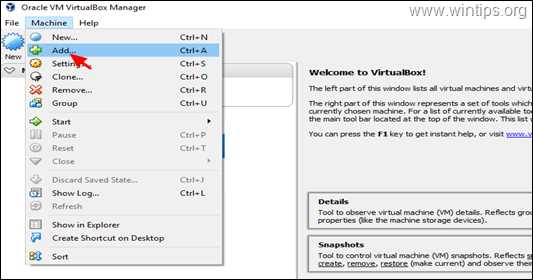
3. В папке Virtual Machine выберите файл .vbox виртуальной машины, которую вы хотите добавить (импортировать), на новом хосте и нажмите Open .
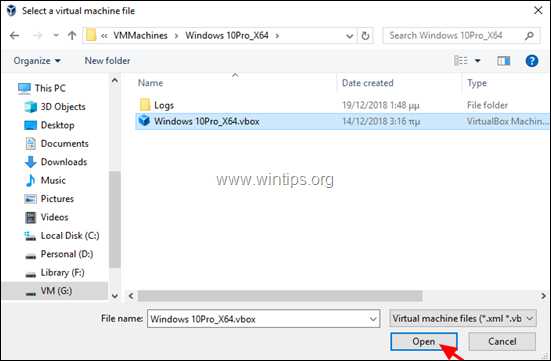
4. Вот и все.
Готово! Сообщите мне, помогло ли вам это руководство, оставив свой комментарий о своем опыте.Пожалуйста, поставьте лайк и поделитесь этим руководством, чтобы помочь другим.
Если эта статья была для вас полезной, поддержите нас, сделав пожертвование. Даже 1 доллар может иметь огромное значение для нас в наших усилиях продолжать помогать другим, сохраняя при этом этот сайт бесплатным: Смотрите лучшие предложения на Woot! Компания-амазонка доступна только сегодня. Бесплатная доставка для членов Prime! Если вы хотите, чтобы постоянно защищал от вредоносных программ, существующих и будущих , мы рекомендуем вам установить Malwarebytes Anti-Malware PRO , нажав ниже (мы действительно зарабатываете комиссию от продаж, произведенных по этой ссылке, но без дополнительных затрат для вас.У нас есть опыт работы с этим программным обеспечением, и мы рекомендуем его, потому что оно полезно и полезно):Полная защита домашнего ПК - Защитите до 3 ПК с помощью НОВОГО ПО Malwarebytes Anti-Malware Premium!
.Как пройти через USB-устройство к виртуальной машине Windows Virtualbox
Запускаете Mac с Windows, работающей на виртуальной машине Virtualbox? Вот как пройти через USB-устройство, чтобы всякий раз, когда виртуальная машина (виртуальная машина) запущена и USB-устройство подключено к USB-порту, оно появлялось на виртуальной машине Windows, а не в Mac OS X. Откройте Virtualbox и убедитесь, что Виртуальная машина Windows не запущена: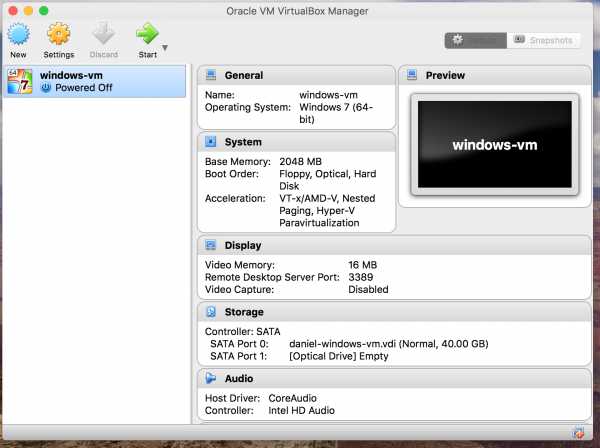 Нажмите «Настройки» вверху, и вы должны увидеть этот экран:
Нажмите «Настройки» вверху, и вы должны увидеть этот экран: 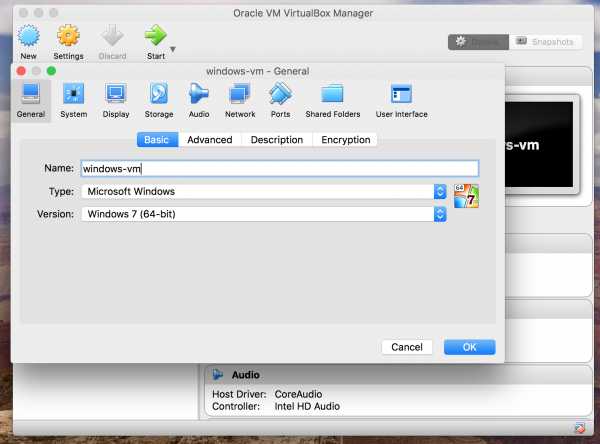 Щелкните «Порты» (третья справа в меню значков вверху):
Щелкните «Порты» (третья справа в меню значков вверху): 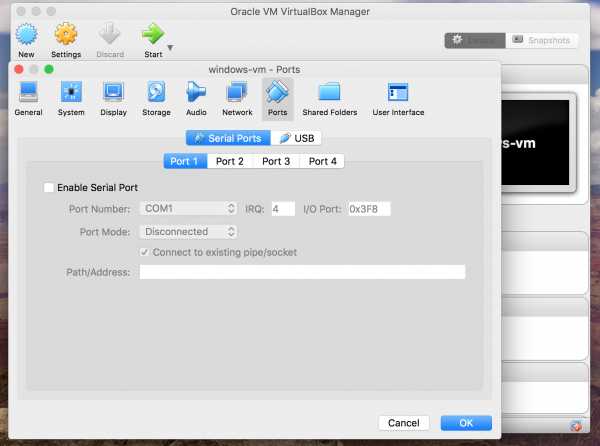 По умолчанию это Serial - нажмите USB:
По умолчанию это Serial - нажмите USB: 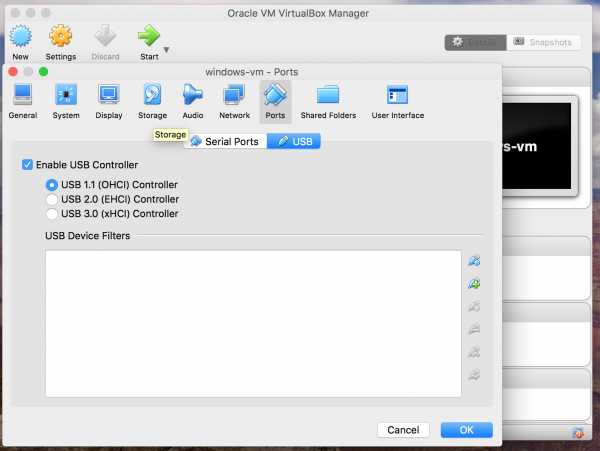 Никто не хочет использовать USB 1.1 (медленно), поэтому щелкните USB 2.0:
Никто не хочет использовать USB 1.1 (медленно), поэтому щелкните USB 2.0: 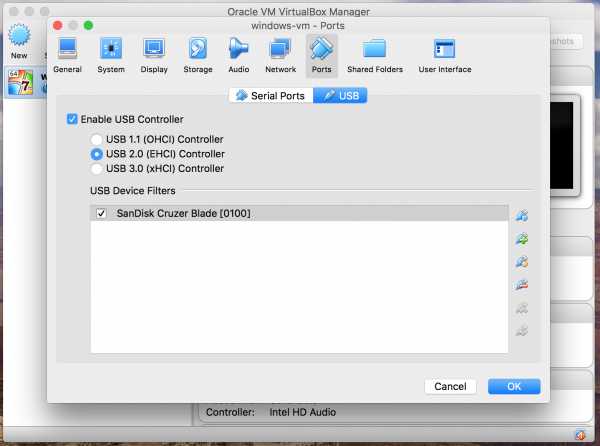 Затем подключите USB-устройство, через которое вы хотите пройти. Вкратце, мы будем настраивать определенные USB-устройства, которые мы выбираем на этом экране, для передачи их на виртуальную машину Windows всякий раз, когда они подключаются к , а виртуальная машина работает на . Если виртуальная машина закрывается, когда вы подключаете USB-устройство, обычная система Mac OS X будет читать USB-устройство как обычно. Щелкните значок справа с небольшим зеленым плюсом, и вы должны увидеть список USB-устройств, подходящих для сквозной передачи: В данном случае мы выбираем SanDisk Cruzer Blade.Нажмите здесь. .
Затем подключите USB-устройство, через которое вы хотите пройти. Вкратце, мы будем настраивать определенные USB-устройства, которые мы выбираем на этом экране, для передачи их на виртуальную машину Windows всякий раз, когда они подключаются к , а виртуальная машина работает на . Если виртуальная машина закрывается, когда вы подключаете USB-устройство, обычная система Mac OS X будет читать USB-устройство как обычно. Щелкните значок справа с небольшим зеленым плюсом, и вы должны увидеть список USB-устройств, подходящих для сквозной передачи: В данном случае мы выбираем SanDisk Cruzer Blade.Нажмите здесь. .