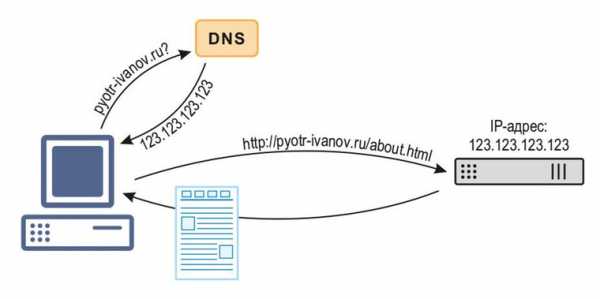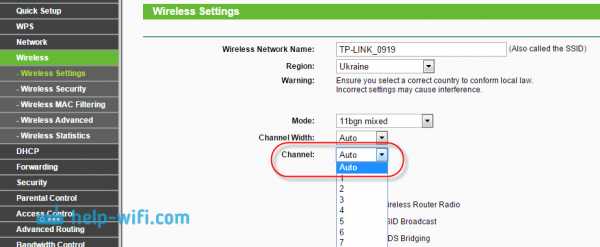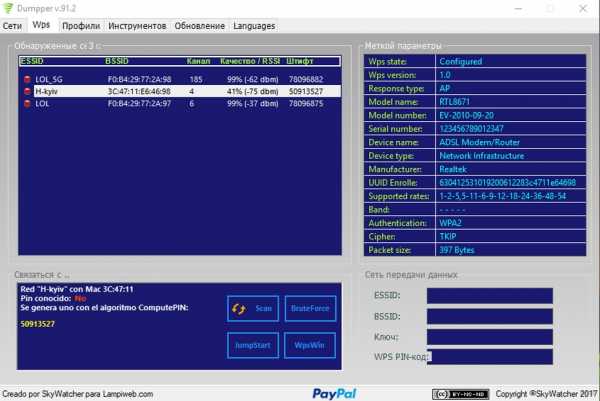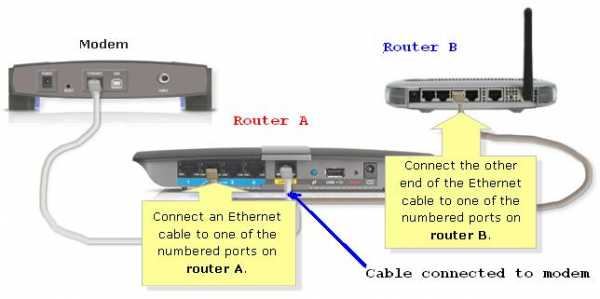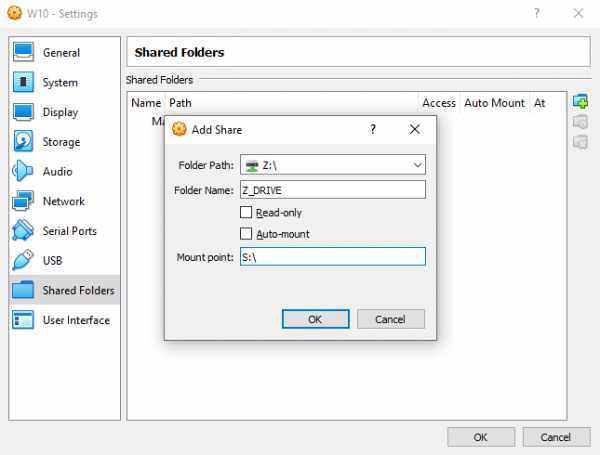Мы принимаем к оплате:
«Подарочный сертификат» от нашего Учебного Центра – это лучший подарок для тех, кто Вам дорог! Оплате обучение и подарите Вашим родным и близким обучение по любому из курсов!!!
«Сертификат на повторное обучение» дает возможность повторно пройти обучение в нашем Учебном Центре со скидкой 1000 рублей!
А также:
Как отключить обновление только по wifi
Отключить обновления на Андроиде (Android) решение
Руководство об основных способах, как отключить обновления на Андроиде. На любом мобильном устройстве и планшете под управлением Android независимо от модели устройства и версии ОС по умолчанию включена функция автоматического обновления загруженных приложений и системы в целом.
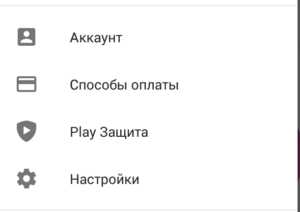
С одной стороны, это удобно, поскольку позволяет пользователям всегда быть в курсе полезных новинок, с другой – может сильно мешать.
Зачем отключать обновления
Неопытные пользователи смартфонов на Android не понимают, какой смысл выключать обновления, ведь система сама выполняет все необходимые действия. Однако во многих случаях такое решение вполне оправдано:
- Автозагрузка обновлений отнимает массу ресурсов у мобильного устройства, особенно если девайс сам по себе недостаточно мощный. Наверняка многие сталкивались с ситуациями, когда необходимо срочно отправить сообщение, войти в какую-либо программу, а телефон «тормозит» или даже не реагирует ни на какие действия, поскольку в этот момент обновляет очередное приложение.
- Иногда новые версии приложений работают хуже предыдущих – отключение автообновлений позволит вручную обновлять только те программы, которые вы посчитаете нужными.
- Многим пользователям просто неинтересно знать, что нового придумали разработчики – в этом случае уведомления об изменениях и сами обновления могут раздражать.
Неважно, почему вас не устраивает эта функция – если вы решили обновлять приложения самостоятельно, предлагаю воспользоваться одним из двух простых методов.
Отключаем обновление приложений в PlayMarket
Чтобы убрать автообновление таким способом, вам потребуется:
- Зайти в приложение PlayMarket.
- Нажать на значок меню – представляет собой три черные полоски, расположенные друг над другом.
- В открывшемся окне выбрать пункт «Настройки».
- Нажать на «Автообновление приложений».
- Из предложенных вариантов выбрать «Никогда», а затем нажать «Готово».
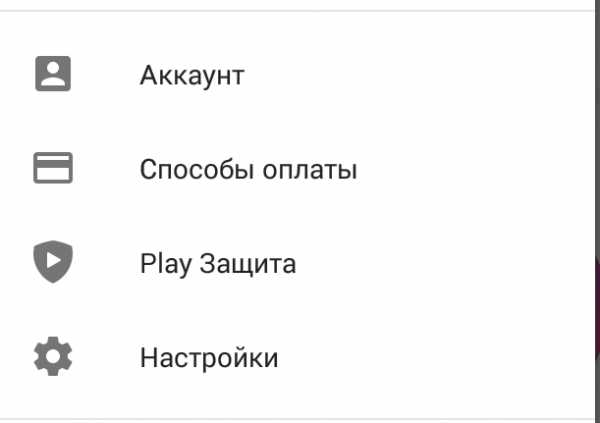 Как отключить обновления на Андроиде с помощью PlayMarket
Как отключить обновления на Андроиде с помощью PlayMarket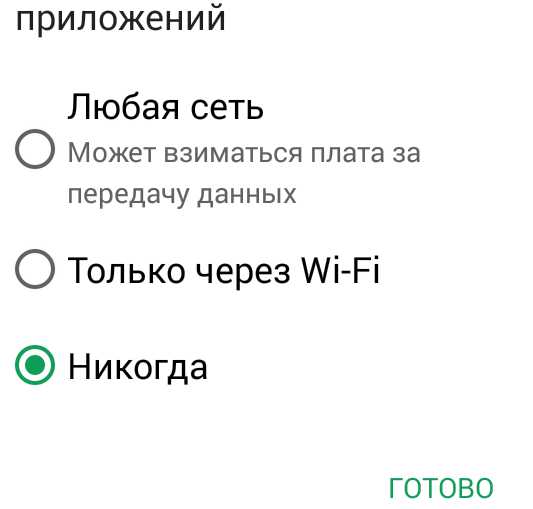 Отключаем обновления приложений на Андроиде
Отключаем обновления приложений на Андроиде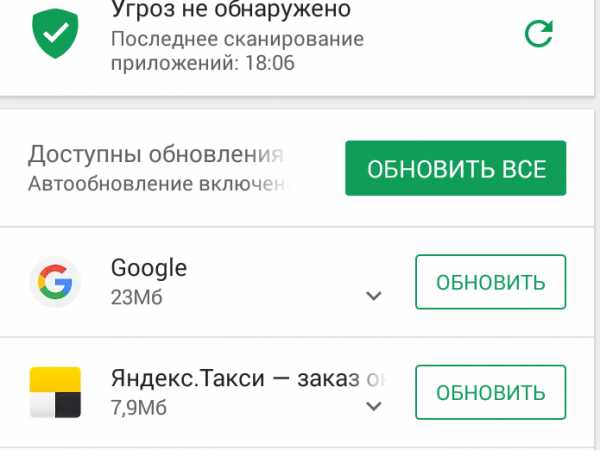 Обновления Android в ручном режиме
Обновления Android в ручном режимеНа этом все! После проведенных манипуляций автозагрузка обновлений проводиться не будет. В дальнейшем вы сможете обновлять интересующие вас программы в ручном режиме. Для этого нужно только зайти в меню Плей Маркет, выбрать раздел «Мои приложения и игры», а затем вкладку «Обновления».
Как отключить обновление в настройках смартфона
Второй метод отключения – еще проще. Для этого понадобится выполнить всего три действия:
- В настройках смартфона выбрать вкладку «Общие» и найти раздел «Об устройстве».
- Нажать «Обновление ПО».
- В открывшемся окне убрать галочку напротив пункта «Автообновление».
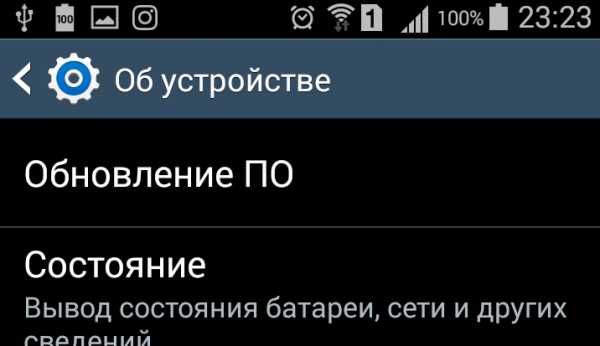 Отключение обновления Android в настройках устройства
Отключение обновления Android в настройках устройстваГотово! Теперь приложения не будут обновляться без вашего ведома. Оба способа работают безотказно и никак не влияют на функциональность мобильного устройства, поэтому смело выбирайте любой вариант.
Отключение уведомлений об обновлениях Андроид
Не менее чем сами обновления, могут раздражать постоянно всплывающие упоминания о них. Чтобы избавиться от ненужных уведомлений, сделайте следующее:
- Найдите раздел «Диспетчер приложений» в меню настроек.
- Выберите пункт «Сервисы GooglePlay».
- В появившемся окне снимите галочку рядом с пунктом «Выводить уведомления».
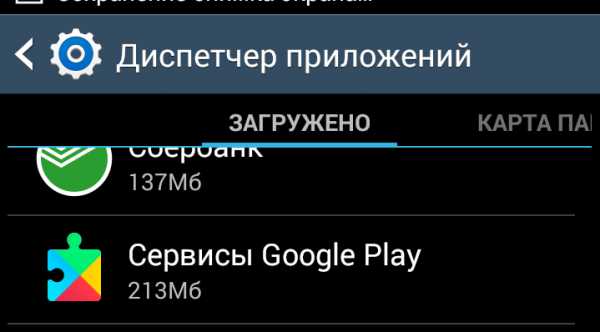 Диспетчер приложений в Андроиде
Диспетчер приложений в АндроидеНа этом все. Как видите, убрать надоедливые обновления программ и уведомления о них не составит труда. Надеюсь, теперь вы получите максимум комфорта от использования мобильного устройства!
Как включить и отключить Wi-Fi?
Обновлено: 31.08.2020, Computer Hope
Сегодня все ноутбукиимеют встроенный Wi-Fi (беспроводной Интернет), что позволяет людям подключаться к Интернету практически из любого места. По соображениям безопасности, совместимости или по другим причинам вы можете включить или отключить Wi-Fi на своем ноутбуке.
Как включить Wi-Fi на ноутбуке
Wi-Fi можно включить, выполнив любой из следующих шагов.
Включить с помощью кнопки Wi-Fi на ноутбуке
На некоторых ноутбуках есть кнопка включения / выключения или переключатель для подключения Wi-Fi, как показано на рисунке.Обычно он находится на передней панели ноутбука или над клавиатурой. Найдите кнопку или переключатель и убедитесь, что он включен. При включении кнопка должна светиться синим цветом или переключатель должен находиться в положении Вкл .
Включить с помощью ноутбука Fn и функциональной клавиши
Некоторые ноутбуки включают и отключают Wi-Fi с помощью клавиши Fn и одной из функциональных клавиш (F1-F12). Как видно на рисунке, некоторые ноутбуки используют клавиши Fn и F12 для включения и выключения Wi-Fi, и при отключении горит оранжевый светодиод, а при включении - синий.
Включить Wi-Fi в Windows
Найдите в области уведомлений Windows значок Wi-Fi или беспроводного Интернета. Щелкните правой кнопкой мыши значок и выберите параметр включения (или выключения) устройства Wi-Fi во всплывающем меню. Если во всплывающем меню нет опции «Включить», возможно, есть опция под названием Открыть центр управления сетями и общим доступом . Если да, выберите эту опцию, а затем выберите Изменить настройки адаптера . Как только появится значок беспроводной сетевой карты, щелкните его правой кнопкой мыши и выберите Включить .
ЗаметкаВ Windows 8, щелкнув правой кнопкой мыши значок Wi-Fi, проверьте, включен ли режим полета. Если это так, выключите его, чтобы включить беспроводную сетевую карту.
Адаптер Wi-Fi также можно включить в Панели управления, выберите опцию Центр управления сетями и общим доступом , затем щелкните ссылку Изменить настройки адаптера на левой панели навигации. Щелкните правой кнопкой мыши адаптер Wi-Fi и выберите Включить .
Включить Wi-Fi в диспетчере устройств Windows
Войдите в диспетчер устройств, щелкнув правой кнопкой мыши значок «Мой компьютер» на рабочем столе или в меню «Пуск» Windows.Выберите Properties во всплывающем меню, щелкните вкладку Hardware в открывшемся окне и нажмите кнопку Device Manager .
ЗаметкаВ Windows Vista и более поздних версиях вкладки «Оборудование» нет. Щелкните ссылку «Диспетчер устройств» в окне «Система».
Найдите адаптер Wi-Fi в списке устройств. Щелкните правой кнопкой мыши имя адаптера и выберите во всплывающем меню Включить . Если адаптер Wi-Fi не найден в диспетчере устройств, драйверы адаптера Wi-Fi не установлены.
Включить Wi-Fi в настройках BIOS
Наконец, есть также возможность включить устройство Wi-Fi в настройках BIOS компьютера. Однако очень маловероятно, что устройство Wi-Fi будет отключено в BIOS.
Как отключить Wi-Fi на ноутбуке
Wi-Fi можно отключить, выполнив любой из следующих шагов.
Отключить с помощью кнопки Wi-Fi ноутбука
На некоторых ноутбуках есть кнопка включения / выключения или переключатель для устройства Wi-Fi, например, кнопка, показанная на рисунке.Обычно он находится на передней панели ноутбука или над клавиатурой. Найдите кнопку или переключатель и убедитесь, что он отключен. При отключении кнопка не должна светиться оранжевым или красным цветом, либо переключатель должен находиться в положении «Выкл.».
Отключить с помощью Fn ноутбука и функциональной клавиши
Некоторые ноутбуки включают и отключают Wi-Fi с помощью клавиши Fn и одной из функциональных клавиш (F1-F12). Как видно на рисунке, некоторые ноутбуки используют клавиши Fn и F12 для включения и выключения Wi-Fi, и при отключении горит оранжевый светодиод, а при включении - синий.
Отключить в Windows
Щелкните правой кнопкой мыши значок Wi-Fi в области уведомлений Windows и выберите Отключить (или Отключить ) во всплывающем меню. Если во всплывающем меню нет опции «Отключить», возможно, есть опция под названием Открыть центр управления сетями и общим доступом . Если да, выберите эту опцию, а затем выберите Изменить настройки адаптера . Когда появится значок беспроводной сетевой карты, щелкните правой кнопкой мыши и выберите Отключить .
ЗаметкаВ Windows 8, щелкнув правой кнопкой мыши значок Wi-Fi, вы можете выключить Wi-Fi, включив режим полета.
Адаптер Wi-Fi также можно отключить в Панели управления. Щелкните Центр управления сетями и общим доступом , затем щелкните Изменить параметры адаптера на левой навигационной панели. Щелкните правой кнопкой мыши адаптер Wi-Fi и выберите Отключить .
Отключить в диспетчере устройств Windows
Войдите в диспетчер устройств, щелкнув правой кнопкой мыши значок «Мой компьютер» на рабочем столе или в меню «Пуск» Windows. Выберите Properties во всплывающем меню, щелкните вкладку Hardware в открывшемся окне и нажмите кнопку Device Manager .
ЗаметкаВ Windows Vista и более поздних версиях вкладки «Оборудование» нет. Щелкните ссылку «Диспетчер устройств» в окне «Система».
Найдите адаптер Wi-Fi в списке устройств. Щелкните правой кнопкой мыши имя адаптера и выберите Отключить во всплывающем меню. Если адаптер Wi-Fi не найден в диспетчере устройств, драйверы адаптера Wi-Fi не установлены.
Отключить в настройках BIOS
Как и в случае с включением устройства Wi-Fi, его также можно отключить в настройках BIOS компьютера.
Wi-Fi на настольных компьютерах
Адаптеры Wi-Fiтакже доступны для настольных компьютеров. Упомянутая выше кнопка Wi-Fi недоступна на большинстве настольных компьютеров. Однако существует вероятность того, что сам адаптер Wi-Fi (например, внешняя версия, например USB-адаптер Wi-Fi) имеет кнопку или переключатель включения / выключения. Если кнопки или ведьмы нет, отключение адаптера от компьютера приводит к отключению устройства.
Если адаптер Wi-Fi не является внешним устройством, это либо внутренняя карта расширения PCI, либо встроенная в материнскую плату.Когда вы устанавливаете программное обеспечение для адаптера Wi-Fi, в области уведомлений Windows отображается значок, предоставляющий вам доступ для включения и отключения устройства. Кроме того, вы можете отключить и включить адаптер Wi-Fi через диспетчер устройств или BIOS.
Wi-Fi на смартфонах и планшетах Android
Есть много вариантов для смартфонов и планшетов на базе Android. Эти шаги предназначены для устройства со стандартной операционной системой Android. Возможно, вам придется изменить инструкции в зависимости от марки вашего телефона или планшета.
- На главном экране поместите палец в верхнюю часть экрана и проведите вниз .
- Как только появится меню, подобное приведенному ниже, найдите символ Wi-Fi .
- Коснитесь символа Wi-Fi , чтобы включить или выключить беспроводной доступ.
Wi-Fi на Apple iPhone и iPad
Выполните следующие действия, чтобы включить или отключить Wi-Fi на iPhone или iPad.
- Откройте на iPhone или iPad утилиту «Настройки » .
- На экране настроек коснитесь опции Wi-Fi .
- На экране Wi-Fi для записи Wi-Fi сдвиньте тумблер вправо. Wi-Fi включен, когда тумблер горит зеленым, и отключен, когда тумблер белый, как показано ниже.
.
Как отключить надоедливый Secure Wi-Fi на Samsung Galaxy S10
Samsung всегда был большим поклонником функций - добавлял в свое программное обеспечение все и вся в надежде получить хоть какие-то права на хвастовство. В последние годы компания как бы переосмыслила то, как используются все функции - предположительно, Samsung сосредоточена только на создании вещей, которые пользователь сочтет действительно практичными и полезными. Какими бы практичными они ни были, все еще есть целое. множество настроек, которые нужно пройти на новом Galaxy S10.И вы можете не захотеть использовать их все. Однако, чтобы держать вас в курсе их существования, Samsung обязательно отправит вам уведомление или баннер с настройками, напоминая вам, что вам нужно что-то сделать.Среди них функция Secure Wi-Fi. Когда телефон обнаруживает, что вы подключены через сеть Wi-Fi, которую он не считает безопасной, вам будет предложено активировать эту функцию.
Как отключить приложение Secure WiFi
Что такое Secure Wi-Fi? Что ж, он пропускает ваш трафик через фильтр, работающий на антивирусе McAffee, чтобы убедиться, что вы не загружаете ничего вредоносного или что никто не пытается перехватить ваши данные, когда вы случайно просматриваете общедоступную сеть.
Но это не бесплатно. Не совсем так. Вы можете использовать защищенный Wi-Fi для трафика до 250 МБ (в месяц), а затем вам нужно будет внести небольшую плату, чтобы разблокировать его для неограниченного просмотра.
Это действительно нужно? Не всеми, нет. Особенно, когда появляется Secure Wi-Fi, когда вы подключаетесь к собственному домашнему Wi-Fi. Но это определенно раздражает, когда это постоянное уведомление появляется каждый раз, когда ваш телефон находится в сети.
Итак, если вы не используете безопасный Wi-Fi, вы можете полностью очистить его.Или вы можете сохранить эту функцию, но не хотите, чтобы она отображалась в ваших уведомлениях.
Есть два способа решить эту проблему. Один отключит безопасный Wi-Fi для вас, другой оставит его нетронутым, но «замолчит», так что вам придется иметь дело с этим только тогда, когда вы сами войдете в настройки.
I. Отключить безопасный Wi-Fi
Если вы не хотите когда-либо использовать эту функцию, вы можете просто полностью избавиться от нее. Зайдите в Настройки → Приложения → Безопасный Wi-Fi.
Здесь вы заметите, что не можете «отключить» приложение.Не беспокойтесь, есть другое решение. Зайдите в Хранилище, а затем нажмите «Очистить данные» и «Очистить кеш». Готово.
В следующий раз, когда вы подключитесь к сети Wi-Fi, вы получите уведомление от Secure Wi-Fi. Откажитесь от него, и вам больше не придется об этом беспокоиться. По сути, это оставляет безопасный Wi-Fi «неактивным» на вашем телефоне, и он похоронен довольно далеко в меню настроек, поэтому вы не активируете его случайно.
II. Отключить безопасный Wi-Fi, но оставить его активным
Если вы предпочитаете, чтобы безопасный Wi-Fi оставался активным на вашем телефоне, но не попадал в уведомления и не активировался автоматически, мы можем это сделать.
Зайдите в Настройки → Подключения → Wi-Fi → Дополнительно → Защищенный Wi-Fi.
Здесь вы хотите отключить «Автоматическую защиту незащищенного Wi-Fi».Затем коснитесь меню с тремя точками в правом верхнем углу и откройте «Настройки». Здесь вы можете отключить уведомления, чтобы безопасный Wi-Fi больше не приставал к вам.
Наконец, вы можете включить «Показывать значок на экране приложений», чтобы упростить доступ к безопасному меню в будущем. В конце концов - вы просто отключили его автоматизацию и уведомления, все зависит от вас, включать и выключать их, когда вам это нужно.
.android - Как включить / отключить WiFi из приложения?
Переполнение стека- Около
- Товары
- Для команд
- Переполнение стека Общественные вопросы и ответы
- Переполнение стека для команд Где разработчики и технологи делятся частными знаниями с коллегами
Как отключить / включить подключение Wi-Fi
В этой статье показано, как отключить / включить подключение к беспроводной сети (WiFi) в системе Windows из командной строки. Также мы можем узнать статус сетевых подключений, проверить, подключены они или отключены.
Отключить WiFi из командной строки
Откройте командную строку администратора с повышенными привилегиями и выполните следующую команду, чтобы выключить WiFi
netsh interface set interface name = "Беспроводное сетевое соединение" admin = ОТКЛЮЧЕНО
После запуска команды вы сразу увидите в системном трее (правый нижний угол экрана Windows), что WiFi отключен.В сетевых подключениях он отображается как отключенный.
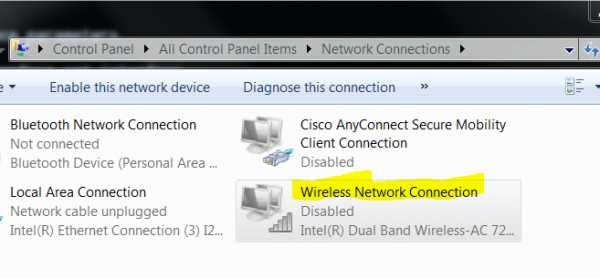
Как включить соединение Wi-Fi
Выполните следующую команду netsh, чтобы включить соединение Wi-Fi из командной строки.
netsh interface set interface name = "Беспроводное сетевое соединение" admin = ENABLED
Как отключить Wi-Fi-соединение
Если вы не хотите отключать интерфейс Wi-Fi на своем компьютере, а только отключитесь от определенной сети Wi-Fi, запустите приведенная ниже команда.
netsh wlan disconnect
Это не отключает интерфейс Wi-Fi на компьютере.
Подключитесь к сети Wi-Fi из CMD
Выполните следующую команду, чтобы подключиться к указанной сети Wi-Fi
netsh wlan connect name = "WifiNetWorkName"
Ошибки
Эту команду необходимо запускать из командной строки с повышенными привилегиями, чтобы внести какие-либо изменения к конфигурации сетевого подключения. Запуск из обычной командной строки вызывает ошибку, как показано ниже.
C: \> netsh interface set interface name = "Беспроводное сетевое соединение" admin = ОТКЛЮЧЕНО Интерфейс с таким именем не зарегистрирован на маршрутизаторе..