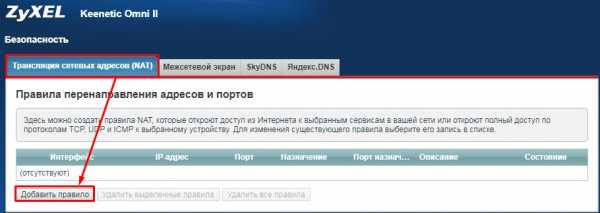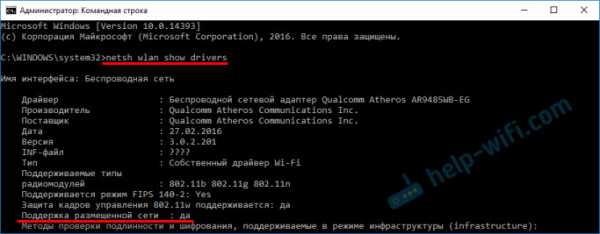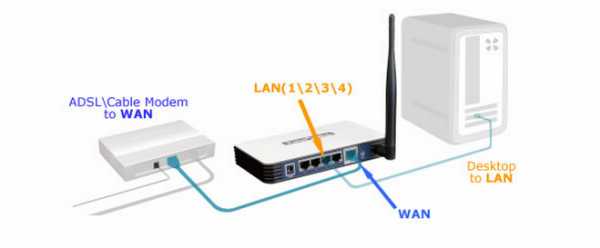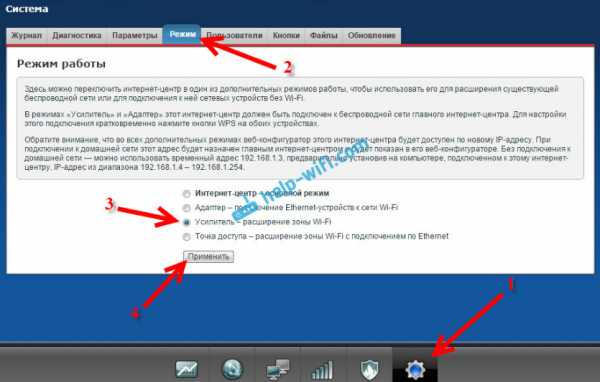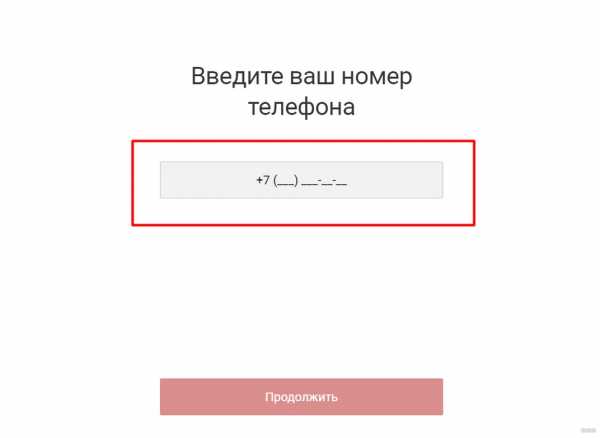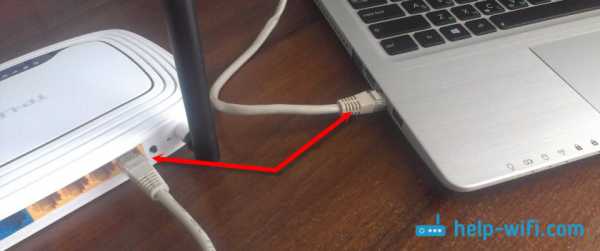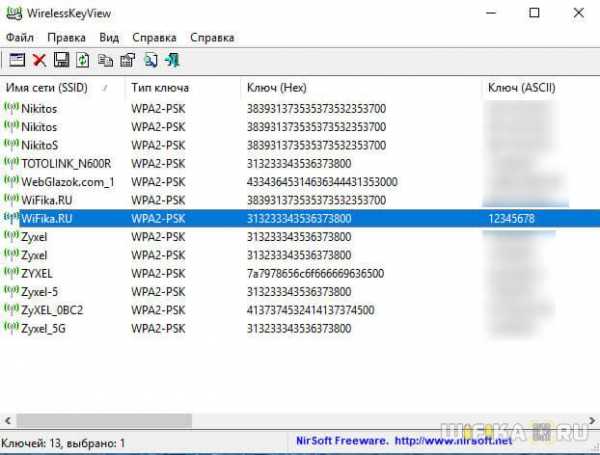Мы принимаем к оплате:
«Подарочный сертификат» от нашего Учебного Центра – это лучший подарок для тех, кто Вам дорог! Оплате обучение и подарите Вашим родным и близким обучение по любому из курсов!!!
«Сертификат на повторное обучение» дает возможность повторно пройти обучение в нашем Учебном Центре со скидкой 1000 рублей!
А также:
Как настроить сеть между двумя компьютерами через роутер
Настраиваем локальную сеть дома: оборудование, доступ к общим папкам и принтерам | Роутеры (маршрутизаторы) | Блог
Локальная сеть (Local Area Network, сокращенно LAN) — несколько компьютеров и гаджетов (принтеры, смартфоны, умные телевизоры), объединенных в одну сеть посредством специальных инструментов. Локальные сети часто используются в офисах, компьютерных классах, небольших организациях или отделениях крупных компаний. Локальная сеть дает большой простор для деятельности, например, создание умного дома с подключением саундбаров, телефонов, кондиционеров, умных колонок. Можно перебрасывать с телефона фотографии на компьютер без подключения по кабелю, настроить распознавание команд умной колонкой. Преимуществом является то, что локальная сеть — это закрытая система, к которой посторонний не может просто так подключиться.
Для чего нужна локальная сеть
Локальная сеть дает множество удобных функций для использования нескольких компьютеров одновременно:
- передача файлов напрямую между участниками сети;
- удаленное управление подключенными к сети принтерами, сканерами и прочими устройствами;
- доступ к интернету всех участников;
- в других случаях, когда нужна связь между несколькими компьютерами, к примеру, для игр по сети.
Что нужно для создания локальной сети
Для создания собственной LAN-сети минимальной конфигурации достаточно иметь пару компьютеров, Wi-Fi роутер и несколько кабелей:
- непосредственно сами устройства (компьютеры, принтеры и тд).
- Wi-Fi-роутер или маршрутизатор. Самое удобное устройство для создания домашней сети, поскольку Wi-Fi-роутер есть практически в каждом доме.
- Интернет-кабели с витой парой. Раньше было важно использование crossover-кабелей при соединении компьютеров напрямую, без роутеров и switch-коммутаторов. Сейчас же в них нет нужды, поскольку сетевые карты сами понимают как подключен кабель и производят автоматическую настройку.
- Switch-коммутаторы или hub-концентраторы. Служат для объединения устройств в одну сеть. Главный «транспортный узел». Необязательное, но удобное устройство, давно вытесненное Wi-Fi маршрутизаторами из обычных квартир.
- NAS (англ. Network Attached Storage). Сетевое хранилище. Представляет собой небольшой компьютер с дисковым массивом. Используется в качестве сервера и хранилища данных. Также необязательная, но удобная вещь.
Нужное оборудование у нас есть, что дальше?
Сначала необходимо определиться, каким образом будут соединяться между собой компьютеры. Если используется проводной способ подключения, то подключаем все кабели к роутеру или коммутатору и соединяем их в сеть. Существует несколько способов создания LAN-сетей.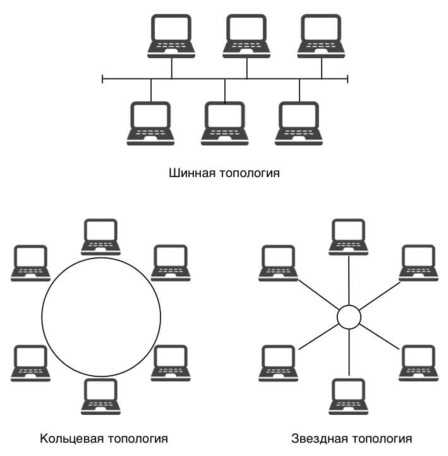
Если используется Wi-Fi, то сначала необходимо убедиться, поддерживают ли устройства данный вид связи. Для компьютера может пригодиться отдельный Wi-Fi-адаптер, который придется отдельно докупать. В ноутбуках же он предустановлен с завода. Подключаем устройства к одному Wi-Fi-маршрутизатору.
Настройка обнаружения
Просто подключить оборудование друг к другу недостаточно, поэтому идем дальше:
- Все устройства должны находиться в одной «рабочей группе». Этот параметр легко настраивается в ОС Windows 10.
Для этого проходим по пути: Панель управления — Система и безопасность — Система — Дополнительные параметры системы — Свойства системы. В открывшемся окошке надо указать, что компьютер является членом определенной рабочей группы и дать ей название. Это действие повторить на всех остальных ПК из сети.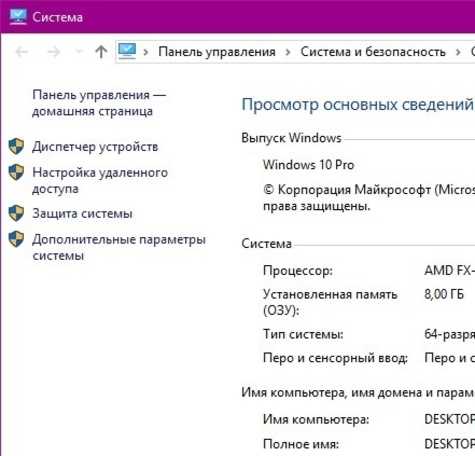
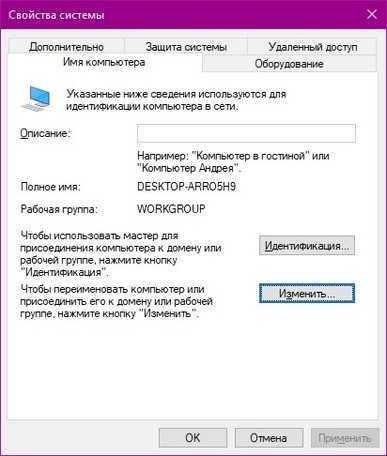

- При использовании Wi-Fi изменить параметр сетевого профиля в настройках сети. Для этого в настройках «Параметры Сети и Интернет» в разделе «Состояние» нужно нажать на «Изменить свойства подключения» и выбрать профиль «Частные».
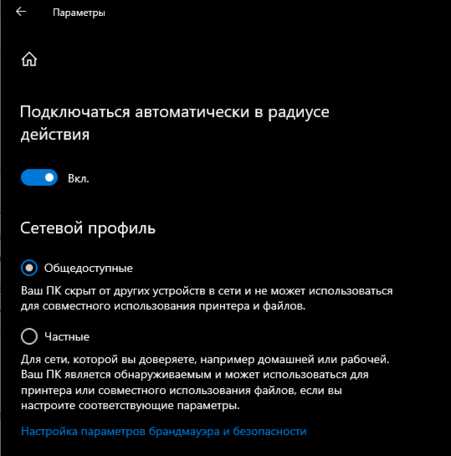
- После этого настраиваем параметры общего доступа. Идем в «Центр управления сетями и общим доступом» и открываем «Изменить дополнительные параметры общего доступа». Там нужно включить сетевое обнаружение, а также доступ к файлам и принтерам.
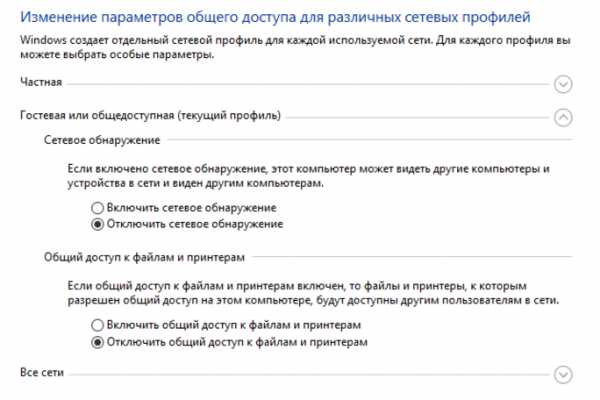
- Не забываем включить доступ к ПК и отключить защиту паролем.
Теперь наступает важный этап работы: настроить сетевое обнаружение и общий доступ к файлам
Важно убедиться, чтобы у всех компьютеров были правильные IP-адреса. Обычно система автоматически настраивает данный параметр, но если при работе LAN появятся сбои, то нужно будет указать адреса вручную. Проверить IP можно с помощью «настроек параметров адаптера». Заходим в «Центр управления сетями и общим доступом» и оттуда нажимаем «Изменение параметров адаптера».
Нажимаем ПКМ по подключению и открываем свойства. Дальше открываем свойства IP версии 4 TCP / IPv4 (может иметь название «протокол Интернета версии 4»). IP-адрес — то, что нам нужно. Смотрим, чтобы у первого компьютера был адрес, отличный от второго. Например, для первого будет 192.168.0.100, 192.168.0.101 у второго, 192.168.0.102 у третьего и т.д. Для каждого последующего подключенного компьютера меняем последнюю цифру адреса. Стоит учесть, что у разных роутеров могут быть разные, отличные от указанных IP-адреса. На этом этапе локальная сеть уже готова и функционирует.


Заходим в раздел «Сеть» проводника. Если все подключено правильно, то мы увидим подключенные к сети устройства. Если же нет, то Windows предложит нам настроить сетевое обнаружение. Нажмите на уведомление и выберите пункт «Включить сетевое обнаружение и доступ к файлам». Стоит учесть, что брадмауэр может помешать работе LAN, и при проблемах с работой сети надо проверить параметры брадмауэра. Теперь надо только включить нужные папки и файлы для общего доступа.
Как открыть доступ к папкам?
Нажимаем ПКМ по нужной папке и заходим во вкладку «Доступ». Нажимаем «Общий доступ» и настраиваем разрешения. Для домашней локальной сети легче всего выбрать вариант «Все». Выбираем уровень доступа для остальных участников «чтение или чтение + запись».
Теперь из свойств папки заходим во вкладку безопасности. Нажимаем «Изменить» и «Добавить». Выбираем «Все» и активируем изменения. В списке разрешений для папки должна находиться группа «Все». Если нужно открыть доступ не к отдельной папке, а всему локальному диску, то нужно зайти в свойства диска, нажать «Расширенная настройка» и поставить галочку в поле «Открыть общий доступ». Командой «\localhost» можно посмотреть, какие папки данного компьютера имеют общий доступ для локальной сети. Чтобы просмотреть файлы из общих папок нужно в проводнике найти раздел «Сеть» и открыть папку нужного компьютера.
Как подключить принтер в локальную сеть
В «Устройствах и принтерах» нужно выбрать принтер и нажав ПКМ перейти в свойства принтера. Во вкладке «Доступ» нажать на галочку «Общий доступ». Принтер должен отображаться иконкой, показывающей, что устройство успешно подключено к LAN.
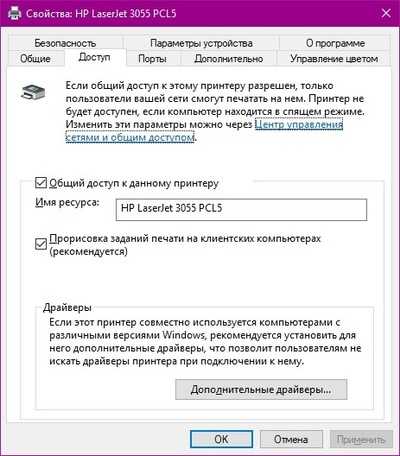
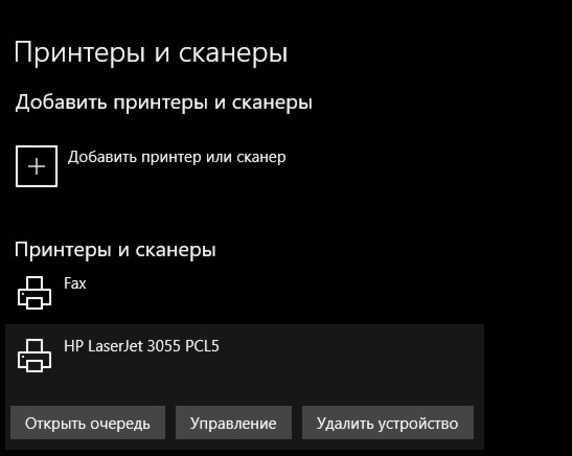
Если нужно закрыть доступ к папке, то в свойствах надо найти пункт «Сделать недоступными». Если же нужно отключить весь компьютер от LAN, то легче всего изменить рабочую группу ПК.
Администрирование и создание локальных сетей с помощью программ
Бывают ситуации, когда необходимо сделать локальную сеть, но это физически невозможно. На помощь приходит программное обеспечение, позволяющее создавать виртуальные локальные сети. Существуют разные программы для создания администрирования локальных сетей. Расскажем о паре из них:
RAdmin
Очень удобное приложение, позволяющее работать с локальной сетью или VPN в пару кликов. Основные функции программы это: удаленное управление компьютером с просмотром удаленного рабочего стола, передача файлов. Также программа может помочь геймерам, играющим по локальной сети.
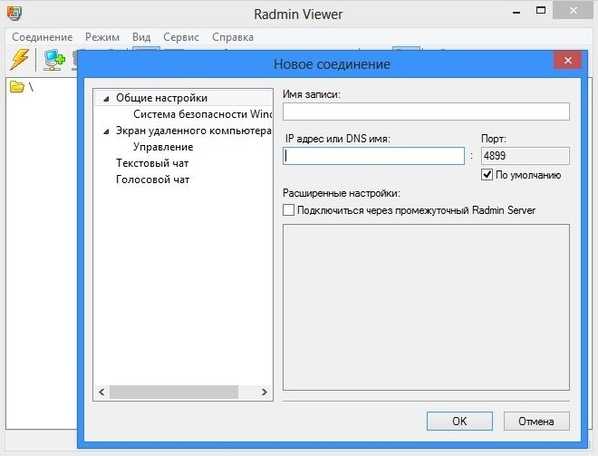
Hamachi
Пожалуй, самая популярная программа в данной категории. Может создавать виртуальные локальные сети с собственным сервером. Позволяет переписываться, передавать файлы и играть в игры по сети. Также имеет клиент для Android.
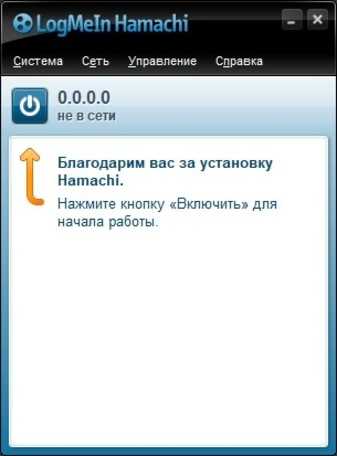
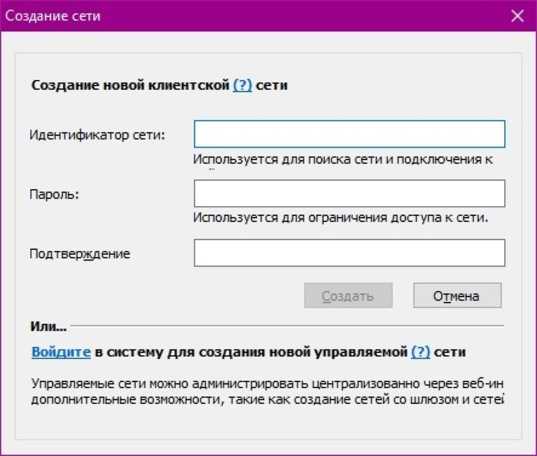
Как настроить два компьютера через локальную сеть в Windows для совместного использования?
- Дом
- Программное обеспечение
- Биос
- BSOD Синий экран
- Восстановление данных
- Драйверы
- Ошибки Интернета
- Операционная система
- Звук и аудио
- Утилиты
- Оборудование
- Монтаж / демонтаж
- Аккумулятор
- Дисплей
- Док-станция
- Вентилятор и охладитель
- Графическая карта
- Жесткий диск и твердотельный накопитель
- Клавиатура
- Ноутбук
- Микрофон
- ПЛАТА
- Сеть
- Оптический диск
- Процессор CPU
- БП
- RAM
- USB
- Веб-камера
- Сеть
- Страница технической поддержки
Поиск
.Как подключить два компьютера без маршрутизатора | Small Business
Локальные сети обычно создаются путем подключения компьютеров к маршрутизатору. Если у вас есть два компьютера, которые вы хотите подключить к сети, но нет маршрутизатора, вы можете подключить их с помощью перекрестного кабеля Ethernet или создать специальную беспроводную сеть, если у них есть оборудование Wi-Fi. После их подключения вы можете делать все, что могли, в обычной сети, включая совместное использование файлов и принтеров. Для некоторых сетевых адаптеров не требуются перекрестные кабели, и они могут работать с любым типом кабеля Ethernet; обратитесь к документации по сетевому адаптеру для получения более подробной информации.
Проводной
Подключите перекрестный кабель Ethernet к портам Ethernet на задней панели каждого ПК. Вы найдете этот порт на левой или правой стороне ноутбука.
Нажмите «Пуск» на одном из компьютеров, выберите «Панель управления» и нажмите «Просмотр состояния сети и задач» в разделе «Сеть и Интернет».
Щелкните «Общедоступная сеть» в разделе «Неопознанная сеть» и выберите «Домашняя» или «Работа».
Щелкните ссылку «Изменить дополнительные параметры общего доступа» на боковой панели и разверните раздел «Домашний или рабочий», щелкнув его.
Убедитесь, что «Включить сетевое обнаружение» включено, и нажмите «Сохранить изменения». Также выберите «Включить общий доступ к файлам и принтерам», если вы хотите предоставить общий доступ к файлам и принтерам.
Повторите этот процесс на другом ПК, чтобы включить обнаружение сети и совместное использование файлов и принтеров.
Wireless
Нажмите «Пуск» и выберите «Панель управления» на одном компьютере.
Щелкните «Просмотр состояния сети и задач» в разделе «Сеть и Интернет».
Нажмите «Установить новое соединение или сеть» в разделе «Изменить настройки сети».
Выберите параметр «Настроить прямое беспроводное соединение (компьютер-компьютер)» и нажмите «Далее».
Введите имя вашей беспроводной сети в поле «Имя сети».
Выберите тип безопасности, например «WPA2-Personal», в поле «Тип безопасности».
Введите кодовую фразу в поле «Электронный ключ». Он понадобится вам для подключения к другому компьютеру.
Установите флажок «Сохранить эту сеть» и выберите «Далее», чтобы создать сеть.
Щелкните значок «Сеть» на панели задач второго компьютера, выберите созданную сеть и укажите ее кодовую фразу для подключения.
.python - Как установить UDP-соединение между двумя компьютерами через Интернет
Переполнение стека- Около
- Товары
- Для команд
- Переполнение стека Общественные вопросы и ответы
- Переполнение стека для команд Где разработчики и технологи делятся частными знаниями с коллегами
Соедините два компьютера без маршрутизатора Используйте кабель Ethernet для домашней сети
Предположим, у вас на рабочем месте несколько компьютеров - один из них - настольный компьютер с Windows XP, а другой - портативный компьютер с Windows7. Вы хотите подключить оба компьютера к домашней сети для обмена файлами, документами, а также для подключения к Интернету без необходимости выполнять сложные настройки сети.
Соединение двух компьютеров легко достигается с помощью маршрутизатора или сетевого концентратора, но если у вас есть простой модем ADSL с несколькими портами LAN, было бы очень легко подключить несколько компьютеров через небольшую домашнюю сеть.
Примечание. Перед изменением настроек сети Windows или модема убедитесь, что вы знаете, что делаете, и можете вернуться к прежним настройкам в случае сбоя. Также проверьте, установлены ли у вас необходимые драйверы.
Как создать небольшую домашнюю сеть с помощью кабеля Ethernet
Вам понадобятся две вещи - пара кабелей Ethernet и модем с более чем одним портом LAN.

Модем С несколькими портами LAN и кабелем Ethernet
Подключите один конец кабеля Ethernet к сетевому порту LAN вашего компьютера, а другой конец - к локальной сети модема.Возьмите другой кабель локальной сети Ethernet и повторите ту же процедуру для второго компьютера. Таким образом, у вас есть два компьютера, подключенных к модему, и настройка будет выглядеть следующим образом:

Подключить два компьютера через LAN и кабель Ethernet
Настройка подключения к Интернету на обоих компьютерах
Как только оба компьютера будут подключены к модем, вам необходимо настроить новое соединение для подключения к Интернету. В основном есть два способа добиться этого:
Я бы предпочел настроить модем для автоматического подключения к Интернету по двум причинам.Во-первых, мне не нужно включать главный компьютер каждый раз, когда я хочу просматривать веб-страницы на клиентском компьютере. Настройка модема позволит любому компьютеру самостоятельно выходить в Интернет.
Во-вторых, совместное использование Интернета между двумя компьютерами связано со сложными настройками сети, в которых нет необходимости, и при форматировании системы вам придется заново настраивать беспроводное соединение и другие параметры. Но если вы выберете автоматическое подключение к Интернету через модем, настройки сохранятся только в вашем модеме и, таким образом, будут работать на любом компьютере, к которому подключен модем.
Настройка модема для автоматического подключения к Интернету
1. Запустите любой компьютер, откройте браузер и введите 192.168.1.1 в адресной строке, чтобы войти в панель администрирования вашего модема.
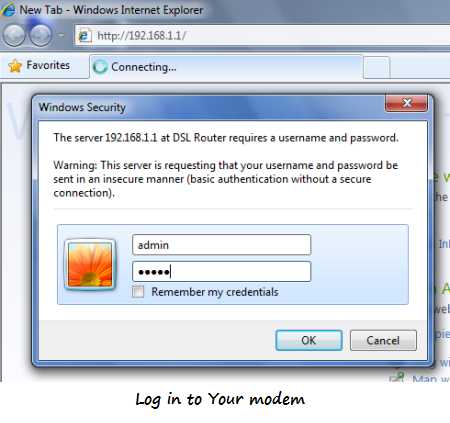
Настроить модем для автоматического подключения к Интернету
Комбинация имени пользователя и пароля по умолчанию - (admin / admin) или (admin / password). Если вы не можете войти в свой модем, проверьте на веб-сайте поставщика имя пользователя и пароль по умолчанию или попробуйте перезагрузить модем.
2. Щелкните ссылку WAN (глобальная сеть) и выберите PPP over Ethernet (PPPoE). Затем введите имя пользователя и пароль, предоставленные вашим интернет-провайдером, в поля имени пользователя и пароля PPP.
Не забудьте выбрать метод аутентификации «Авто».
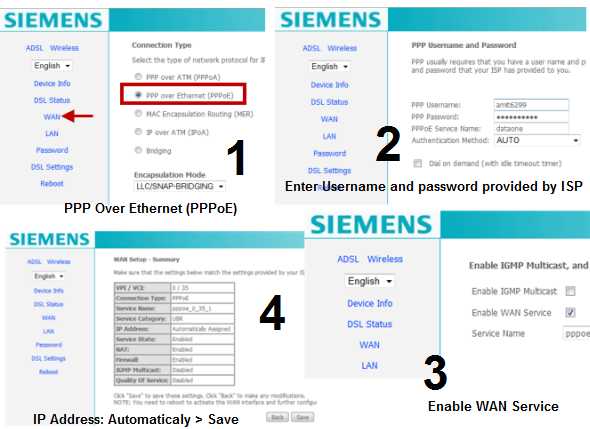
Настройки модема Для автоматического подключения к Интернету
3. Щелкните «Включить службу WAN», а затем выберите «Получить IP-адрес автоматически». Нажмите "Сохранить", и все готово. Чтобы изменения вступили в силу, необходимо перезагрузить маршрутизатор.
После установки настроек вы увидите, что оба компьютера автоматически подключены к Интернету. Больше нет необходимости настраивать соединение для подключения к широкополосной сети.
Обратите внимание, что подключение к Интернету не является общим и работает независимо от того, подключены ли оба компьютера к сети.
Настройка домашней сети и обмен файлами между обоими компьютерами
Назначение рабочей группы в Windows XP:
1.Запустите компьютер под управлением Windows XP и щелкните правой кнопкой мыши «Мой компьютер» в меню «Пуск». Выберите свойства и перейдите на вкладку «Имя компьютера».
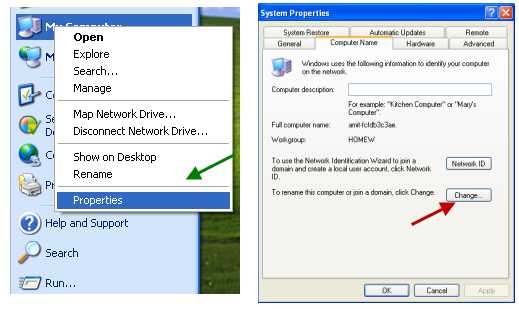
Изменить настройки рабочей группы в Windows XP
2. Нажмите «Изменить» и введите уникальное имя в текстовое поле рабочей группы (например, Дом, Офис, Моя сеть и т. Д.).
Настройки рабочей группы в Windows XP
3. Теперь вам нужно включить общий доступ к файлам в Windows XP. Для этого откройте «Сетевые подключения» из панели управления и нажмите «Создать новое подключение».Выберите «Настроить домашнюю или небольшую офисную сеть
» 4. Выберите метод подключения «Другой» и введите имя рабочей группы в следующем окне. Это имя рабочей группы должно точно совпадать с именем рабочей группы, упомянутым ранее (см. Снимок экрана)
5. В следующем окне выберите переключатель «Включить общий доступ к файлам» и нажмите «Далее».
6. Завершите работу мастера и выберите «Просто завершите работу мастера, мне не нужно запускать мастер на других компьютерах».
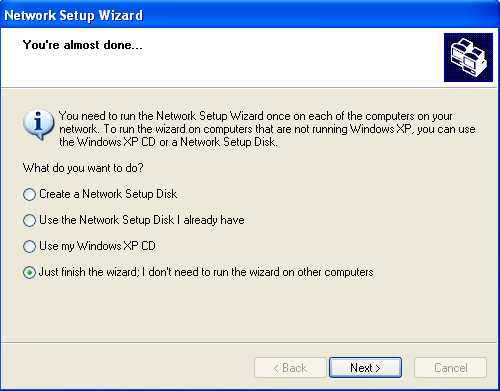
Вы закончили настройку подключения к домашней сети в Windows XP.
Назначение рабочей группы в Windows 7 :
1. Откройте панель управления и введите «Рабочая группа» в поле поиска. Нажмите «Изменить имя рабочей группы», как показано ниже:
Изменить настройки рабочей группы в Windows7 для подключения к домашней сети
2. На вкладке «Имя компьютера» нажмите «Изменить» и назначьте то же имя рабочей группы, которое вы назначили для другой компьютер под управлением Windows XP.
3. Откройте Центр управления сетями и общим доступом и нажмите «Выбрать домашнюю группу и параметры общего доступа»
4.В следующем окне выберите библиотеки, которыми вы хотите поделиться в своей сети. Это включает в себя совместное использование Моих изображений, Моих документов, музыки, видео и принтеров. Затем нажмите «Изменить дополнительные настройки общего доступа».
5. Теперь вам нужно включить обнаружение сети и общий доступ к файлам в Windows7. Установите переключатель «Включить обнаружение сети» и «Включить общий доступ к файлам и принтерам».
Также не забудьте установить флажок «Включить общий доступ, чтобы любой, у кого есть доступ к сети, мог читать и записывать файлы в общих папках».Это позволит вам копировать или перемещать файлы с других компьютеров на этот компьютер напрямую через общую папку.
6. Перезагрузите компьютеры, и настройка завершена.
Теперь оба компьютера соединены в небольшую домашнюю сеть, и вы можете перемещать файлы так же легко, как просто скопировать и вставить. Чтобы скопировать файлы, все, что вам нужно сделать, это перейти в «Сеть» или «Мои сетевые места» и вставить файлы в общую папку на другом компьютере.
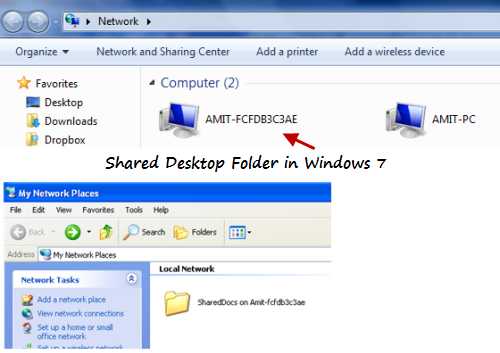
Совместное использование клавиатуры и мыши между компьютерами, подключенными к сети
Разве не было бы отличной идеей разделить клавиатуру и мышь между двумя компьютерами, подключенными к сети? Вы можете использовать одну клавиатуру и мышь для управления обоими компьютерами, можете совместно использовать данные из буфера обмена Windows и многое другое.
У вас на рабочем месте несколько компьютеров? Вы предпочитаете подключение к локальной сети или используете маршрутизатор? Поделитесь своими идеями в комментариях.
Совет: как защитить беспроводное соединение от кражи полосы пропускания.
.